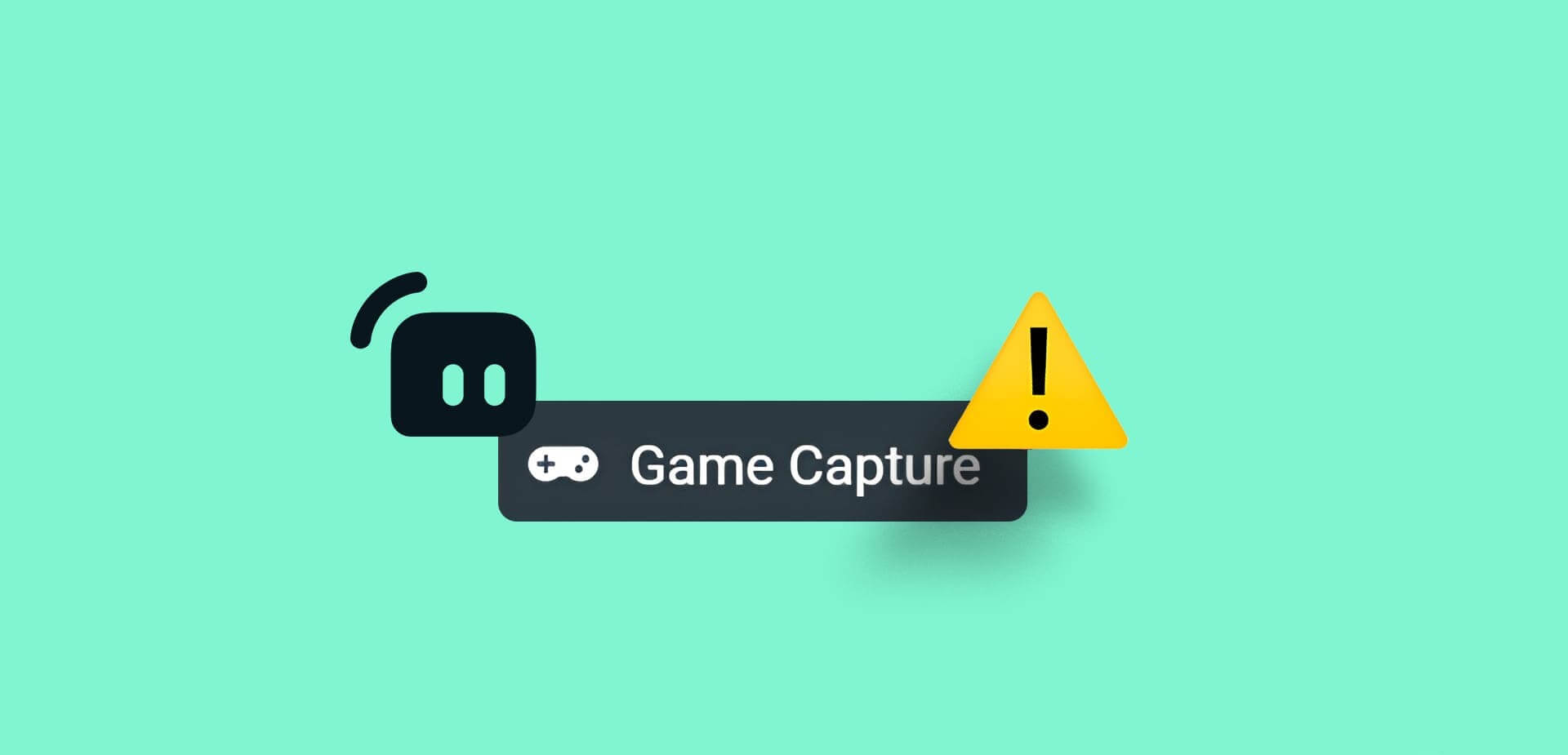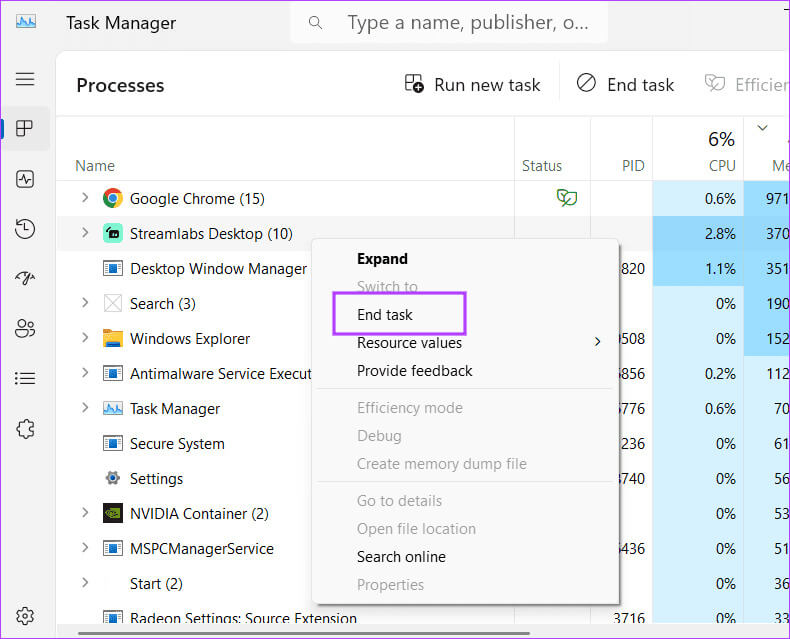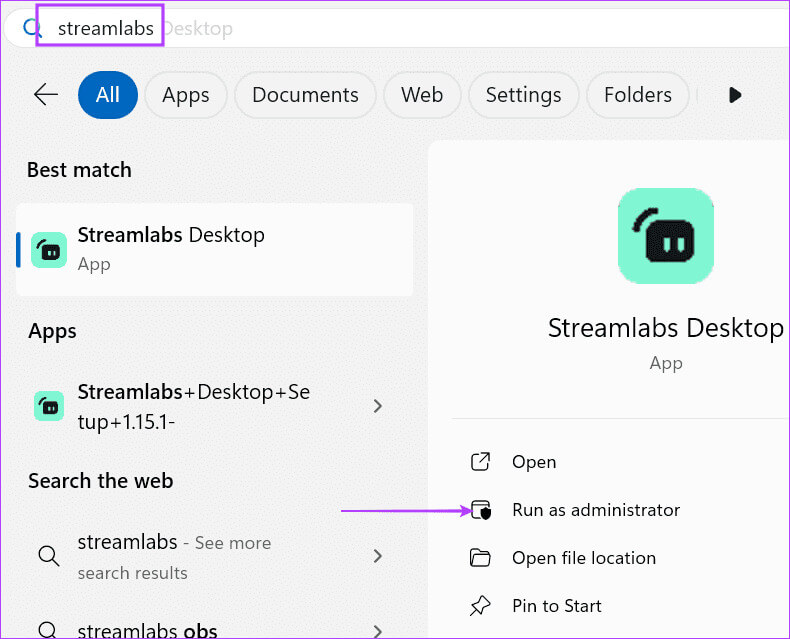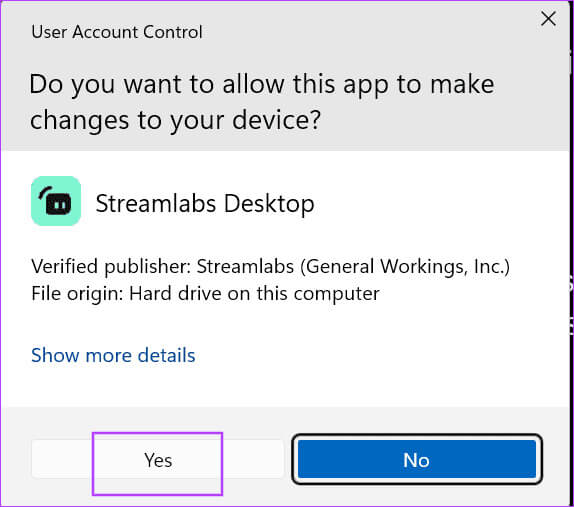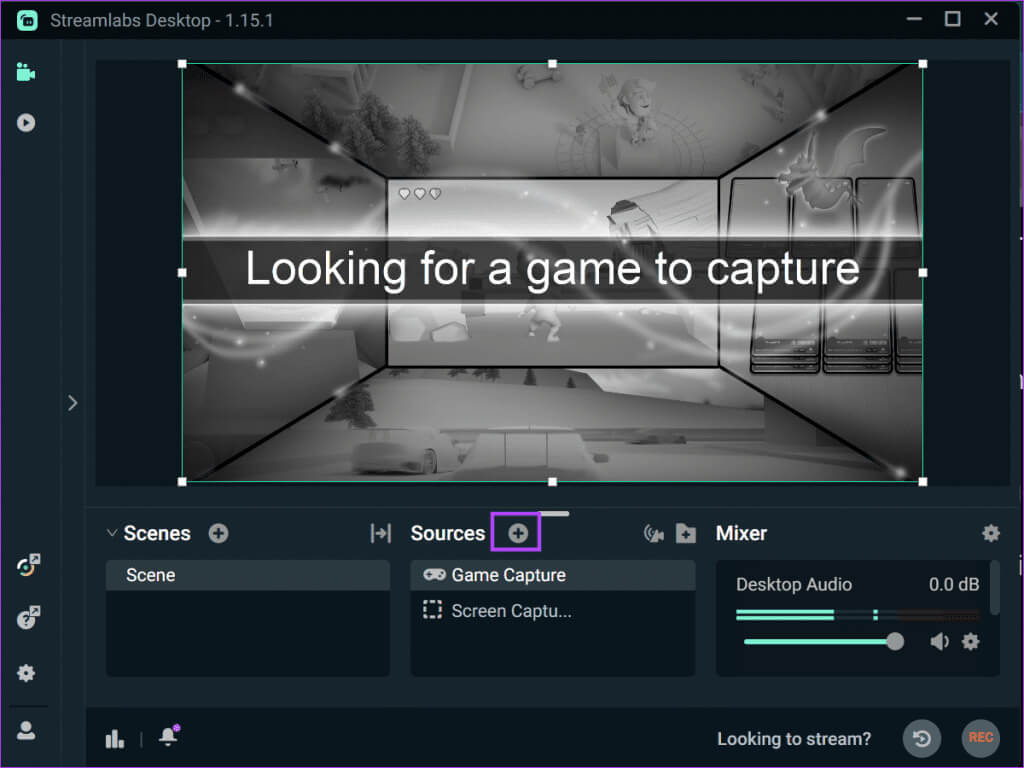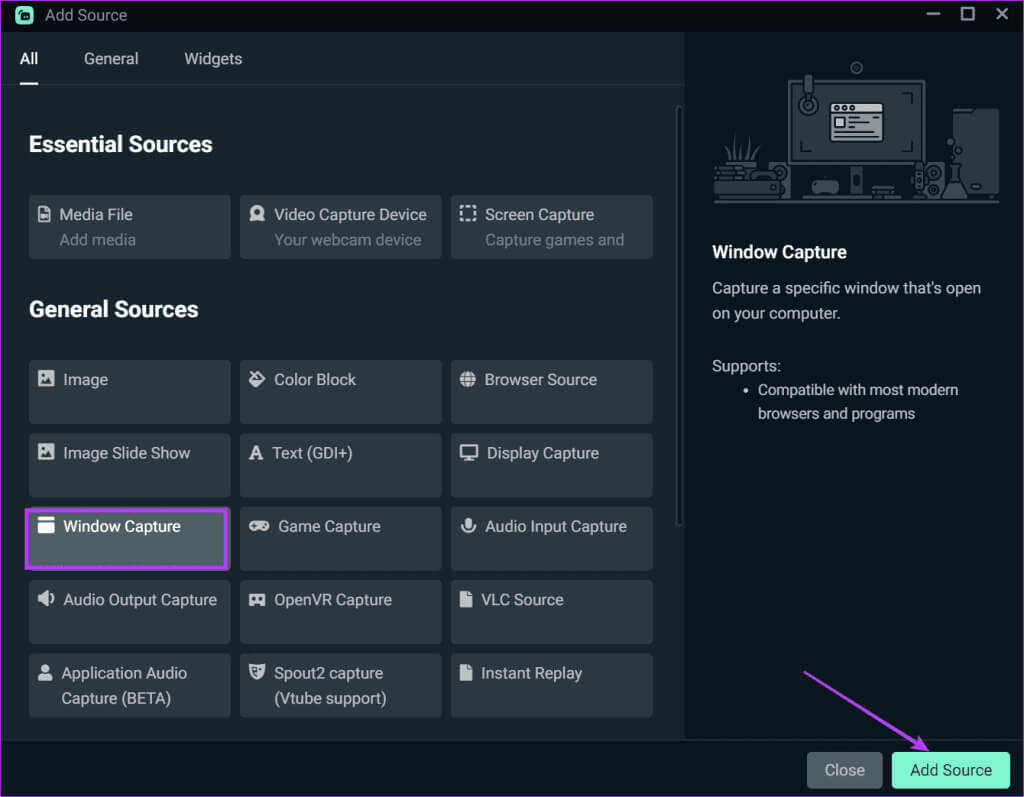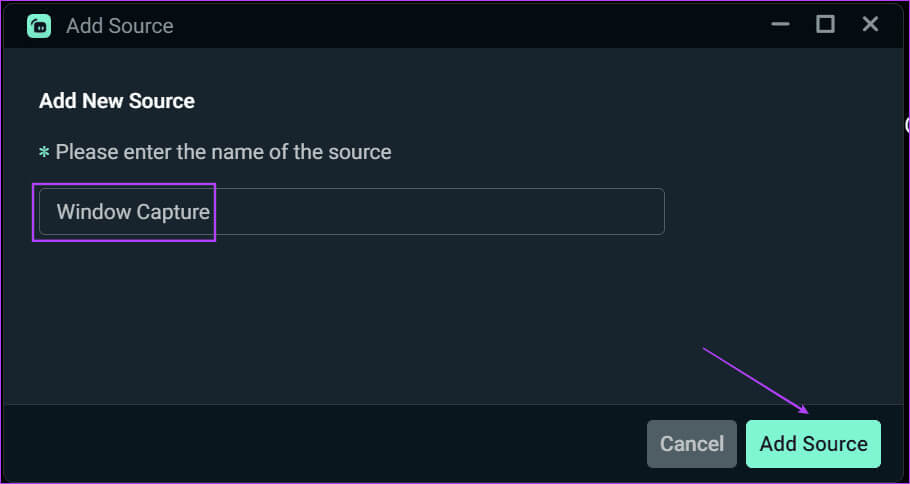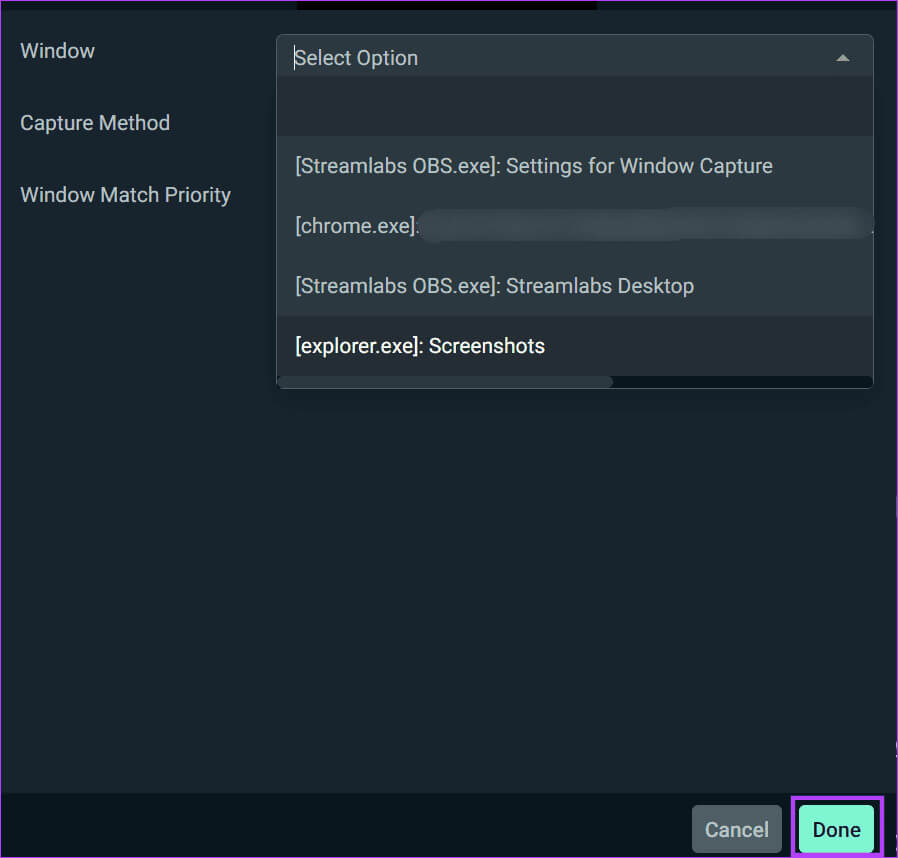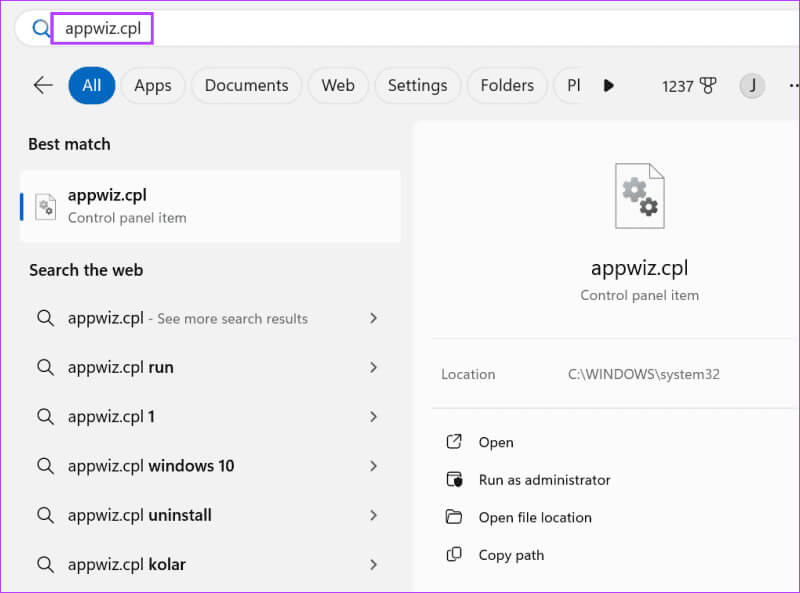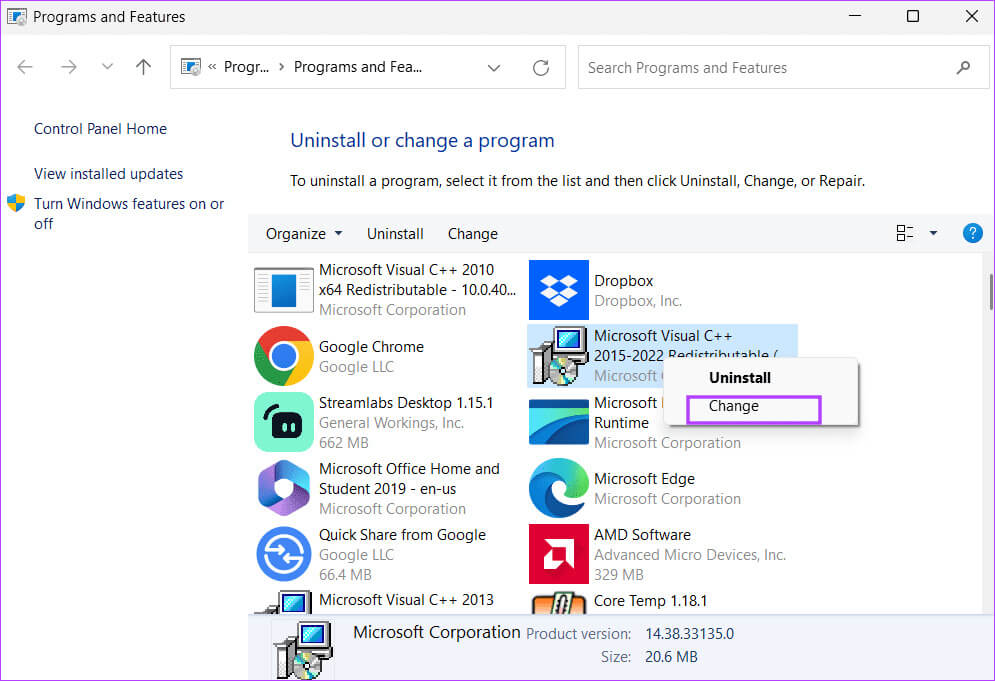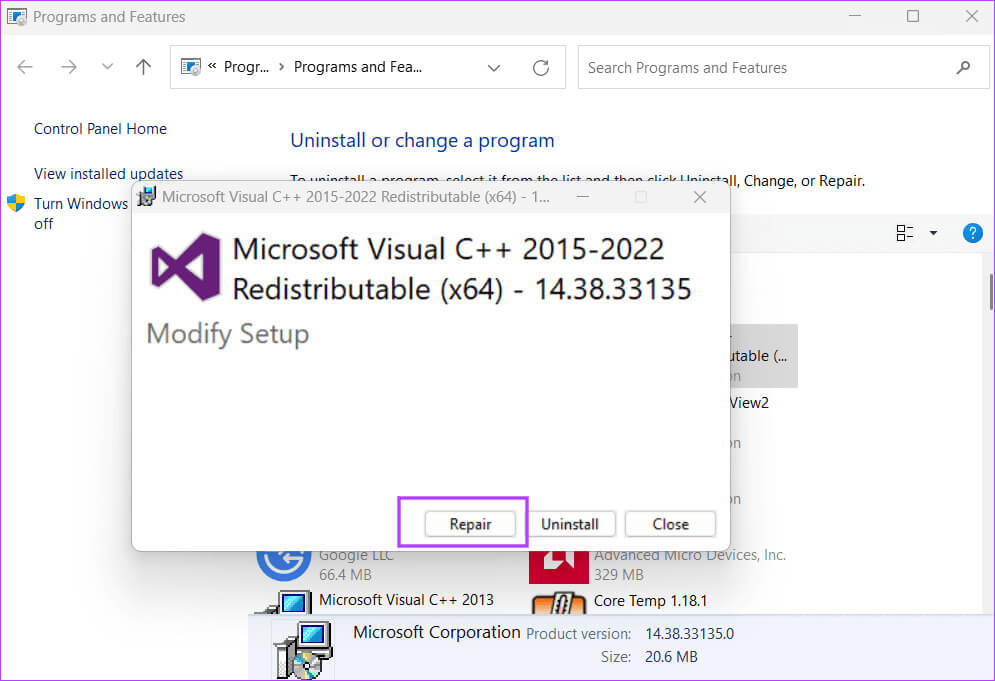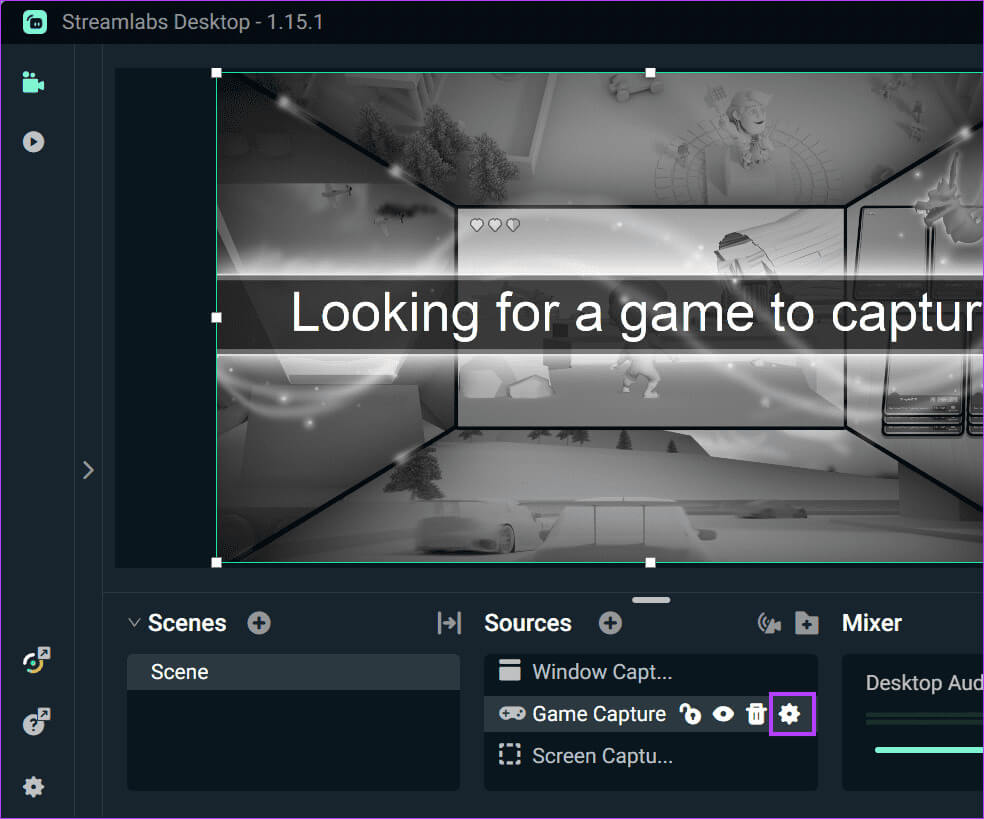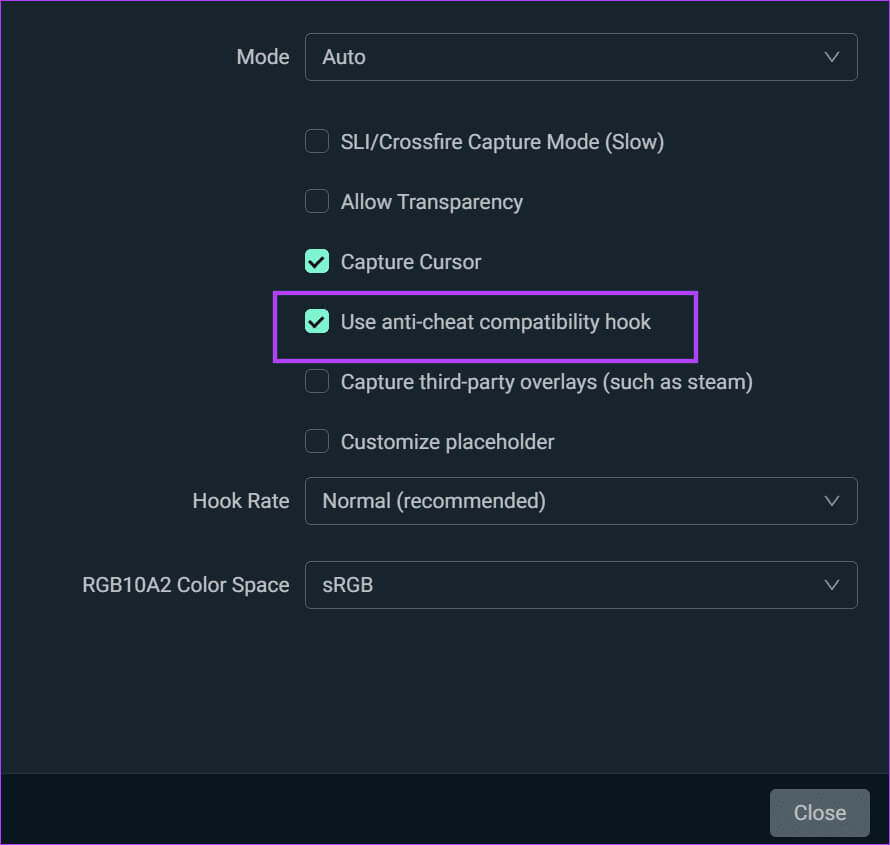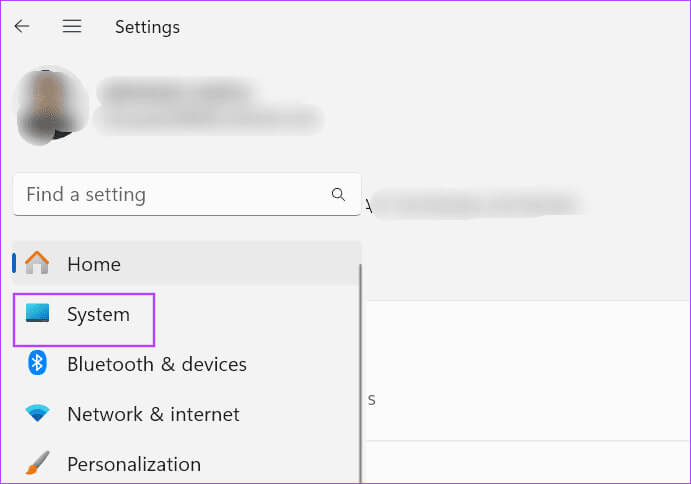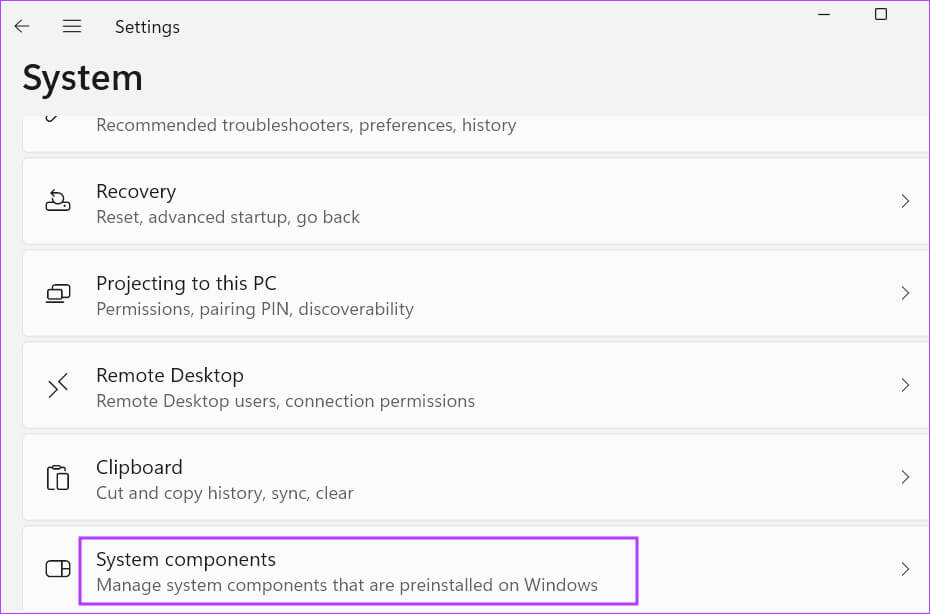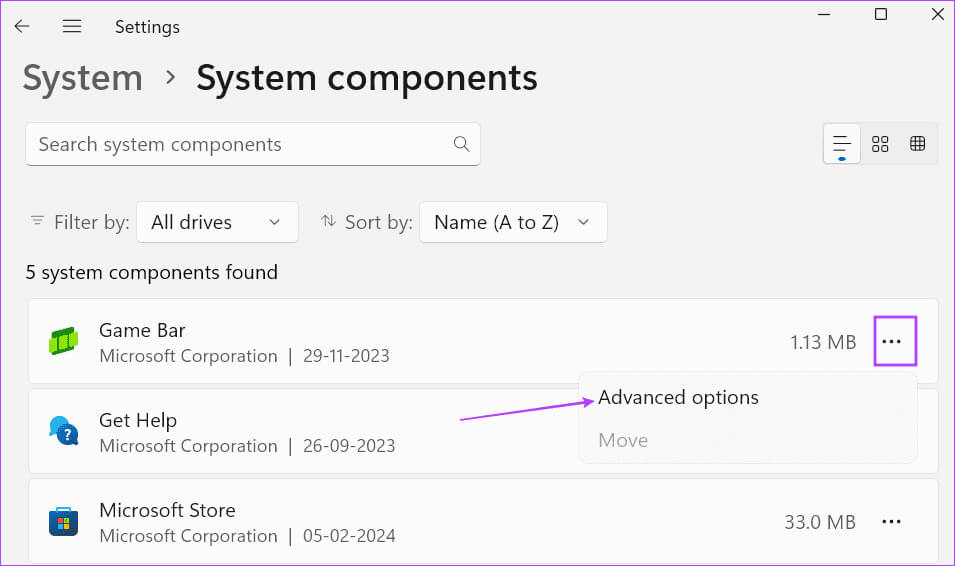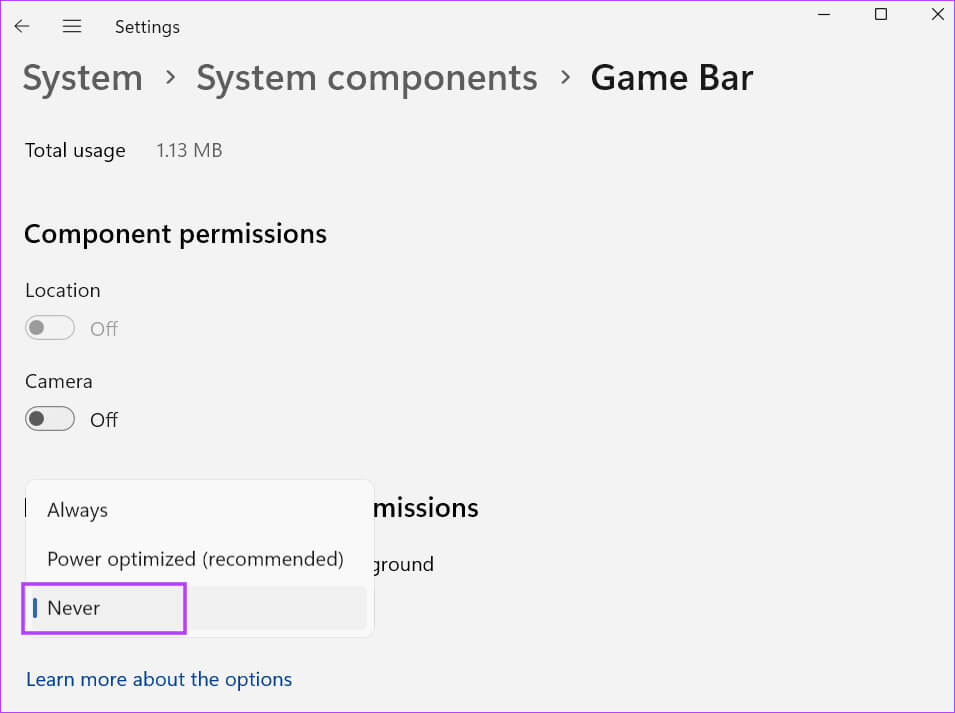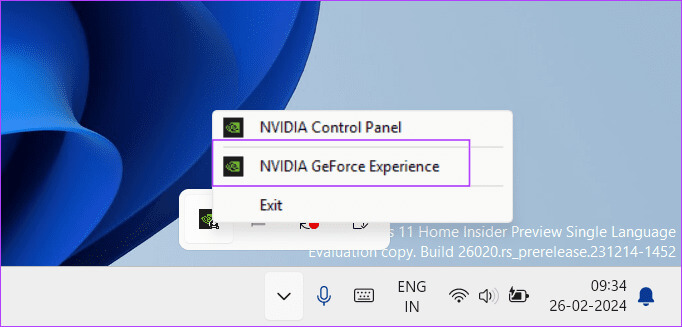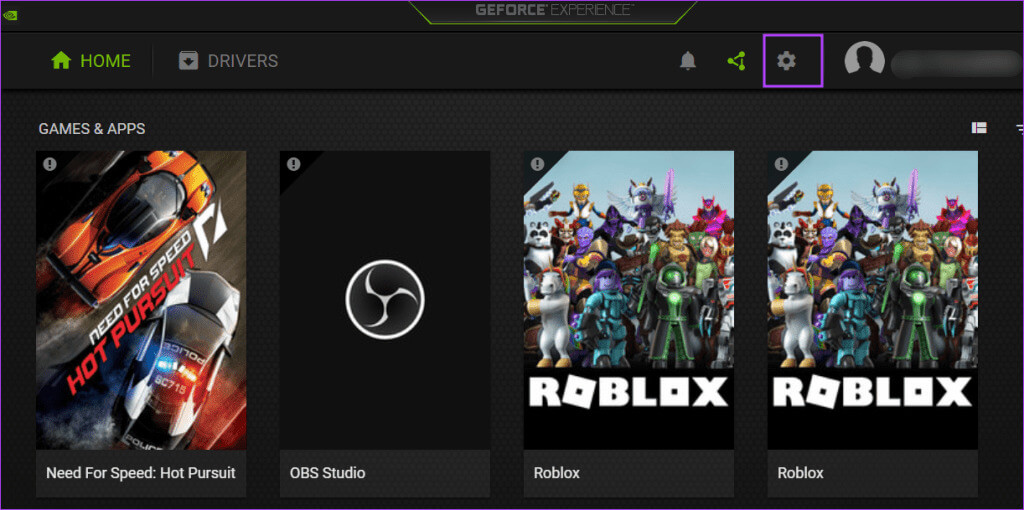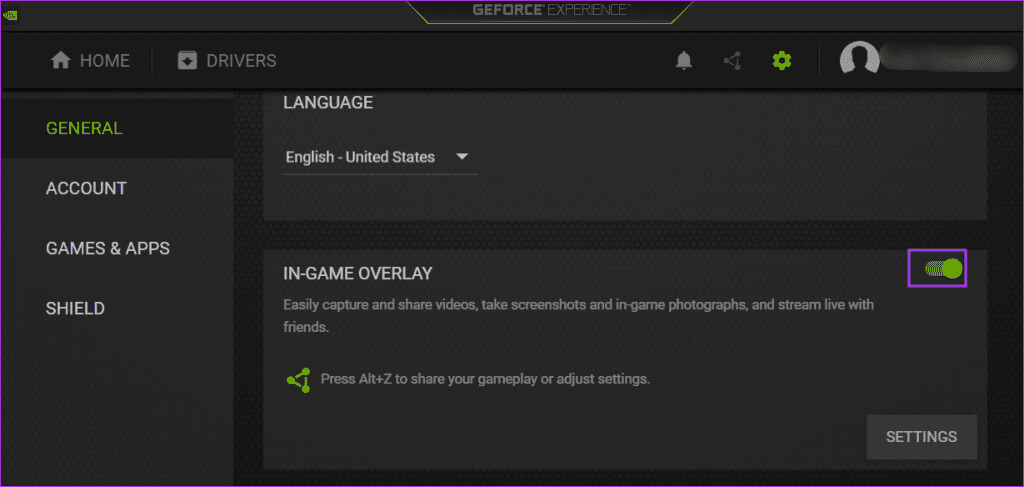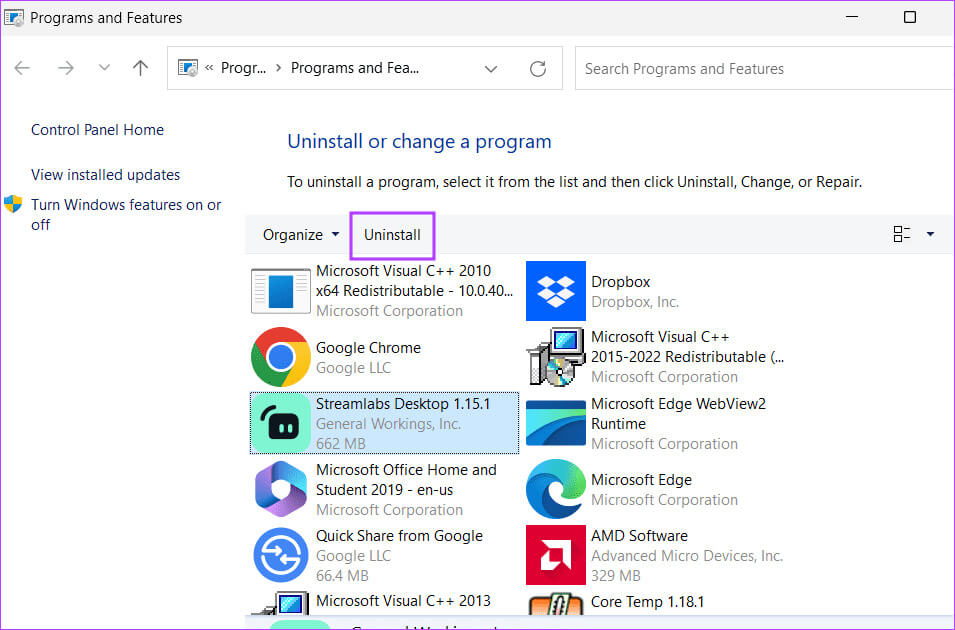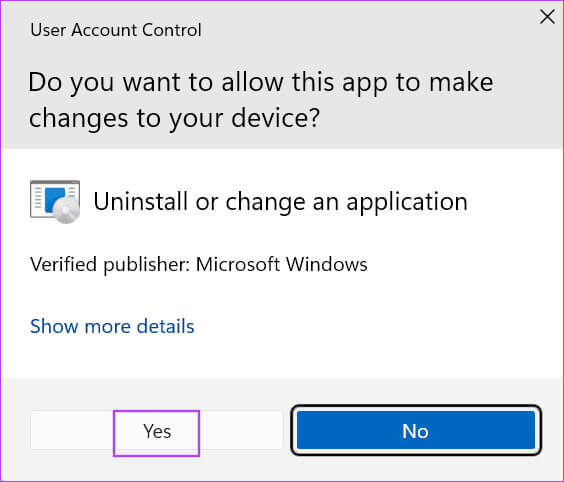Die 7 wichtigsten Korrekturen für „Streamlabs Not Capture Game“ in Windows 11
Streamlabs erfreut sich bei Streamern aufgrund seiner einfach zu bedienenden Benutzeroberfläche und zahlreichen Anpassungsmöglichkeiten großer Beliebtheit. Allerdings ist das Tool nicht ohne Nachteile. Tatsächlich berichten einige Benutzer, dass Streamlabs das Spiel nicht aufzeichnet, nachdem sie ein Aufnahmefenster für sie ausgewählt haben.
Die Hauptgründe für dieses Streaming-Problem sind der Verlust von Administratorrechten, und beschädigte weitervertreibbare Microsoft C++-Pakete, Konflikte mit anderen Spiel-Overlays und Anti-Cheat-Diensten. Wir besprechen sieben Möglichkeiten, um Streamlabs wieder auf Kurs zu bringen.
1. Stellen Sie sicher, dass Streaming-Geräte im Laufwerk C installiert sind
Wenn Sie Streamlabs auf einem anderen Laufwerk als dem Standardspeicherort (Laufwerk C) installieren, treten Probleme auf, dass die Streamlabs-Spielaufzeichnungsfunktion in einigen Spielen nicht funktioniert.
Wählen Sie daher bei der Installation von Streamlabs immer den Standardspeicherort im Ordner „Programme“. Wenn nicht, installieren Sie Streamlabs am Standardspeicherort neu.
2. Führen Sie Streamlabs als Administrator aus
Einige Funktionen in Streamlabs funktionieren möglicherweise nur, wenn sie über Administratorrechte verfügen. Deshalb sollten Sie es beenden Verwenden des Task-Managers Öffnen Sie es dann mit Administratorrechten. So geht's:
Schritt 1: Drücken Sie die Tasten Ctrl + Shift + Esc Öffnen Taskmanager.
Schritt 2: Klicken Sie mit der rechten Maustaste auf einen Prozess Streamlabs und wähle eine Option aus Beende die Aufgabe.
3: Fenster schließen Aufgabenmanagement.
Schritt 4: drücken Sie die .-Taste Windows ein Menü öffnen niemals. Geben Sie streamlabs ein in das Suchfeld ein und klicken Sie auf eine Option Als Administrator ausführen.
Schritt 5: Das Fenster „Benutzerkontensteuerung“ wird geöffnet. Klicken Sie auf die Schaltfläche Ja.
3. Ändern Sie die Aufnahmequelle
Wenn die ausgewählte Aufnahmequelle nicht funktioniert und Streamlabs nicht in der Lage ist... BildschirmaufnahmeSie müssen es ändern. So geht's:
Schritt 1: einschalten Streamlabs Mit Administratorrechten.
Schritt 2: Klicken Sie auf das Symbol Überlast neben der Option „Quellen“.
3: Wählen Sie eine Quelle aus die verfügbaren Auswahlmöglichkeiten Klicken Sie auf die Schaltfläche Quelle hinzufügen.
Schritt 4: Geben Sie einen Namen für die neue Aufnahmequelle ein und klicken Sie auf die Schaltfläche "Quelle hinzufügen".
Schritt 5: Wenn Sie die Option „Fenster erfassen“ wählen, wählen Sie ein beliebiges geöffnetes Fenster aus der Liste aus und klicken Sie auf die Schaltfläche "Es war abgeschlossen".
6: Führen Sie das Spiel aus und prüfen Sie, ob Streamlabs Es funktioniert richtig.
4. Korrigieren Sie das MICROSOFT VISUAL C++ Redistributable Package
Microsoft Visual C++ Redistributable Packages sind für die Ausführung von in C++ codierten Anwendungen auf einem Windows-Computer unerlässlich. Wenn die installierten Pakete jedoch beschädigt sind, müssen Sie sie reparieren. So geht's:
Schritt 1: drücken Sie die .-Taste Windows ein Menü öffnen Start. Art appwiz.cpl in das Suchfeld und drücken Sie Enter ein Fenster öffnen Programme und Funktionen.
Schritt 2: Klicken Sie mit der rechten Maustaste auf ein Paket Microsoft C++ Redistributable und auswählen Reparaturmöglichkeit.
3: Klicken Sie auf die Schaltfläche Fix.
Schritt 4: Warten Sie, bis der Reparaturvorgang abgeschlossen ist. Dann schließen Setup-Fenster.
Schritt 5: Ebenso alles reparieren Microsoft C++-Pakete Andere weiterverteilbare Dateien installiert.
6: Fenster schließen Programme und Funktionen.
5. Aktivieren Sie den Anti-Cheat-Hook
Beliebte AAA-Spiele verwenden Multiplayer Dienste zur Betrugsbekämpfung Um Spieler davon abzuhalten, Hacks zu nutzen, um Spiele zu gewinnen. Wenn Sie jedoch den Game Capture-Modus verwenden und die Anti-Cheat-Funktion nicht aktivieren, funktioniert Game Capture nicht. So aktivieren Sie es in Streamlabs:
Schritt 1: einschalten Streamlabs mit Administratorrechten.
Schritt 2: Klicken Sie auf das Symbol die Einstellungen Neben der Game Capture-Option.
3: Wähle eine Option „Anti-Cheat-Kompatibilitäts-Hook verwenden“.
Schritt 4: Fenster schließen Einstellungen.
Schritt 5: Start ergreifen Und prüfen Sie, ob das Spiel problemlos aufgezeichnet wird.
6. Deaktivieren Sie Overlays von Drittanbietern im Spiel
Wenn Sie ein anderes Overlay verwenden, z Windows-Spielleiste oder NVIDIA GeForce während der Verwendung von Streamlabs, müssen Sie es deaktivieren. Insbesondere die Windows Game Bar läuft im Hintergrund und sollte daher deaktiviert werden. So geht's:
Schritt 1: drücken Sie die .-Taste Windows + I So öffnen Sie eine App Einstellungen.
Schritt 2: Klicke auf Das System Im vertikalen Menü auf der linken Seite.
3: Scrolle nach unten und tippe auf Systemkomponenten.
Schritt 4: Klicken Sie auf die Schaltfläche Die drei Punkte Neben der Spielleiste. Lokalisieren Erweiterte Optionen.
Schritt 5: Scrollen Sie nach unten und klicken Sie auf die Schaltfläche Ende.
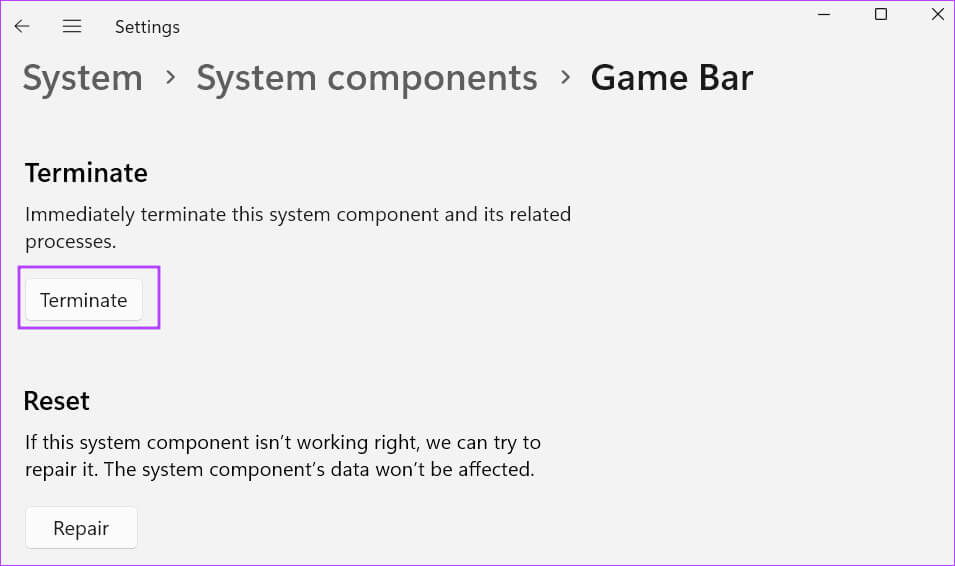
Schritt 7: App schließen Einstellungen.
Wiederholen Sie die folgenden Schritte, um das NVIDIA GeForce Experience-Overlay zu deaktivieren:
Schritt 1: Gehen Sie zum Symbolbereich System Tray Und klicke mit der rechten Maustaste auf die Option NVIDIA GeForce Experience.
Schritt 2: Klicke auf Einstellungen.
3: Scrollen Sie nach unten zu einer Option In-Game-Overlay. Klicken Sie auf den Schalter, um es zu deaktivieren.
Schritt 4: App schließen NVIDIA GeForce-Erfahrung.
7. Installieren Sie die Streaming-Geräte neu
Die letzte Lösung besteht darin, Streamlabs neu zu installieren und durch die neueste Version zu ersetzen. Dadurch werden alle beschädigten Installationsdateien von Ihrem Computer entfernt. Danach müssen Sie es am Standard-Softwareinstallationsort auf Laufwerk C: installieren. So geht's:
Schritt 1: drücken Sie die .-Taste Windows ein Menü öffnen Start. Art appwiz.cpl in das Suchfeld und drücken Sie Enter ein Fenster öffnen Programme und Funktionen.
Schritt 2: tippen Sie auf Streamlabs für den Desktop und wählen Sie eine Option aus deinstallieren.
3: wird auftauchen Steuerung Im Benutzerkonto. Klicken Sie auf die Schaltfläche Ja.
Schritt 4: Laden Sie die Streamlabs Desktop von der offiziellen Website.
Schritt 5: Führen Sie die Installationsdatei aus und stellen Sie sicher, dass Sie sie auswählen Standardinstallationsort.
6: Öffnen Sie nach Abschluss der Installation Streamlabs, Und bereiten Sie sich vor AufnahmemodusUnd beginnen Sie mit der Aufnahme.
Spiele ganz einfach aufzeichnen oder streamen
Dies waren die 11 Möglichkeiten, Probleme mit Streamlabs Not Capture Game in Windows XNUMX zu beheben. Starten Sie Streamlabs mit Administratorrechten, ändern Sie den Capture-Modus und aktivieren Sie den Anti-Cheat-Hook. Reparieren Sie dann die installierten weitervertreibbaren Visual C++-Pakete und installieren Sie die Anwendung neu. Sagen Sie uns in den Kommentaren unten, welcher Fix für Sie funktioniert hat.