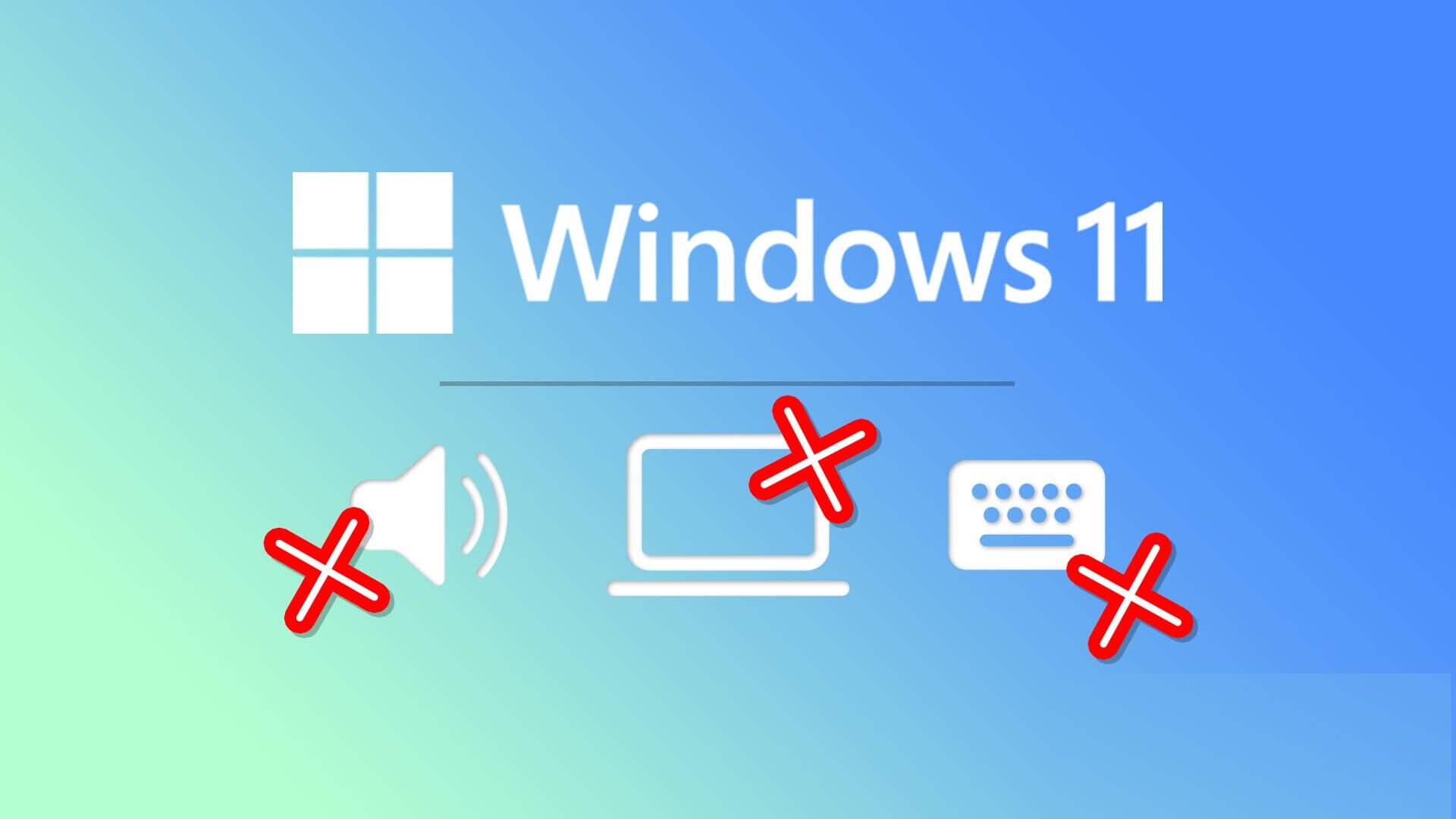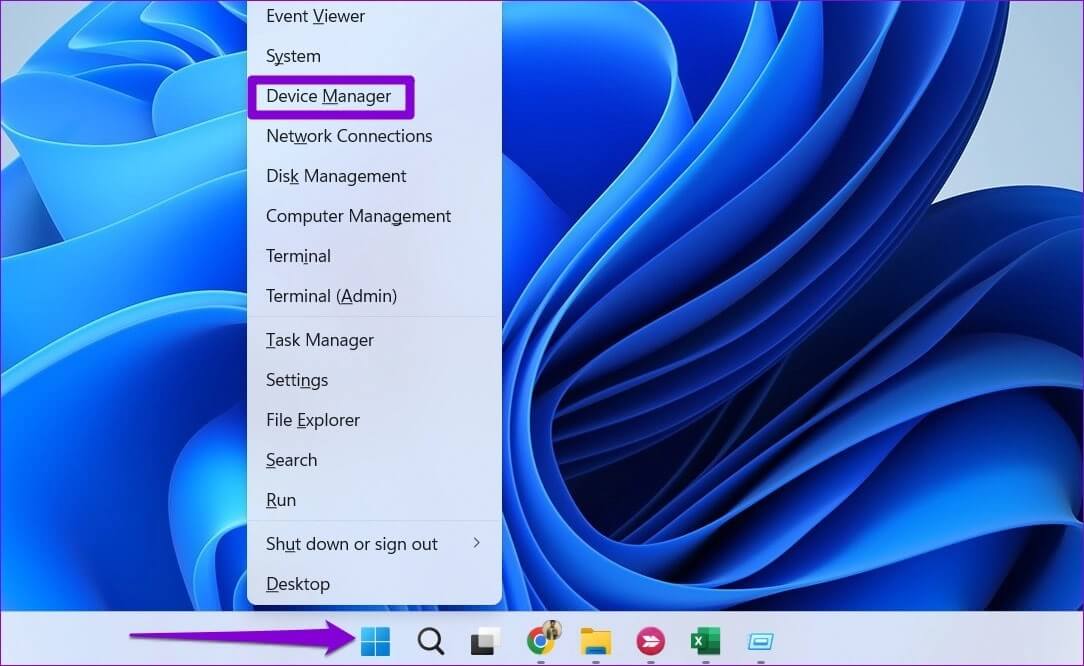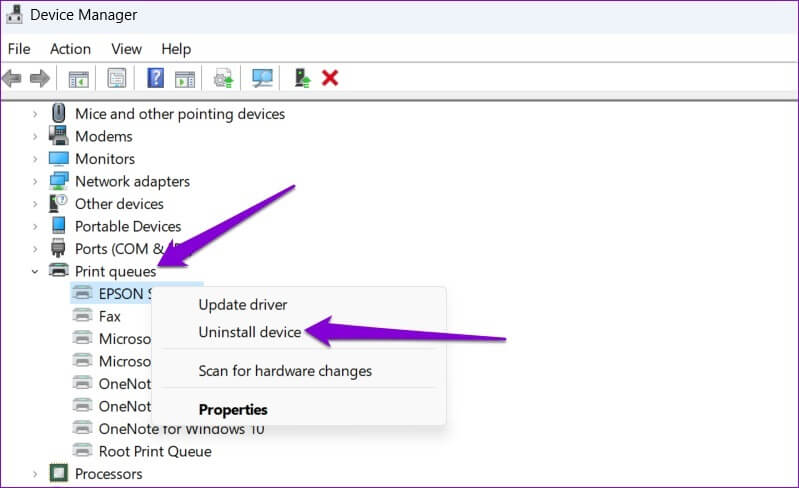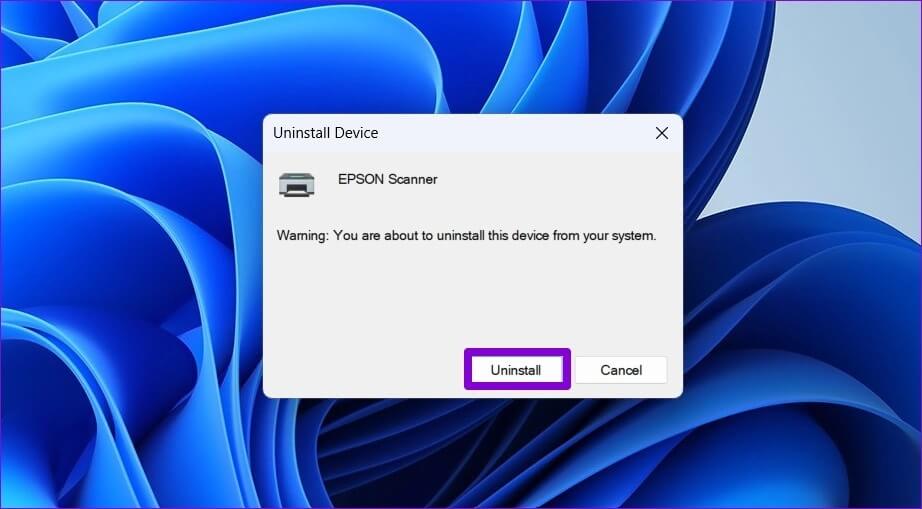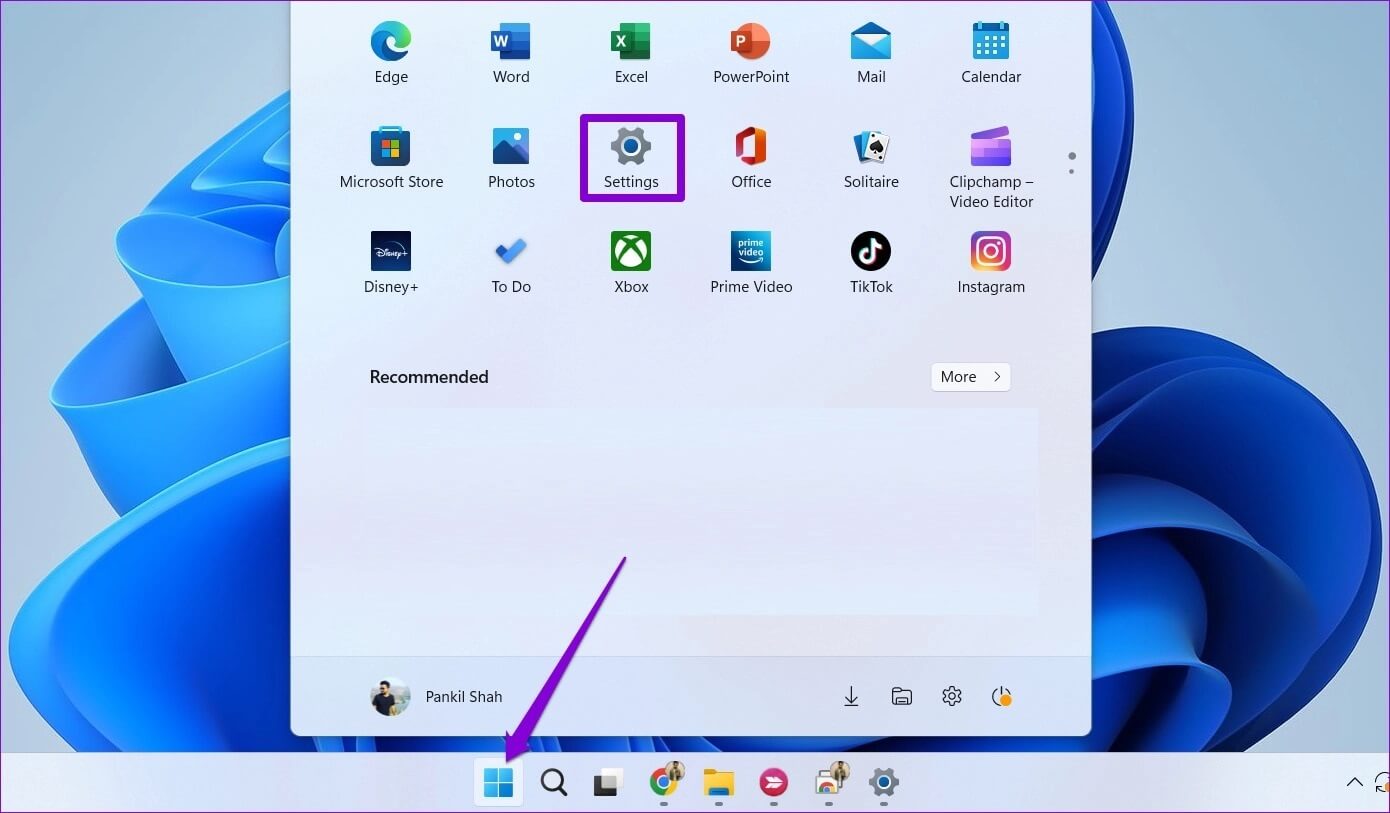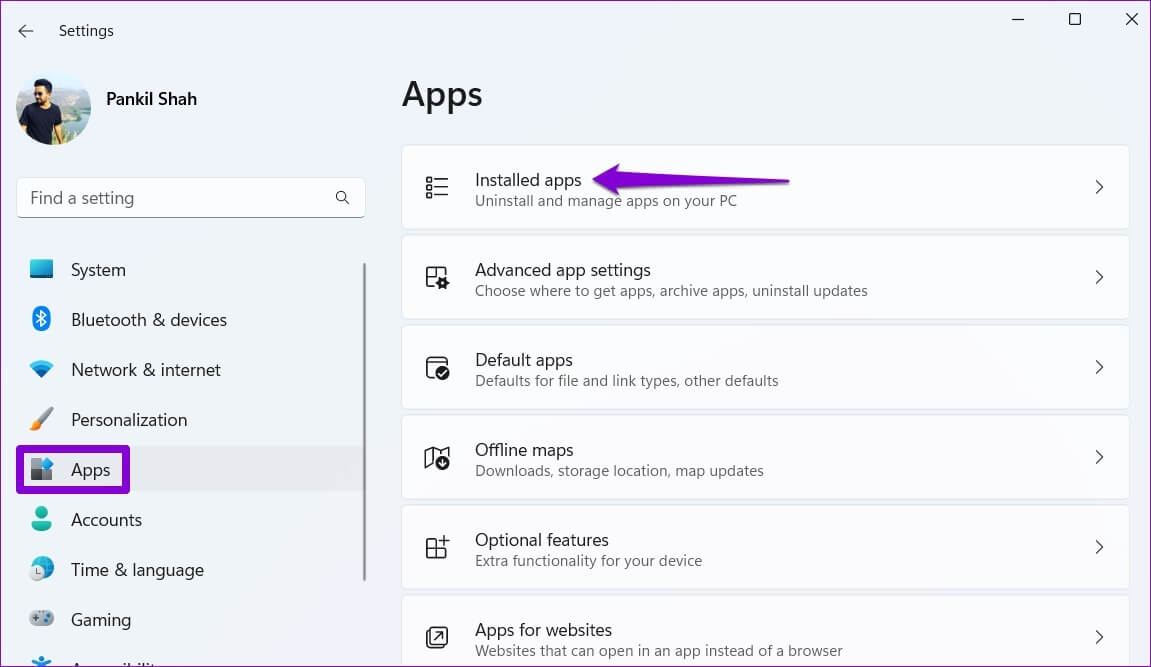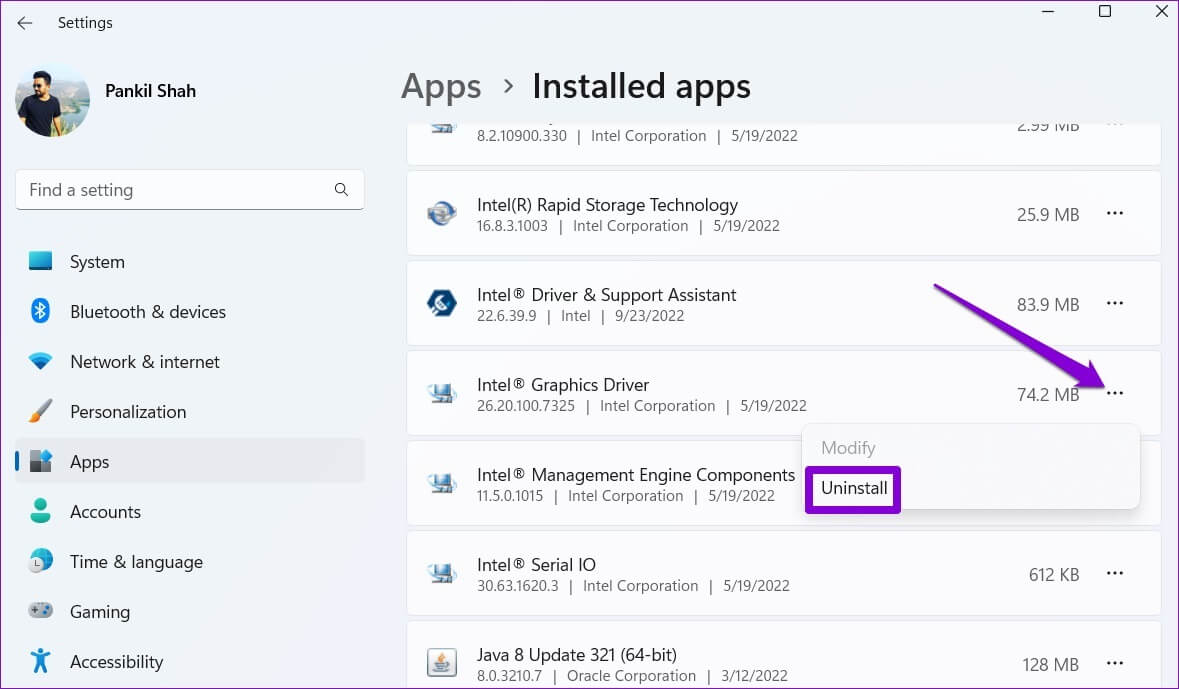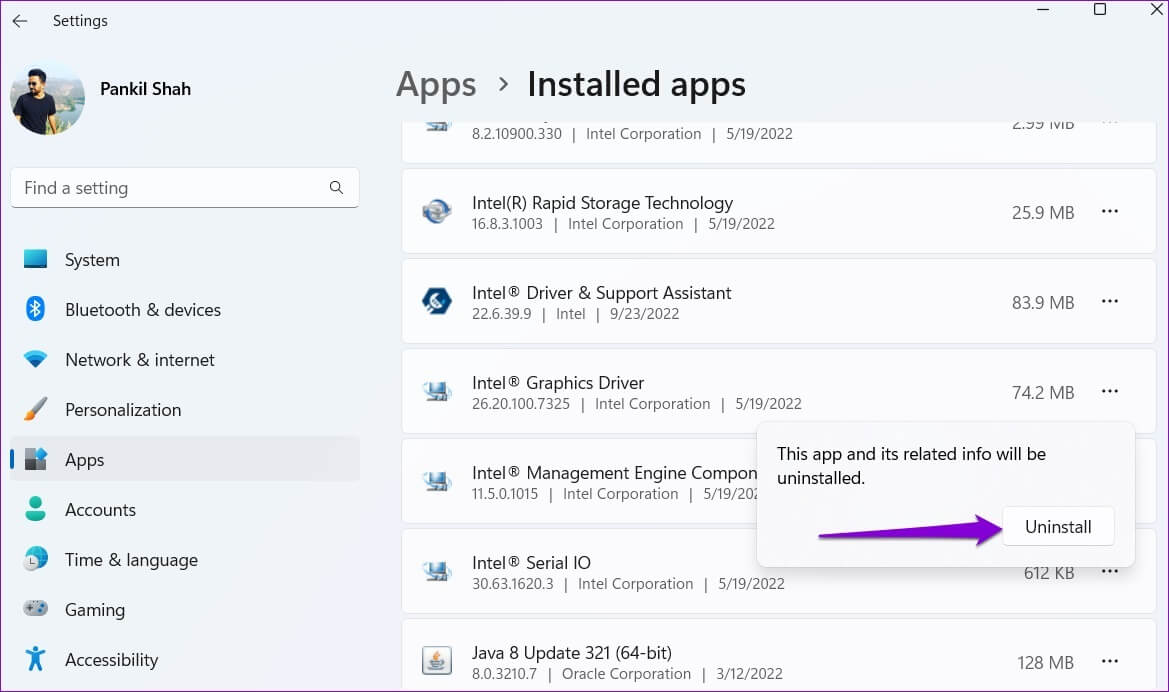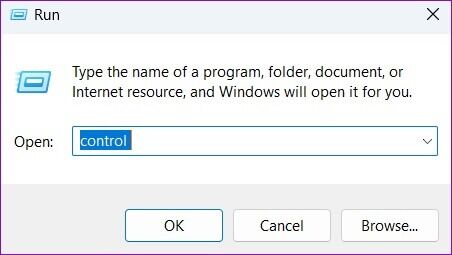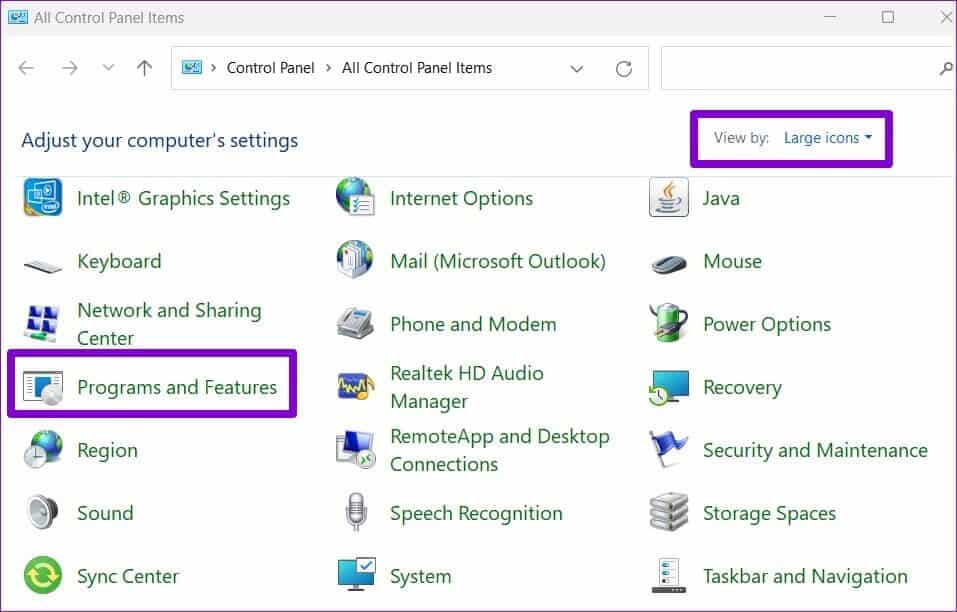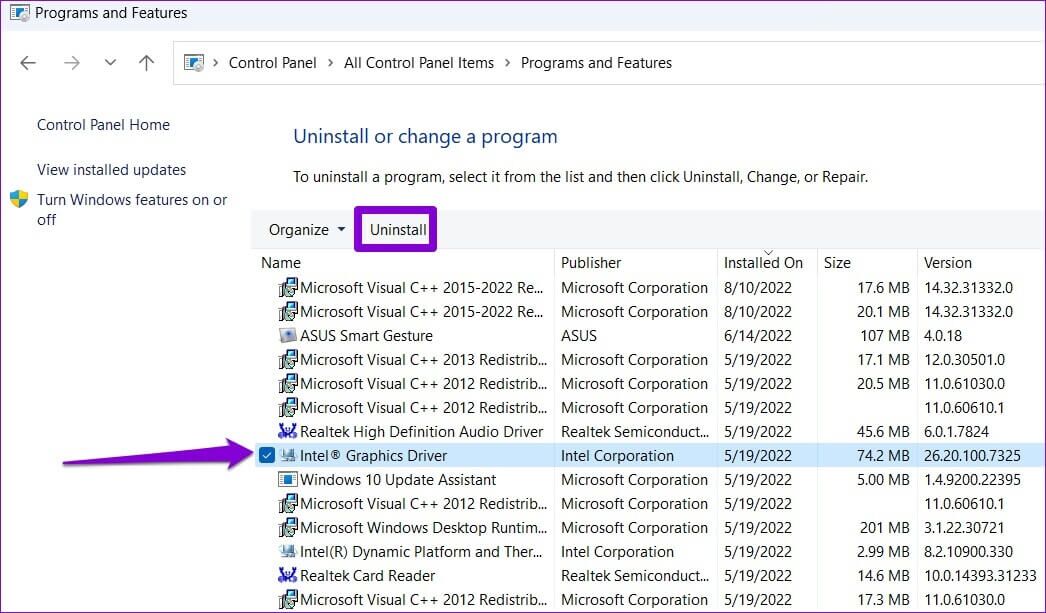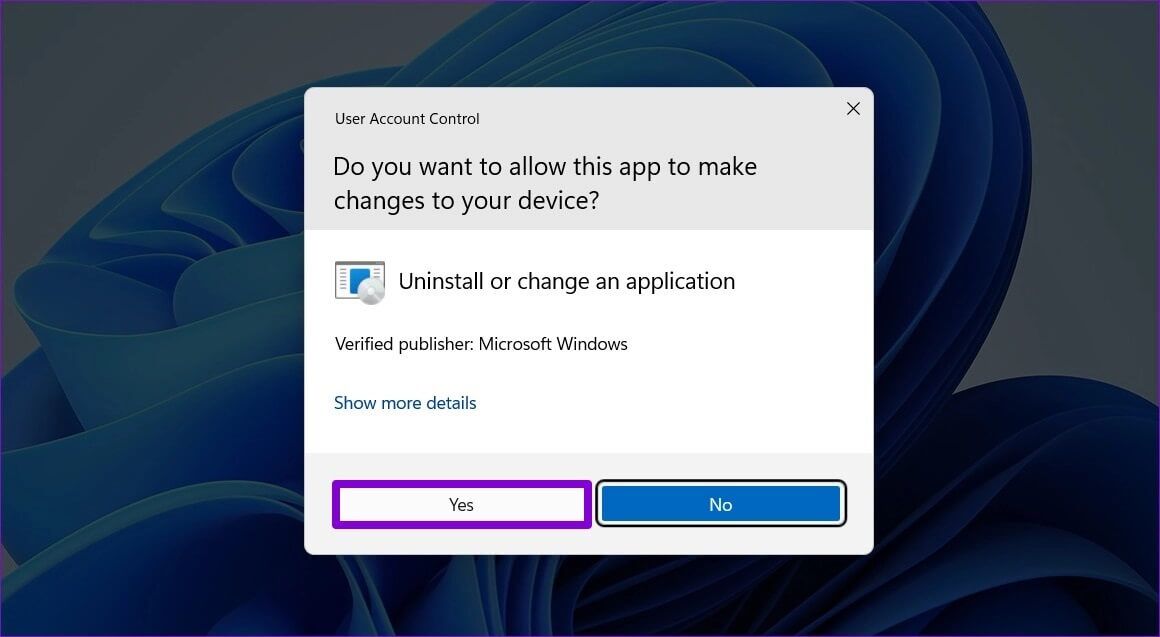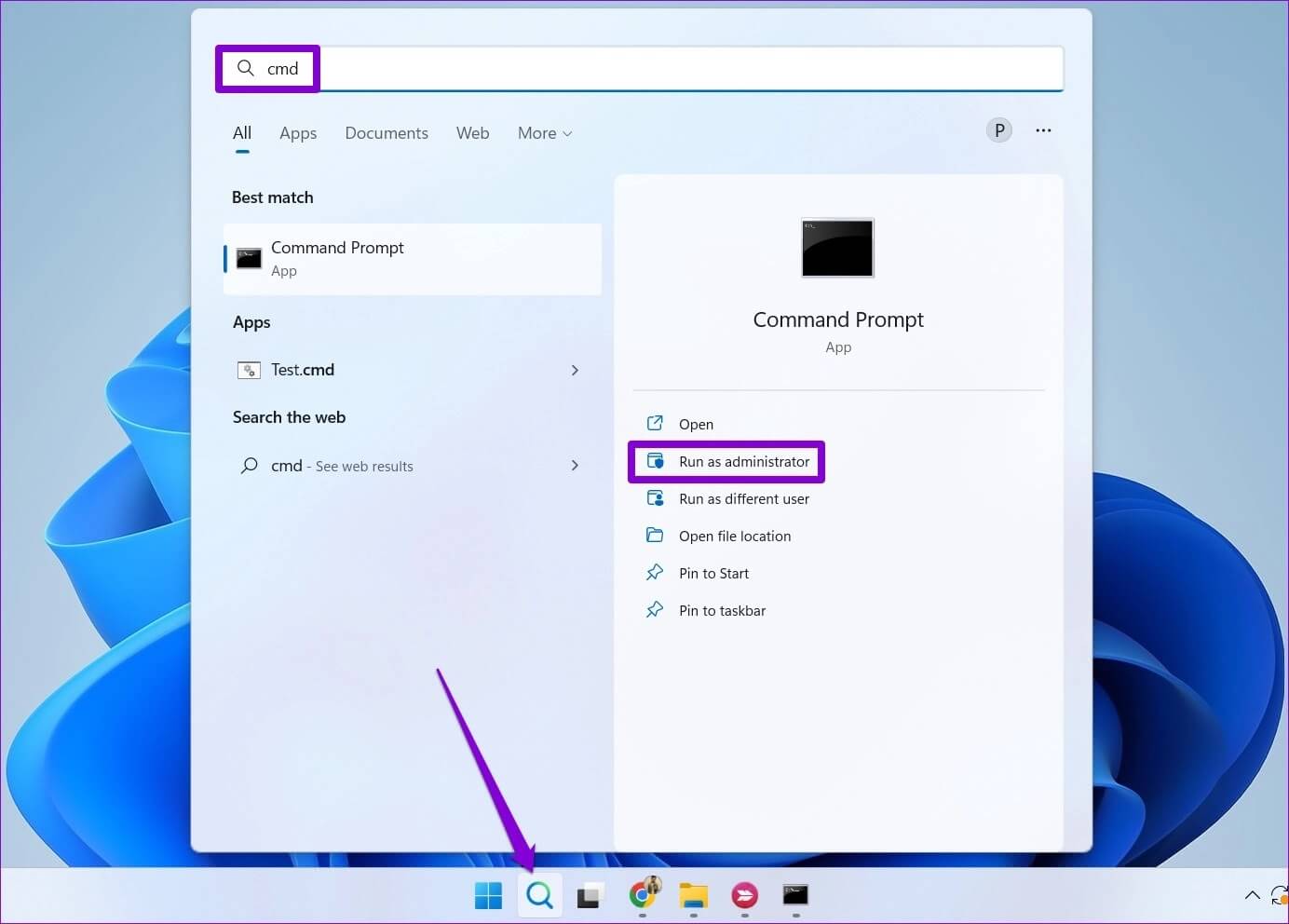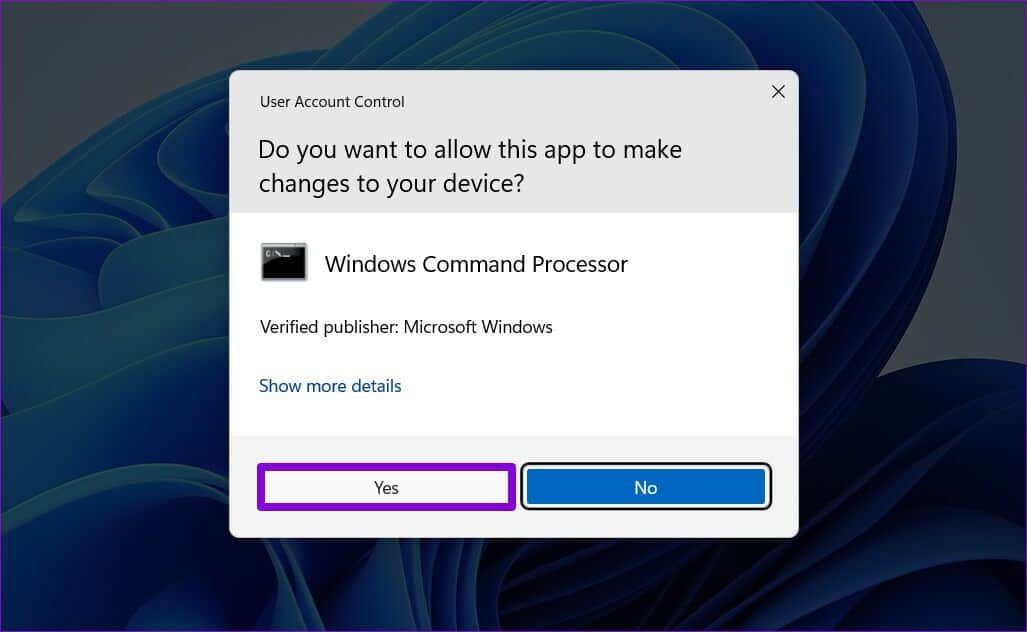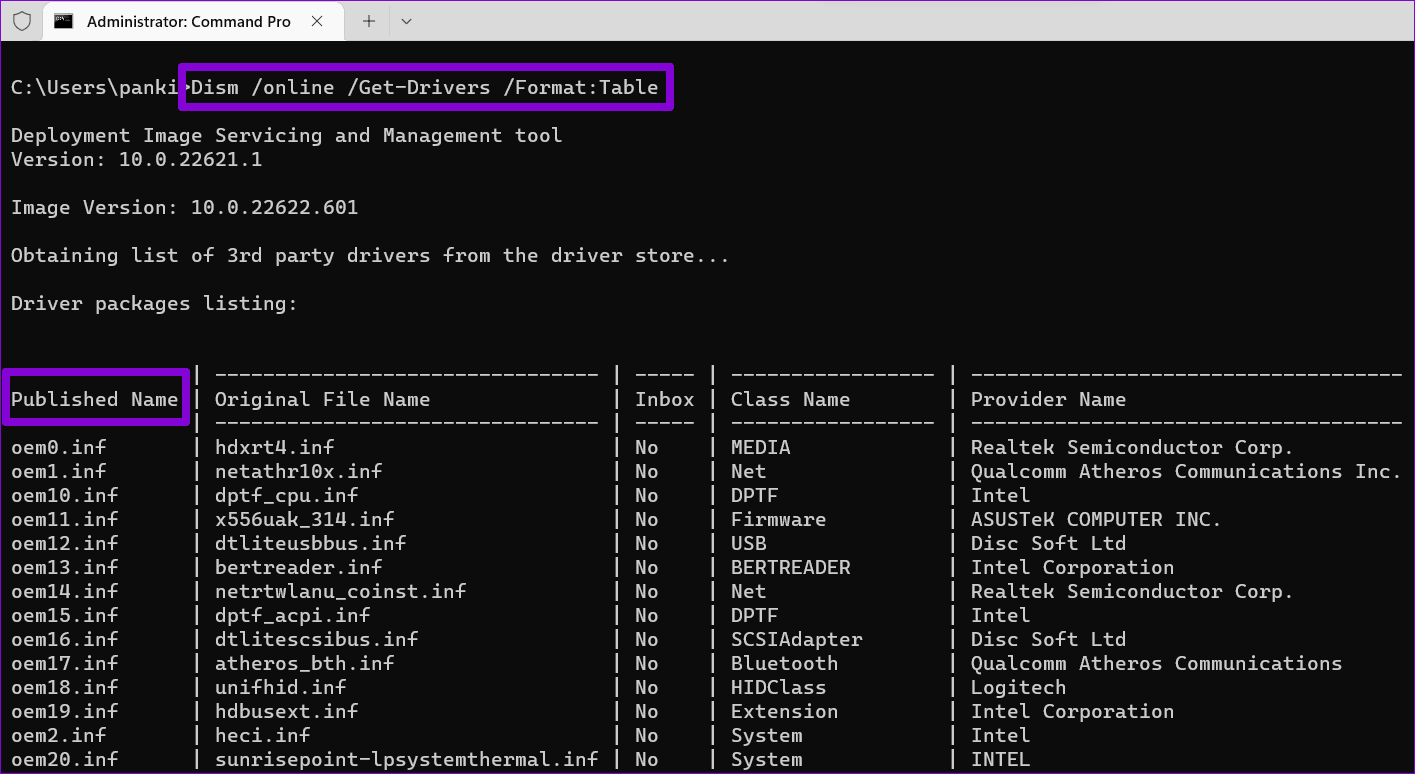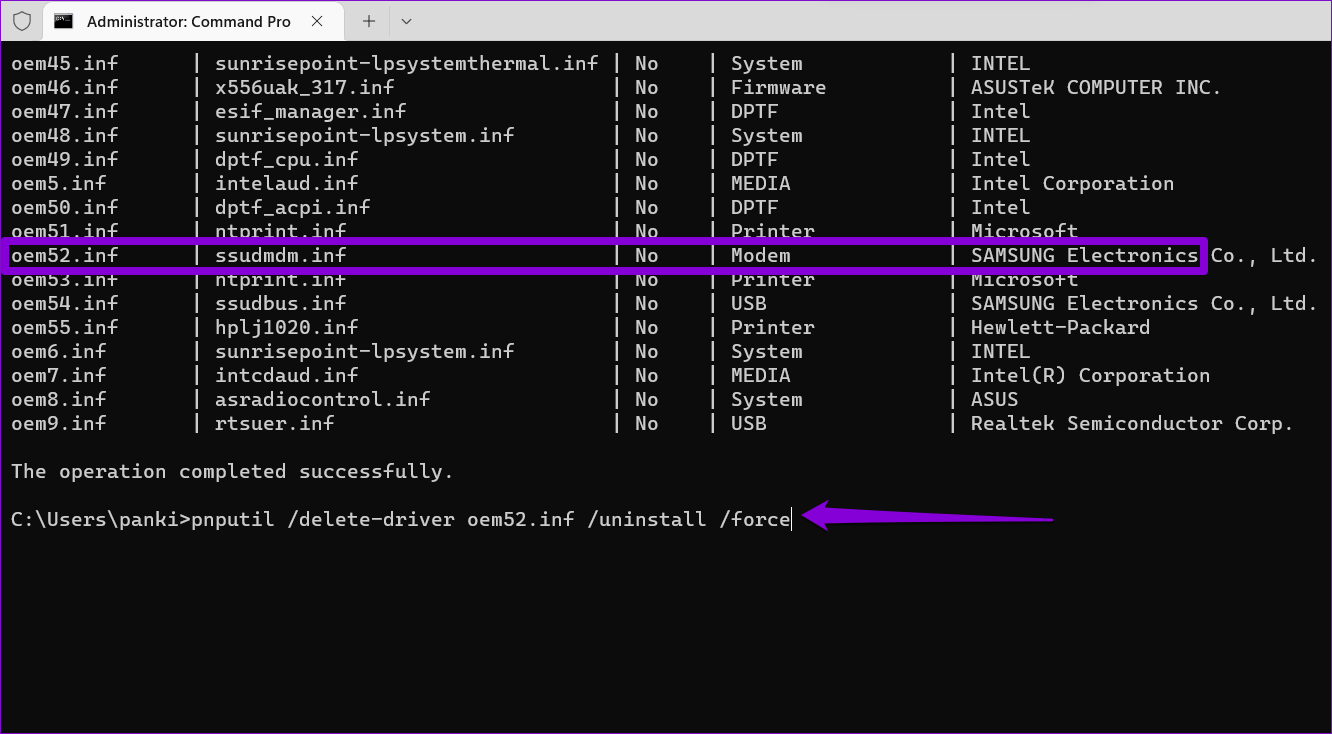Top 4 Möglichkeiten, Treiber von Windows 11 zu deinstallieren
Treiber Hardware ist Software, die es Windows ermöglicht, mit Ihrer Hardware zu kommunizieren. Ohne sie kann der Computer einige der darin enthaltenen Komponenten nicht bedienen. Wenn einer dieser Gerätetreiber eine Ihr Computer ist in Schwierigkeiten, Vielleicht möchten Sie es vollständig loswerden.
Windows 11 macht es relativ einfach, unerwünschte Gerätetreiber loszuwerden. Sie können einen Treiber über den Geräte-Manager, die Einstellungs-App, die Systemsteuerung oder das Eingabeaufforderungsterminal deinstallieren. Wir zeigen Ihnen, wie Sie sie alle im Detail verwenden.
1. Deinstallieren Sie die Treiber mit dem Geräte-Manager
Gerätemanager Es ist ein nützliches Tool, mit dem Sie die vielen auf Ihrem System installierten Geräte verwalten können. Sie können es auch verwenden, um einen Treiber einfach von Ihrem Computer zu deinstallieren. Hier ist, wie es geht.
Schritt 1: Rechtsklick auf Symbol Starten oder Taste drücken Windows + X ein Menü öffnen Power Benutzer. dann auswählen Gerätemanager von der Liste.
Schritt 2: im Fenster Gerätemanager , Lokalisieren Treiber-Website die Sie entfernen möchten. Klicken Sie mit der rechten Maustaste darauf und wählen Sie aus Deinstallieren Sie das Gerät.
Schritt 3: Lokalisieren deinstallieren Wenn Sie dazu aufgefordert werden.
Nach Abschluss der Schritte entfernt Ihr Computer den berüchtigten Treiber von Ihrem Computer.
2. Treiber über die Einstellungen-App deinstallieren
Eine weitere Option zum Deinstallieren von Treibern in Windows 11 ist die Verwendung der App „Einstellungen“. Es ist so einfach wie eine App entfernen von Windows. Hier sind die Schritte, die Sie befolgen können.
Schritt 1: Menü öffnen Start und klicke auf das Symbol Ausrüstung So führen Sie eine Anwendung aus die Einstellungen. Alternativ können Sie die Taste . drücken Windows + I dasselbe zu erreichen.
Schritt 2: Verwenden Sie den rechten Bereich, um zu zu wechseln Registerkarte Anwendungen. Dann klick installierten Anwendungen.
Schritt 3: Scrollen Sie nach unten oder verwenden Sie die Suchleiste oben, um auszuwählen Treiber-Website die du loswerden willst. Klicken Dreifaches Menüsymbol benachbarte Punkte und wählen Sie aus deinstallieren.
Schritt 4: Lokalisieren deinstallieren noch einmal zur Bestätigung.
3. Deinstallieren Sie die Treiber mit der Systemsteuerung
Obwohl Microsoft beabsichtigt, die Systemsteuerung bald herauszuziehen, ist sie immer noch eine beliebte Wahl, um systemweite Änderungen an Windows vorzunehmen. Wenn Sie ein erfahrener Windows-Benutzer sind, der die Systemsteuerung bevorzugt, können Sie die folgenden Schritte ausführen, um den Gerätetreiber zu entfernen.
Schritt 1: drücken Sie die .-Taste Windows-+ R Um das Dialogfeld zu öffnen Führen Sie. Ich schreibe Steuerung in die Box und drücke Enter.
Schritt 2: Verwenden Sie das Dropdown-Menü in der oberen rechten Ecke, um den Anzeigetyp zu ändern kleine oder große Symbole. Dann klick Programme und Funktionen.
Schritt 3: Lokalisieren موقع und wählen Sie Betriebssystem unerwünschtJa, von der Liste. Klicken Sie dann auf Optionen deinstallieren oben.
Schritt 4: Wählen Sie Ja, wenn die Eingabeaufforderung angezeigt wird Benutzerkonto (UAC).
Befolgen Sie von dort aus die Anweisungen auf dem Bildschirm, um den Treiber zu entfernen.
4. Deinstallieren Sie Treiber mit der Eingabeaufforderung
Command Prompt ist einer meiner Übersetzer Befehlszeile verfügbar unter Windows. Wenn Sie ein Terminalfreak sind, verwenden Sie die Eingabeaufforderung möglicherweise bereits, um Massendateien auszuführen, Systemprobleme zu beheben und verschiedene andere Aufgaben auszuführen. Aber wussten Sie, dass Sie damit auch einen Treiber von Ihrem Windows-PC deinstallieren können? Wir zeigen Ihnen wie.
Schritt 1: Klicken Sie auf das Suchsymbol in der Taskleiste oder drücken Sie Windows-Taste + S, um das Suchmenü zu öffnen. Geben Sie cmd in das Suchfeld ein und wählen Sie aus Als Administrator ausführen.
Schritt 2: Lokalisieren نعم Wenn die Steuerungsaufforderung in erscheint Benutzerkonto (UAC).
Schritt 3: Fügen Sie den folgenden Befehl ein und drücken Sie Enter Zeigt die Liste der auf Ihrem Computer verfügbaren Treiber an.
Dism /online /Get-Drivers /Format:Table
Schritt 4: bloggen Der veröffentlichte Name des Treibers die Sie deinstallieren möchten.
Schritt 5: Führen Sie abschließend den folgenden Befehl aus Um den Treiber zu entfernen.
pnputil /delete-driver [Veröffentlichter Name] /uninstall /force
Ersetzen Sie [veröffentlichter Name] im obigen Befehl durch den Namen, der im letzten Schritt erwähnt wurde.
Im folgenden Beispiel versuchen wir, den Samsung Electronics Modem-Treiber zu entfernen. Das ist also der Befehl, den wir verwenden:
pnputil /delete-driver oem52. inf /uninstall /force
Sobald Sie den obigen Befehl ausführen, entfernt Windows den ausgewählten Treiber von Ihrem Computer. Ebenso können Sie den obigen Befehl verwenden, um Mehr-Treiber zu deinstallieren, wenn Sie möchten.
Müll entfernen
Ihr Windows 11-Computer verfügt möglicherweise über Treiber für Geräte, die Sie nicht mehr verwenden. Das Entfernen veralteter oder nicht verwendeter Treiber ist für den reibungslosen Betrieb Ihres Systems von entscheidender Bedeutung. Glücklicherweise bietet Windows 11 mehrere Möglichkeiten, Gerätetreiber zu deinstallieren. Teilen Sie uns im Kommentarbereich unten mit, welche Methode Sie verwenden werden.