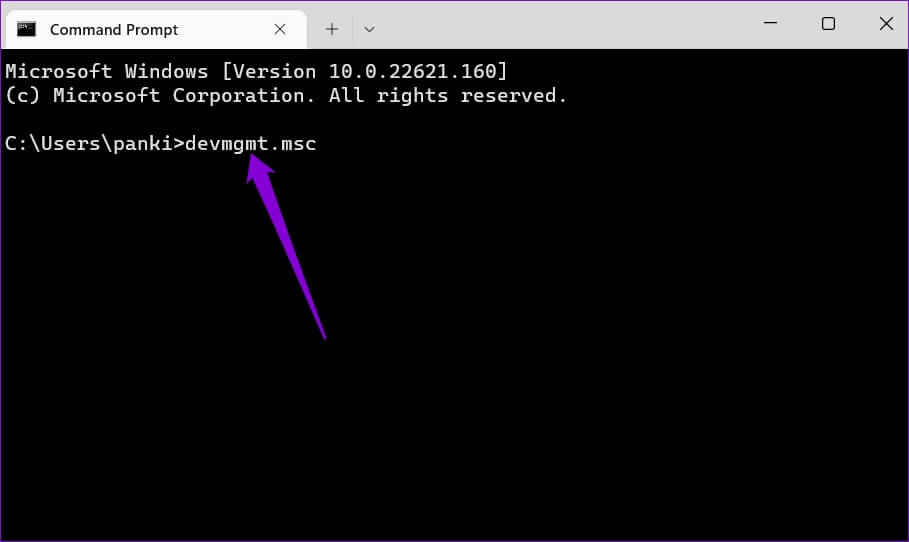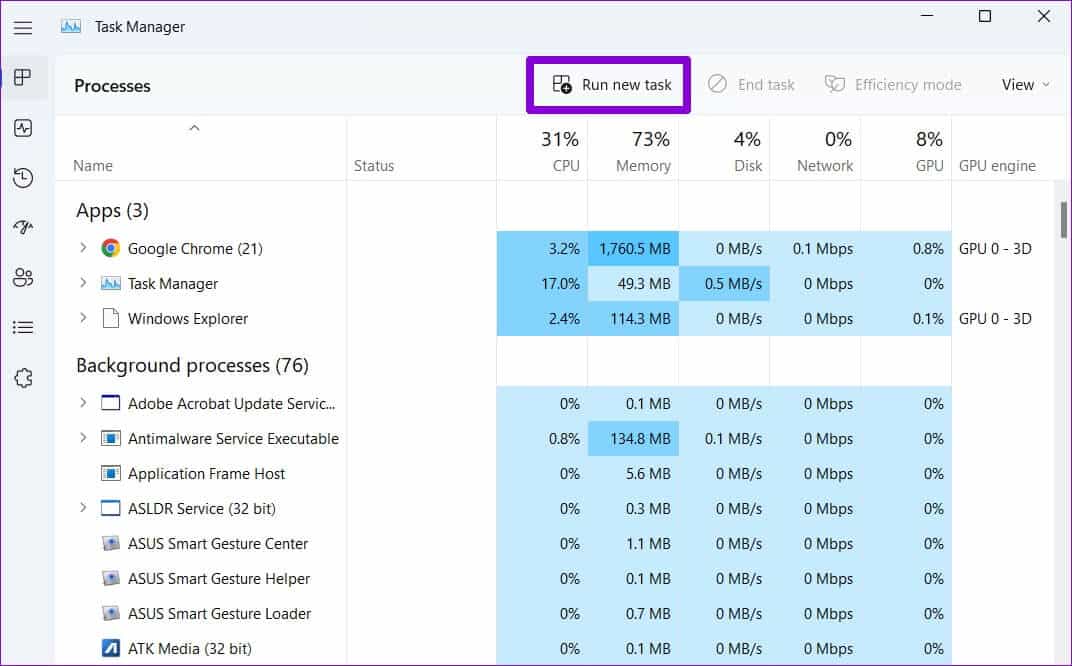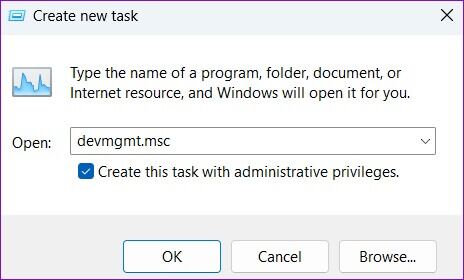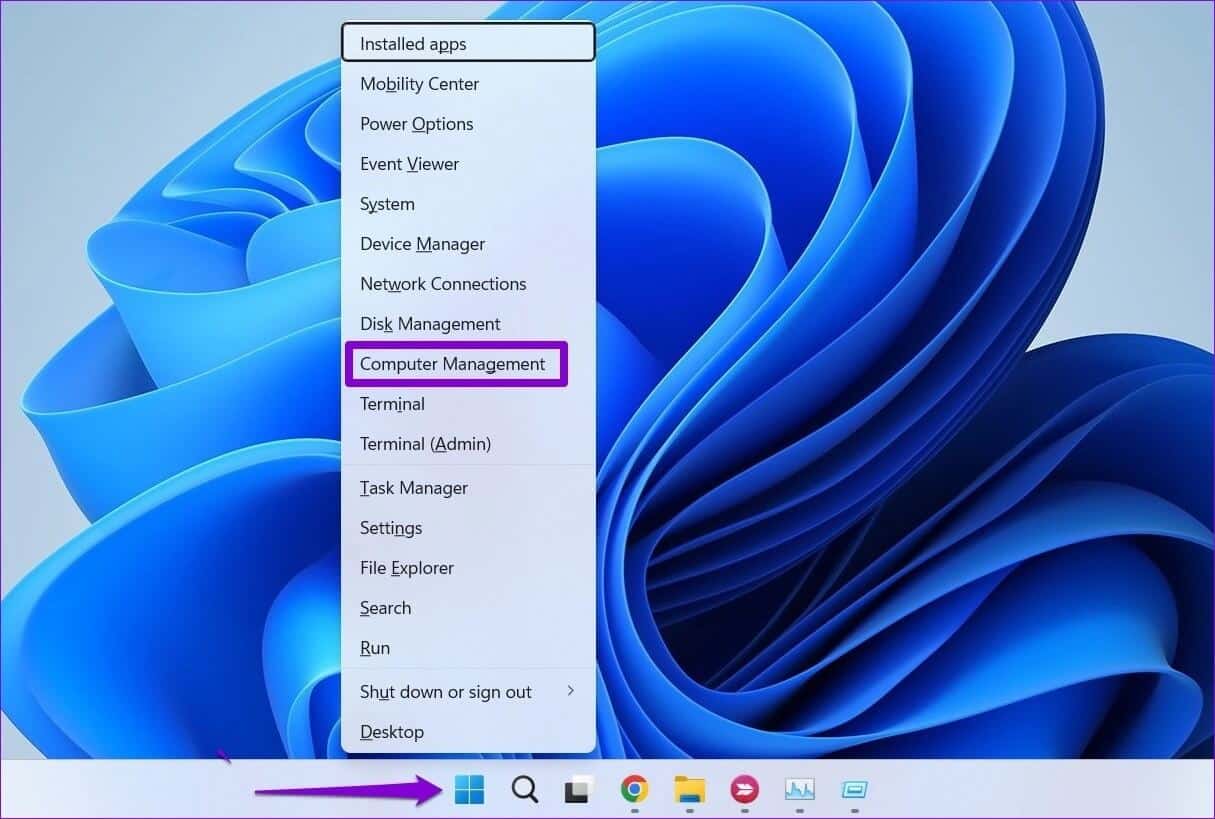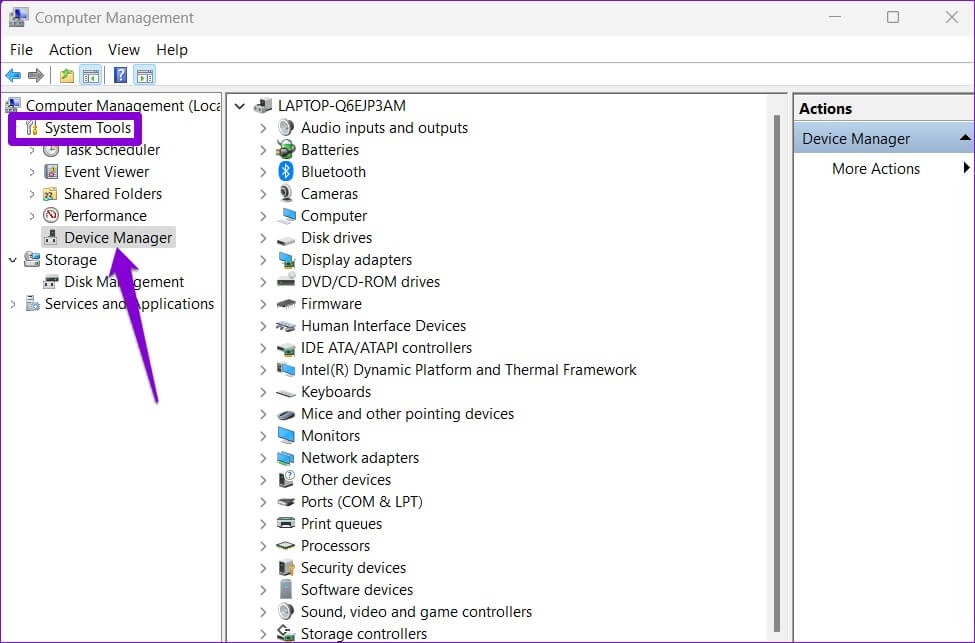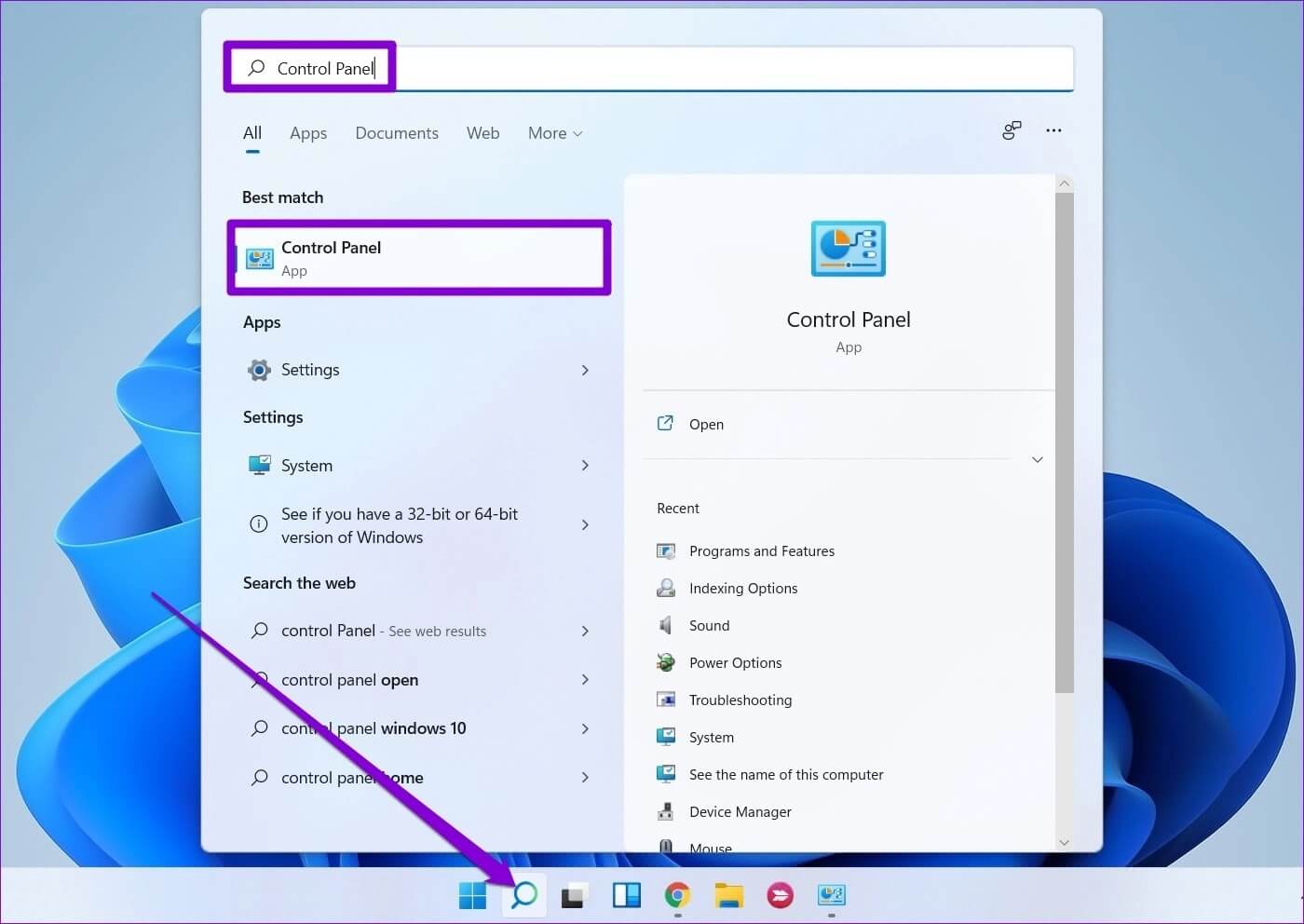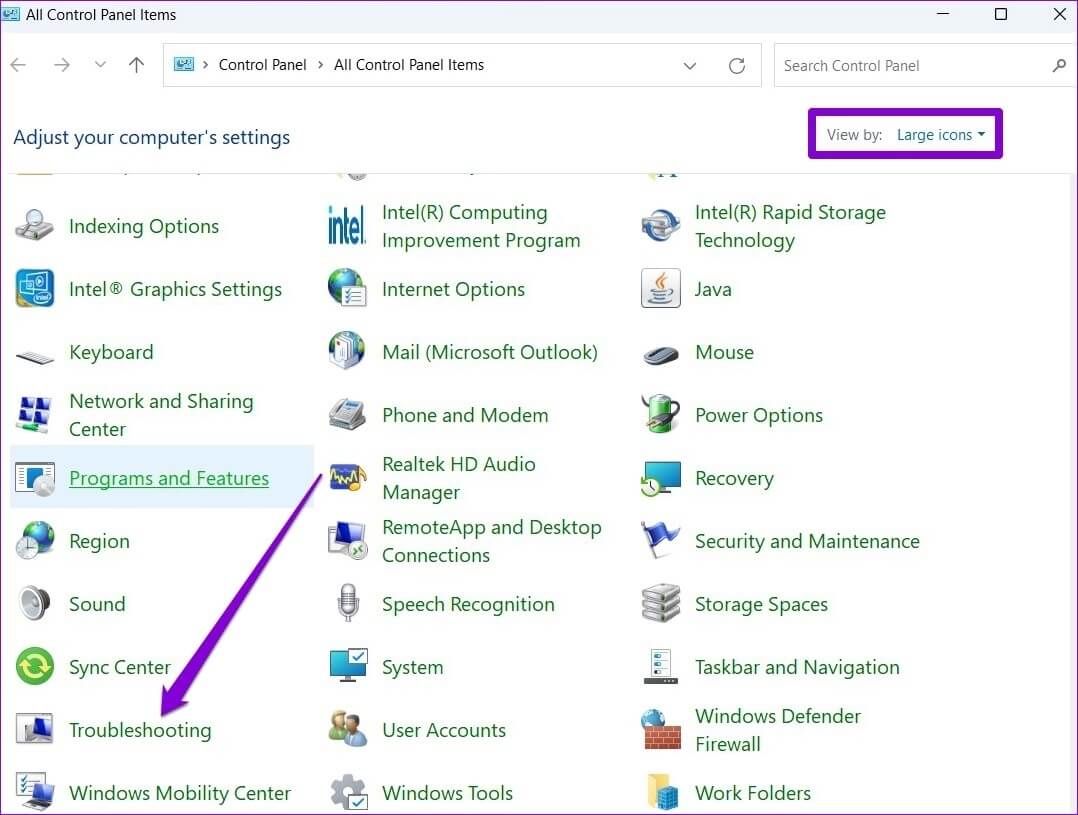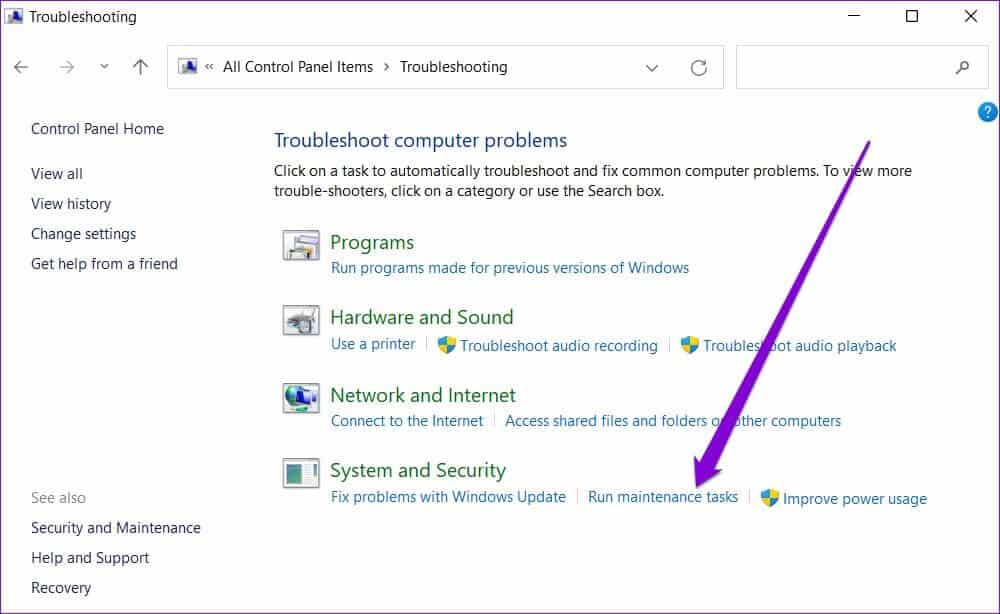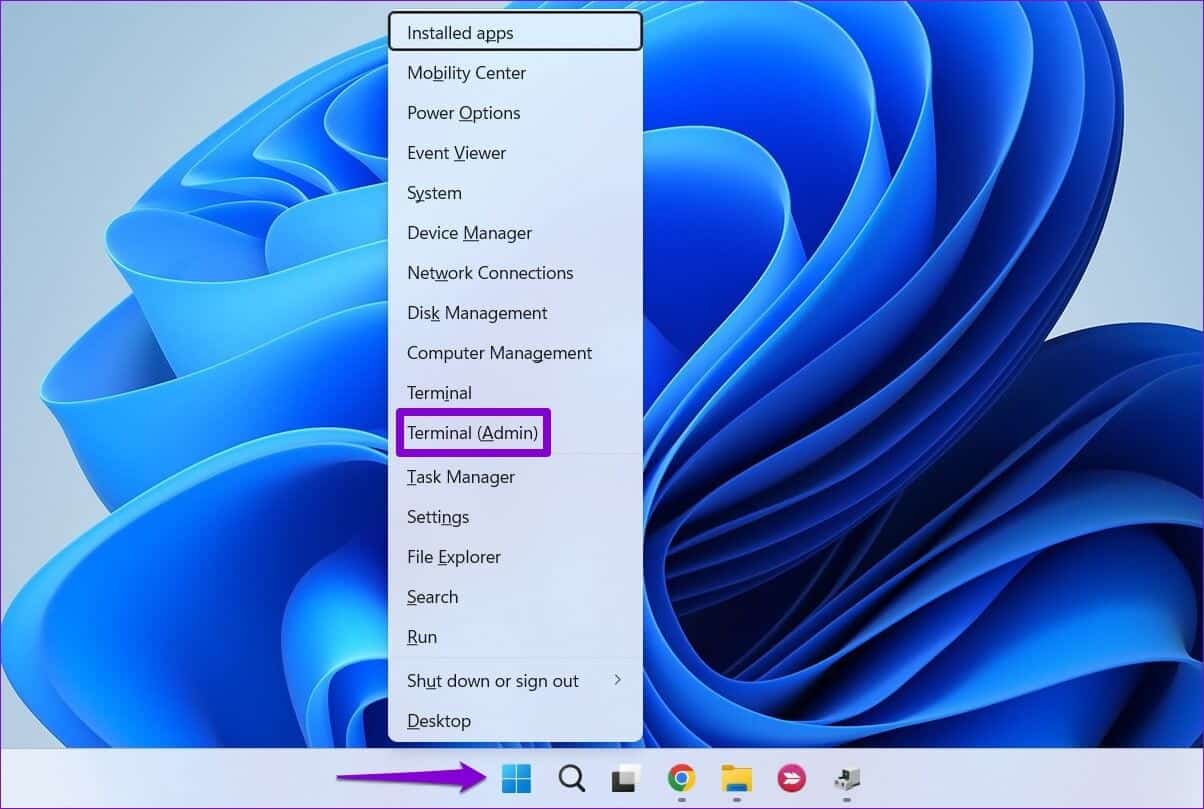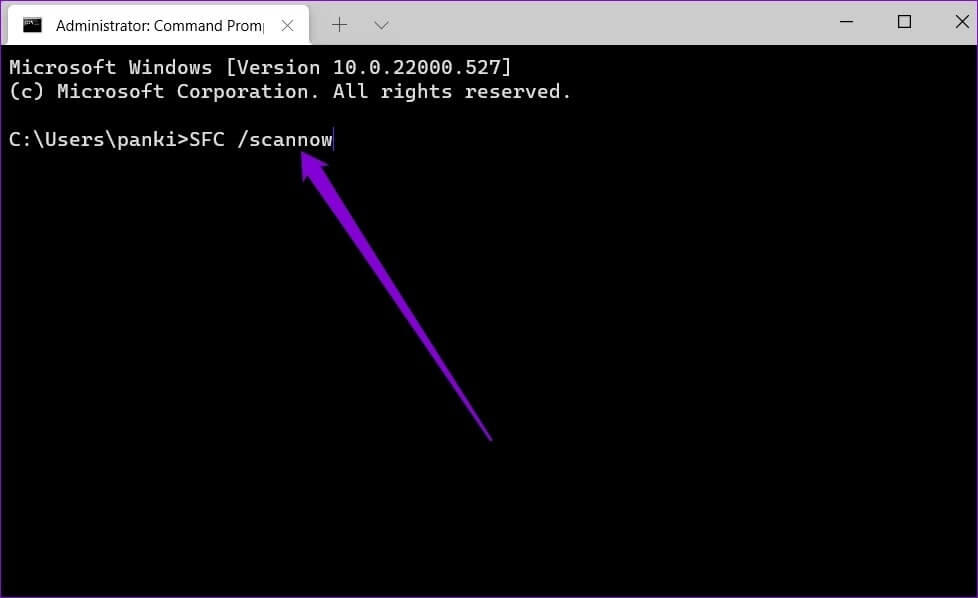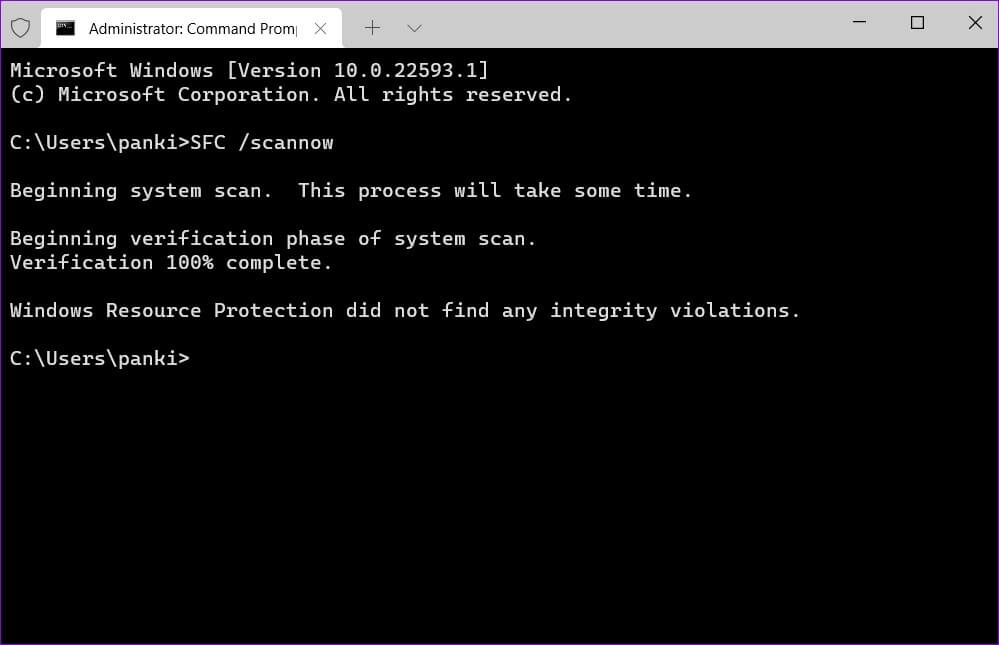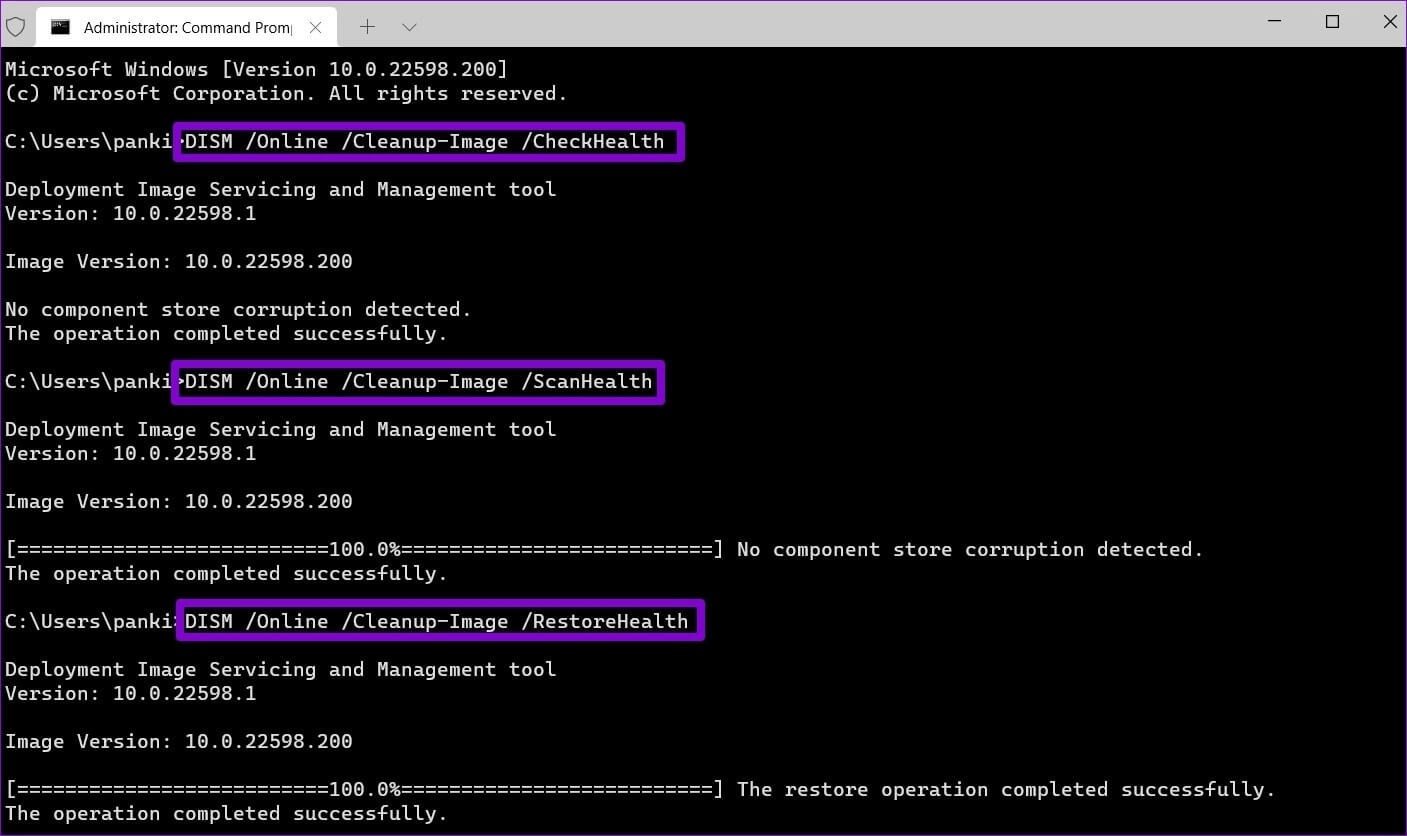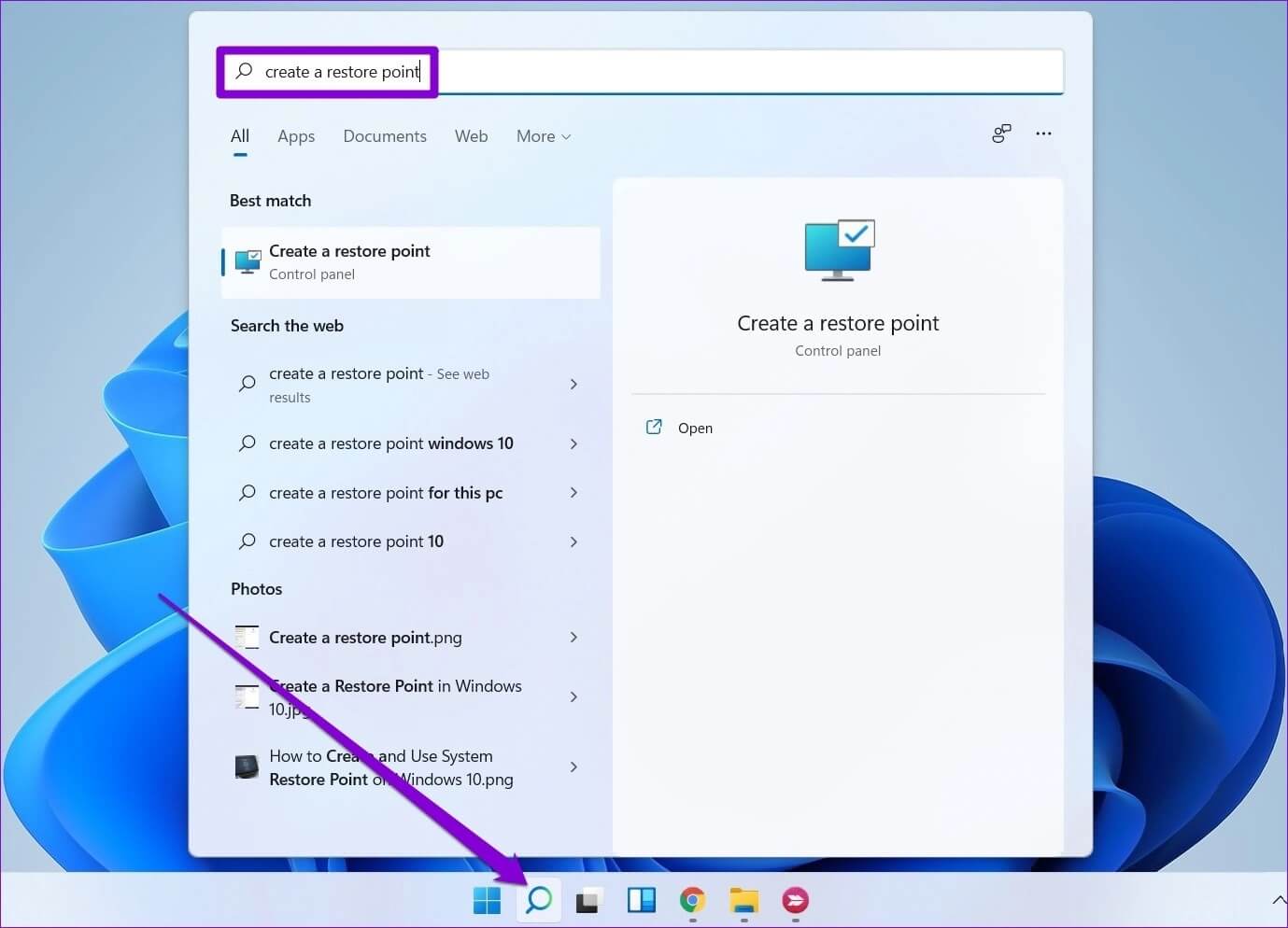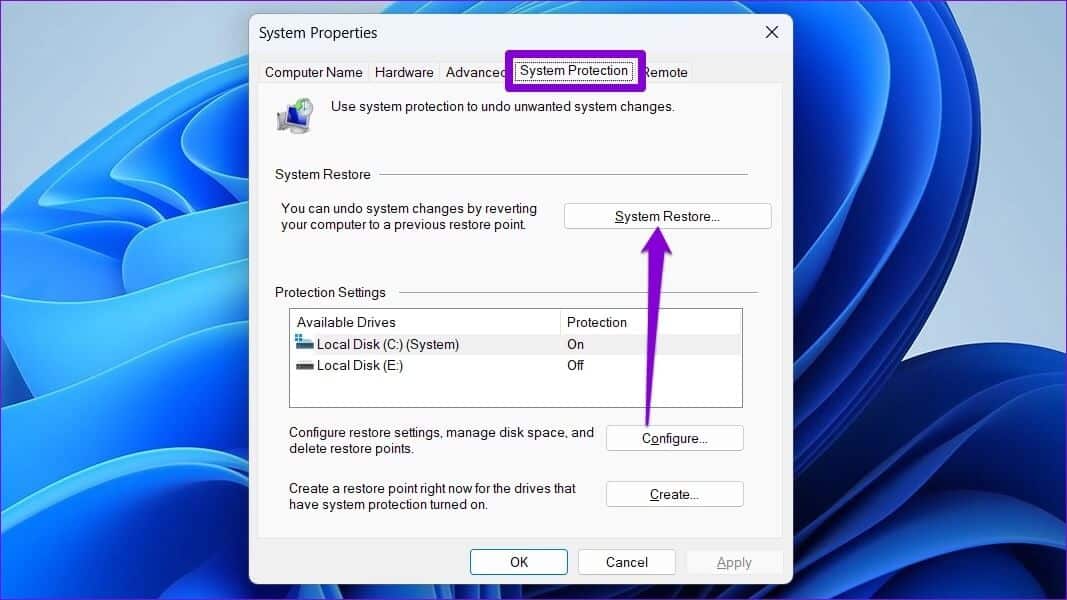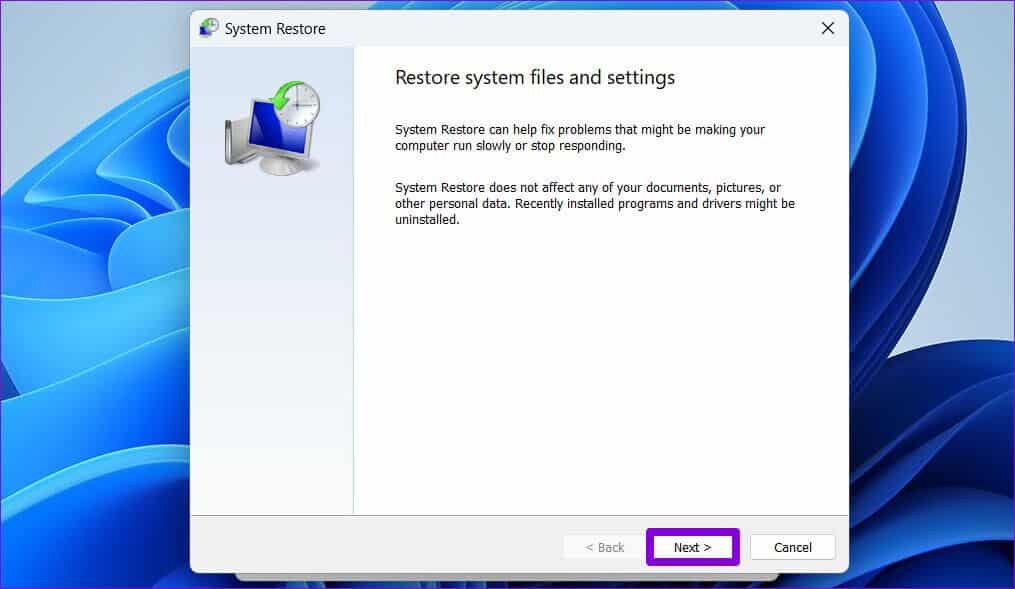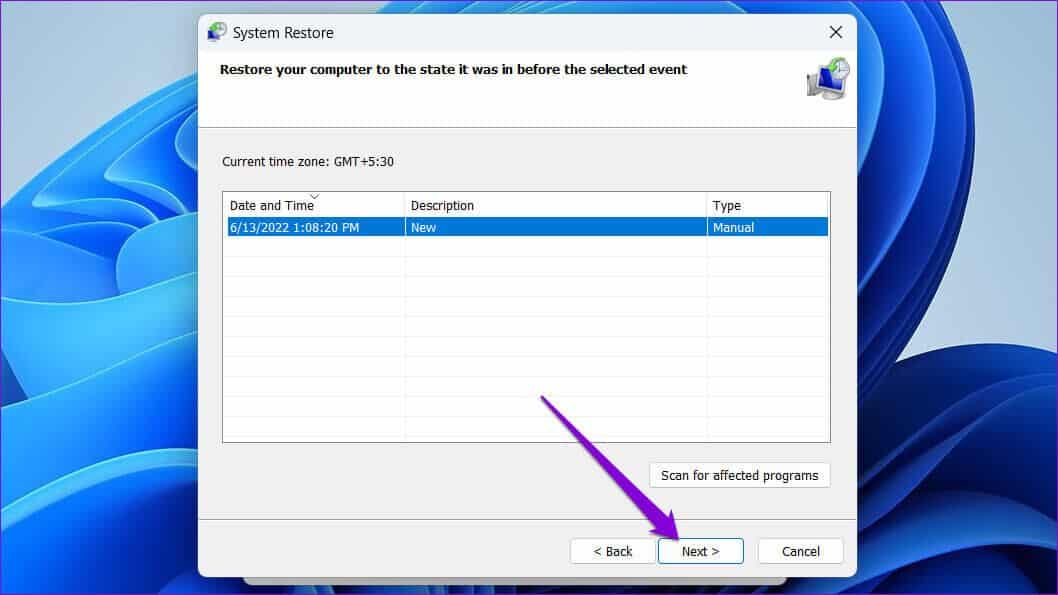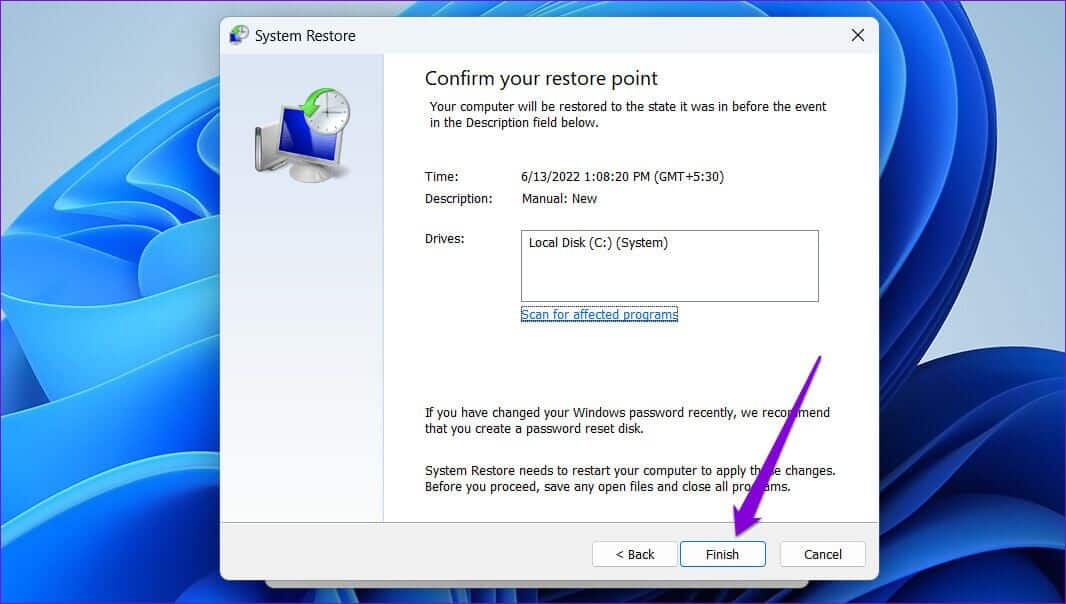Die 6 besten Möglichkeiten, den Geräte-Manager zu reparieren, kann und wird unter Windows 10, Windows 11 nicht geöffnet
Der Geräte-Manager unter Windows ist erforderlich, um bestimmte Geräte zu aktivieren oder zu deaktivieren, oder Treiber aktualisieren , oder beheben Sie mehrere Fehler. Daher kann es sehr ärgerlich sein, wenn Windows den Geräte-Manager nicht aus heiterem Himmel öffnet. Der Grund dafür kann leicht von temporären Störungen bis hin zu beschädigten Systemdateien reichen. Die unten aufgeführten Tipps zur Fehlerbehebung sollen Ihnen helfen, das Problem „Geräte-Manager öffnet sich nicht“ auf Windows 10- und Windows 11-PCs zu beheben.

1. Versuchen Sie alternative Methoden
Der Zweck des Geräte-Managers kann darin bestehen, zu prüfen, ob es Treiber gibt, die Peripheriehardwarefehler verursachen. Sie können über auf das Gerät zugreifen Startmenü auf diesen alternativen Wegen.
Klicke auf Windows-Taste + R Öffnen Führen Sie den Befehl aus , Und geben Sie ein devmgmt.msc in das Feld und tippen Sie auf Enter.
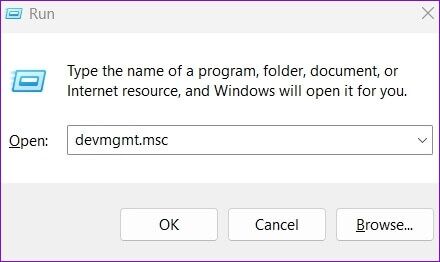
Alternativ können Sie den Geräte-Manager auch über die Eingabeaufforderung starten. Klicken Sie dazu mit der rechten Maustaste auf das Startmenüsymbol und wählen Sie Terminal aus der Liste aus.
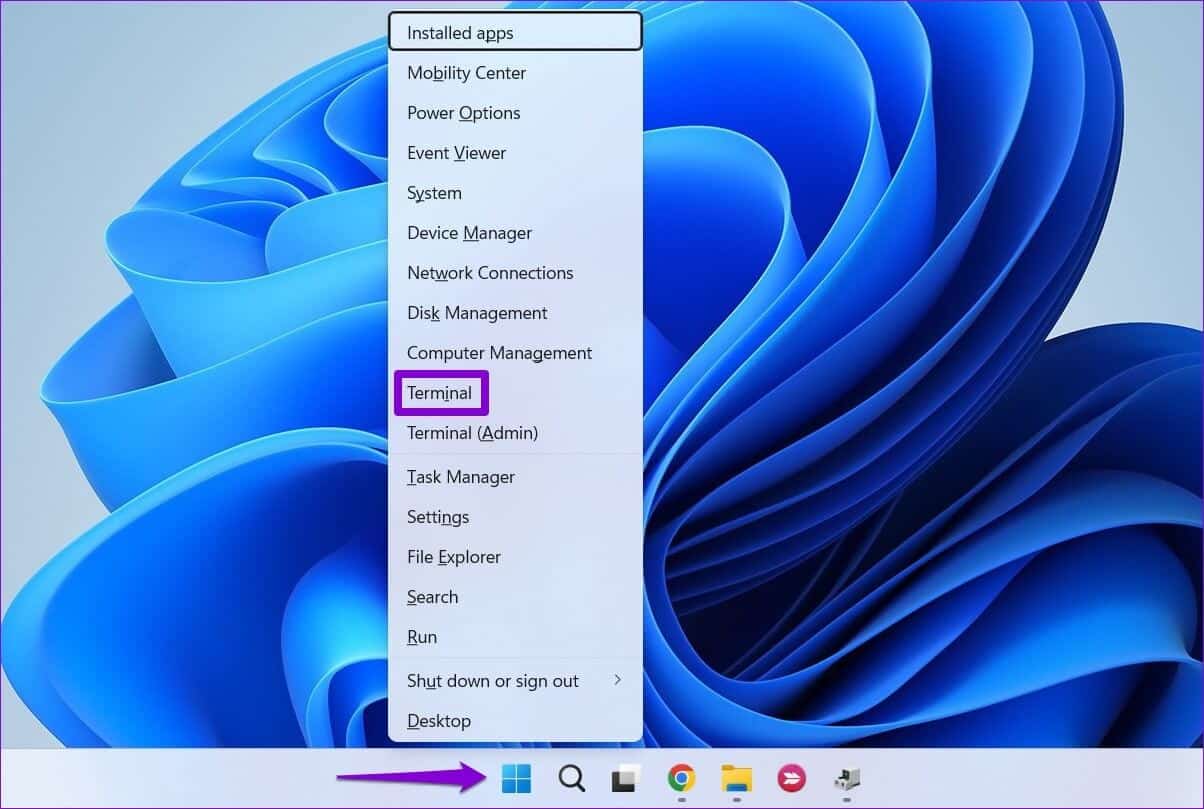
في Steuergerät , schreiben devmgmt.msc Und drücke Enter.
2. Öffnen Sie den Geräte-Manager mit Administratorrechten
Wenn die alternativen Methoden nicht funktionieren, können Sie versuchen, mithilfe von auf den Geräte-Manager zuzugreifen Administratorrechte. Hier ist wie.
Schritt 1: Klicke auf Ctrl + Shift + Esc zum Einschalten Aufgabenmanagement auf deinem Computer.
Schritt 2: Klicken Führen Sie eine neue Aufgabe aus oben.
3: in einem Dialogfeld Erstellen Sie eine neue Aufgabe , schreiben devmgmt.msc und aktivieren Sie das Kontrollkästchen „Diese Aufgabe mit Administratorrechten erstellen“. Dann klick "OK".
Dies sollte den Geräte-Manager auf Ihrem Computer starten. Wenn nicht, lesen Sie weiter.
3. Greifen Sie über das Computerverwaltungstool auf den Geräte-Manager zu
Die Computerverwaltung ist ein umfassendes Systemtool, das Zugriff auf Dienstprogramme wie Software bietet Aufgabenplaner Ereignisanzeige, Geräte-Manager und Mehr. Wenn Sie also den Geräte-Manager nicht verwenden können, weil er sich nicht öffnet, können Sie stattdessen das Computerverwaltungstool verwenden.
Schritt 1: Rechtsklick Start Knopf und wählen Sie "Computermanagement" von der Liste.
Schritt 2: Verwenden Sie zum Erweitern den rechten Bereich Systemwerkzeuge und gehe zu Gerätemanager.
Sie können vom mittleren Bereich aus auf alle Ihre Geräte zugreifen und Ihre bevorzugten Änderungen vornehmen.
4. Betriebssystem-Fehlerbehebung Systemwartung
Windows führt regelmäßig die Problembehandlung für die Systemwartung aus, um Unregelmäßigkeiten anhand von Desktop-Verknüpfungen, Festplattengröße, Dateipfaden usw. zu überprüfen und zu beheben. Sie können dieses Tool auch manuell ausführen, wenn Sie Probleme beim Öffnen des Geräte-Managers unter Windows haben. Hier ist wie.
Schritt 1: Klicke auf Windows-Taste + S Öffnen Suchmenü , und schreibe ein Steuerplatine , und wählen Sie erstes Ergebnis Das erscheint.
Schritt 2: في Fenster der Systemsteuerung , schalten Anzeigetyp إلى große Symbole , falls noch nicht geschehen, und gehe zu finde die Fehler und behebe sie.
3: innerhalb Ordnung und Sicherheit , Klicken Option zum Ausführen von Wartungsaufgaben.
Befolgen Sie die Anweisungen auf dem Bildschirm, um den Fehlerbehebungsprozess abzuschließen und Ihren Computer neu zu starten. Überprüfen Sie als Nächstes, ob Sie auf den Geräte-Manager zugreifen können.
5. SFC- und DISM-Scan durchführen
Probleme mit Systemdateien auf Ihrem Computer können Sie auch daran hindern, auf bestimmte Dienstprogramme wie den Geräte-Manager zuzugreifen. Durch Ausführen eines SFC-Scans (oder System File Checker) kann Windows erkennen Verlorene oder beschädigte Systemdateien und es mit seiner zwischengespeicherten Version wiederherstellen.
etw. leiten SFC-Check Führen Sie auf Ihrem Computer die folgenden Schritte aus.
Schritt 1: Rechtsklick Start Knopf und wählen Sie Terminal (Admin)-Option aus der resultierenden Liste.
Schritt 2: Geben Sie den unten genannten Befehl ein und drücken Sie Enter.
SFC / ScanNow
Warten Sie, bis der Vorgang abgeschlossen ist, und prüfen Sie, ob Probleme behoben werden.
Führen Sie als Nächstes einen DISM-Scan (oder Deploy and Manage Image Service) aus. Es scannt Ihren Computer gründlich und lädt bei Bedarf interne Systemdateien von Microsoft-Servern herunter.
Öffnen Windows Terminal مع Administratorrechte , und einschalten die folgenden Befehle Und drücke Return nach jedem:
DISM /Online /Cleanup-Image /CheckHealth DISM /Online /Cleanup-Image /ScanHealth DISM /Online /Cleanup-Image /RestoreHealth
Dies kann einige Zeit dauern und zeigt Ihnen Optionen zum Reparieren von Dateien oder zum Reparieren, wenn beschädigte Dateien erkannt werden. Nachdem der Scan abgeschlossen ist, starten Sie Ihren Computer neu und prüfen Sie, ob Sie auf den Geräte-Manager zugreifen können.
6. Systemleistung wiederherstellen
Systemwiederherstellung Eine nützliche Funktion unter Windows, die regelmäßig ein Backup Ihres gesamten Systems erstellt. Sie können dieses Tool verwenden, um zu einem Punkt zurückzukehren, an dem der Geräte-Manager einwandfrei funktioniert hat. Der Vorgang wirkt sich zwar nicht auf Ihre persönlichen Daten aus, Sie verlieren jedoch alle Änderungen am System und an den von Ihnen installierten Apps.
Wenn das für Sie funktioniert, erfahren Sie hier, wie Sie die Systemwiederherstellung verwenden, um Ihren PC in seinen vorherigen Zustand zurückzusetzen.
Schritt 1: Öffnen Suchmenü , Und geben Sie ein Einen Wiederherstellungspunkt erstellen , Und drücke Enter.
Schritt 2: في Registerkarte Systemschutz , Klicken Schaltfläche Systemwiederherstellung.
3: Klicken nächster.
Schritt 4: Lokalisieren Wiederherstellungspunkt Wenn Sie war Gerätemanager Es funktioniert gut.
Schritt 5: Tippen Sie abschließend auf "Ende".
Ihr Computer wird neu gestartet und kehrt zum ausgewählten Wiederherstellungspunkt zurück. Danach sollten Sie den Geräte-Manager wieder öffnen können.
Verwalten Sie Ihre Geräte
Mit dem Geräte-Manager können Sie alle Ihre Geräte von einem Ort aus konfigurieren, verwalten und durchsuchen. Es ist natürlich, besorgt zu sein, wenn ein nicht weniger wichtiges Tool als der Geräte-Manager nicht geöffnet werden kann. Wir hoffen, dass eine der oben genannten Lösungen Ihnen geholfen hat, das Problem „Geräte-Manager öffnet sich nicht“ unter Windows 10 und Windows 11 zu beheben.