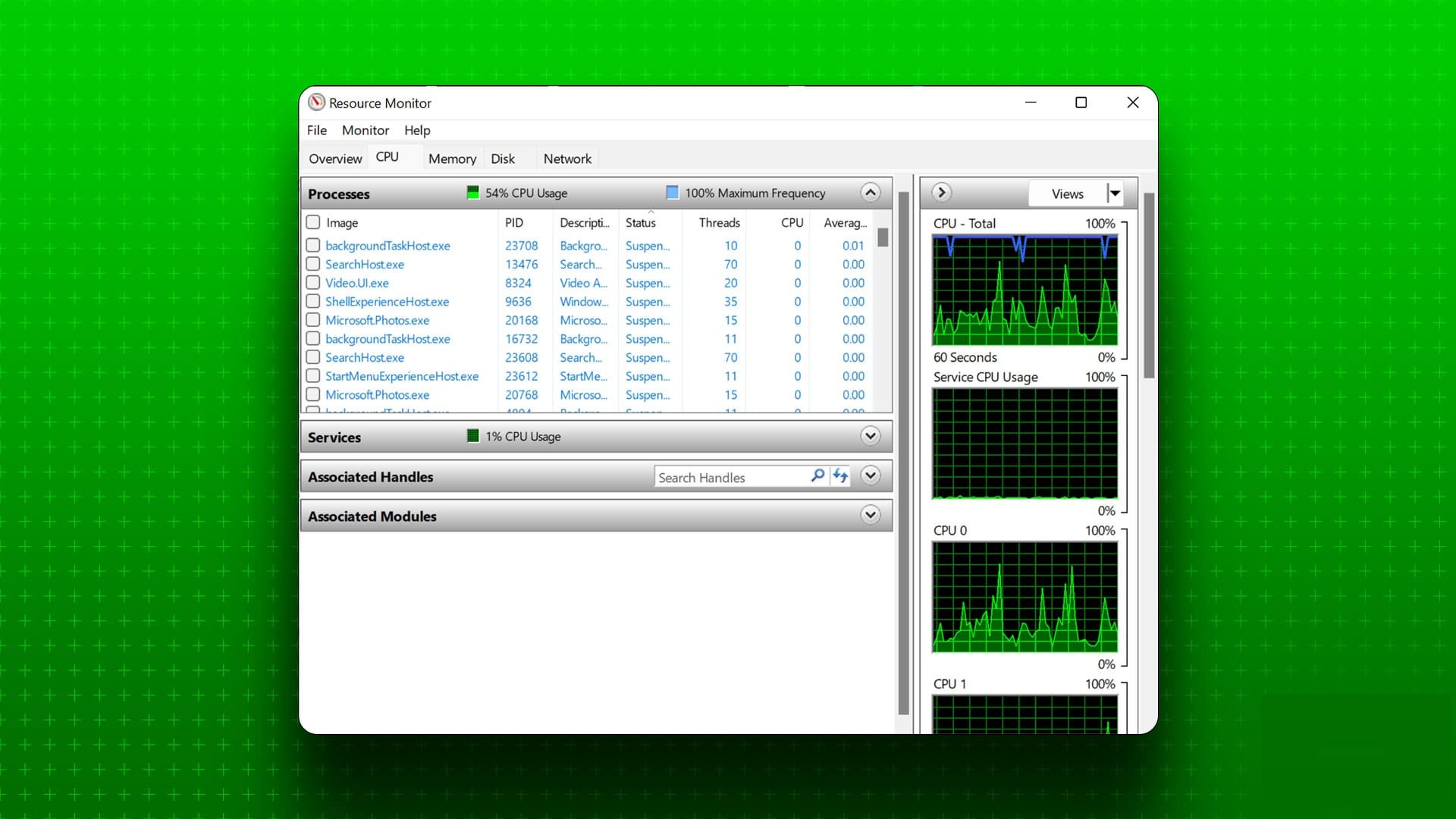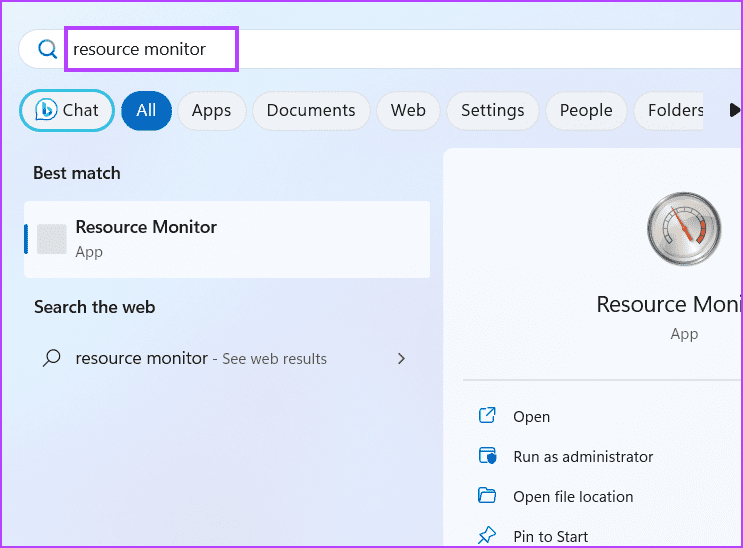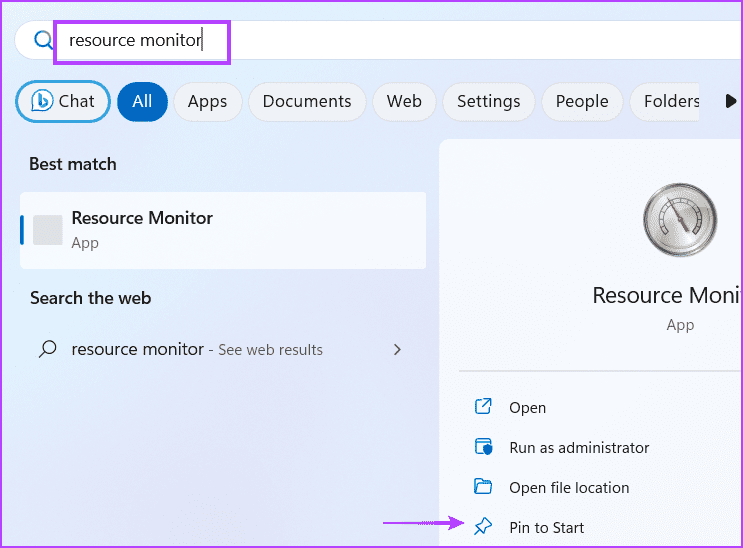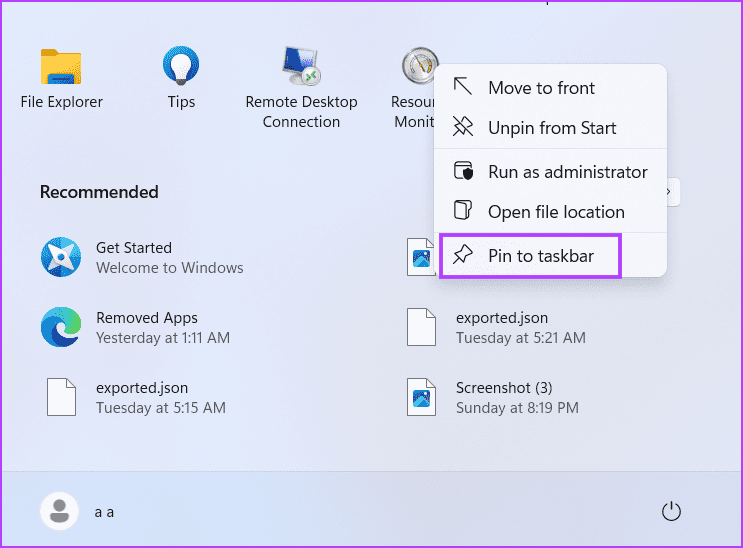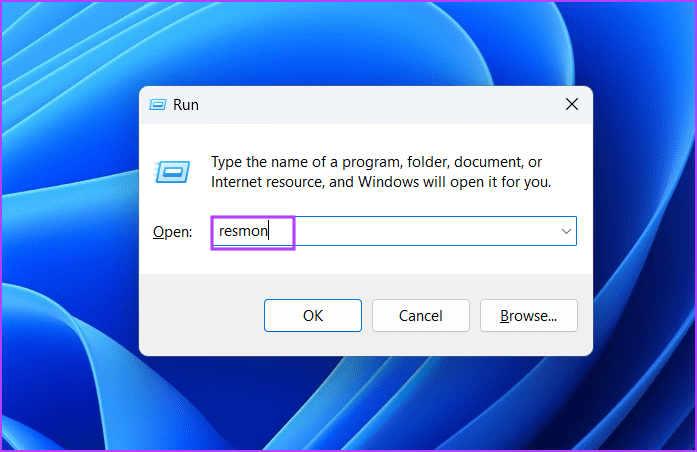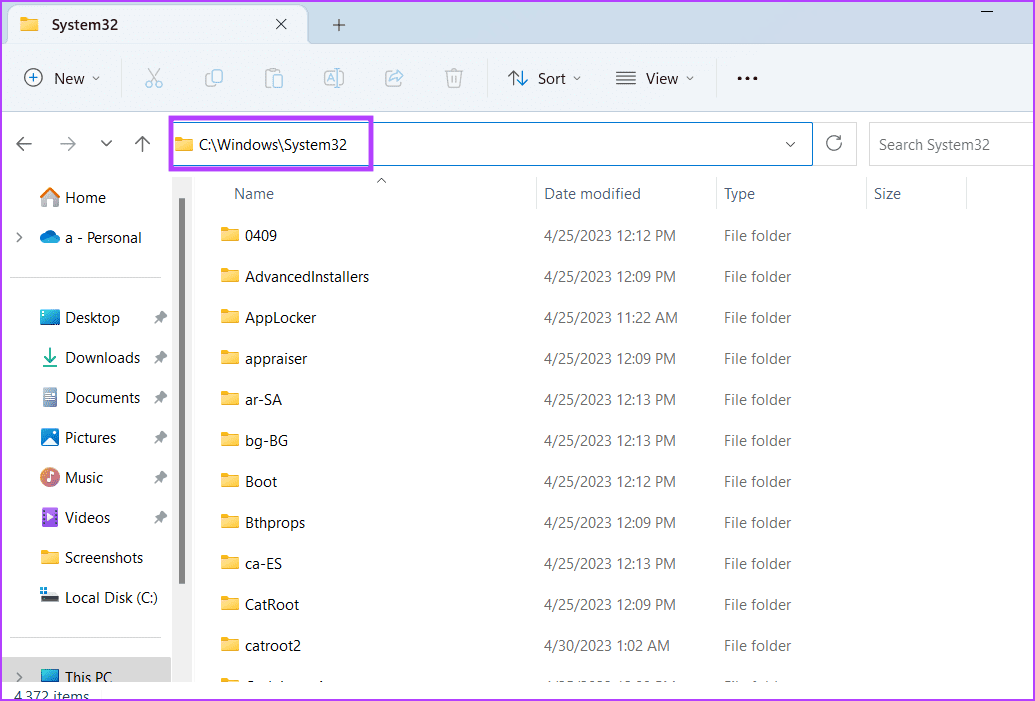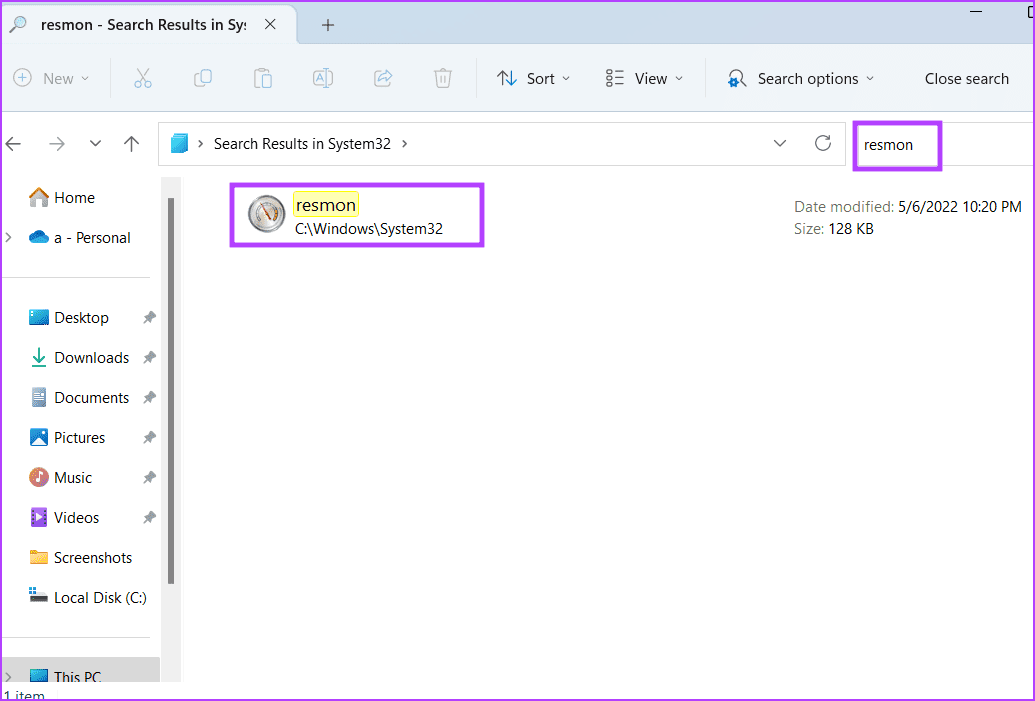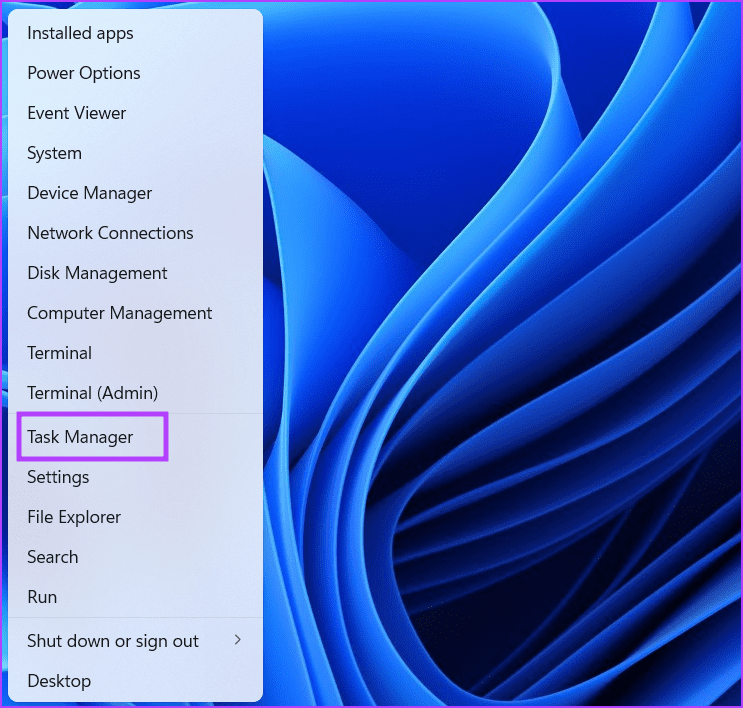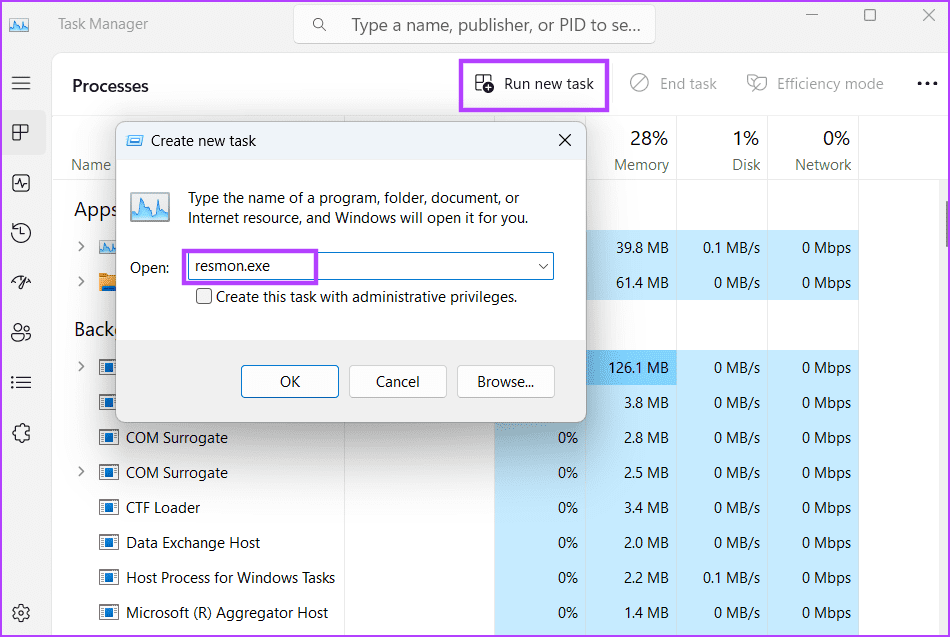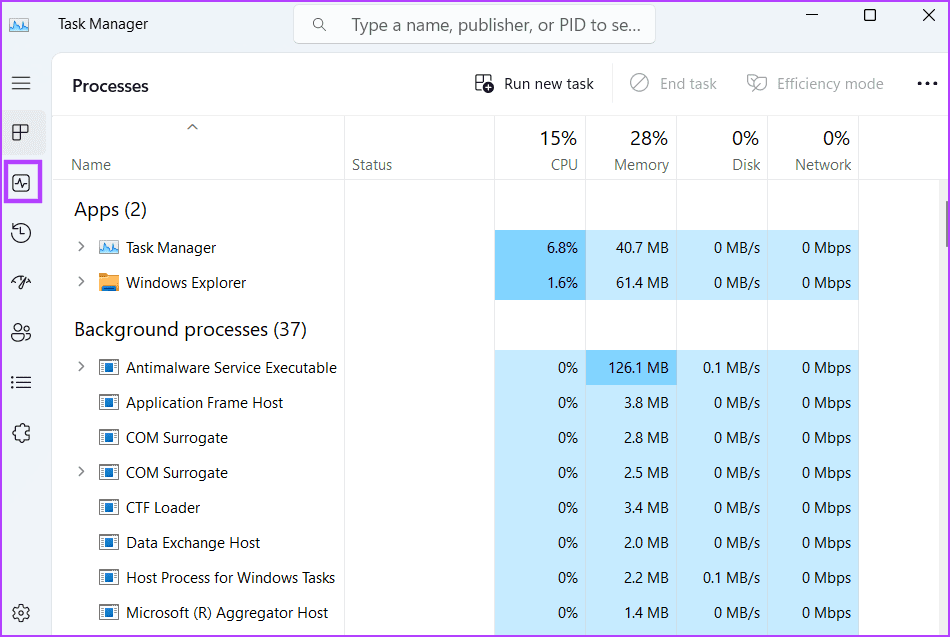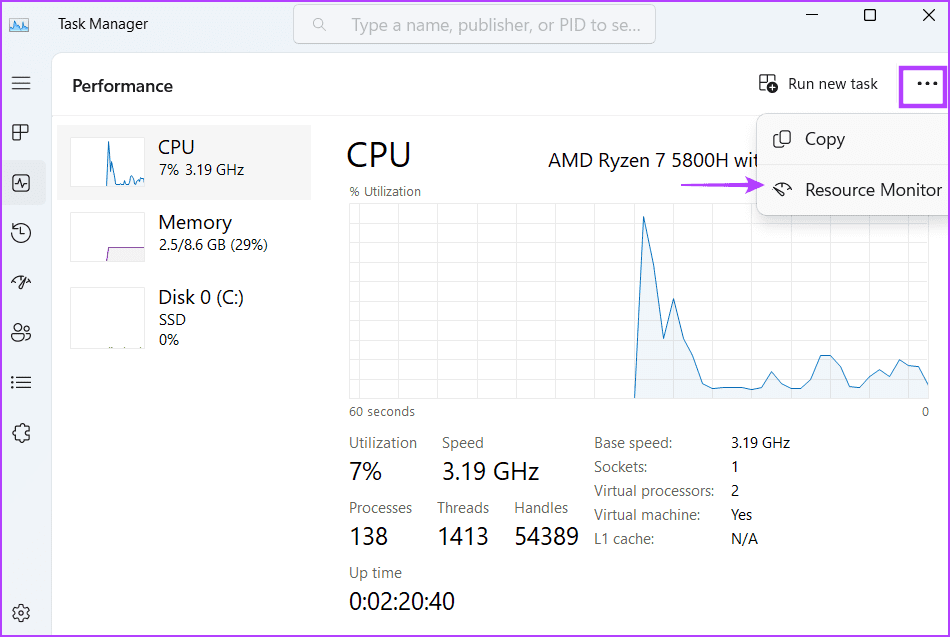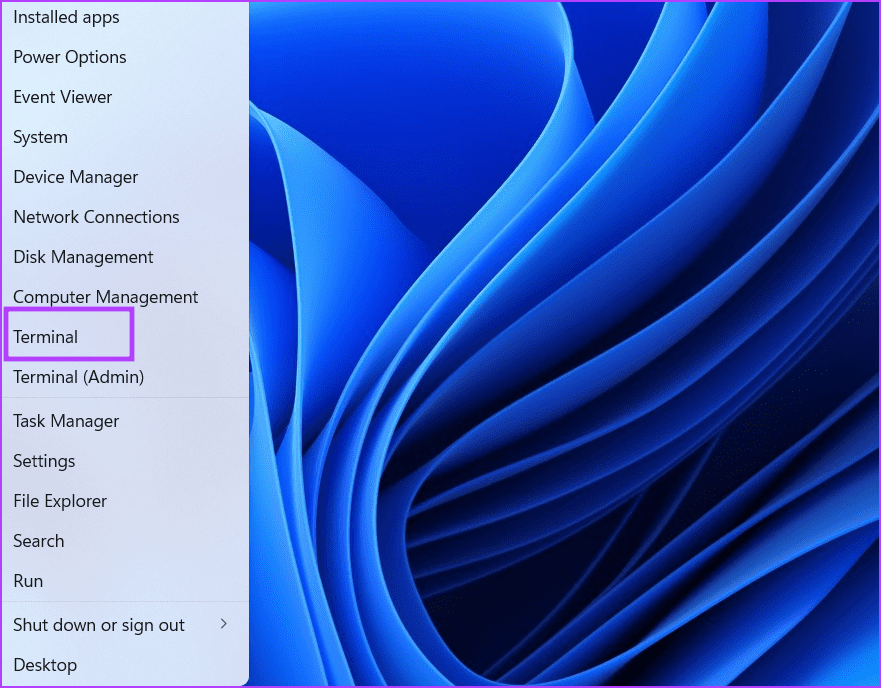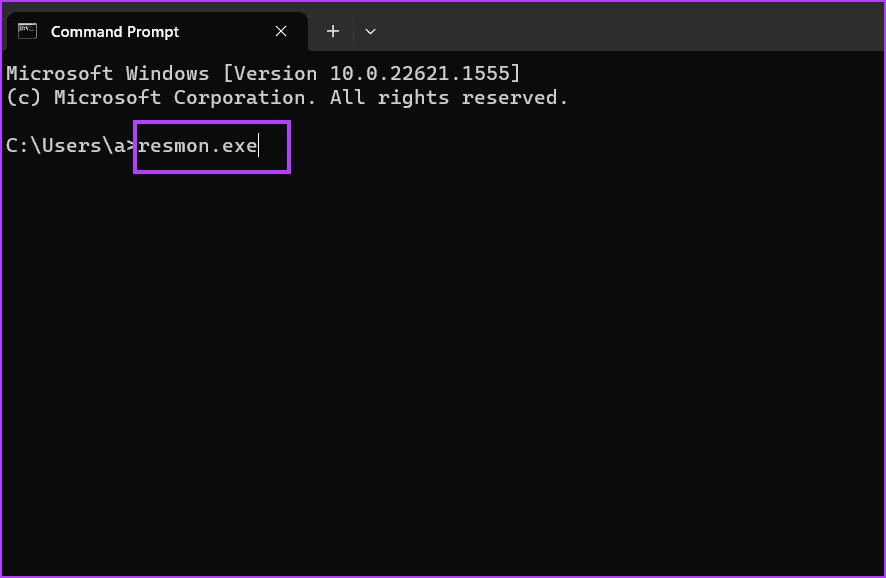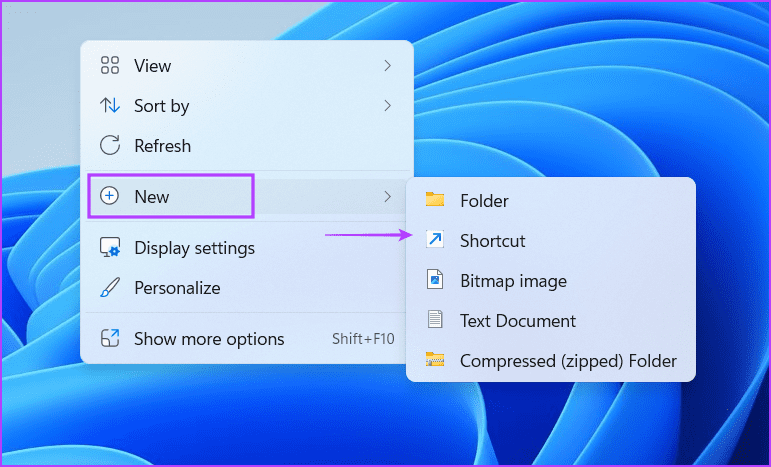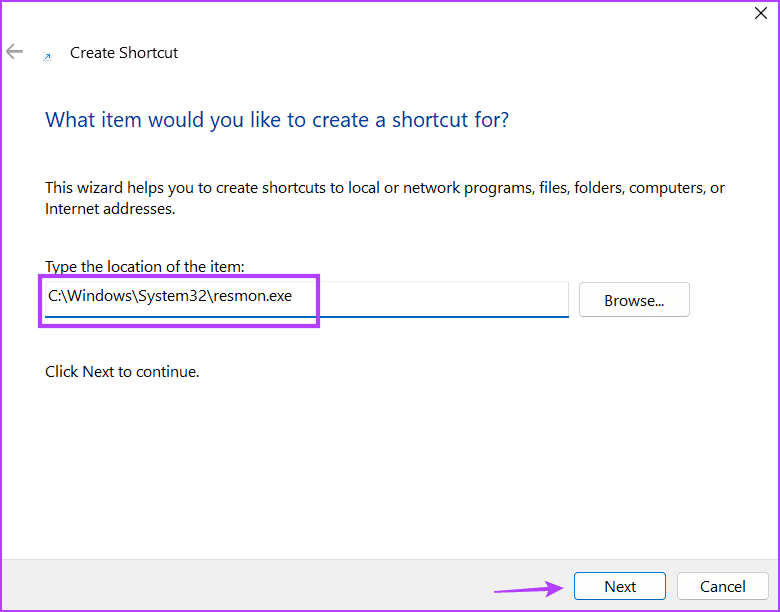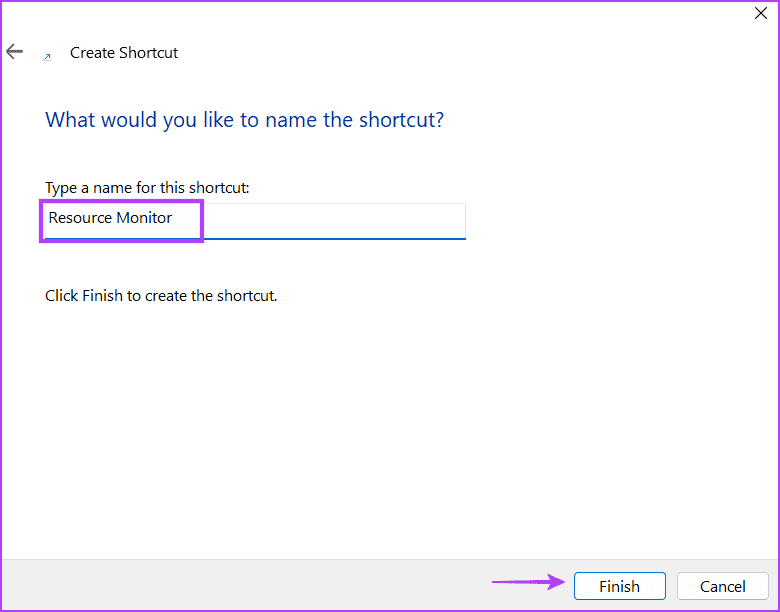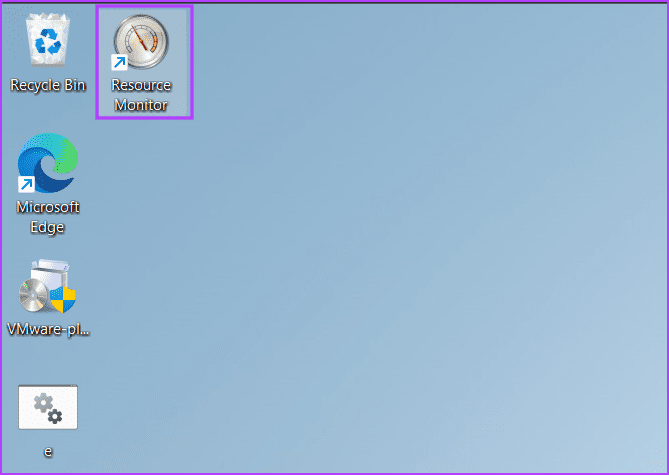7 schnelle Möglichkeiten, den Ressourcenmonitor in Windows 11 zu öffnen
Microsoft hat das Resource Monitor-Tool seit der Veröffentlichung von Windows Vista in sein Betriebssystem integriert. Das Tool zeigt den tatsächlichen Ressourcenverbrauch der Hardwarekomponenten in Ihrem System an. Darüber hinaus listet es auch auf Prozesse und PIDs und alle Module, die einem Prozess oder Dienst zugeordnet sind.
Resource Monitor zeigt außerdem eine grafische Darstellung des Hardwareverbrauchs in Echtzeit an. Trotz der Neugestaltung der Benutzeroberfläche in Windows 11 sieht Resource Monitor identisch mit Windows 7 aus. Hier sind acht einzigartige Möglichkeiten, Resource Monitor auf Ihrem Windows 10- oder Windows 11-PC zu starten.
1. Öffnen Sie Resource Monitor über das Startmenü
Das Startmenü ist nicht ohne Grund der am häufigsten geöffnete Bereich von Windows. Daher können Sie Resource Monitor direkt öffnen, ohne sich in Menüs und Anwendungsfenster vertiefen zu müssen. Hier ist wie:
Schritt 1: Klicke auf Windows-Taste Um eine Liste abzuspielen Start.
Schritt 2: Klicken Sie im Startmenü auf die Suchleiste und geben Sie ein Ressourcenmonitor. Drücken Sie die Eingabetaste, um das Tool auf Ihrem Computer auszuführen.
2. Öffnen Sie Resource Monitor mit der PINNED-Verknüpfung
Sie können die Verknüpfung zum Öffnen des Ressourcenmonitors in jeder Liste anheften Start وTaskleiste. Beseitigt Abkürzung Der Installer muss suchen das Werkzeug mithilfe der Windows-Suche. So geht's:
Schritt 1: Drücken Sie die Windows-Taste, um ein Menü zu starten Start.
Schritt 2: Klicken Suchleiste Und tippe Ressourcenmonitor. Gehen Sie zum linken Bereich und klicken Sie auf eine Option Pin Anfangen. Ein Verknüpfungssymbol wird angezeigt Ressource Monitor in der Liste Start.
Weiter zu Schritt 3: Klicke auf Windows-Taste wieder zum Laufen Startmenü. Klicken Sie mit der rechten Maustaste auf die angeheftete Anwendungsverknüpfung Ressourcenmonitor. Wähle eine Option Installation in der Taskleiste über das Kontextmenü.
Schritt 4: Spezialisierung wird angezeigtt Ressourcenmonitor in der Taskleiste. Klicken und halten Sie das Symbol Installateur um seine Position in der Taskleiste anzupassen.
3. Öffnen Sie Resource Monitor über das Dialogfeld „Ausführen“.
Mit dem Dialogfeld „Ausführen“ können Sie jede Anwendung oder jeden Ordner auf Ihrem Computer starten. Die meisten Systemsteuerungsanwendungen verfügen über Shortcodes zum Starten. Sie können den Ressourcenmonitor also auch über das Dialogfeld „Ausführen“ starten. Wiederholen Sie die folgenden Schritte:
Schritt 1: drücken Sie die .-Taste Windows-+ R um das Dialogfeld zu starten.
Schritt 2: Klicken Sie auf das Texteingabefeld und geben Sie Folgendes ein resmon. Klicke auf Enter anfangen Ressourcenmonitor auf deinem Computer.
4. Öffnen Sie Resource Monitor mit dem Datei-Explorer
Wie die meisten Windows-Tools befindet sich auch Resource Monitor im System32-Ordner Ihres Laufwerks C:. Dazu können Sie mit dem Datei-Explorer zu dem Ordner navigieren und das Tool von dort aus ausführen. So geht's:
Schritt 1: drücken Sie die .-Taste Windows + E zum Einschalten مستششش الملفات.
Schritt 2: Gehen Sie zur Adressleiste oben und klicken Sie darauf. Fügen Sie den folgenden Pfad in die Adressleiste ein und klicken Sie Enter:
C:\Windows\System32Weiter zu Schritt 3: Scrollen Sie nach unten und suchen Sie eine Datei resmon.exe. Alternativ können Sie über die Suchleiste in der oberen rechten Ecke nach der Datei suchen Dateimanager.
Schritt 4: Doppelklick Datei ausführbare Datei zum Ausführen des Tools.
5. Öffnen Sie Resource Monitor mit dem Task-Manager
Mit dem Task-Manager können Sie neue Aufgaben ausführen und aktive Prozesse und Dienste verwalten. Darüber hinaus können Sie die Startanwendung und den Zugriff auf den Ressourcenmonitor konfigurieren. Hier ist wie:
Schritt 1: Klicken Sie mit der rechten Maustaste auf die Schaltfläche "Anfang" Um eine Liste zu beginnen Power-User. Klicken Sie auf Option Taskmanager.
Schritt 2: Gehen Sie zur oberen Menüleiste im Fenster „Prozesse“ und klicken Sie auf die Schaltfläche „Neue Aufgabe ausführen“. Schreiben resmon.exe Drücken Sie im Fenster „Neue Aufgabe ausführen“ die Eingabetaste, um das Tool auszuführen.
Weiter zu Schritt 3: Alternativ können Sie auch auf Tab klicken "die Performance" في "Aufgabenmanagement".
Schritt 4: Klicken Liste mit drei Punkten befindet sich neben der Schaltfläche Neue Startmission. Klicken Sie auf Option Ressourcenmonitor im Kontextmenü zum Ausführen das Werkzeug.
6. Öffnen Sie Resource Monitor mit der TERMINAL-App
يمكن Terminal-App Führen Sie sowohl PowerShell als auch die Eingabeaufforderung aus. Sie können für diese Befehlszeilentools sogar mehrere Registerkarten öffnen. Wiederholen Sie die folgenden Schritte:
Schritt 1: Klicken Sie mit der rechten Maustaste auf die Schaltfläche "Anfang" ein Menü öffnen Power-User. Wähle eine Option TERMINAL von der Liste.
Schritt 2: Im Bewerbungsfenster Terminal , geben Sie den folgenden Befehl ein und drücken Sie die Eingabetaste:
resmon.exeWeiter zu Schritt 3: Resource Monitor wird in einem separaten Fenster gestartet. Schließen Sie die Terminal-App.
7. Öffnen Sie Resource Monitor über eine Desktop-Verknüpfung
يمكنك Erstellen Sie eine Verknüpfung auf dem Desktop Um das Ressourcenmonitor-Tool schneller zu öffnen. Es gibt jedoch keine Möglichkeit, mithilfe der angehefteten Anwendungsverknüpfung im Startmenü eine Desktop-Verknüpfung zu erstellen. Sie müssen es also manuell tun.
Schritt 1: drücken Sie die .-Taste Windows + D zum Desktop wechseln.
Schritt 2: Klicken Sie mit der rechten Maustaste auf eine Oberfläche Büro und klicke neue Option. Wähle eine Option Abkürzung aus dem Kontextmenü.
Weiter zu Schritt 3: Ein Fenster wird geöffnet Verknüpfung erstellen. Fügen Sie den folgenden Pfad in das Textfeld ein und klicken Sie auf die Schaltfläche nächster.
C:\Windows\System32\resmon.exeSchritt 4: Jetzt sollten Sie die Verknüpfung benennen. Schreiben Ressourcenmonitor und klicken Sie auf die Schaltfläche . Fertig stellen. Die neu erstellte Verknüpfung wird auf Ihrem Desktop angezeigt.
Schritt 5: Wechseln Sie zum Desktop und doppelklicken Sie Abkürzung neu erstellt zum Öffnen Ressourcenmonitor.
Schnellerer Zugriff auf das Überwachungstool
Windows Resource Monitor macht den Download eines Drittanbieter-Tools überflüssig, um den Ressourcenverbrauch auf Ihrem Computer genau anzuzeigen. Allerdings muss Microsoft die Benutzeroberfläche des Tools aktualisieren, um sie an das Designschema von Windows 11 anzupassen.