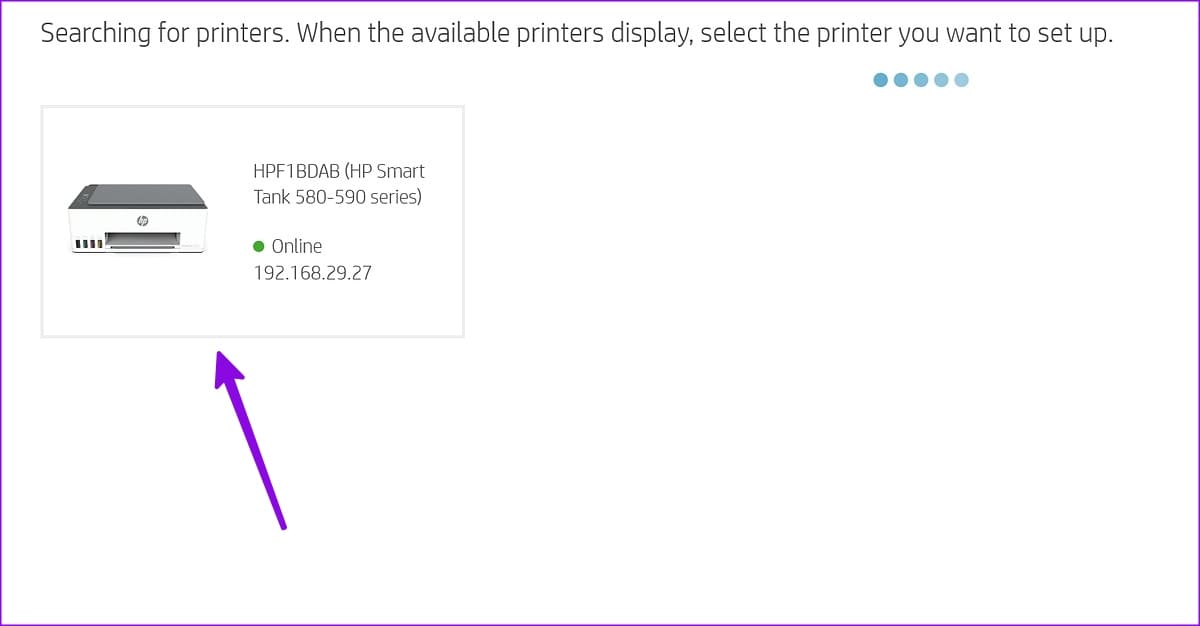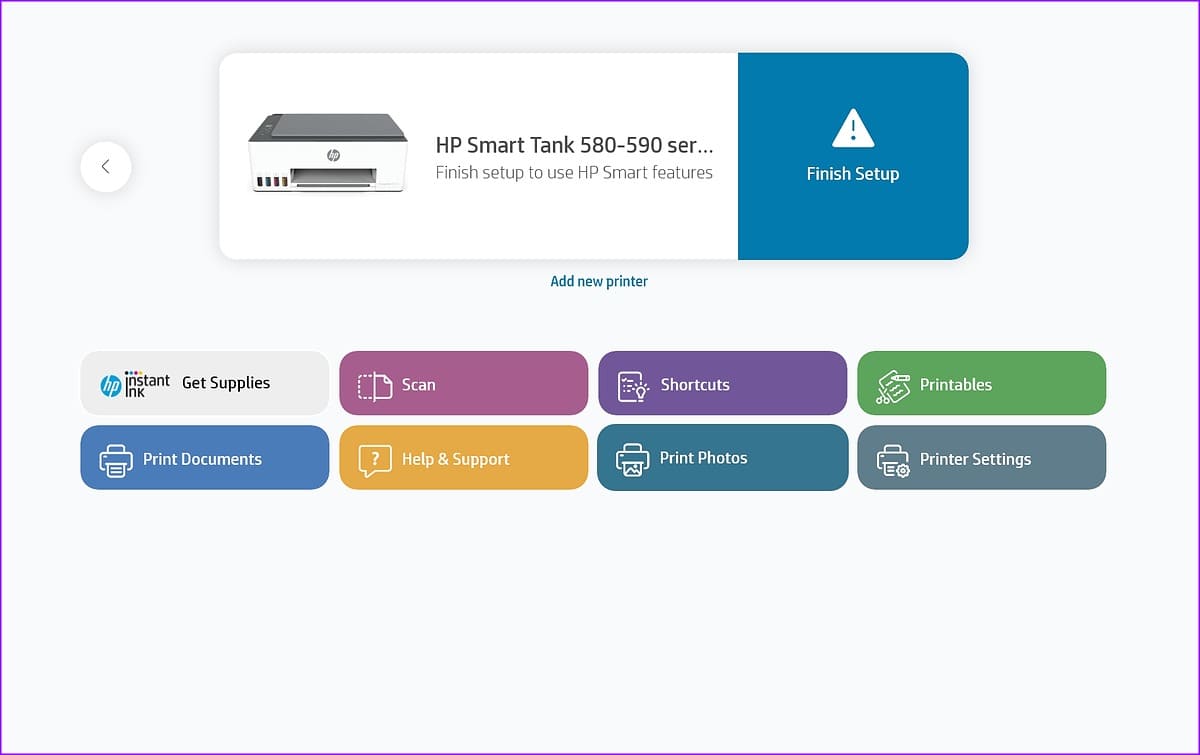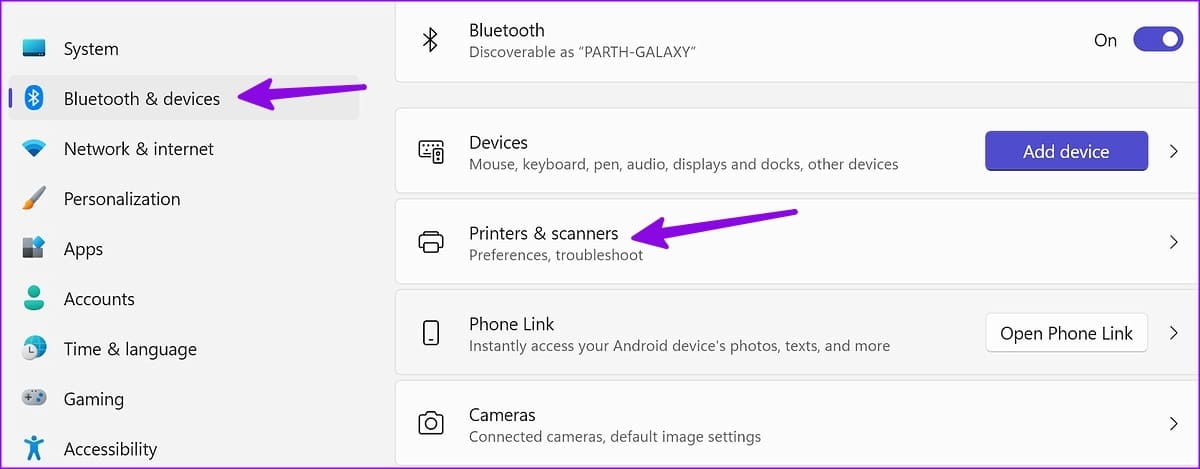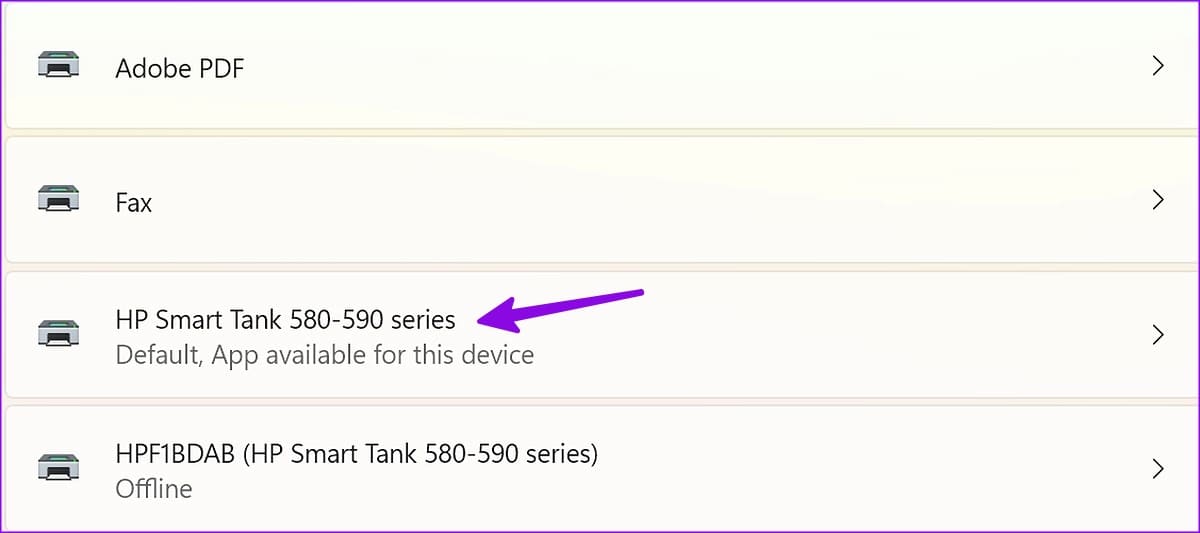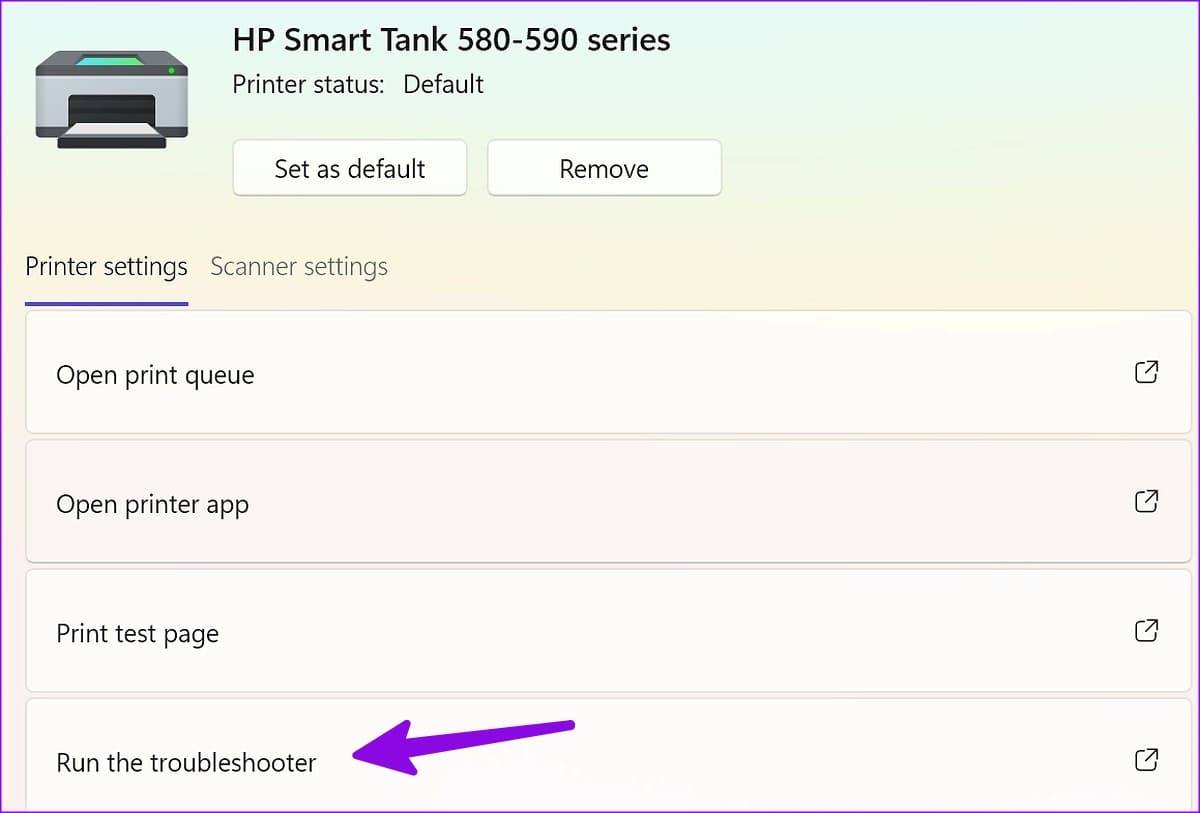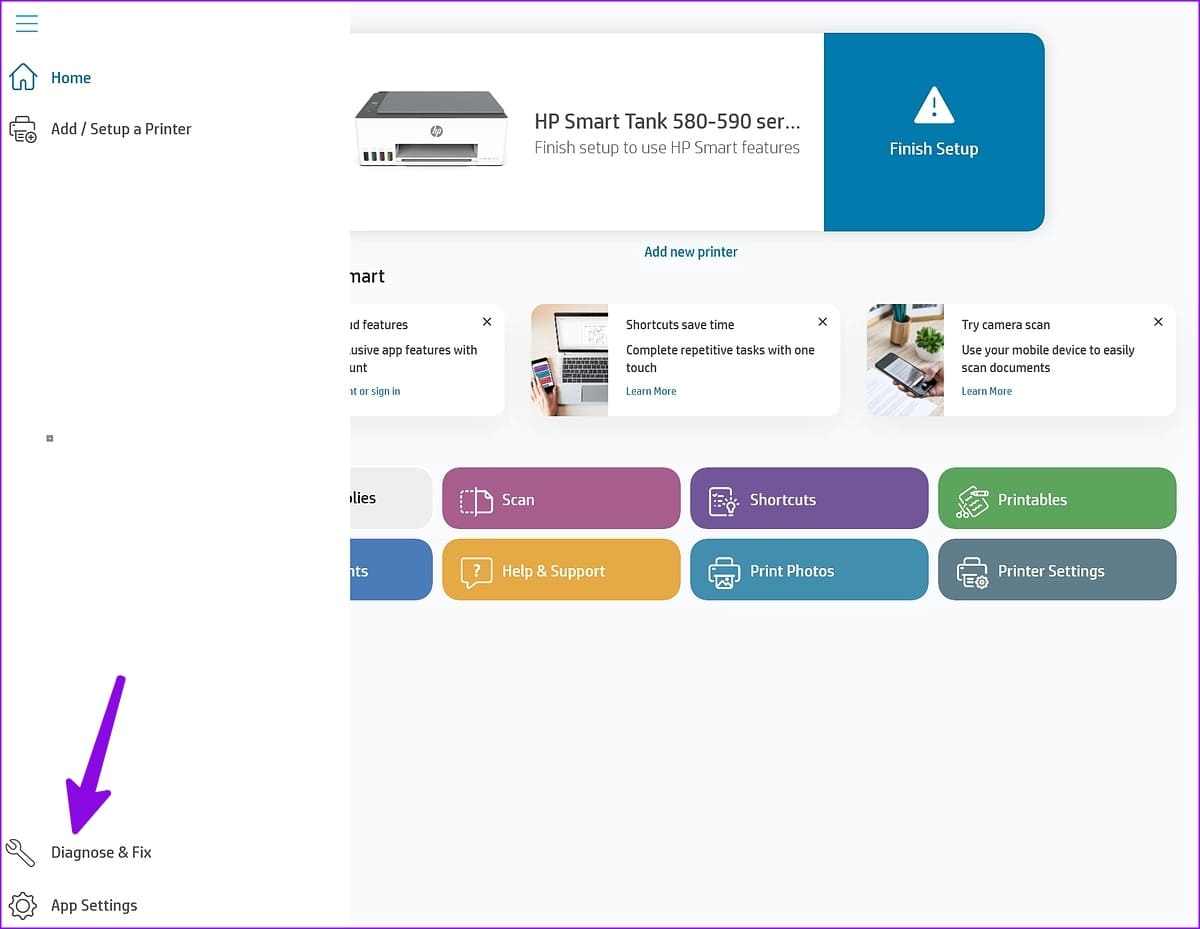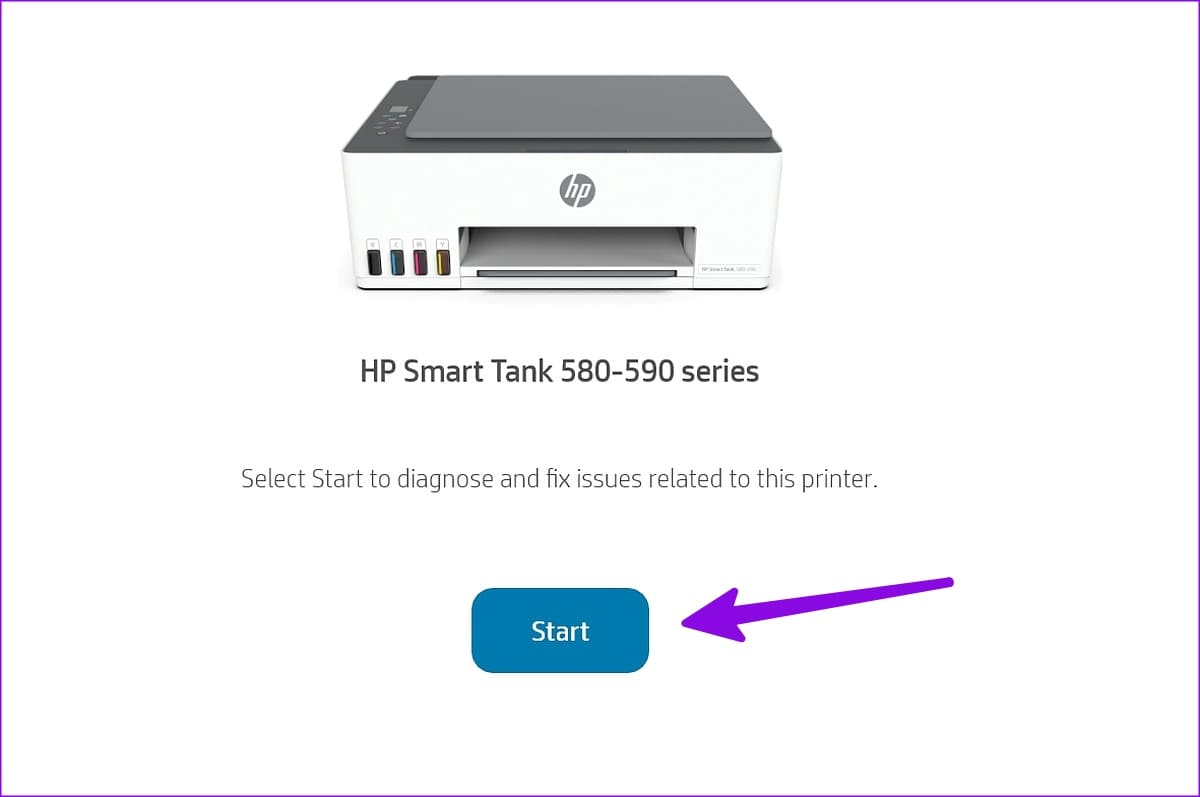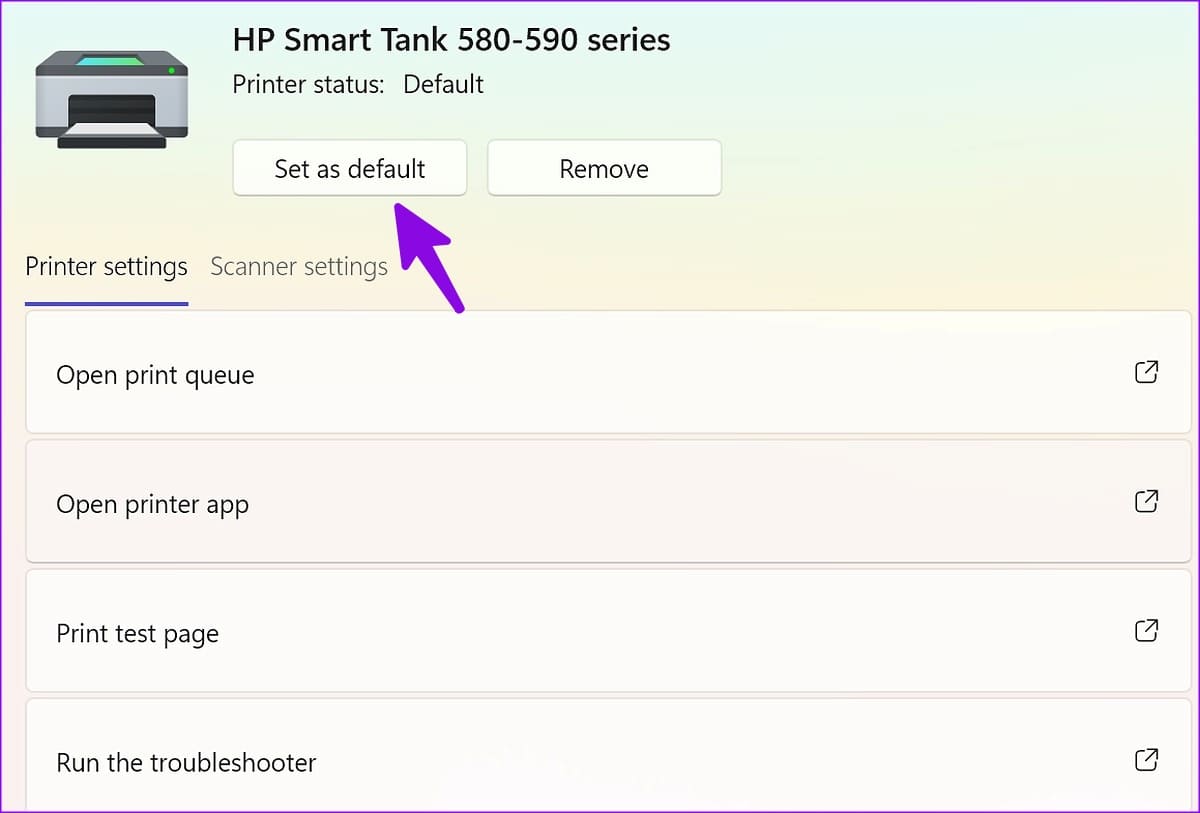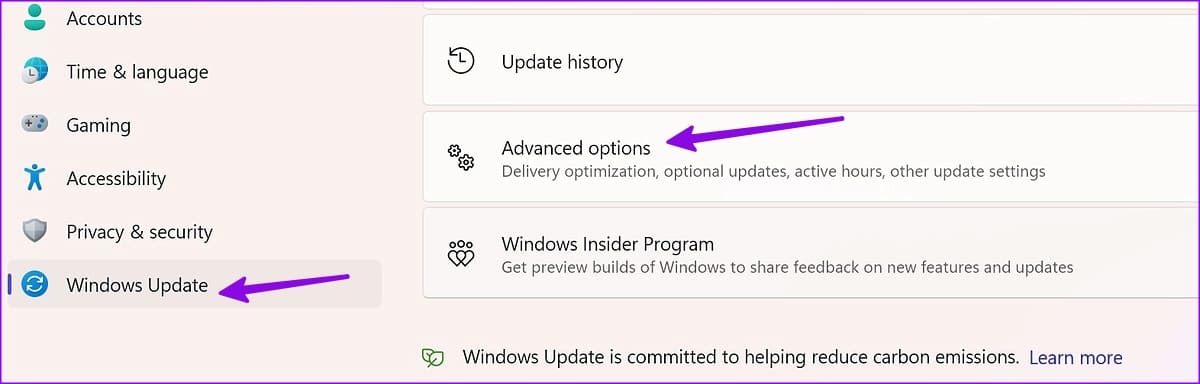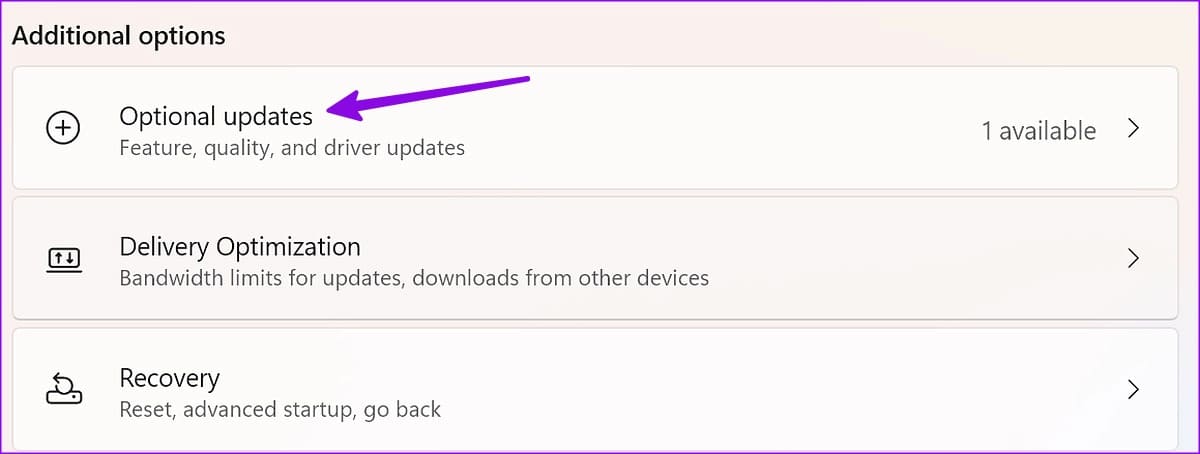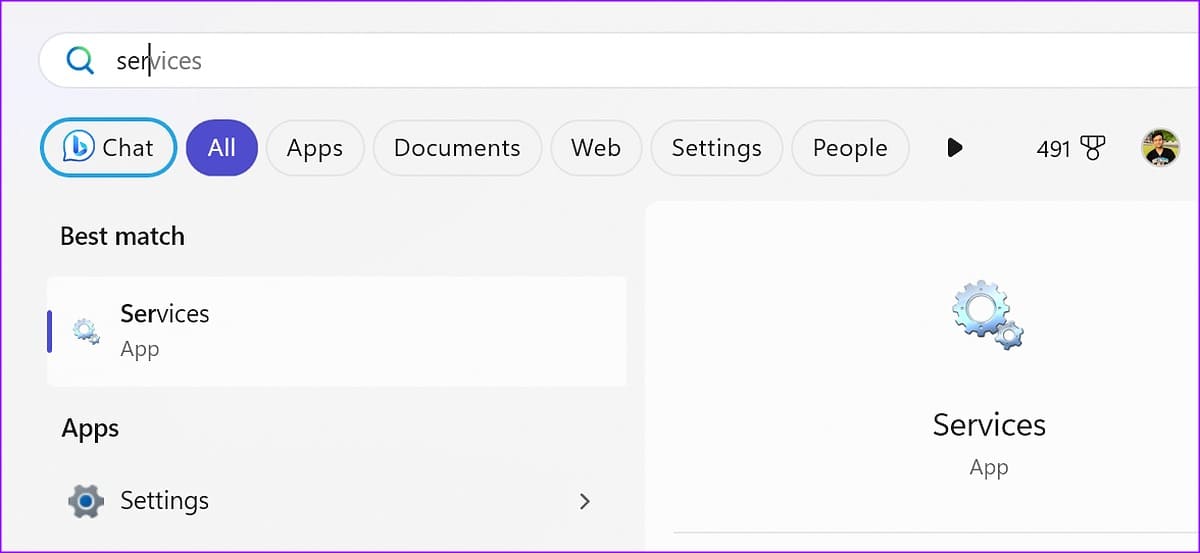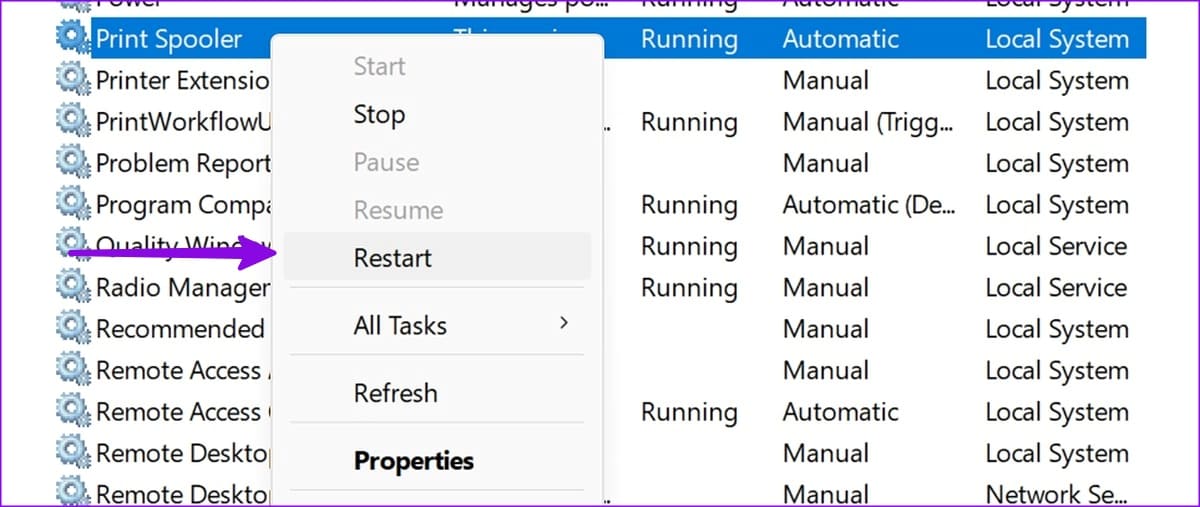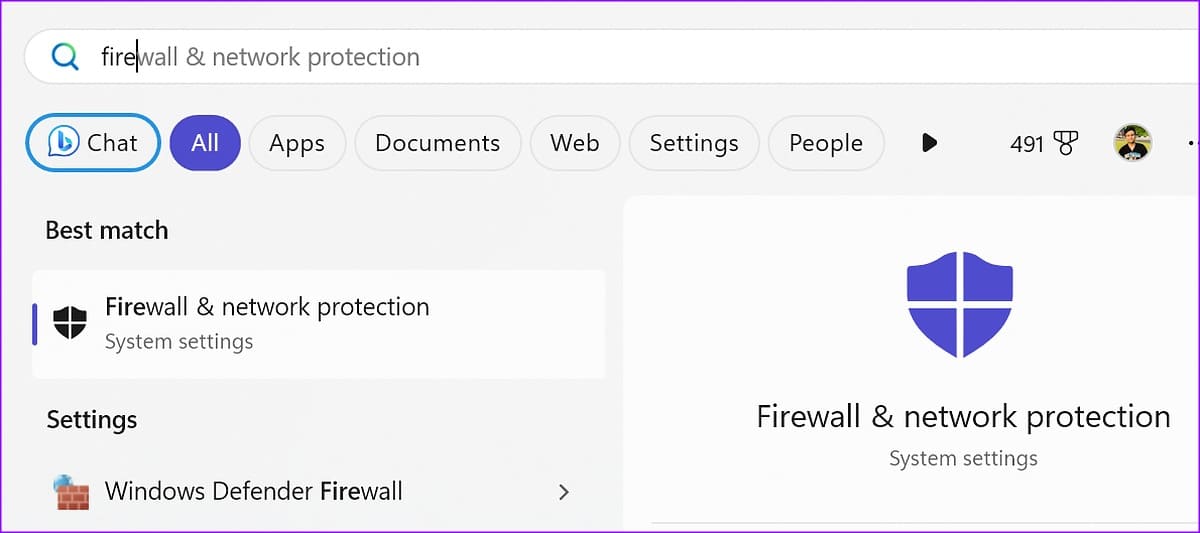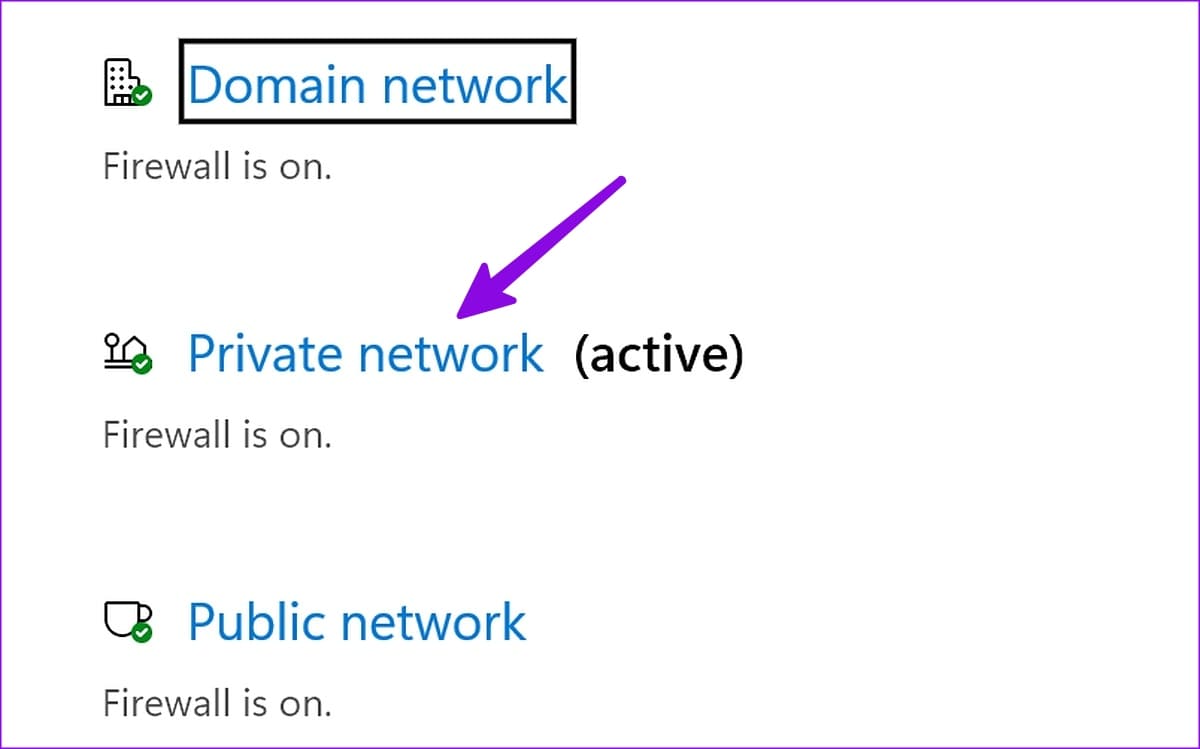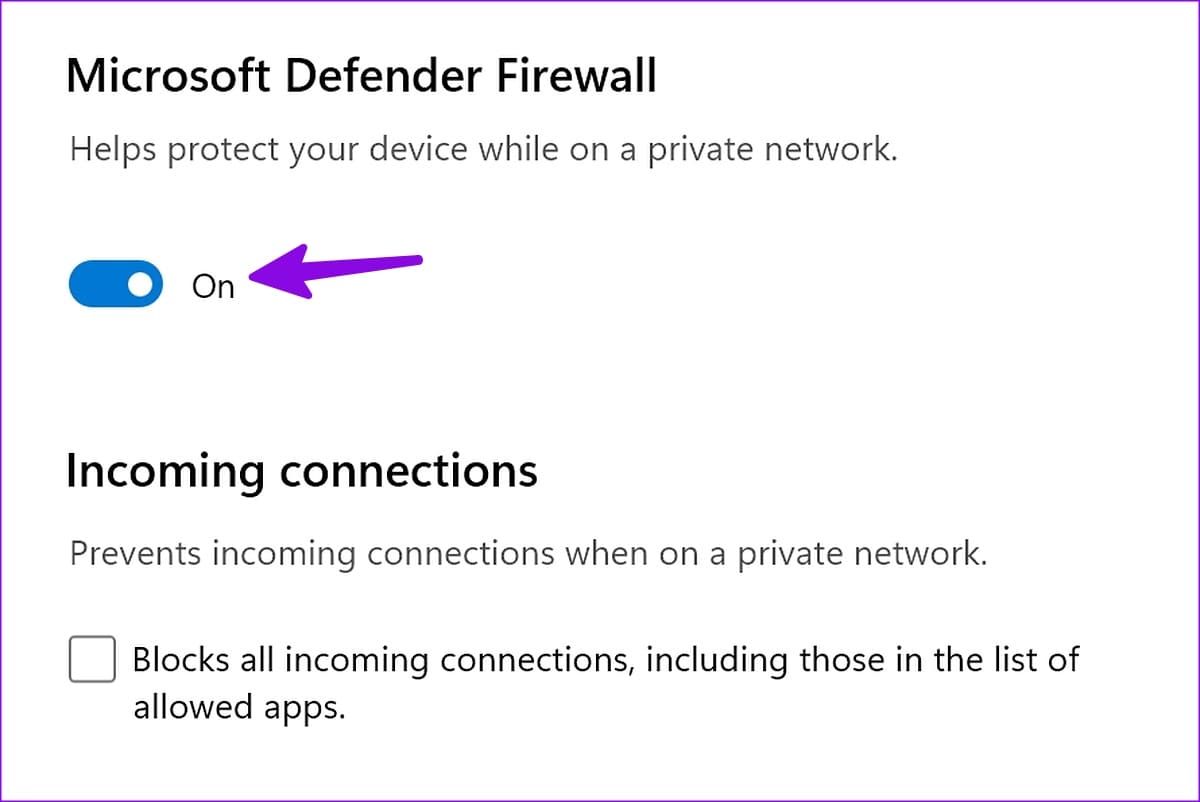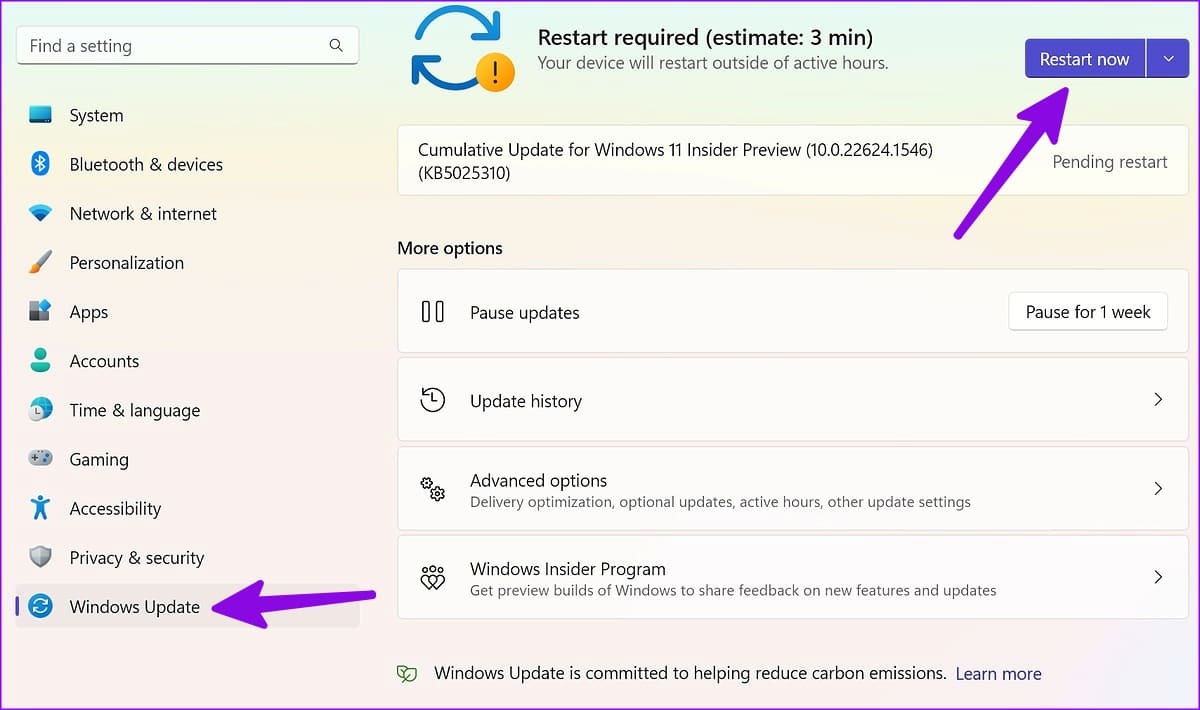Die 12 besten Möglichkeiten, um zu beheben, dass der HP-Drucker unter Windows 11 nicht funktioniert
HP ist einer der beliebtesten Druckerhersteller mit einer breiten Palette von Produkten für den persönlichen Gebrauch, zu Hause und im Büro. Obwohl HP-Drucker perfekt mit Desktop- und Mobilgeräten funktionieren, können Sie manchmal auf Probleme stoßen, wenn Sie sie auf einem Windows-PC verwenden. Wenn Sie zu ihnen gehören, lesen Sie weiter, um zu erfahren, wie Sie den HP-Drucker reparieren können, der unter Windows 11 nicht funktioniert.
Egal, ob Sie Ihren HP-Drucker mit einem USB-Kabel verwenden oder W-lan oder der HP Smart App behandeln wir alle Faktoren zur Behebung von Druckerproblemen unter Windows 11. Stellen Sie zunächst sicher, dass Sie genügend Seiten und Tinte auf Ihrem HP-Drucker haben, und wenden Sie die folgenden Tricks an.
1. Überprüfen Sie das USB-Kabel
Wenn Sie den Drucker über ein USB-Kabel mit einem Windows-PC oder -Laptop verbinden, überprüfen Sie das Kabel erneut. Wenn auf beiden Seiten des Kabels eine lockere Verbindung oder ein erheblicher Bruch vorliegt, besorgen Sie sich einen Ersatz vom Unternehmen. Sobald Sie Ihren Drucker mit einem neuen Kabel an Ihren PC angeschlossen haben, versuchen Sie, eine Testseite aus den Windows-Einstellungen zu drucken (dazu später mehr).
2. Verbinden Sie den Drucker und den PC mit demselben WLAN-Netzwerk
Wenn Sie einen HP-Drucker mit integriertem Wi-Fi haben, verbinden Sie den Drucker mit demselben Wi-Fi-Netzwerk wie Ihren Computer. Lesen Sie weiter, wenn Sie Ihren Drucker zum ersten Mal einrichten Der spezielle Leitfaden des Unternehmens zur Wiederherstellung des Wi-Fi-Setup-Modus auf Ihrem HP-Drucker.
3. Richten Sie die HP SMART-App ein
HP bietet die HP Smart App für Windows an, um Ihren Wireless-Drucker einzurichten. Es ist die All-in-One-Lösung, um einen problemlosen Einrichtungs-, Druck-, Scan-, Kopier- und Freigabeprozess direkt von Ihrem Computer aus zu starten.
Schritt 1: Laden Sie die HP Smart App Verwenden Sie die folgenden Schritte.
Schritt 2: Öffne eine App HPSmart.
Weiter zu Schritt 3: behalten mit dem Drucker Und Ihr Windows-PC in der Nähe des Routers. Wenn Ihr Computer eine Ethernet-Verbindung verwendet, trennen Sie ihn und verwenden Sie Wi-Fi, während er eingeschaltet ist Vorbereitung.
Schritt 4: Aktivieren Bluetooth auf Ihrem Computer, damit er kann Die Anwendung von der Entdeckung des Druckers.
Schritt 5: Lokalisieren HP-Drucker Ihr Konto, erstellen Sie ein HP Konto, um alle Funktionen nutzen zu können, und befolgen Sie die Anweisungen auf dem Bildschirm, um den Einrichtungsvorgang abzuschließen.
Sie können versuchen, eine beliebige Seite mit Ihrem HP-Drucker zu drucken.
4. Trennen Sie das VPN
Wenn Sie Ihren HP-Drucker zum ersten Mal mit der HP Smart-App einrichten, empfiehlt das Unternehmen, die VPN-Verbindung für einen fehlerfreien Kopplungsvorgang zu deaktivieren. Öffnen Sie die VPN-App, die Sie verwenden, und halten Sie sie an.
5. Betreiben und reparieren Sie den Drucker
Windows 11 verfügt über eine integrierte Problembehandlung zur Behebung von HP-Druckerproblemen. Hier erfahren Sie, wie Sie darauf zugreifen und es verwenden.
Schritt 1: Drücken Sie die Tastenkombination Windows + I Öffnen die Einstellungen.
Schritt 2: Suchen Sie die linke Seitenleiste für Bluetooth und Geräte und klicken Sie darauf Drucker und Scanner vom rechten Teil.
Weiter zu Schritt 3: Lokalisieren HP-Drucker Ihre.
Schritt 4: einschalten Fehlerbehebung aus der folgenden Liste. Befolgen Sie die Anweisungen auf dem Bildschirm, um den Vorgang abzuschließen.
Sie können eine Testseite aus derselben Liste drucken.
6. Diagnose und Reparatur mit der HP SMART App
Wenn der obige Trick nicht funktioniert, verwenden Sie die HP Smart-App, um Ihren HP-Drucker zu diagnostizieren und Fehler zu beheben. Das müssen Sie tun.
Schritt 1: Herunterladen und öffnen HP Smart App auf deinem Computer. aufstehen Richten Sie Ihren HP-Drucker ein Ihre eigenen (überprüfen Sie die obigen Schritte).
Schritt 2: Menü öffnen Hamburger in der oberen linken Ecke.
Weiter zu Schritt 3: Menü öffnen Diagnose und Reparatur von der unteren linken Ecke.
Schritt 4: Verifizieren HP-Drucker Ihre eigene und drücken Sie Startseite es zu diagnostizieren.
7. Behalten Sie den HP-Drucker als Standard bei
Wenn Ihr HP-Drucker nicht als Standarddrucker festgelegt ist, können Probleme wie „Der HP-Drucker befindet sich in einem Fehlerzustand“ auftreten. Sie können die folgenden Schritte ausführen, um Ihren HP-Drucker als Standarddrucker beizubehalten.
Schritt 1: Drücken Sie die Tastenkombination Windows + I So öffnen Sie eine App die Einstellungen. Lokalisieren Bluetooth und Geräte aus der linken Seitenleiste und klicken Sie auf Drucker und Scanner vom rechten Teil.
Schritt 2: Lokalisieren HP-Drucker Ihre.
Weiter zu Schritt 3: Klicke auf Als Standardschaltfläche festlegen aus der folgenden Liste.
8. Installieren Sie die Druckertreiber
Sie müssen relevante HP-Druckertreiber installieren, um eine reibungslose Funktionalität zu genießen. Sie können die offizielle HP-Website besuchen und nach dem Produktnamen und der Modellnummer suchen, um die richtigen Treiber für Sie zu erhalten.
9. Laden Sie optionale Updates herunter
Viele Benutzer haben sich darüber beschwert, dass ihr HP-Drucker nach einem Systemupdate nicht unter Windows 11 funktioniert. Microsoft empfiehlt, optionale Updates herunterzuladen, um solche Situationen zu vermeiden.
Schritt 1: Drücken Sie die Tastenkombination Windows + I, um die Einstellungen-App zu öffnen.
Schritt 2: Wählen Sie Windows Update in der linken Seitenleiste und klicken Sie im linken Bereich auf Erweitert.
Weiter zu Schritt 3: Klicken Sie auf Optionale Updates. Ghom Laden Sie die erforderlichen Aktualisierungen herunter und installieren Sie sie aus der folgenden Liste.
Lesen Sie unseren speziellen Beitrag, wenn Sie es sind Sie haben Probleme beim Installieren optionaler Updates.
10. Starten Sie den blockierten Druckerdienst neu
يمكنك Starten Sie den Spooler-Dienst neu zum Drucker und versuchen Sie Ihr Glück mit dem HP-Drucker erneut.
Schritt 1: Klicke auf Windows-Taste Aus einer Liste Start , Und geben Sie ein الخدمات , Und drücke Enter.
Schritt 2: Scrollen Sie zu Drucker-Spooler-Dienst. Klicken Sie mit der rechten Maustaste darauf und wählen Sie Neustarten und drucken erneut dokumentieren.
11. Deaktivieren Sie die Firewall
Aktionen der Windows-Firewall können die Druckerfunktion beeinträchtigen. Deaktivieren wir es.
Schritt 1: Klicken Windows-Taste ein Menü öffnen Start , Und geben Sie ein Firewall , und drücken Sie die Eingabetaste.
Schritt 2: Lokalisieren privates Netzwerk.
Weiter zu Schritt 3: Deaktivieren Sie den Schalter neben einer Wand Microsoft Defender-Schutz.
12. Windows 11-Update
Wenn keiner der Tricks funktioniert, versuchen Sie, das neueste Update aus der Windows Update-Liste zu installieren. Drücken Sie die Tastenkombination Windows + I, um die Einstellungen-App zu öffnen, klicken Sie in der linken Seitenleiste auf Windows Update und dann auf die Schaltfläche Nach Updates suchen.
Verwalten Sie Ihren HP Drucker unter Windows
Dieser Nicht-Windows-HP-Drucker kann Wasser auf Ihre Pläne zum Drucken offizieller Dokumente, Projekte oder Aufgaben verschütten. Sie können die oben genannten Lösungen befolgen, um Ihren HP-Drucker wieder zum Laufen zu bringen. Welcher Trick hat bei dir funktioniert? Teilen Sie Ihre Ergebnisse in den Kommentaren unten.