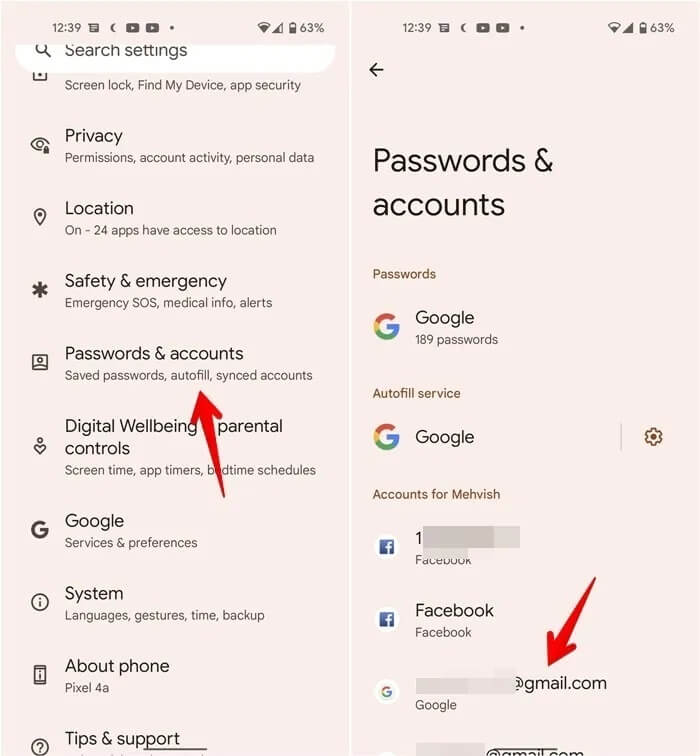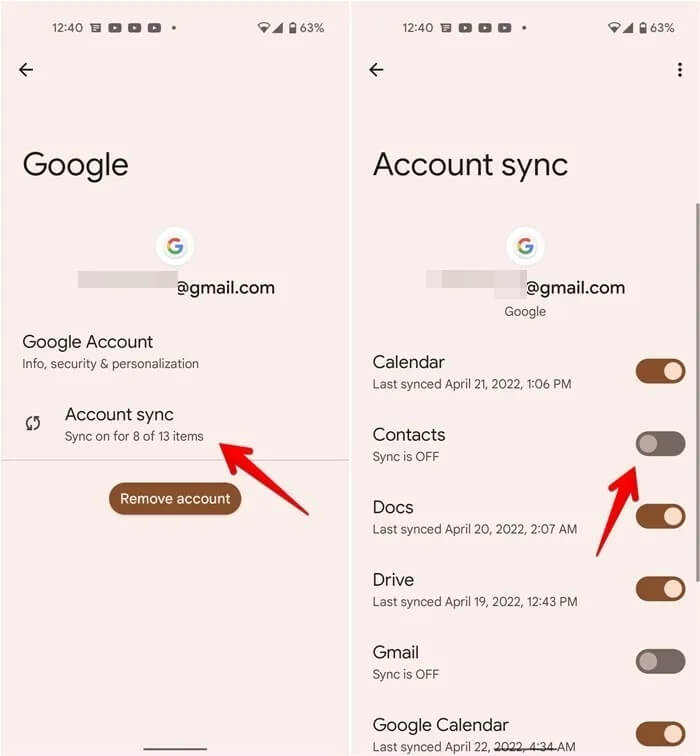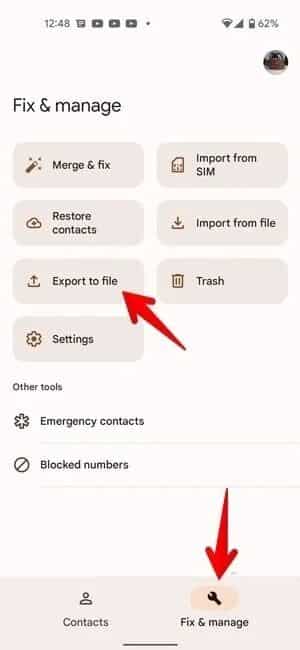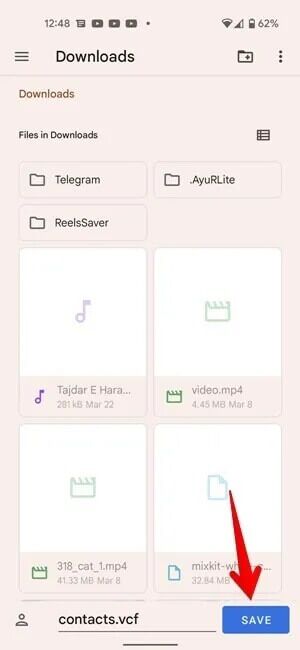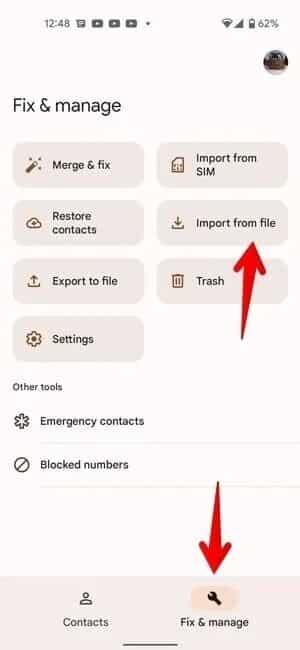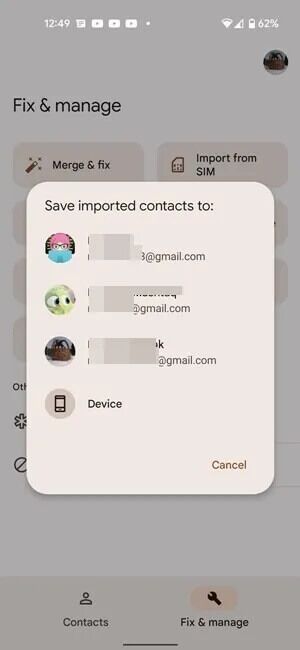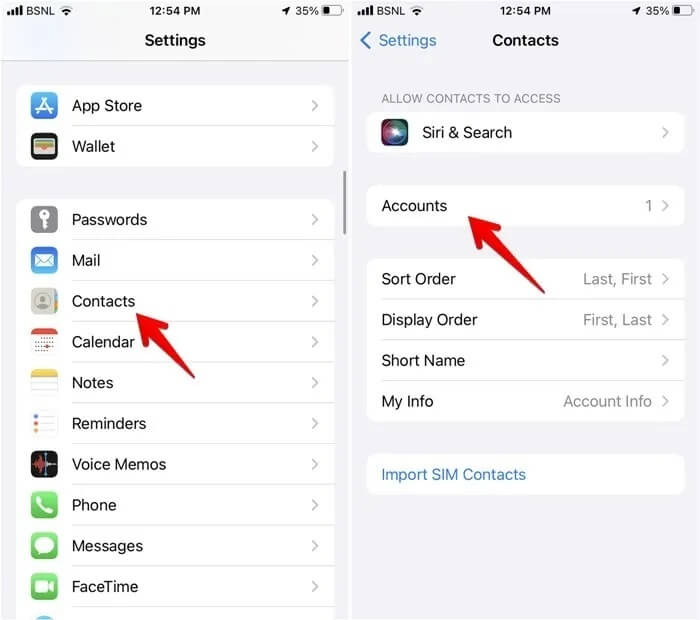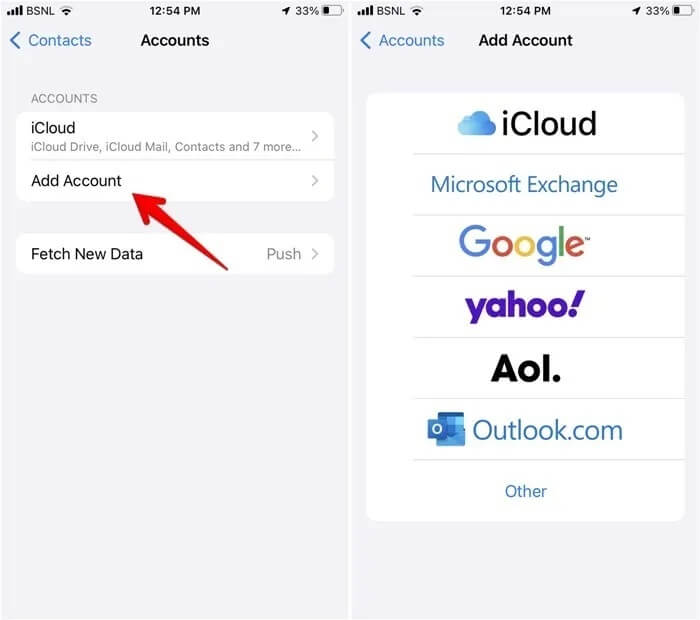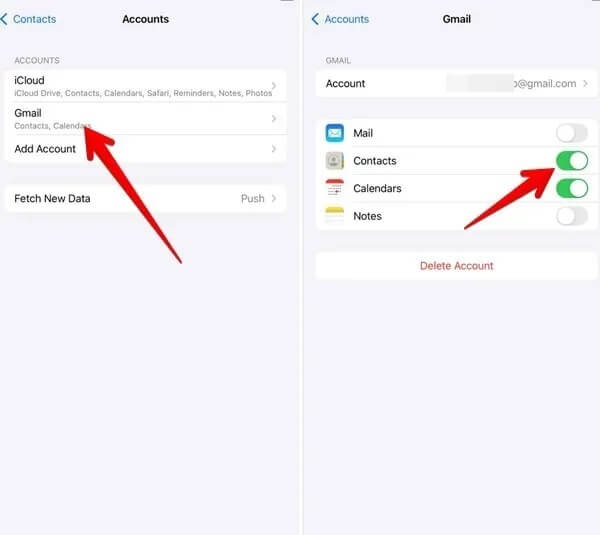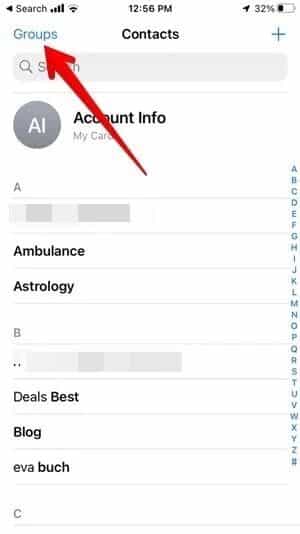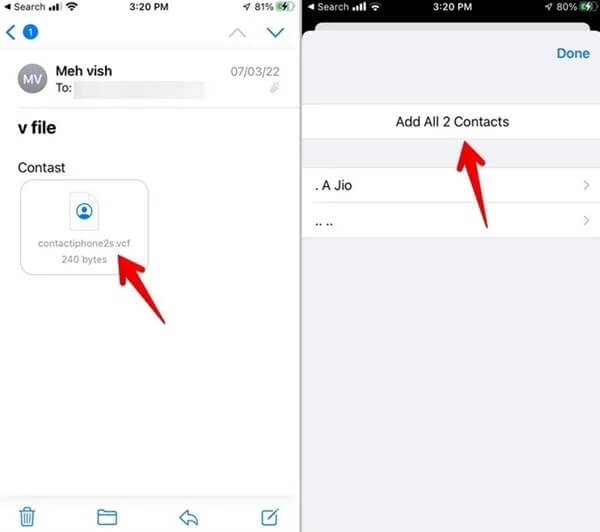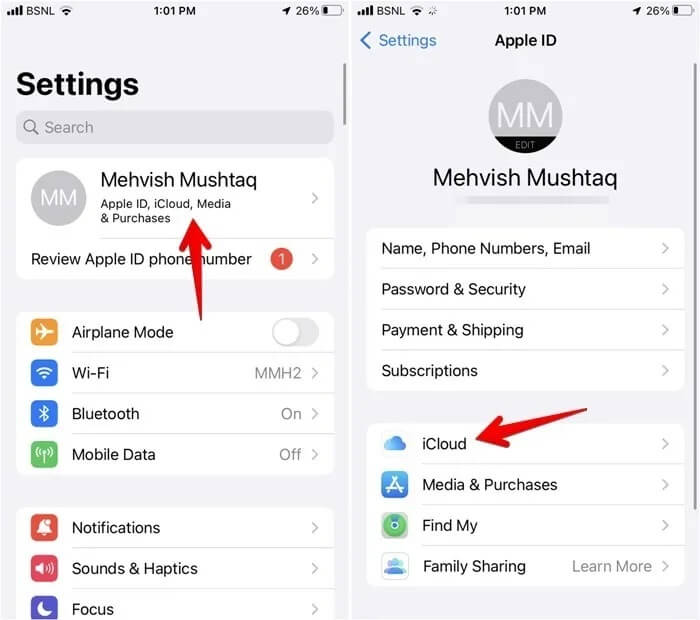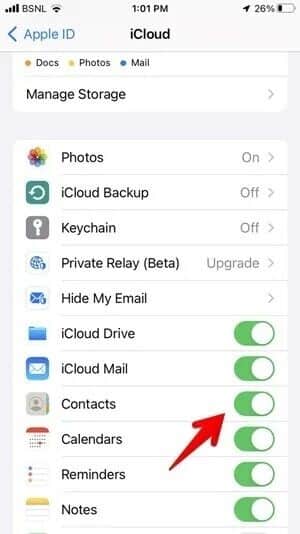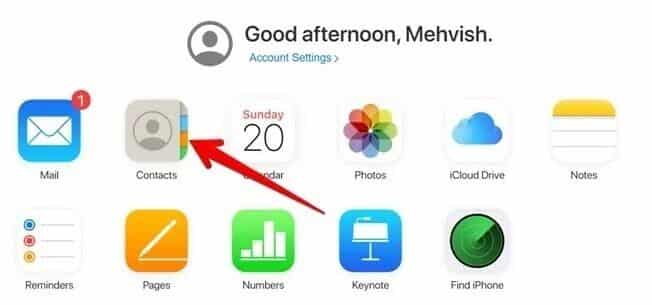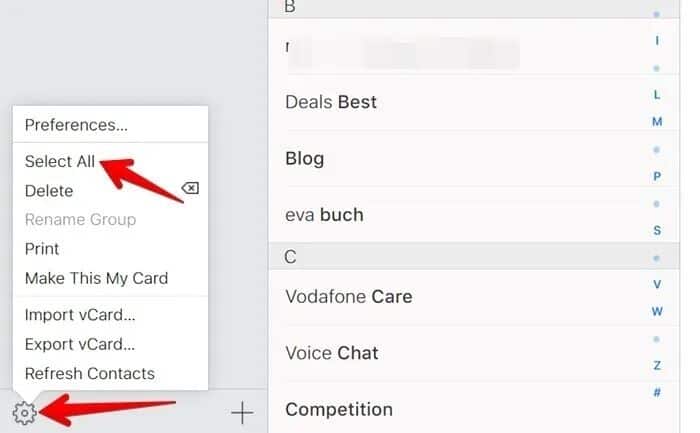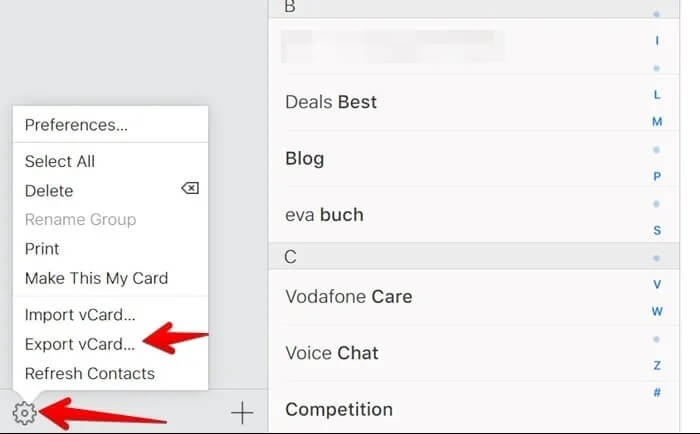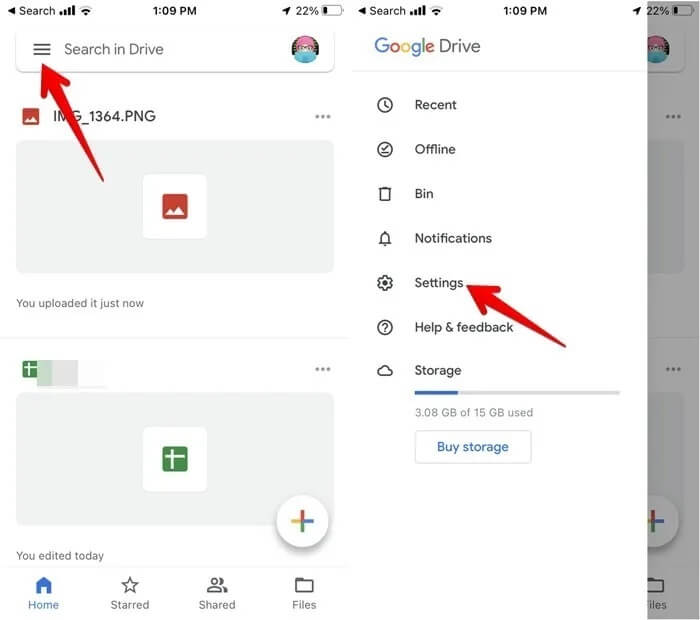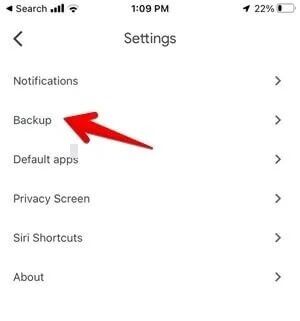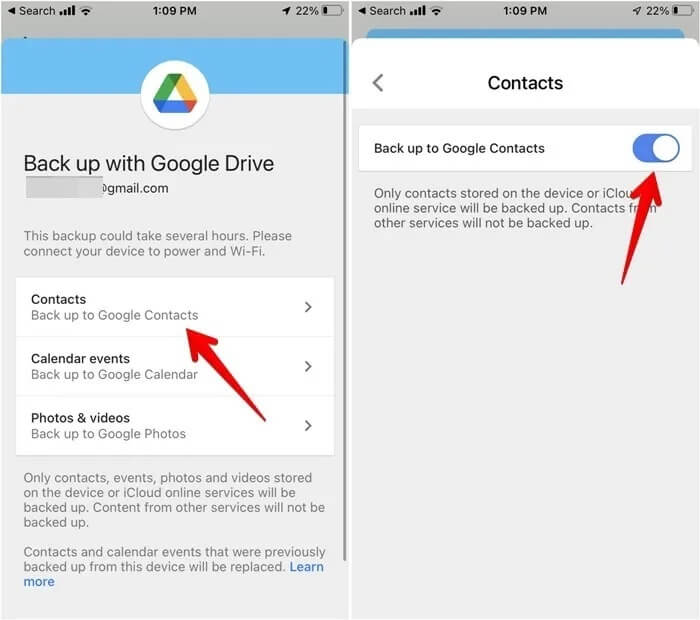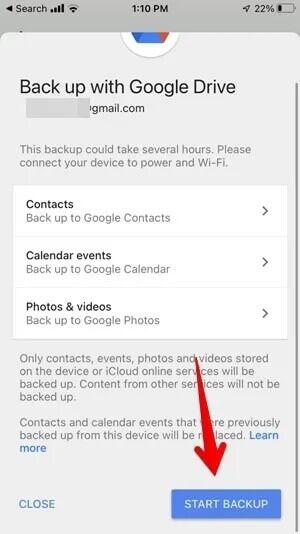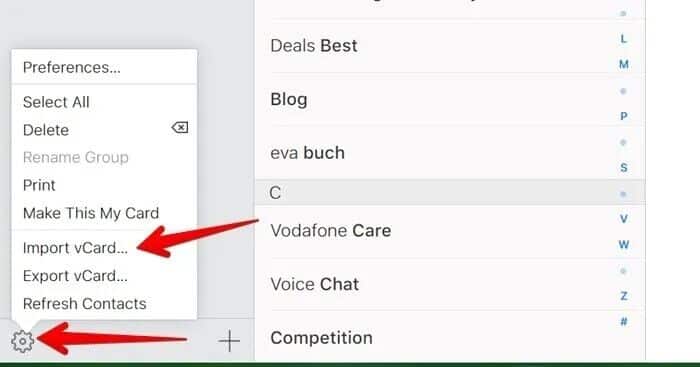So übertragen Sie Kontakte von einem Telefon auf ein anderes
Wenn Sie daran denken, ein neues Telefon zu kaufen, fragen Sie sich wahrscheinlich, wie Sie Ihre persönlichen Daten wie Fotos, Videos, Nachrichten und Kontakte am besten von einem Telefon auf ein anderes übertragen können. Wir werden detailliert beschreiben, wie es geht, unabhängig davon, ob Sie von Android zu Android, iPhone zu iPhone, iPhone zu Android und umgekehrt wechseln.
Kontakte von Android zu Android übertragen
Es gibt zwei Möglichkeiten, Kontakte von Android auf ein anderes Android-Telefon zu übertragen.
1. Google-Synchronisierung
Das Synchronisieren von Kontakten mit Ihrem Google-Konto ist eine der einfachsten Möglichkeiten, Kontakte zwischen Android-Telefonen zu übertragen. Für die Unwissenden: Wenn Sie Kontakte synchronisieren, werden alle Änderungen, die Sie auf einem Gerät vornehmen, automatisch auf die anderen Geräte übertragen. Dazu gehört das Hinzufügen, Bearbeiten oder Löschen von Kontakten.
Diese Methode der Kontaktübertragung erweist sich als sehr praktisch, wenn Sie Kontakte auf beiden Telefonen behalten möchten. Sie können es jedoch auch zum Übertragen von Kontakten verwenden.
- Öffnen die Einstellungen Auf dem ersten Android-Handy.
- Gehe zu "Passwörter und Konten".
- Lokalisieren Google Benutzerkonto Ihre.
- Klicke auf "Kontosynchronisierung".
- Aktivieren Schalter neben Kontakte.
Tipp: Gehen Sie auf Samsung Galaxy-Handys zu „Einstellungen → Konten & Backup → Konten verwalten → [Ihr Google-Konto] → Konto synchronisieren → Kontakte”.
- Lassen Sie die Kontakte nun eine Weile synchronisieren.
- Melden Sie sich auf Ihrem zweiten Telefon mit demselben Google-Konto an und wiederholen Sie die obigen Schritte, um die Kontakte darauf zu übertragen. Ihre Kontakte werden automatisch auf dem zweiten Telefon angezeigt.
- Wenn Sie Ihr zweites oder neues Telefon noch nicht haben, gehen Sie zu contacts.google.com und melden Sie sich mit demselben Google-Konto an.
- Überprüfen Sie, ob alle Kontakte ordnungsgemäß synchronisiert sind. Wenn Sie jetzt Ihr neues Android-Telefon haben, führen Sie die Schritte 1 bis 4 aus, um Kontakte zu synchronisieren.
- Wenn Sie das erste Telefon aufgeben möchten, stellen Sie sicher, dass Sie die synchronisierten Kontakte nicht manuell vom ersten Telefon löschen. Das liegt daran, dass diese Kontakte weiterhin mit Ihrem Google-Konto synchronisiert werden. Wenn Sie es vom ersten Telefon löschen, wird es auch vom zweiten Telefon gelöscht. Sie müssen entweder das erste Telefon konfigurieren oder die Synchronisierung von Kontakten auf dem ersten Telefon deaktivieren. Wiederholen Sie also die Schritte 1 bis 3 und schalten Sie den Schalter neben Kontakte aus. Löschen Sie dann die Kontakte.
2. Import und Export von Kontakten
Die Idee hinter dieser Methode ist, eine CSV-Datei aus Ihren Kontakten zu erstellen und an das neue Telefon zu senden. Fügen Sie dann die Kontakte mithilfe der CSV-Datei auf dem neuen Telefon hinzu. Hier erfahren Sie, wie Sie dies mit der Google Kontakte-App tun.
- Öffnen Die Anwendung auf Ihrem ersten Telefon.
- Klicken Sie auf die Registerkarte "Reparatur und Verwaltung" unten.
- Wählen Sie danach „In Datei exportieren.
Tipp: Auf einigen Android-Telefonen müssen Sie möglicherweise oben auf das Profilbildsymbol tippen und App-Einstellungen für Kontakte auswählen, gefolgt von Exportieren.
- CSV-Datei wird erstellt. Klicken Sie auf Speichern, um die CSV-Datei auf Ihr Telefon herunterzuladen.
- Jetzt müssen Sie diese Datei an das neue Telefon senden. Sie können es per E-Mail versenden, über Chat-Apps senden, mit einem USB-Kabel übertragen oder eine andere gewünschte Freigabemethode verwenden. Laden Sie die CSV-Datei nach dem Absenden auf das zweite Telefon herunter.
Profi-Tipp: Sie sollten diese Datei auch auf Google Drive oder einem anderen Cloud-Speicherdienst sichern, um auf der sicheren Seite zu sein.
- Öffnen Sie auf Ihrem zweiten Android-Telefon die Google Kontakte-App. Sie können sich bei jedem Gmail-Konto anmelden, da diese Methode unabhängig von Ihrem Gmail-Konto funktioniert.
- Klicke auf "Reparatur und Verwaltung.
- Wählen Sie dieses Mal "Aus Datei importieren.
- Möglicherweise müssen Sie das Ziel auswählen, an dem Sie die Kontakte speichern möchten. Wählen Sie ein Google-Konto aus, wenn Sie Kontakte mit Ihrem Google-Konto synchronisieren möchten. Dies ist eine bessere Option. Oder tippen Sie auf Gerät, wenn Sie Kontakte lokal auf Ihrem neuen Telefon speichern möchten.
Wählen Sie die CSV-Datei aus, die Sie in Schritt 4 heruntergeladen haben. Die Kontakte in der CSV-Datei werden Ihrem Android-Telefon hinzugefügt.
Tipp: Öffnen Sie auf Samsung Galaxy-Telefonen die Samsung-Kontakte-App und tippen Sie auf das Symbol mit den drei Balken, gefolgt von „Kontakte verwalten“. Tippen Sie dann je nach Schritt auf Exportieren oder Importieren.
Wir haben auch eine Anleitung, die erklärt, wie Sie Kontakte zwischen Android-Geräten mithilfe der nativen Import- und Exportfunktionen der Kontakte-App auf OnePlus-Telefonen exportieren und importieren.
Andere Methoden
- Sie können auch die .-Funktion verwenden „Post in der NäheAuf Android-Telefonen zum Übertragen von Kontakten.
- Verwenden Sie die Funktionen, die in enthalten sind Chat-Apps Wie WhatsApp, Telegram usw., um Kontakte zu senden.
- Einige Telefone bieten ein Tool zum Übertragen von Daten von einem alten Telefon auf ein neues Android-Telefon, z Samsung-Switch أو Telefon klonen Von OnePlus bzw Der von Pixel bereitgestellte Dienst. Sie sollten prüfen, ob dieses Tool für Ihr neues Telefon verfügbar ist.
Kontakte von Android auf iOS übertragen
Wenn Sie von einem Android-Gerät zu iOS wechseln, stehen Ihnen ebenfalls mehrere Methoden zur Verfügung.
1. Verwenden Sie die Move to iOS-App
Interessanterweise bietet Apple eine Android-App namens an Bewegen Sie auf iOS Damit können Benutzer Daten einschließlich Kontakte von Android auf ein neues iPhone übertragen. Der einzige Nachteil dieser Methode ist, dass Sie sie verwenden müssen, wenn Sie Ihr iPhone zum ersten Mal einrichten. Schauen Sie sich unseren vorherigen Beitrag an, in dem wir die Schritte zur Verwendung der Move to iOS-App zum Übertragen von Kontakten von Android auf das iPhone beschrieben haben.
2. Synchronisieren Sie Google-Kontakte mit dem iPhone
Auf dem iPhone können Sie Kontakte von Diensten wie Google synchronisieren und hinzufügen, was beim Übertragen von Kontakten sehr nützlich ist. Bei dieser Methode müssen Sie zuerst Ihre Android-Kontakte mit Ihrem Google-Konto synchronisieren und dann dasselbe Konto auf Ihrem iPhone hinzufügen.
- Befolgen Sie auf Ihrem Android-Telefon die Schritte 1 bis 4, die oben in der Google-Synchronisierungsmethode erwähnt wurden. Befolgen Sie als Nächstes die Schritte 6 bis 7 auf die gleiche Weise.
- Als nächstes gehen Sie auf Ihrem iPhone zu „Einstellungen → Kontakte → Konten“.
- Klicke auf Füge ein Konto hinzuund wählen Sie Google. Fügen Sie das Google-Konto hinzu, das Sie in Schritt 1 verwendet haben, um Kontakte zu synchronisieren.
- Sobald das Konto hinzugefügt wurde, gehen Sie zurück zu „Einstellungen → Kontakte → Konten“.
- Tippen Sie auf Google Mail und aktivieren Sie den Schalter neben Kontakte. Warten Sie etwas, damit alle Kontakte synchronisiert werden können.
- Öffnen Sie die Apple-Kontakte-App und Sie finden jetzt Ihre Google-Kontakte darin.
- Wenn Sie Google-Kontakte nicht erkennen, tippen Sie oben auf Gruppen und aktivieren Sie den Schalter neben All Gmail.
Hinweis: Da wir die Kontakte auf diese Weise synchronisiert haben, werden alle Änderungen, die Sie an den Kontakten auf Ihrem iPhone oder Android-Gerät vornehmen, auch auf dem anderen Gerät wiedergegeben.
3. Exportieren Sie Kontakte von Android und importieren Sie sie auf das iPhone
Bei dieser Methode werden Kontakte vom Android-Telefon als CSV-Datei exportiert und auf das iPhone importiert. Sobald Sie die Kontakte auf das iPhone importiert haben, haben sie nichts mehr mit den Kontakten auf Ihrem Android-Telefon zu tun. Sie können es auf Android bearbeiten oder löschen und es hat keine Auswirkungen auf die iPhone-Kontakte.
- Befolgen Sie auf Ihrem Android-Telefon die Schritte 1 bis 4 im Abschnitt Android-Import und -Export, um Ihre Kontakte zu exportieren.
- Senden Sie dann die CSV-Datei per E-Mail an die auf Ihrem iPhone hinzugefügte E-Mail-Adresse.
- Öffnen Sie auf Ihrem iPhone die E-Mail oder eine andere App, an die Sie die CSV-Datei gesendet haben.
- Klicken Sie auf die CSV-Datei, um die darin enthaltenen Kontakte anzuzeigen. Tippen Sie dann auf die Schaltfläche Alle Kontakte hinzufügen, um sie auf Ihr iOS-Gerät zu importieren. Die Kontakte in der CSV-Datei werden auf Ihr iPhone übertragen.
Tipp: Falls es sich nicht öffnet, indem Sie auf die CSV-Datei klicken, klicken Sie erneut darauf und klicken Sie auf die Schaltfläche „Teilen“. Wählen Sie die Kontakte-App und tippen Sie auf die Option „Alle Kontakte hinzufügen“.
Übertragen Sie Kontakte vom iPhone auf Android
Für diejenigen, die das iOS-Ökosystem verlassen haben, erfahren Sie hier, wie Sie Ihre Kontakte sicher auf Ihr neues Android-Gerät übertragen können.
1. Kontakte aus iCloud exportieren und in Android importieren
Um Kontakte vom iPhone zu exportieren, müssen Sie die Kontakte zuerst mit iCloud synchronisieren. Verwenden Sie als Nächstes die Webversion von iCloud, um die Kontakte zu exportieren, wie wir unten erklären werden.
- Öffnen Sie die Einstellungen auf Ihrem iPhone.
- Tippen Sie oben auf Ihren Namen und dann auf die Option iCloud.
- Scrollen Sie nach unten und aktivieren Sie den Schalter neben Kontakte.
- Gehen Sie jetzt zu iCloud.com Über einen Browser auf Ihrem Computer und melden Sie sich mit derselben Apple-ID an, die auf Ihrem iPhone registriert ist.
Tipp: Wenn Sie keinen Computer zur Hand haben, können Sie Anwendungen von Drittanbietern verwenden, z Meine Kontakte sichern , و MCBackup , و Kontakte-Backup-Freigabe usw., um eine CSV-Datei auf Ihrem iPhone zu erstellen.
- Klicken Kontakte.
- Klicken Sie auf das Zahnradsymbol die Einstellungen unten.
- Wählen "Wählen Sie AlleAus der Liste, um alle Kontakte auszuwählen.
- Klicken Sie auf dasselbe Symbol die Einstellungen Nochmal.
- Klicken "vCard-Export“ der verfügbaren Optionen.
- Laden Sie die CSV-Datei auf deinem Computer.
- senden CSV-Datei auf das Android-Telefon Ihre E-Mail oder auf andere Weise.
- Klicken Sie nun auf Ihrem Android-Telefon auf die CSV-Datei, die Sie in Schritt 9 erhalten haben, um sie auf Ihr Telefon herunterzuladen.
- Öffnen Sie die Google Kontakte-App.
- Klicke auf "Reparatur und Verwaltung" unten.
- Klicke auf „Aus Datei importieren“.
- Wählen Sie die CSV-Datei aus Schritt 10 aus, um iPhone-Kontakte zu Android hinzuzufügen.
2. Sichern Sie iPhone-Kontakte mit Google Drive in Google Kontakte
Die Google Drive-App bietet einen Sicherungsassistenten auf dem iPhone, mit dem Sie Ihre Kontakte, Kalenderereignisse, Fotos und Videos sichern können. Wir werden diese Funktion verwenden, um Kontakte vom iPhone auf Android zu übertragen. Grundsätzlich werden diese Kontakte zu Ihren Google-Kontakten hinzugefügt, die Sie dann mit Ihrem Android-Telefon synchronisieren müssen.
- Installieren Sie eine App Google Drive auf Ihrem iPhone.
- Öffnen Sie die App und melden Sie sich mit dem Google-Konto an, das Sie auch auf Ihrem Android-Telefon verwenden möchten.
- Tippen Sie oben auf das Symbol mit den drei Balken und wählen Sie aus die Einstellungen von der Liste.
- Klicke auf Sicherung.
- Sie sehen drei Optionen: Kontakte, Kalenderereignisse, Fotos und Videos. Klicken Sie auf Kontakte.
- Aktivieren Sie nun den Schalter neben "Sicherung in Google-Kontakte".
- Geh zurück und tippe auf "Kalenderereignisse" und "Fotos und Videos" und deaktivieren Sie den Schalter daneben, wenn Sie sie nicht sichern möchten.
- Wenn Sie fertig sind, tippen Sie auf die Option „Sicherung starten“. Warten Sie, bis Google Drive Ihre Kontakte gesichert hat.
- Befolgen Sie nun auf Ihrem Android-Telefon die Schritte 1 bis 4, die oben im Abschnitt Google-Synchronisierung erwähnt wurden. dh zu gehen „Einstellungen → Konten → [Dasselbe Google-Konto, das in Google Drive verwendet wird] → Kontosynchronisierung.“
- Schalten Sie den Schalter für Kontakte ein.
- Die Kontakte von Ihrem iPhone sollten auf Ihrem Android-Telefon erscheinen. Bitte beachten Sie, dass dies eine Einwegmethode ist. Es wird Ihre iPhone-Kontakte in Zukunft nicht mehr mit denen auf Android synchronisieren.
Übertragen Sie Kontakte von iPhone zu iPhone
Wenn Sie auf ein neues iOS-Gerät upgraden, stehen Ihnen zwei einfache Optionen zur Verfügung, wenn es um die Übertragung Ihrer Kontakte geht.
1. Verwenden Sie die iCloud-Synchronisierung
Das Übertragen von Kontakten von iPhone zu iPhone ist sehr einfach. Sie müssen sich nur auf beiden iPhones mit denselben Apple-IDs anmelden.
- Offen "die EinstellungenAuf deinem ersten iPhone.
- Klicke auf Dein Name oben und gehen Sie zu iCloud.
- Aktivieren Sie den Schalter neben Kontakte. Dies sollte Ihre iPhone-Kontakte mit iCloud synchronisieren.
- Wiederholen Sie nun auf Ihrem zweiten iPhone die Schritte 1 bis 3. Dies sollte die Kontakte von Ihrem ersten iPhone mit dem neuen iPhone synchronisieren. Bitte stellen Sie sicher, dass Sie dieselbe Apple-ID auch auf dem zweiten Telefon hinzufügen.
- Diese Methode hält die Kontakte miteinander synchron. Wenn Sie dies nicht möchten, deaktivieren Sie den Schalter neben Kontakte in Schritt 3 auf dem ersten Telefon, nachdem alle Kontakte auf dem zweiten iPhone angezeigt wurden. Alternativ können Sie die folgende Methode verwenden.
2. Kontakte vom iPhone exportieren und auf einem anderen Gerät importieren
Wenn Sie Kontakte zwischen zwei iPhones übertragen möchten, die unterschiedliche Apple-IDs verwenden, können Sie dies mit der Export- und Importmethode tun.
- Befolgen Sie die Schritte 1 bis 8 im Abschnitt „Aus iCloud exportieren und in Android importieren“, um eine CSV-Datei aus den Kontakten auf Ihrem ersten Telefon zu erstellen. lade es herunter.
- Sobald Sie die CSV-Datei haben, öffnen Sie iCloud.com erneut in einem Browser auf Ihrem Computer und melden Sie sich jetzt mit Ihrer zweiten Apple-ID an.
Tipp: Wenn Sie keinen Computer haben, senden Sie die CSV-Datei per E-Mail an Ihr zweites iPhone. Öffnen Sie die E-Mail und klicken Sie auf die CSV-Datei. Tippen Sie dann auf Alle Kontakte hinzufügen.
- Klicken Sie auf Ziele Verbindung.
- Klicken Sie auf das Symbol Einstellungen und wählen Sie aus „vCard-Import“ von der Liste.
- Wählen Sie die heruntergeladene CSV-Datei aus Schritt Nummer 1.
- Die Kontakte werden von einer Apple ID auf die zweite übertragen. Fügen Sie nun die zweite Apple ID zu Ihrem zweiten iPhone hinzu.
- Gehen Sie auf Ihrem zweiten iPhone zu „Einstellungen → [Ihr Name] → iCloud“.
- Aktivieren Sie den Umschalter neben Kontakte, um Kontakte zu synchronisieren.
Häufig gestellte Fragen
Was ist der Unterschied zwischen Backup und Sync?
Backup ist ein einmaliger und unidirektionaler Prozess. Wenn Sie Kontakte von Ihrem Telefon sichern, werden sie in der Cloud gespeichert. Alle Änderungen, die Sie an den Kontakten auf Ihrem Telefon vornehmen, nachdem Sie eine Sicherung erstellt haben, werden nicht in die Sicherung übernommen. Sie müssen erneut ein Backup erstellen, wenn Sie die Änderungen mit dem Backup zusammenführen möchten.
Im Gegenteil, Synchronisation ist ein kontinuierlicher und wechselseitiger Prozess. Wenn Sie Kontakte zwischen Telefonen synchronisieren, werden alle Änderungen, die Sie auf einem Telefon vornehmen, auch auf dem anderen Telefon angezeigt.
Sollten Sie Kontakte sichern oder synchronisieren?
Ich würde beides vorschlagen. Manchmal müssen Sie Ihre Kontakte sichern. Dies ist nützlich, wenn Sie Kontakte aufgrund eines versehentlichen Löschens verloren haben. Gleichzeitig sollten die Kontakte auch synchron gehalten werden.
Was ist das Standardkonto in Kontakten?
Das Standardkonto bezieht sich auf das Konto, in dem neue Kontakte gespeichert werden. Erfahren Sie, wie Sie das Standardkonto für Kontakte auf Android und iPhone ändern.