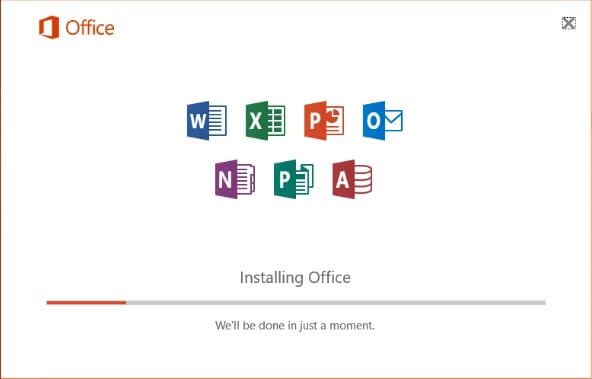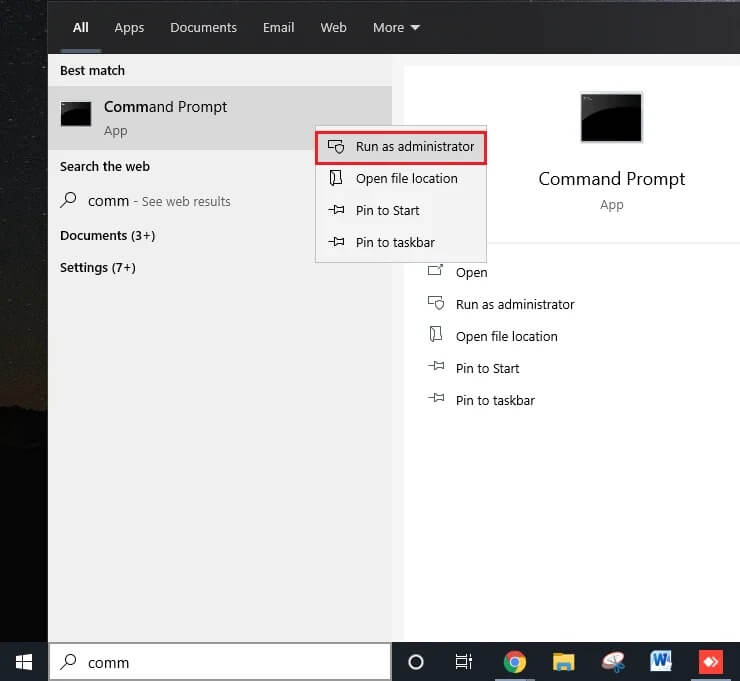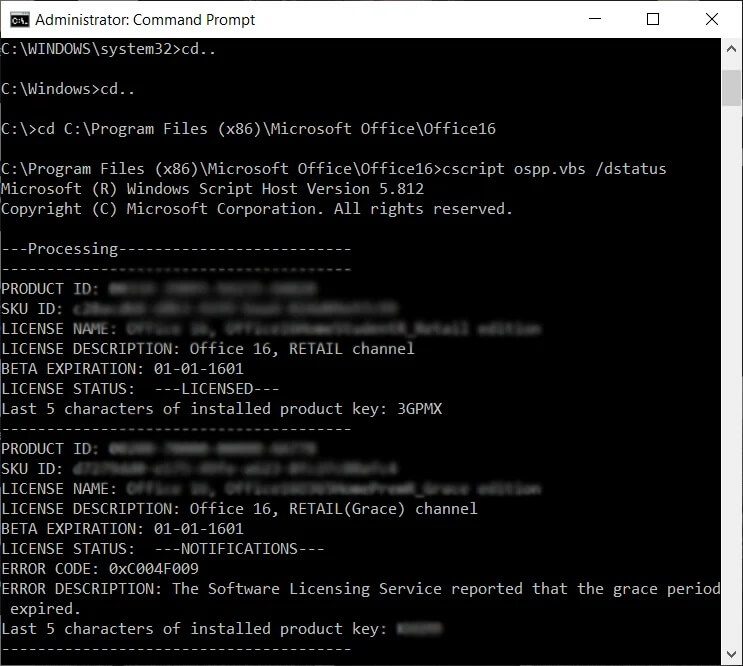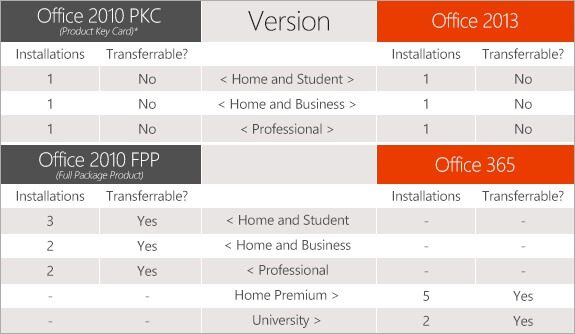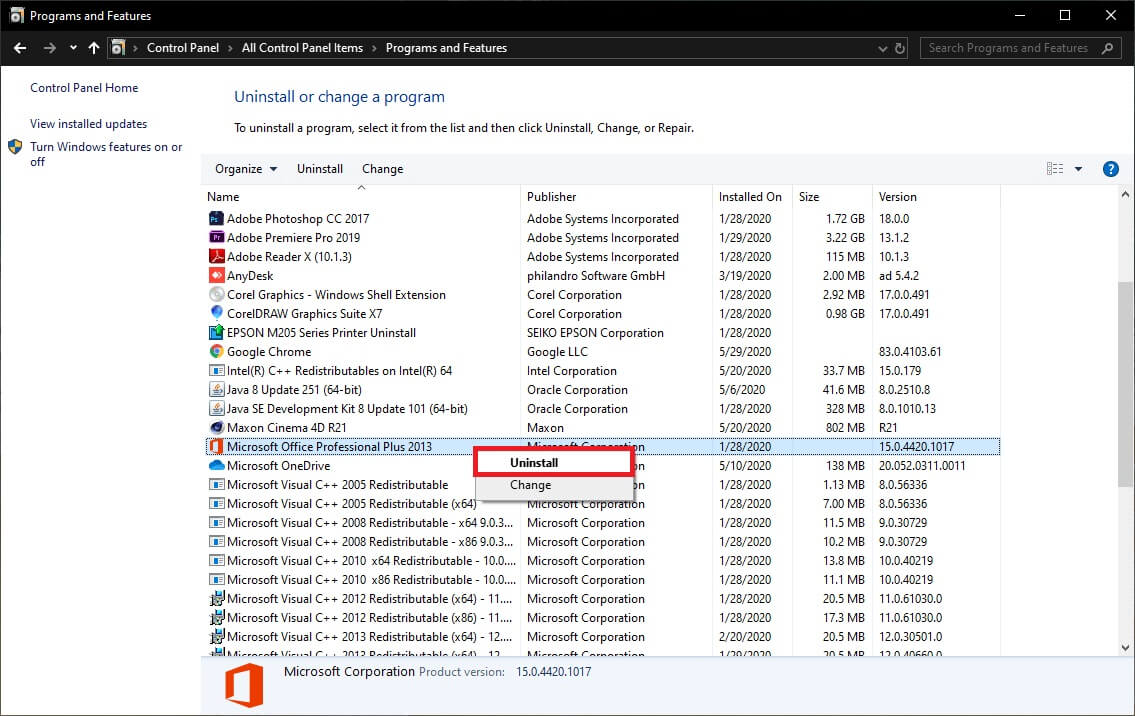Wie übertrage ich Microsoft Office auf einen neuen Computer?
Microsoft Office ist ohne Zweifel eine der besten Produktivitäts-/Geschäftsanwendungssuiten auf dem Markt. Office wurde ursprünglich im Jahr 1990 veröffentlicht, hat jedoch einige Upgrades erfahren und ist je nach Bedarf in einer Vielzahl von Editionen und Lizenzen erhältlich. Es folgt einem abonnementbasierten Modell und Lizenzen ermöglichen es Benutzern, eine Suite von Anwendungen auf mehreren Systemen zu installieren. Unternehmen bevorzugen in der Regel Mehrgerätelizenzen, während Einzelpersonen sich oft für die Lizenzierung eines einzelnen Geräts entscheiden.
Bei der Office-Suite wird es kompliziert, wenn der Benutzer die Installation von Office auf einen anderen/neueren Computer verschieben muss. Der Benutzer muss bei der Übertragung von Office sehr vorsichtig sein, um seine offizielle Lizenz nicht zu verderben. Obwohl der Migrationsprozess für neuere Versionen (Office 365 und Office 2016) einfacher geworden ist, bleibt der Prozess für ältere Versionen (Office 2010 und Office 2013) etwas kompliziert.
In diesem Artikel zeigen wir Ihnen jedoch, wie Sie Microsoft Office (alle Versionen) auf einen neuen PC übertragen können, ohne an der Lizenz herumzuspielen.
Wie übertrage ich Microsoft Office 2010 und 2013 auf einen neuen Computer?
Bevor wir mit den Schritten zum Umzug von Office 2010 und 2013 fortfahren, gibt es einige grundlegende Anforderungen.
1. EIN MUSS Installationsmedien (Datenträger oder Datei) für Office.
2. Muss Finden Sie Ihren 25-stelligen Produktschlüssel heraus Welches mit dem Installationsmedium übereinstimmt, um Office zu aktivieren.
3. Es muss sein Die Art Ihrer Lizenz ist übertragbar oder unterstützt gleichzeitige Installationen.
Wie bereits erwähnt, verkauft Microsoft eine Vielzahl von Office-Lizenzen basierend auf den Benutzeranforderungen. Jede Lizenz unterscheidet sich basierend auf der Anzahl der in der Suite enthaltenen Anwendungen, der Anzahl der zulässigen Installationen, der Portabilität usw. Nachfolgend finden Sie eine Liste der gängigsten Office-Lizenzen, die von Microsoft verkauft werden:
- Komplettes Produktpaket (FPP)
- Heimnutzungsprogramm (HUP)
- Erstausrüster (OEM)
- Produktschlüsselkarte (PKC)
- Aktivierung am Point of Sale (POSA)
- akademisch
- Elektronischer Software-Download (ESD)
- Nicht zum Weiterverkauf (NFR)
Von allen oben genannten Lizenztypen können Sie mit Full Product Package (FPP), Home Use Software (HUP), Product Key Card (PKC), Point of Sale Activation (POSA) und Electronic Software Download (ESD) Office nach ein anderer Computer. Die restlichen Lizenzen können leider nicht übertragen werden.
Überprüfen Sie Ihren Microsoft Office-Lizenztyp
Wenn Sie Ihren Office-Lizenztyp nicht kennen oder sich einfach nicht erinnern, folgen Sie der folgenden Methode, um ihn zu erhalten:
1. Klicken Sie auf den Start-Button (oder drücken Sie Windows-Taste + S), Suchen Sie nach Eingabeaufforderung und klicken Sie auf Als Administrator ausführen, wenn das Suchergebnis zurückgegeben wird. Geben Sie alternativ cmd in das Dialogfeld Ausführen ein und drücken Sie Strg + Umschalt + Eingabetaste.
In beiden Fällen wird ein Popup-Fenster der Benutzerkontensteuerung angezeigt, in dem Sie um Erlaubnis gebeten werden, der Eingabeaufforderung zu erlauben, Änderungen an Ihrem System vorzunehmen. Klicken Sie auf Ja, um die Berechtigung zu erteilen.
2. Um zu überprüfen Office-Lizenztyp An der Eingabeaufforderung müssen wir zum Office-Installationsordner wechseln.
Hinweis: Im Allgemeinen befindet sich der Microsoft Office-Ordner im Ordner „Programme“ auf dem Laufwerk C; Wenn jedoch zum Zeitpunkt der Installation ein benutzerdefinierter Pfad festgelegt wird, müssen Sie möglicherweise im Datei-Explorer herumschnüffeln und den richtigen Pfad finden.
3. Sobald Sie den angegebenen Installationspfad notiert haben, geben Sie „cd \ + Office folder path“ in die Eingabeaufforderung ein und drücken Sie die Eingabetaste.
4. Geben Sie schließlich den folgenden Befehl ein und drücken Sie die Eingabetaste, um Ihren Office-Lizenztyp herauszufinden.
cscript ospp. vbs /dstatus
Die Eingabeaufforderung dauert einige Zeit, bis Ergebnisse zurückgegeben werden. Überprüfen Sie anschließend die Werte für Lizenzname und Lizenzbeschreibung sorgfältig. Wenn Sie die Wörter "Retail" oder "FPP" sehen, können Sie Ihre Office-Installation auf einen anderen Computer verschieben.
Überprüfen Sie die Anzahl der zulässigen Installationen und die Übertragbarkeit Ihrer Office-Lizenz
Um die Kurve zu nutzen, hat Microsoft damit begonnen, alle Office 10-Lizenzen gleichzeitig auf zwei verschiedenen Computern zu installieren. Bestimmte Lizenzen wie das Home- und Student-Paket sind für bis zu 3 gleichzeitige Installationen zulässig. Wenn Sie also eine Office 2010-Lizenz besitzen, müssen Sie diese möglicherweise nicht übertragen, sondern können sie direkt auf einem anderen Computer installieren.
Gleiches gilt nicht für Lizenzen von Office 2013. Microsoft hat viele Installationen zurückgesetzt und nur eine Installation pro Lizenz erlaubt, unabhängig vom Paket-/Lizenztyp.
Neben gleichzeitigen Installationen bieten Office-Lizenzen auch Portabilität. Es können jedoch nur Einzelhandelslizenzen übertragen werden. In der Abbildung unten finden Sie Informationen zur Gesamtzahl der zulässigen Installationen und zur Portabilität jedes Lizenztyps.
Lizenzübertragung für Microsoft Office 2010 oder Office 2013
Sobald Sie herausgefunden haben, über welche Art von Office-Lizenz Sie verfügen und ob diese übertragbar ist oder nicht, ist es an der Zeit, die eigentliche Übertragung durchzuführen. Denken Sie auch daran, Ihren Produktschlüssel zur Hand zu haben, da Sie ihn benötigen, um die Legitimität Ihrer Lizenz zu beweisen und Office zu aktivieren.
Der Produktschlüssel befindet sich im Installationsmedienbehälter. Wenn die Lizenz online heruntergeladen/gekauft wird, kann der Produktschlüssel in den Kauf-/Quittungsdatensatz eingefügt werden. Es gibt auch eine Reihe von Anwendungen von Drittanbietern, mit denen Sie den Product Key für vorhandene Office-Installationen abrufen können. KeyFinder und ProduKey - Recover Lost Product Key (CD Key) für Windows / MS-Office sind zwei der beliebtesten Software zur Wiederherstellung von Product Keys.
Um schließlich Microsoft Office 2010 und 2013 auf einen neuen Computer zu übertragen:
1. Wir beginnen mit der Deinstallation von Microsoft Office von Ihrem aktuellen Computer. Geben Sie Systemsteuerung in die Windows-Suchleiste ein und klicken Sie auf Öffnen, wenn die Suche zurückkehrt.
2. Öffnen Sie in der Systemsteuerung Programme und Funktionen.
3. Suchen Sie in der Liste der installierten Anwendungen nach Microsoft Office 2010 oder Microsoft Office 2013. Klicken Sie mit der rechten Maustaste darauf und wählen Sie Deinstallieren.
4. Wechseln Sie nun auf den neuen Computer (auf den Sie die Installation von Microsoft Office übertragen möchten) und prüfen Sie, ob sich eine kostenlose Office-Testversion darauf befindet. Wenn Sie welche finden, deinstallieren Sie sie, indem Sie das obige Verfahren befolgen.
5. Installieren Sie Microsoft Office auf Ihrem neuen Computer mithilfe der Installations-CD oder eines anderen Installationsmediums, das Sie möglicherweise haben.
6. Öffnen Sie nach der Installation eine beliebige Anwendung aus der Office-Suite und klicken Sie oben links auf Datei. Wählen Sie das Konto aus der nachfolgenden Liste der Dateioptionen aus.
7. Klicken Sie auf Produkt aktivieren (Produktschlüssel ändern) und geben Sie Ihren Produktaktivierungsschlüssel ein.
Wenn die obige Installationsmethode fehlschlägt und zum Fehler "Zu viele Installationen" führt, besteht Ihre einzige Möglichkeit darin, sich an den Microsoft-Support (Telefonnummern des Activation Centers) zu wenden und ihnen die aktuelle Situation zu erklären.
Verschieben Sie Microsoft Office 365 oder Office 2016 auf einen neuen Computer
Ab Office 365 und 2016 verknüpfte Microsoft Lizenzen mit dem E-Mail-Konto eines Benutzers und nicht mit dessen Geräten. Das hat gemacht
Die Übertragungsmethode ist im Vergleich zu Office 2010 und 2013 viel einfacher.
Sie müssen lediglich die Lizenz deaktivieren, Office vom aktuellen System deinstallieren und dann Office auf dem neuen Computer installieren. Microsoft aktiviert Ihre Lizenz dann automatisch, sobald Sie sich bei Ihrem Konto anmelden.
1. Öffnen Sie auf dem Computer, auf dem derzeit Microsoft Office ausgeführt wird, Ihren bevorzugten Webbrowser und besuchen Sie die folgende Webseite: https://stores.office.com/myaccount/
2. Geben Sie Ihre Anmeldeinformationen (E-Mail-Adresse oder Telefonnummer und Kennwort) ein und melden Sie sich bei Ihrem Microsoft-Konto an.
3. Wechseln Sie nach der Anmeldung zur MyAccount-Webseite.
4. Die MyAccount-Seite enthält eine Liste aller Ihrer Microsoft-Produkte. Klicken Sie im Abschnitt Installieren auf die rot-orange Schaltfläche zum Installieren.
5. Klicken Sie schließlich unter Installations- (oder installierten) Informationen auf Installation deaktivieren.
Es erscheint ein Pop-up, in dem Sie aufgefordert werden, Ihre Aktion bei Office deaktivieren zu bestätigen. Klicken Sie zur Bestätigung einfach erneut auf Deaktivieren. Der Deaktivierungsvorgang wird einige Zeit in Anspruch nehmen.
6. Öffnen Sie mit den Schritten der vorherigen Methode das Fenster Programme und Funktionen und deinstallieren Sie Microsoft Office von Ihrem alten Computer.
7. Befolgen Sie nun auf dem neuen Computer die Schritte 1 bis 3 und gehen Sie zur MyAccount-Seite in Ihrem Microsoft-Konto.
8. Klicken Sie im Abschnitt Installationsinformationen auf die Schaltfläche Installieren, um die Office-Installationsdatei herunterzuladen.
9. Warten Sie, bis der Browser die Datei setup.exe heruntergeladen hat, doppelklicken Sie anschließend auf die Datei und befolgen Sie die Anweisungen auf dem Bildschirm, um Microsoft Office auf Ihrem neuen PC zu installieren.
10. Am Ende des Installationsvorgangs werden Sie aufgefordert, sich bei Ihrem Microsoft Office anzumelden. Geben Sie Ihre Zugangsdaten ein und klicken Sie auf Anmelden.
Das Büro lädt im Hintergrund einige zusätzliche Dateien herunter, die in wenigen Sekunden automatisch aktiviert werden.
Lesen Sie auch: 3 Möglichkeiten, das Absatzsymbol (¶) in Word zu entfernen
Wir hoffen, dass Sie Microsoft Office erfolgreich auf Ihren neuen Computer übertragen haben. Wenn Sie jedoch nach dem oben beschriebenen Vorgang weiterhin Probleme haben, wenden Sie sich an uns oder das Microsoft-Supportteam (Microsoft-Support), um Hilfe bei der Umstellung zu erhalten.