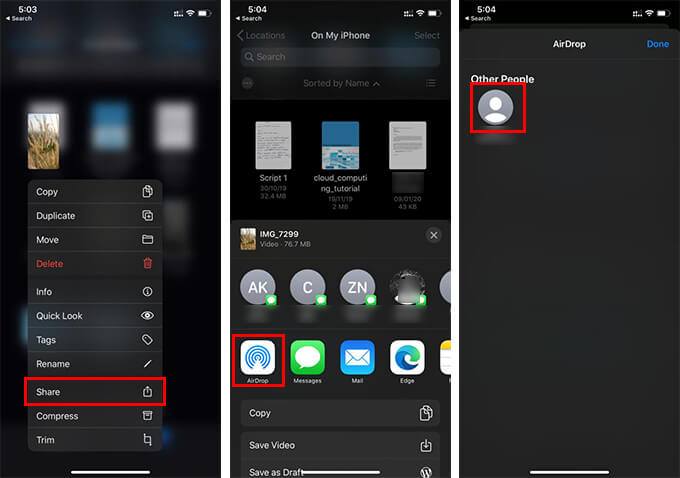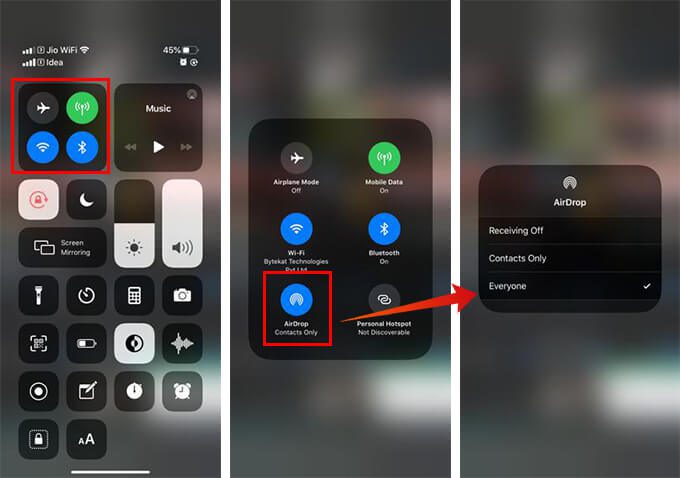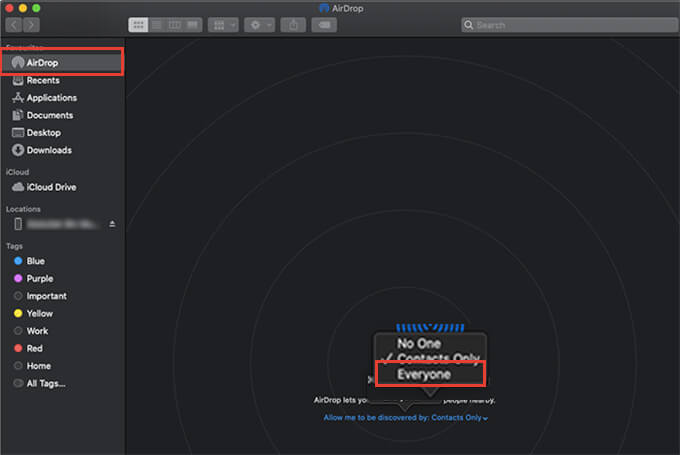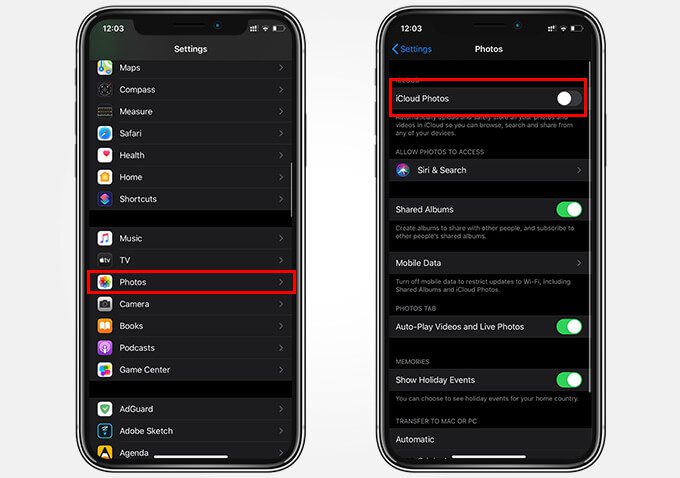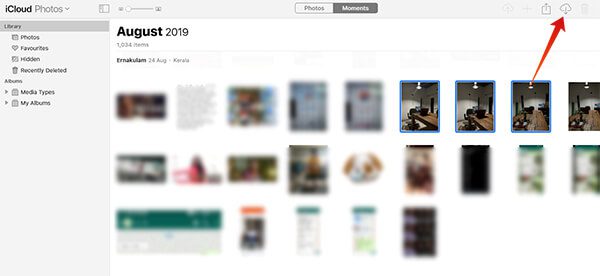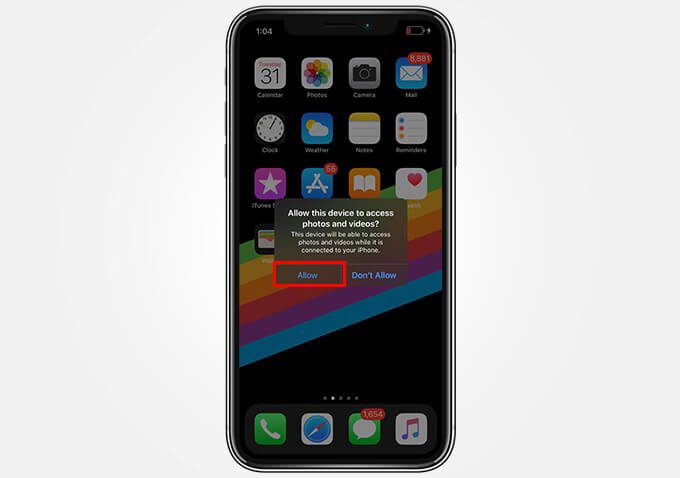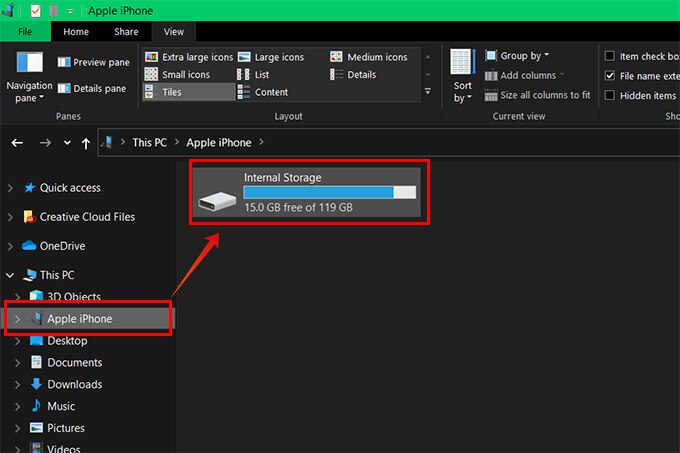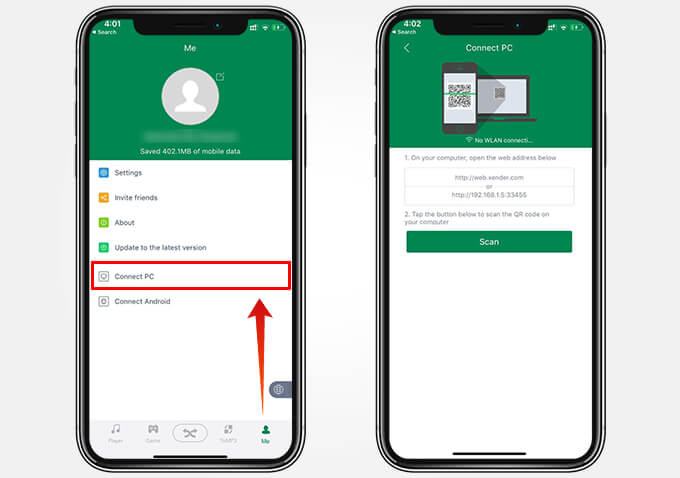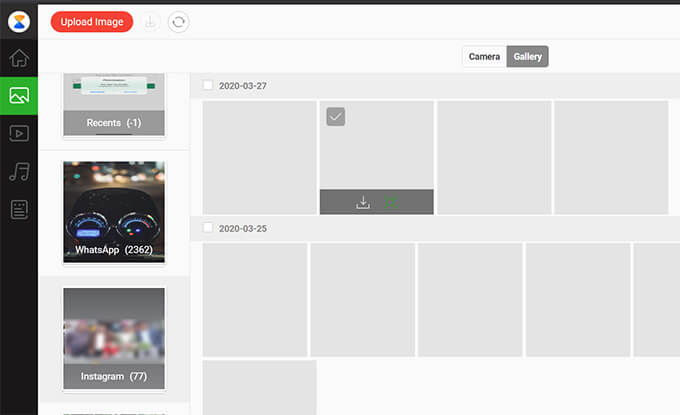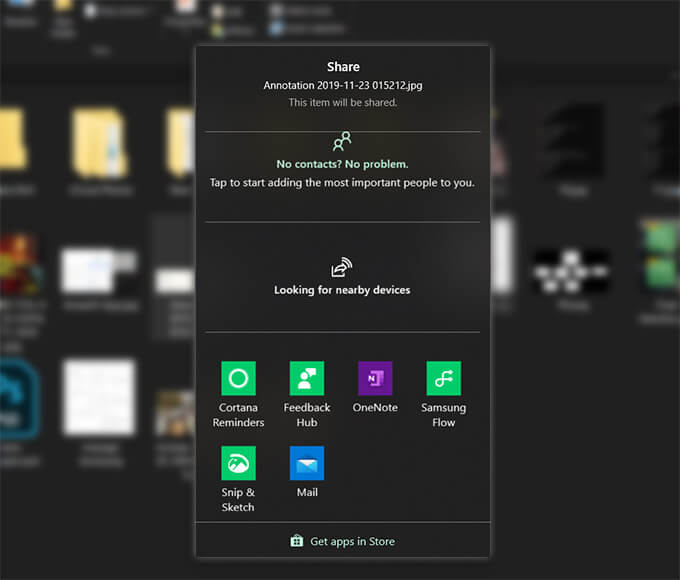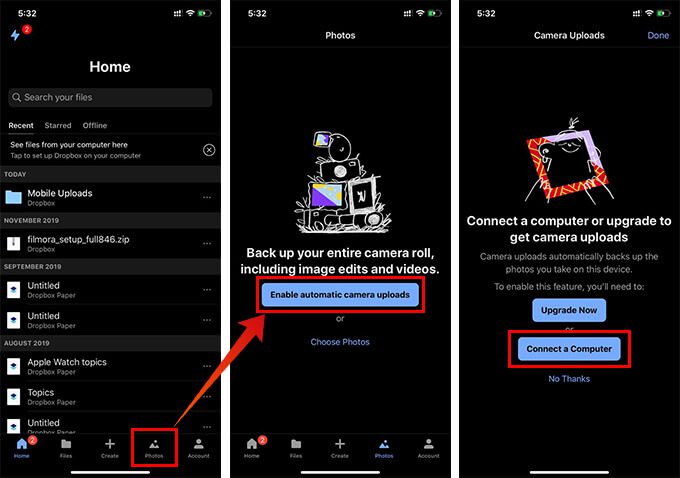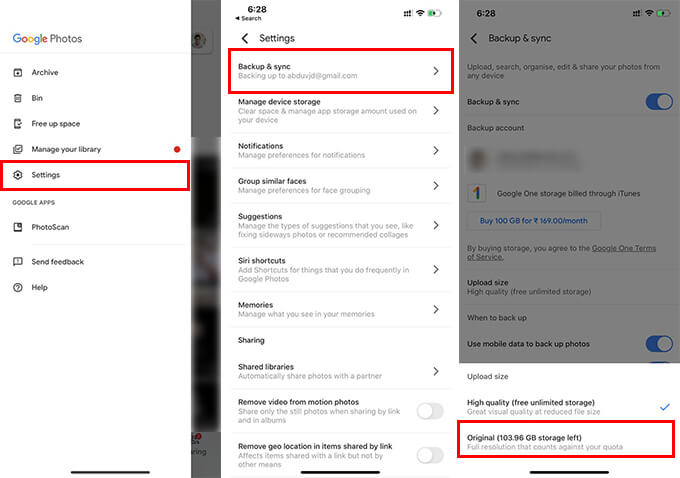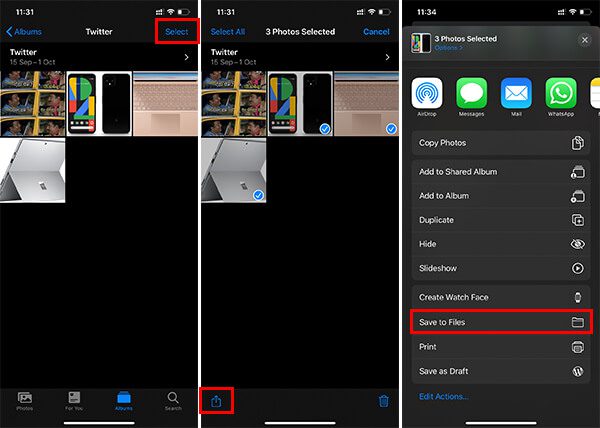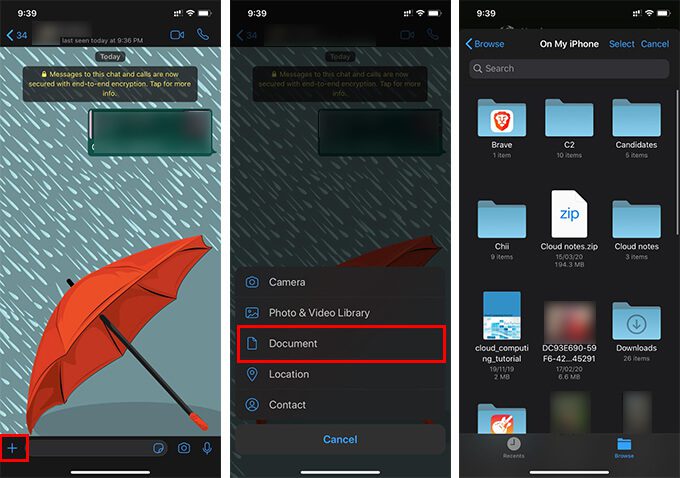So übertragen Sie Fotos ohne Qualitätsverlust - Vollständige Anleitung
Es gibt viele Möglichkeiten, wie wir Teile Fotos Die wir mit unserem iPhone oder Android-Smartphone auf unserem PC oder Mac aufnehmen. Manchmal gibt es jedoch Nackenschmerzen, wenn wir versuchen, Fotos auf unserem Computer vom Telefon oder der Kamera aus zu teilen, ohne ihre ursprüngliche Qualität und Metadaten zu verlieren. Wenn Sie nach Lösungen suchen, wie Sie Fotos ohne Qualitätsverlust senden können, finden Sie hier die besten.
In diesem Artikel können wir die besten Möglichkeiten zum Senden von Fotos ohne Qualitätsverlust zwischen Geräten besprechen.
Verwenden Sie AirDrop, um Fotos zwischen iPhone und Mac zu teilen
Bereiten AirDrop Einer der besten Dienste Dateien freigeben Und der schnellste ist exklusiv für Apple-Geräte. Diese Funktion ermöglicht einfaches Verwendung für Benutzer zum Teilen von Dateien zwischen anderen iPhone- oder Mac-Benutzern, auch ohne eine Drittanbieter-App zu verwenden.
Diese in iOS- und macOS-Geräte integrierte Funktion verwendet Bluetooth und WLAN, um Apple-Geräte in der Nähe zu identifizieren und Dateien zu teilen. Sie können per AirDrop hochwertige Fotos von Ihrem iPhone an ein anderes iPhone oder Mac senden, sogar mit dem vollständigen EXIF des Bildes und der Metadaten.
So senden Sie Fotos ohne Qualitätsverlust mit AirDrop vom iPhone.
- einschalten AirDrop auf unserem Receiver.
- Öffnen Anwendung Fotos auf Ihrem iPhone.
- Lokalisieren Das Bild, das Sie ohne Qualitätsverlust senden möchten.
- Klicken Taste Teilen in der unteren linken Ecke.
- tippen Sie auf "Optionen" oben.
- Ermöglichen "Ort" Und "Alle Bilddaten.
- Klicken Fertig.
- Wählen "AirDrop".
- Wählen Apple-Gerät Sie möchten Fotos aus dem Fenster teilen.
- tippen Sie auf "ببولim Eingabeaufforderungsfenster auf dem zukünftigen iPhone oder Mac.
Falls Ihr iPhone oder Mac nicht in der AirDrop-Liste gefunden wird, stellen Sie sicher, dass es aktiviert und auf dem empfangenden Gerät angezeigt wird. Überprüfen Sie, wie Sie AirDrop auf dem iPhone aktivieren.
- Öffnen Sie das Kontrollzentrum auf Ihrem iPhone.
- Drücken Sie lange auf den Abschnitt Verbindung im Kontrollzentrum.
- Klicken Sie auf das AirDrop-Symbol.
- Wählen Sie "Nur Kontakte". Wenn sich das andere Gerät nicht in Ihrer Kontaktliste befindet, wählen Sie Alle.
Wenn Sie einen Mac verwenden, befolgen Sie die Schritte zum Aktivieren von AirDrop auf macOS.
- Öffnen Sie ein Finder-Fenster auf Ihrem Mac.
- Klicken Sie in der linken Seitenleiste auf „AirDrop“.
- Ändern Sie „Erlaube, dass ich entdeckt werden darf von:“ in „Jeder“, um den Empfang von einem iPhone zu starten, das sich nicht in Ihrer Kontaktliste befindet.
Wenn Sie nur Fotos ohne Qualitätsverlust zwischen Apple-Geräten in der Nähe teilen möchten, ist AirDrop der beste Weg dafür.
Holen Sie sich iPhone-Fotos auf den Mac mit iCloud-Fotos
iCloud-Dienste sind unvermeidliche Bestandteile von Apple-Geräten, die als primärer Cloud-Speicher und Backup-Dienst für alle Ihre Daten fungieren. iCloud Photos bietet ein Echtzeit-Backup Ihrer iPhone-Kamerarolle und hält alle Fotos in höchster Qualität.
Im Gegensatz zu anderen Cloud-Diensten speichert iCloud Fotos, als ob sie in Ihrem iPhone-Speicher gespeichert wären. Wenn unsere iCloud-Fotos auf dem iPhone aktiviert ist, können Sie alle mit Ihrem iPhone aufgenommenen Fotos auf Ihrem Mac oder Windows-PC online abrufen.
So aktivieren Sie iCloud-Fotos und laden iPhone-Fotos auf den Mac, ohne an Qualität zu verlieren.
- Öffnen Sie die Einstellungen auf Ihrem iPhone.
- Scrollen Sie nach unten und tippen Sie auf Fotos.
- Wechseln Sie zu iCloud-Fotos, wenn es deaktiviert ist.
- Denken Sie daran, dass Apple Ihnen nur 5 GB kostenlosen iCloud-Speicher zur Verfügung stellt und Sie extra bezahlen müssen
Ausnutzen Lagerraum Größer. Der iCloud-Speicher lohnt sich jedoch, da er alle Daten so behalten kann, wie sie auf dem iPhone selbst sind. Nachdem Sie iCloud-Fotos aktiviert und alle iPhone-Fotos gesichert haben, können Sie ohne Qualitätsverlust von Mac oder PC auf Fotos zugreifen. Folge den Schritten.
- Rufen Sie in einem beliebigen Webbrowser auf Mac oder Windows icloud.com auf.
- Melden Sie sich mit Ihrer Apple-ID an.
- Klicken Sie auf Fotos und Sie können Fotos von Ihrem iPhone abrufen, ohne an Qualität zu verlieren.
Sie können Fotos einzeln von iCloud-Fotos in voller Qualität auf Ihren Laptop herunterladen. Sie können auch unseren Artikel lesen, wenn Sie ihn herunterladen möchten Alle iCloud-Fotos Sofort.
Übertragen Sie USB-Fotos vom iPhone auf den Computer
Unsere Smartphones können als USB-Speichergerät fungieren, wenn sie mit einem Computer verbunden sind. Sie können also diese traditionelle Dateiübertragungsmethode verwenden, um Fotos ohne Qualitätsverlust vom iPhone auf den PC zu übertragen. So übertragen Sie Fotos einfach vom iPhone auf den Windows-PC.
- Stellen Sie sicher, dass iTunes auf Ihrem Windows-Computer installiert ist.
- Verbinden Sie Ihr iPhone über ein USB-auf-Lightning-Kabel mit Ihrem Computer.
- Klicken Sie in der Popup-Eingabeaufforderung auf "Zulassen".
- Öffnen Sie auf Ihrem Windows-PC ein Explorer-Fenster und klicken Sie im linken Bereich auf „Apple iPhone“.
- Öffnen Sie den Ordner "Interner Speicher".
- Alle Ihre iPhone-Fotos werden in verschiedenen Unterordnern im Ordner „DCIM“ kategorisiert.
Im Gegensatz zu Android-Geräten haben Sie nur die Leseberechtigung für den iPhone-Speicher. Das bedeutet, dass Sie Fotos vom iPhone kopieren können, aber nichts auf das Gerät kopieren können.
Auf einem Mac können Sie das iPhone auch direkt über ein USB-Kabel anschließen und das iPhone im Finder-Fenster finden.
Teilen Sie Fotos vom iPhone mit dem PC über Wi-Fi
Wie oben beschrieben, können Sie Fotos mit einem USB-Lightning-Kabel ganz einfach vom iPhone auf den Computer übertragen. In der Zwischenzeit erlauben Apple iTunes oder andere Support-Tools keine drahtlose Datenübertragung mit Geräten, die nicht von Apple stammen.
Es gibt jedoch viele Tools, die es ermöglichen, die WLAN-Dateifreigabe mit jedem Gerät zu unterstützen, einschließlich Android- und Windows-Geräten. Xender Es ist eine der beliebtesten Anwendungen, mit der Sie Fotos vom iPhone auf den PC übertragen können. So teilen Sie Fotos vom iPhone auf dem PC über WLAN mit Xender.
- Installieren Sie Xender aus dem App Store auf Ihrem iPhone.
- Verbinden Sie Ihr iPhone und Ihren PC mit demselben Wi-Fi-Netzwerk.
- Öffnen Sie Xender auf Ihrem iPhone.
- Klicken Sie in der unteren Navigationsleiste auf „I“.
- Klicken Sie auf „Computer verbinden“.
- Geben Sie die auf der Seite angezeigte URL im Webbrowser Ihres Computers ein (zB 192.168.1.5:33455).
- Klicken Sie auf Ihrem iPhone auf "Zulassen".
- Auf der PC Xender-Website können Sie alle Fotos auf Ihrem Telefon durchsuchen und finden.
- Mit Xender Web können Sie ganz einfach auf Fotos vom iPhone auf dem PC ohne Internet oder USB-Kabel zugreifen und diese abrufen. Sie können mit Xender sogar Dateien und Fotos vom PC an Ihr iPhone senden.
Teilen Sie USB-Fotos von Android auf Mac/Windows
Sie müssen die iTunes-App auf Ihrem Computer installieren, um Fotos vom iPhone ohne Qualitätsverlust zu übertragen. Obwohl Android-Geräte in diesem Fall etwas anders sind. Sie können Ihr Android-Smartphone ganz einfach an Ihren Windows-PC anschließen und in den meisten Fällen erkennt und installiert es die Android-Gerätetreibersoftware automatisch von selbst.
Wenn Ihr System Ihr Android-Telefon nicht erkennt, müssen Sie lediglich Android-Treiber aus dem Internet installieren. So übertragen Sie Fotos von Android auf einen Windows-PC und umgekehrt.
- Verbinden Sie Ihr Android-Smartphone über ein USB-Kabel mit Ihrem Computer.
- Wählen Sie „Medienübertragungsgerät“ oder „MTP-Gerät“ auf Ihrem Android-Gerät aus der USB-Aktionsaufforderung.
- Öffnen Sie den Windows-Datei-Explorer und suchen Sie Ihr Gerät unter Hardware und Treiber.
- Sie können mit Ihrem Windows-PC Dateien und Fotos von und auf Ihr Android-Gerät kopieren.
- Sie können auch die gleichen Schritte ausführen, um Ihr Android-Gerät mit Ihrem Mac zu verbinden und Fotos in höchster Qualität zu übertragen.
Teilen Sie Fotos zwischen Android und Windows mit AirDrop-Alternativen
AirDrop ist eine exklusive Funktion für iOS- und macOS-Geräte zum Teilen von Fotos, Videos, Dateien usw. Im Gegensatz zu Bluetooth oder anderen Medien müssen Sie keine Einrichtungs- oder Kopplungsschritte durchführen, um Daten zwischen Geräten auszutauschen. Bisher gibt es keine so genaue Alternative für Android- und Windows-Benutzer. Sie können jedoch einige Apps von Drittanbietern erhalten, die die AirDrop-Funktionalität kopieren können.
Es gibt mehrere Apps, darunter KDE Connect und Filedrop, die Ihnen ein AirDrop-ähnliches Erlebnis beim Teilen von Fotos zwischen Ihrem Android-Gerät und Windows bieten können.
Wenn Sie Fotos zwischen Windows-PCs teilen möchten, gibt es eine bessere AirDrop-Alternative für das neueste Windows 10-Update namens Windows Adjacent Sharing. Ähnlich wie bei AirDrop können Sie in der Nähe befindliche Windows-Geräte finden, die den Empfang von Freigabe in der Nähe aktiviert haben. So teilen Sie Dateien zwischen Windows 10-PCs mithilfe von Nearby Sharing.
- Öffnen Sie das Benachrichtigungsfeld auf beiden Windows-Geräten und aktivieren Sie die Freigabe in der Nähe.
- Wählen Sie auf dem Sender die Fotos aus, die Sie teilen möchten, und klicken Sie mit der rechten Maustaste darauf.
- Wählen Sie das Gerät in der Nähe aus dem Popup aus und teilen Sie es.
- Das andere Gerät muss ein Windows-PC sein, um Dateien senden zu können.
Cloud-Sharing-Plattformen verwenden
Cloud-Speicher ist eine der besten Möglichkeiten, um Fotos zu senden, ohne die ursprüngliche Qualität und Eigenschaften zu verlieren. Cloud-Plattformen wie Google Drive و Dropbox Indem Sie das Original-Backup Ihrer Fotos erstellen und mit Ihren anderen Geräten teilen. Dropbox konzentriert sich jedoch mehr auf den Aspekt der Bildfreigabe. Sie können alle Ihre Fotos vom iPhone oder Android automatisch mit Ihrem Computer (PC/Mac) über Wi-Fi sowie das Internet synchronisieren. So aktivieren Sie Dropbox-Kamera-Uploads, um hochwertige Fotos von Ihrem iPhone an Ihren Computer zu senden.
- Installieren Sie Dropbox auf Ihrem Android- oder iOS-Smartphone.
- Melden Sie sich mit Ihrem Dropbox-Konto an.
- Tippen Sie in der unteren Navigationsleiste der Dropbox-App auf die Registerkarte Fotos.
- Klicken Sie auf "Kamera-Uploads aktivieren".
- Folgen Sie den Schritten und installieren Sie Dropbox auf Ihrem PC über die App auf Ihrem Telefon.
Sobald Sie mit der Synchronisierung Ihrer Dropbox-Kamera-Uploads mit Ihrem Smartphone beginnen, werden alle Fotos automatisch zu Ihrem Dropbox-Laufwerk hinzugefügt.
Während Dropbox auf Ihrem System installiert ist, können Sie Offline-Speicher wählen, um alle Fotos direkt auf Ihre Festplatte zu synchronisieren.
Falls Sie die automatische Synchronisierung von Fotos mit Dropbox beenden möchten, können Sie das Hochladen der Kamera über die Dropbox-App stoppen.
Verwenden Sie die Google Fotos-Sicherung
Google Fotos kann alle Ihre Fotos in bester Qualität mit unbegrenztem Service auf Ihrem Google-Konto sichern. Sie können so viele Fotos wie möglich hochladen und von jedem Gerät aus darauf zugreifen. Die Sicherung mit unbegrenztem Speicherplatz in Google Fotos unterstützt jedoch nur eine Kopie der Fotos in Standardgröße, nicht in voller Qualität. Wenn Sie jedoch Fotos in voller Qualität hochladen möchten, können Sie auch daraus auswählen. Erfahren Sie, wie Sie Fotos ohne Qualitätsverlust auf Google Fotos sichern.
- Öffnen Sie die Google Fotos App auf Ihrem iPhone oder Android-Gerät.
- Wischen Sie vom linken Rand nach innen und tippen Sie auf Einstellungen.
- Klicken Sie auf „Sichern und synchronisieren“.
- Wählen Sie "Original" aus der Option "Upload-Größe" im Fenster.
Beachten Sie, dass Sie bei Auswahl einer hohen Qualität unbegrenzt Fotos kopieren und hochladen können. Die hochwertigen Originalfotos werden jedoch direkt in Ihrem Google Drive-Speicher abgelegt und beanspruchen Ihren zugewiesenen Speicherplatz.
So senden Sie qualitativ hochwertige Bilder als Dokumente an WhatsApp
Das Teilen von Bildern über WhatsApp ist für Smartphone-Benutzer eine echte Qual. Alle über WhatsApp geteilten Bilder werden in Bilder von geringer Qualität komprimiert. Sie können niemals das qualitativ hochwertige Bild erhalten, wenn Sie über WhatsApp teilen. Um dieses Problem zu lösen, müssen Sie die Fotos als Dokumente über WhatsApp teilen. Alle EXIF- und Bildmetadaten bleiben mit den Originalpixeln erhalten, wenn Bilder als Dokumente geteilt werden.
So senden Sie Fotos ohne Qualitätsverlust vom iPhone als WhatsApp-Dokumente.
- Öffnen Sie die Fotos-App und wählen Sie die Fotos aus, die Sie als WhatsApp-Dokumente teilen möchten.
- Klicken Sie in der unteren linken Ecke auf die Schaltfläche Teilen.
- Wählen Sie „In Dateien speichern“ aus dem Freigabeblatt.
- Wählen Sie ein Verzeichnis und speichern Sie es in der Dateien-App.
- Gehen Sie nun zu WhatsApp und öffnen Sie den Chat, um Fotos zu teilen.
- Klicken Sie auf das „+“-Symbol links neben dem Chat-Feld.
- Klicken Sie auf „Dokumente“.
- Wählen Sie die Bilder aus, die Sie als Dokumente freigeben möchten, und klicken Sie auf Öffnen.
- Klicken Sie auf "Senden", um alle Bilder in höchster Qualität als Dokumentdateien zu teilen.
Wenn Sie ein Android-Benutzer sind, führen Sie die folgenden Schritte aus, um Fotos als Dokumente an WhatsApp zu senden.
- Öffnen Sie die WhatsApp-Konversation und tippen Sie unten auf das Büroklammer-Symbol.
- Klicken Sie auf „Dokument“.
- Wählen Sie die zu teilenden Bilddateien aus und klicken Sie auf Fertig.
Wenn Sie Fotos von Ihrer Kamerarolle teilen möchten, gehen Sie zu DCIM > Kameraanleitung, um alle Ihre Fotos anzuzeigen.
Fotos von der Kamera auf den Mac/PC übertragen
Im Gegensatz zu Smartphones verfügen Digitalkameras nicht über Apps von Drittanbietern oder integrierte Funktionen zum sofortigen Teilen von Fotos. Die meisten Kameras verfügen über einige grundlegende Funktionen, mit denen Sie Bilder von der Kamera auf Mac, Windows, iOS oder Android übertragen können.
Sie können die drahtlose Kommunikationsunterstützung der Kamera überprüfen und die entsprechende App verwenden, um Fotos in Echtzeit auf Ihrem Smartphone oder PC zu teilen. Sie müssen sicherstellen, dass die Kamera mindestens über Bluetooth oder Wi-Fi verfügt, um Fotos mit den verbundenen Geräten zu teilen.
Eine andere Möglichkeit ist die Verwendung eines Datenkabels, um Fotos von der Kamera auf Ihren PC oder Mac zu übertragen. Sie können die Kamera mit dem [mitgelieferten USB-Kabel] direkt an das System anschließen oder die SD-Karte direkt an Ihr System anschließen, um die Daten abzurufen.
Tools zum Synchronisieren von Fotos vom Telefon mit dem Computer
Exklusive Apps zum Teilen und Synchronisieren von Fotos sind für mehrere Plattformen verfügbar, darunter Android, iOS, Mac und Windows. Mit Apps wie PhotoSync können Sie alle mit Ihrer mobilen Kamera aufgenommenen Fotos in Echtzeit mit Ihrem PC oder Mac synchronisieren.
Sie können diese Apps auch nutzen, um Fotos ohne Qualitätsverlust über Wi-Fi zu synchronisieren und zu teilen. Es gibt viele andere Methoden, die sowohl online als auch offline verfügbar sind, um Fotos ohne Qualitätsverlust von iPhone und Android-Geräten zu übertragen. Teile deine Gedanken.