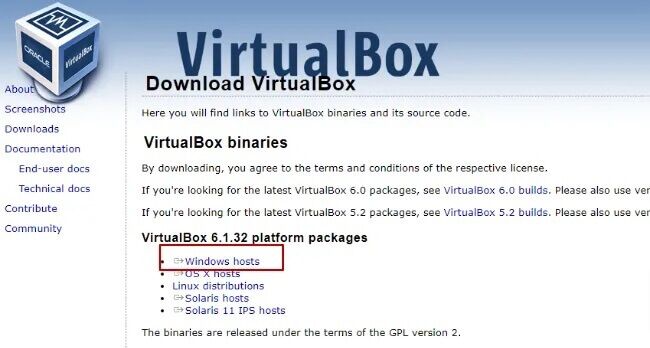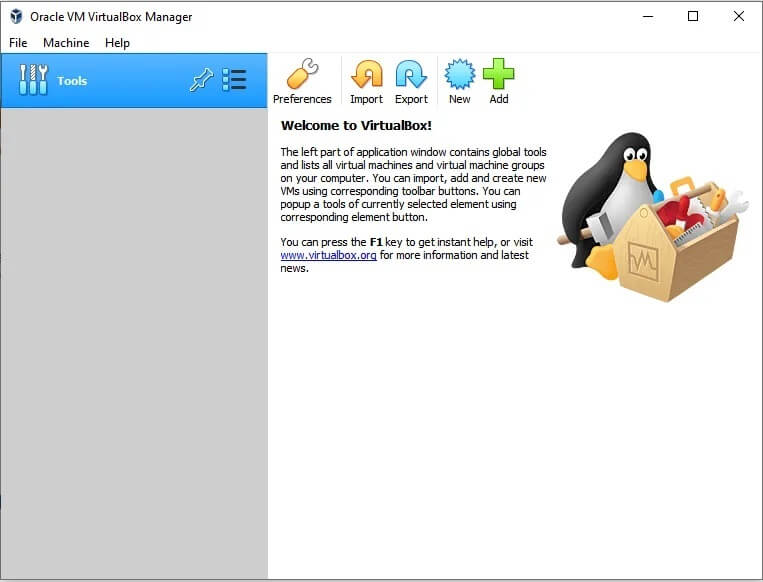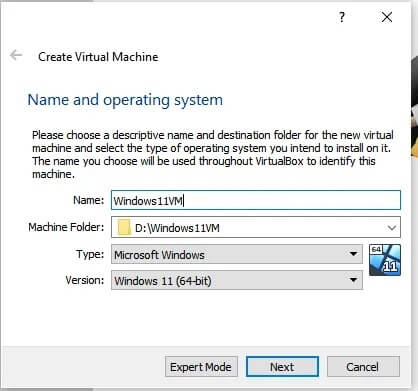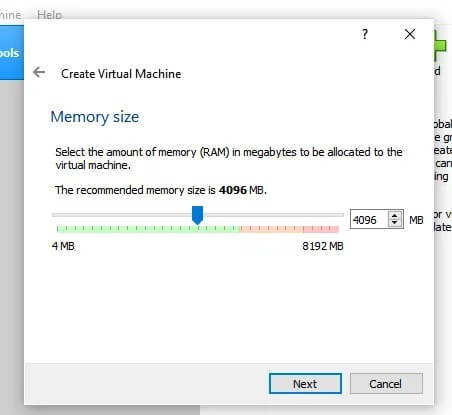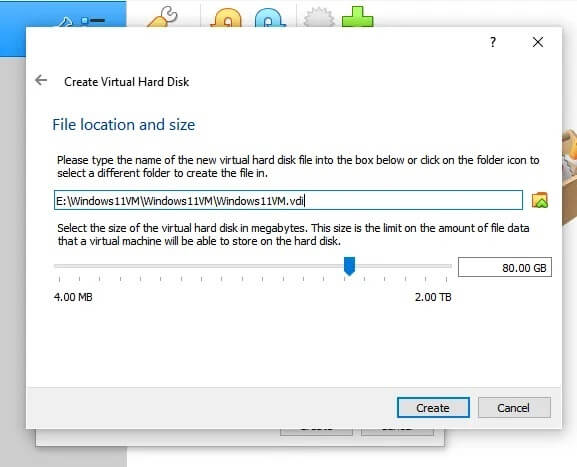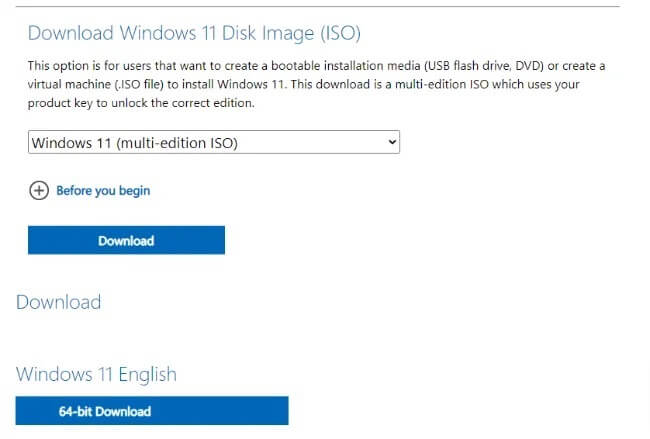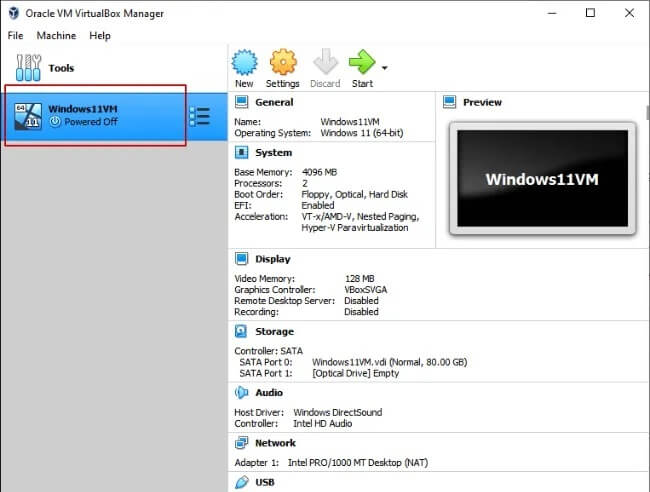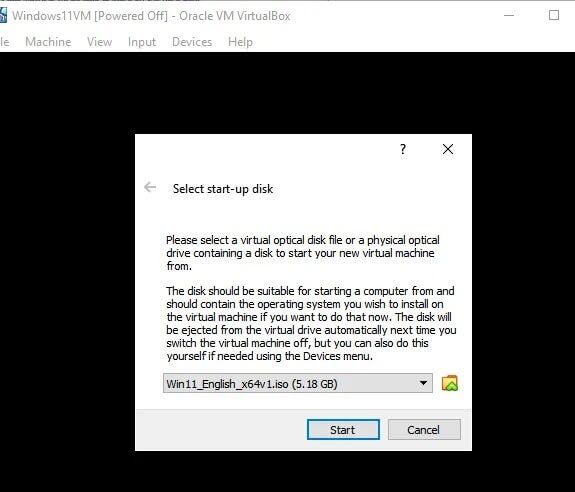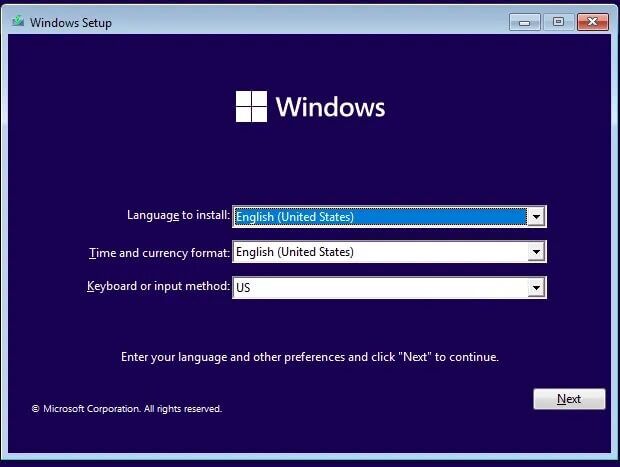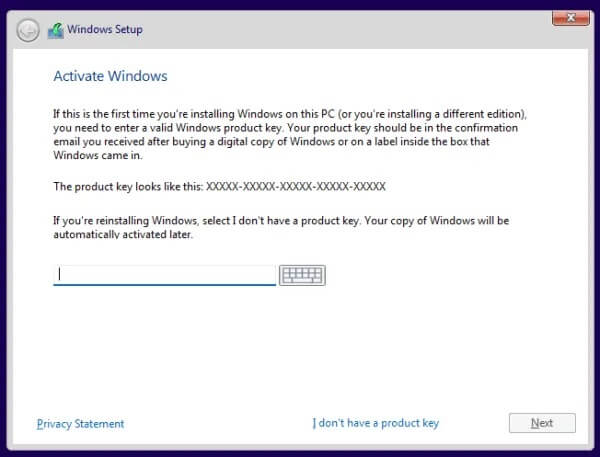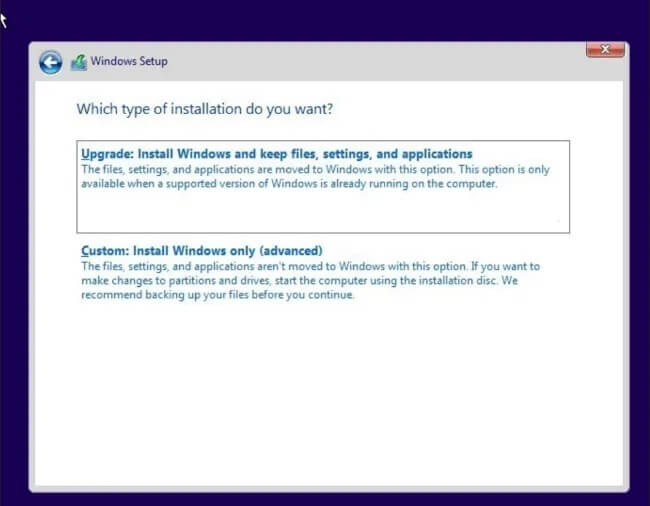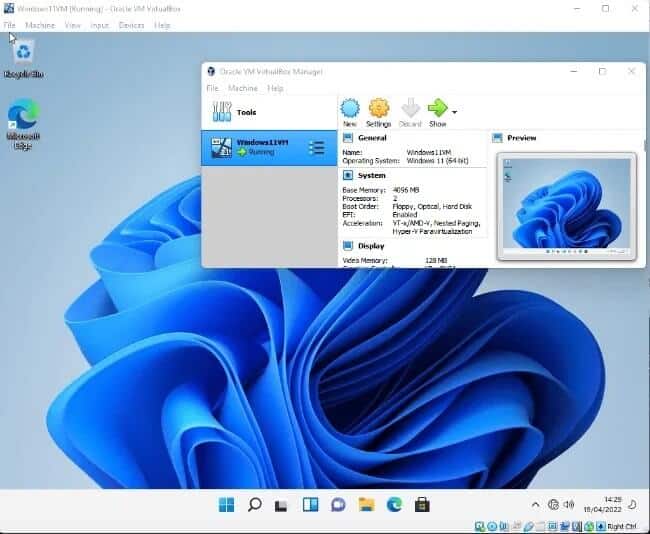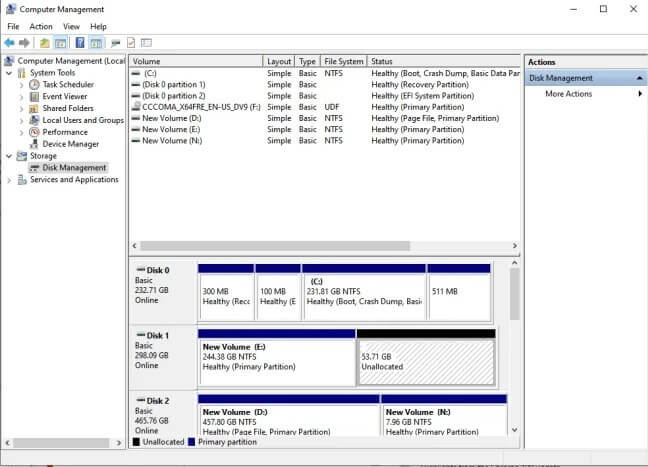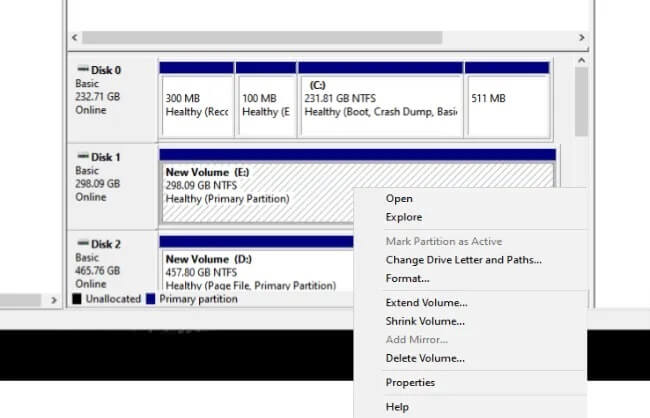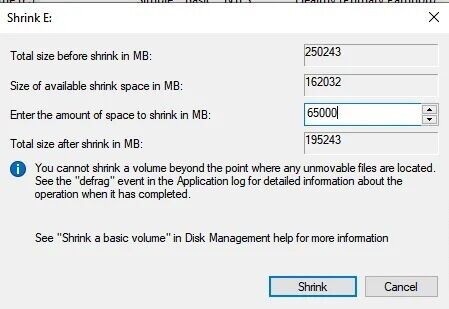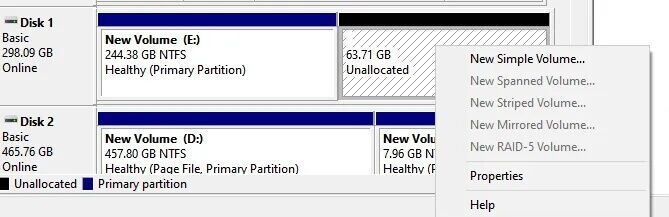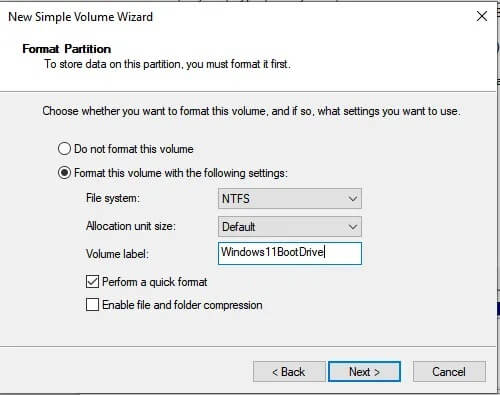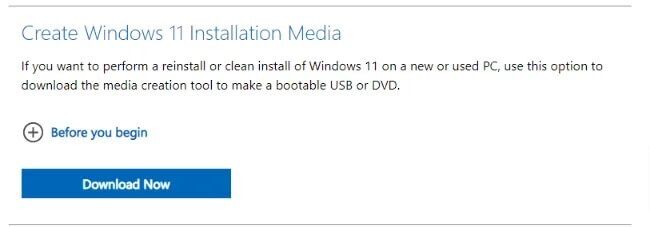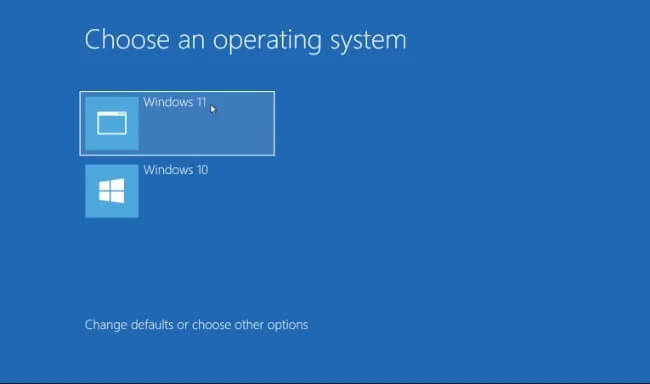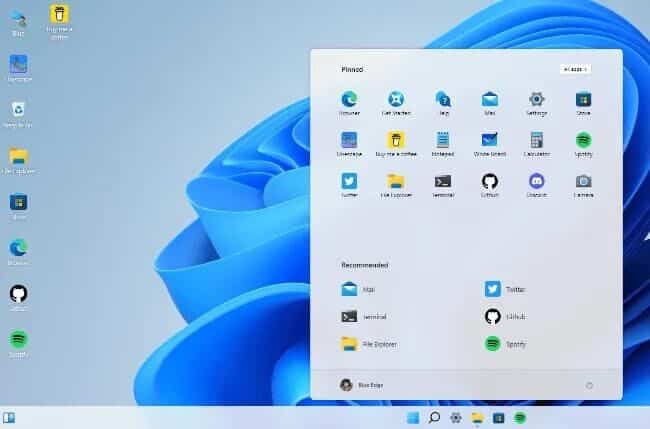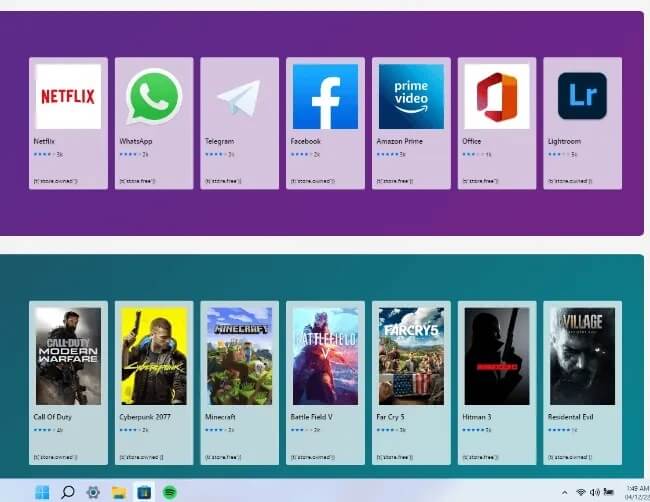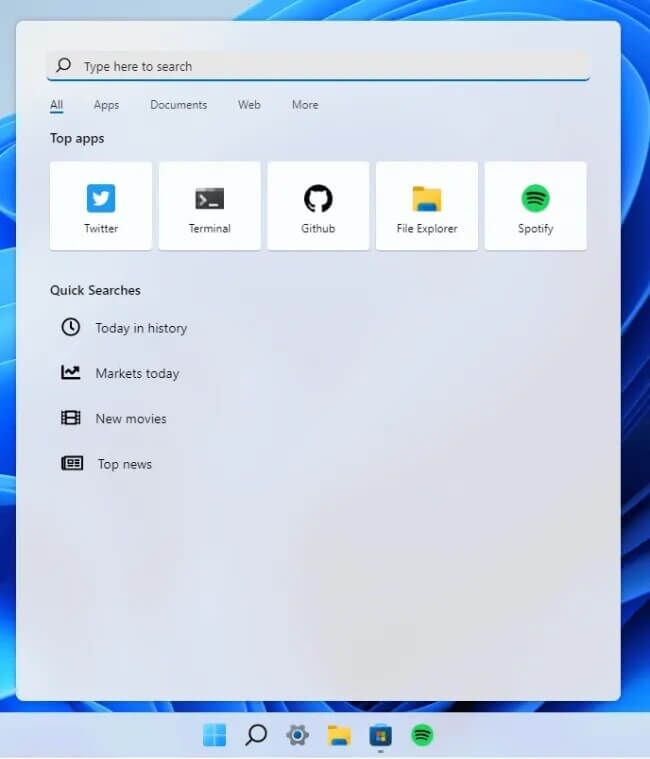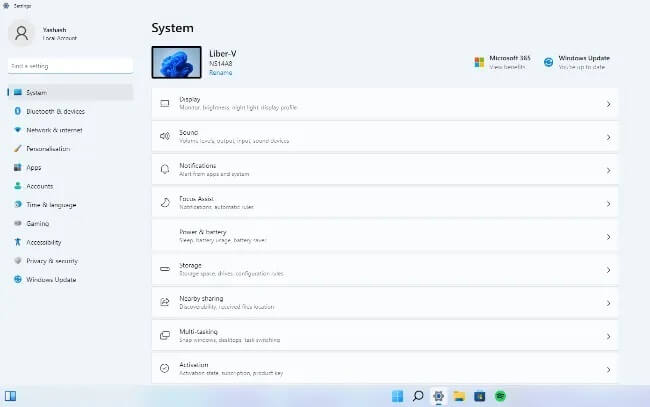Wie man Windows 11 ausprobiert, ohne Windows 10 loszuwerden
Windows 11 hat viele Verbesserungen gegenüber Windows 10. Leider müssen Sie das stabile Windows 11 aufgeben, um eine vollständige Installation von Windows 10 durchzuführen.
Die gute Nachricht ist, dass Sie Windows 11 auf Ihrem primären Computer ausprobieren können, ohne sich mit Windows 10 herumzuschlagen. Sie haben drei Möglichkeiten: Verwenden Sie eine virtuelle Maschine, Dual-Boot oder Simulator Windows 11. Sie können die Methode auswählen, die für Sie am besten geeignet ist, und wir zeigen Ihnen unten, wie Sie jede Methode einrichten.
Verwenden Sie eine virtuelle Maschine
Mit einer virtuellen Maschine (VM) können Sie Windows 11 auf Ihrem Windows 10-Betriebssystem installieren. Kurz gesagt, Windows 11 wird in einem Anwendungsfenster auf Ihrem Windows 10-Desktop ausgeführt.
Was wirst du brauchen:
- Virtualisierungsanwendung (Oracle VirtualBox)
- Windows 11 ISO-Datei
Darüber hinaus müssen Sie Überprüfen Sie die Windows 11-Hardwareanforderungen Um sicherzustellen, dass das Betriebssystem in Ihrer VM ausgeführt werden kann. Wenn Sie sich bei einigen Dingen auf der Liste nicht sicher sind, sollten Sie vielleicht einen Windows 11-Kompatibilitätstest durchführen, bevor Sie fortfahren.
Hinweis: VirtualBox unterstützt nicht TPM 2.0, was eine Voraussetzung für die Installation von Windows 11 ist. Es ist jedoch möglich, dies zu umgehen, indem Sie die Registrierung nach dem Start der Installation von Windows 11 ändern. Wenn Sie dazu nicht bereit sind, möchten Sie dies vielleicht tun um einen Blick auf die beiden anderen Methoden zu werfen, die in diesem Beitrag beschrieben werden.
1. Installieren Sie VirtualBox unter Windows 10
VirtualBox ist ein beliebtes Programm, das für diesen Zweck verwendet wird, da es einfach zu installieren und einzurichten ist. Außerdem werden keine Computerressourcen verbraucht, was Sie von einer virtuellen Maschine erwarten.
- Gehen Sie zur Website VirtualBox.
- Klicken Sie auf die Option „Windows-Hosts“, um VirtualBox auf Ihren Computer herunterzuladen und zu installieren, indem Sie den Anweisungen folgen.
2. Erstellen Sie eine virtuelle VirtualBox-Maschine
Bevor Sie mit der Installation von Windows 11 fortfahren, müssen Sie VirtualBox VM einrichten.
Starten Sie VirtualBox und klicken Sie im VirtualBox Manager-Menü auf die Schaltfläche Neu.
- Benennen Sie im neuen Fenster Ihre virtuelle Maschine. In unserem Fall ist es Windows11VM. Wählen Sie außerdem einen Installationsort mit mindestens 64 GB Speicherplatz aus. Abschließend auswählen "Windows 11" Klicken Sie in der Versionsliste auf „der nächste".
- Im nächsten Fenster müssen Sie Ihrer virtuellen Maschine mindestens 4096 MB Speicher zuweisen. Wenn Sie genügend RAM installiert haben, weisen Sie der virtuellen Maschine mehr Speicher zu. Denken Sie daran, genügend Speicher freizuhalten, damit auch Windows 10 reibungslos läuft.
- Auf den nächsten drei Bildschirmen führt Sie der Installationsassistent durch die Einrichtung Ihrer virtuellen Festplatte.
- Klicken "aufbauenUm die Installation abzuschließen.
3. Installieren Sie Windows 11 in VirtualBox
- Laden Sie ein Windows 11 Disk-Image (ISO) herunter, indem Sie auf Seite gehen Laden Sie Windows 11 offiziell herunter.
- Öffnen Sie nun VirtualBox und wählen Sie auf der linken Seite Windows11VM aus.
- Klicken Sie auf Start, um fortzufahren.
- Sie werden aufgefordert, ein Startvolume auszuwählen. Klicken Sie auf das Ordnersymbol, um die heruntergeladene Windows 11-ISO-Datei auszuwählen.
Klicken Sie auf Starten.
Hinweis: Drücken Sie Umschalt + F10 und befolgen Sie dann die Anweisungen unter „Registrierung bei einer Neuinstallation von Windows 11 ändern“ im Beitrag „TPM-Anforderungen umgehen“, bevor Sie mit dem nächsten Schritt fortfahren.
- Wählen Sie die gewünschte Sprache, Uhrzeit und Tastatureinstellungen und klicken Sie auf „der nächste".
- Klicken Sie auf der nächsten Seite auf „Jetzt installieren“. Sie werden dann aufgefordert, Ihren Windows-Produktschlüssel einzugeben. Wenn Sie keine haben, tippen Sie auf Ich habe keinen Produktschlüssel.
- Wählen Sie die Windows-Version aus, die Sie installieren möchten. Weiter klicken.
- Akzeptieren Sie die Nutzungsvereinbarung. Wenn Sie fertig sind, klicken Sie auf „Benutzerdefiniert: Nur Windows installieren (Erweitert)“ und wählen Sie aus, wo Windows installiert werden soll. Der Installationsvorgang wird gestartet.
- Wenn Windows 11 installiert ist, können Sie darauf zugreifen, indem Sie VirtualBox starten und Windows11VM starten.
Dualboot von Windows 11 mit Windows 10
Dual Boot führt einfach zwei Betriebssysteme gleichzeitig auf einem Computer aus. Obwohl es nicht so reibungslos läuft wie eine virtuelle Maschine, erfordert es weniger PC-Ressourcen.
Um Windows 11 mit Windows 10 dual zu booten, muss Ihr PC über mindestens 8 GB RAM, mehr als 64 GB verfügbaren Speicherplatz, UEFI-Firmware, TPM-Version 2.0 und einen sicheren Start verfügen. Um sicherzustellen, dass Ihr PC alles hat, was er braucht, können Sie vorher den Windows 11-Kompatibilitätstest durchführen.
1. Bereiten Sie eine Partition für Windows 11 vor
- Klicke auf Gewinn + R.
- Art compmgmt.msc Und drücke Enter Öffnen "Computermanagement".
- Gehe zu Datenträgerverwaltung Klicken Sie im linken Menü darauf, um Ihre Festplattenkonfiguration anzuzeigen.
- Wählen Sie eine Festplatte mit mindestens 64 GB freiem Speicherplatz aus. Es ist besser, mehr Platz zuzuweisen. Klicken Sie mit der rechten Maustaste auf das Laufwerk und wählen Sie es aus "Herunterskalieren".
- Geben Sie den zu verkleinernden Speicherplatz ein In Megabyte und klicken Sie auf Verkleinern.
- Der nicht zugeordnete Speicherplatz sollte jetzt in der Datenträgerverwaltung sichtbar sein. Klicken Sie mit der rechten Maustaste darauf und wählen Sie Einfacher neuer Ordner.
- Auf dem nächsten Bildschirm wird der neue Soundprozessor gestartet. Dies hilft Ihnen beim Einrichten, Formatieren und Zuweisen eines Laufwerksbuchstabens und einer Datenträgerbezeichnung für die neue Festplattenpartition. Stellen Sie sicher, dass Sie eine einprägsame Datenträgerbezeichnung festlegen (z. B. Windows11BootDrive). Klicke weiter um fortzufahren.
- Klicken "Endeum den Assistenten zu schließen.
2. Installieren Sie Windows 11
Laden Sie die Windows 11 Medienerstellungstool.
- Schließen Sie vor dem Ausführen des Tools einen USB-Stick (mindestens 8 GB) an Ihren Computer an. Folgen Sie der Eingabeaufforderung, um ein bootfähiges USB-Flash-Laufwerk zu erstellen. Wenn der Vorgang abgeschlossen ist, sehen Sie eine Meldung "Der USB-Stick ist bereit".
- Starten Sie Ihren Computer im BIOS neu und wählen Sie das USB-Laufwerk als Startgerät. Der Windows 11-Installationsassistent wird gestartet.
- Folgen Sie der Aufforderung, bis Sie erreichen „Welche Art von Installation wünschen Sie?“ Fenster. Klicken „Benutzerdefiniert: Nur Windows installieren (Erweitert)“ und klicken Sie auf Weiter.
- Wählen Sie die von Ihnen erstellte Partition (Windows11BootDrive) und klicken Sie dann auf Weiter, um Windows 11 zu installieren.
- Nachdem die Installation abgeschlossen ist, können Sie nun beim Neustart Ihres Computers über das Startmenü auf Windows 10 und Windows 11 zugreifen.
Probieren Sie den Windows 11-Emulator aus
Eine der einfachsten Möglichkeiten, Windows 11 kennenzulernen, ist Verwenden Sie diesen Emulator In der Cloud gehostet. Gehen Sie einfach auf die Website, um zu sehen, wie Windows 11 aussehen wird, wenn Sie es installiert haben.
Dinge die du tun kannst
- Öffnen Sie das Startmenü - Sie können einen Blick darauf werfen على Wie das Startmenü aussieht, indem Sie einfach auf das Windows-Symbol klicken
- Es ist jetzt standardmäßig in der Mitte. Sie sehen Ihre installierten Apps oben in der Liste und empfohlene Elemente unten.
- Werfen Sie einen Blick auf den Windows Store Klicken Sie auf das Windows Store-Symbol, um den neuen Store-Look zu erhalten. Leider können Sie im Simulator keine Anwendungen installieren.
- Probieren Sie die neue Suche aus – Klicken Sie auf das Suchsymbol in der Taskleiste, um das neue Suchmenü aufzurufen.
- Zusätzliche Funktionen - Sie können auch den Datei-Explorer, den Edge-Browser und die Einstellungen überprüfen.
In der letzten
Nachdem Sie nun wissen, wie Sie Windows 11 ausprobieren können, ohne auf Windows 10 zu verzichten, möchten Sie wahrscheinlich mehr über die neuesten Betriebssysteme von Microsoft erfahren. Schauen Sie sich zum Beispiel unsere Liste der versteckten Funktionen von Windows 11 an oder erfahren Sie mehr über alle Möglichkeiten, wie Sie das Startmenü von Windows 11 anpassen können.