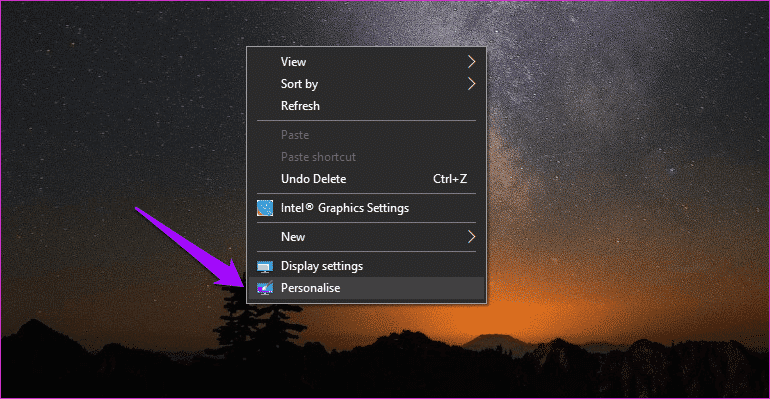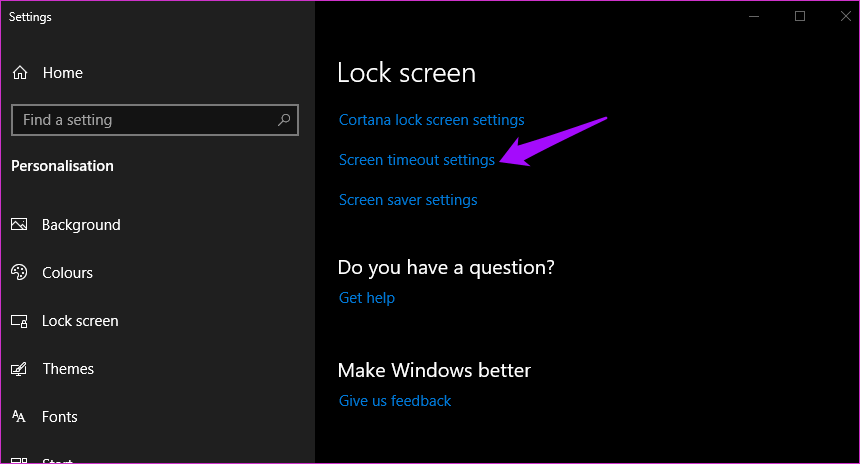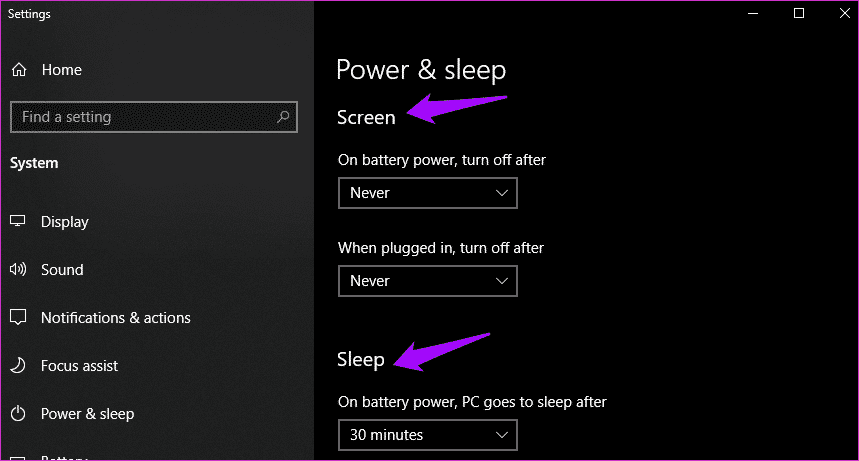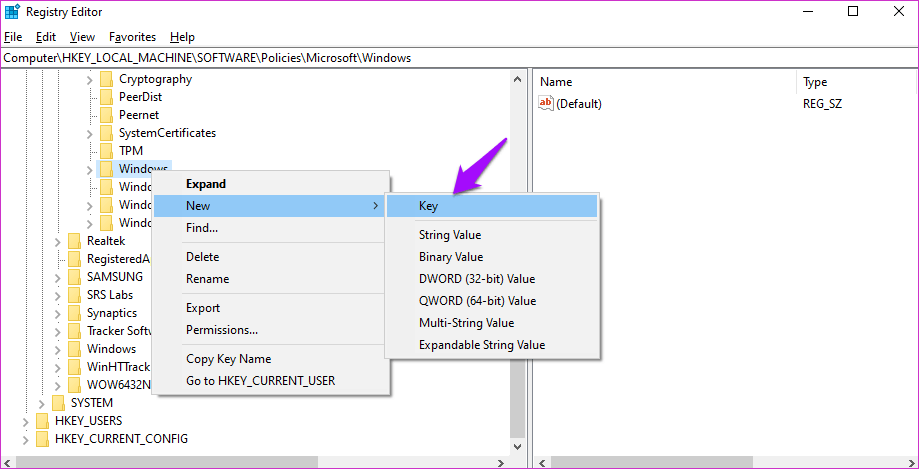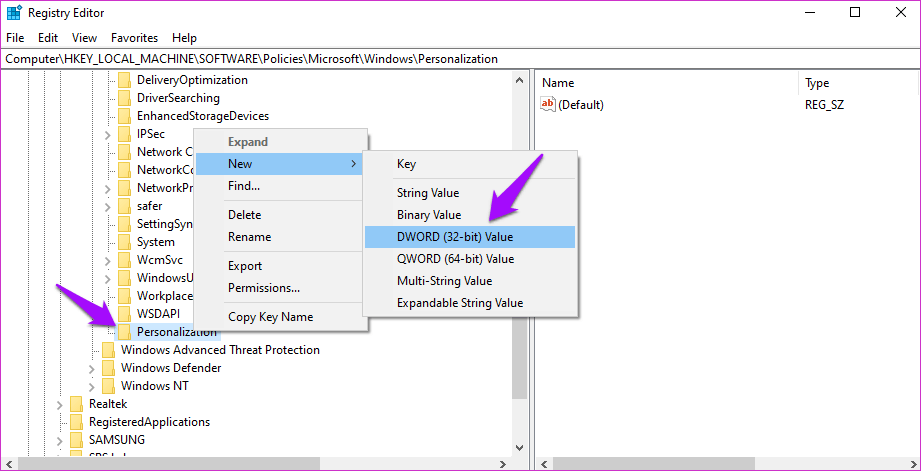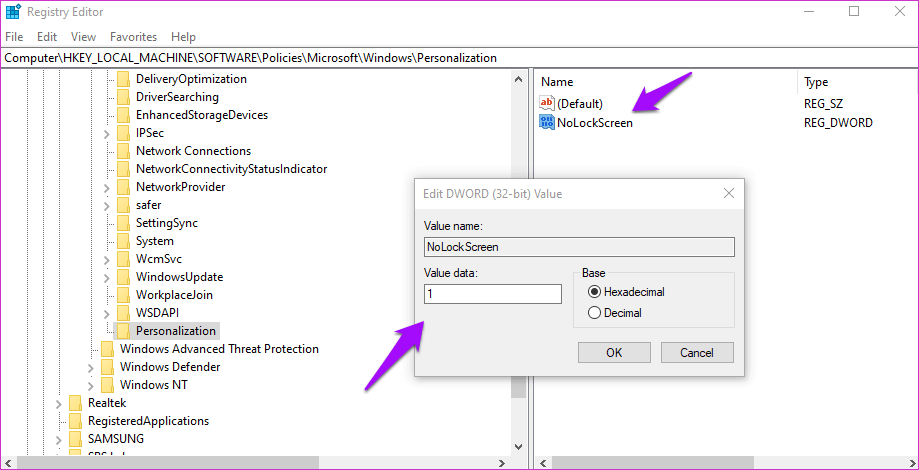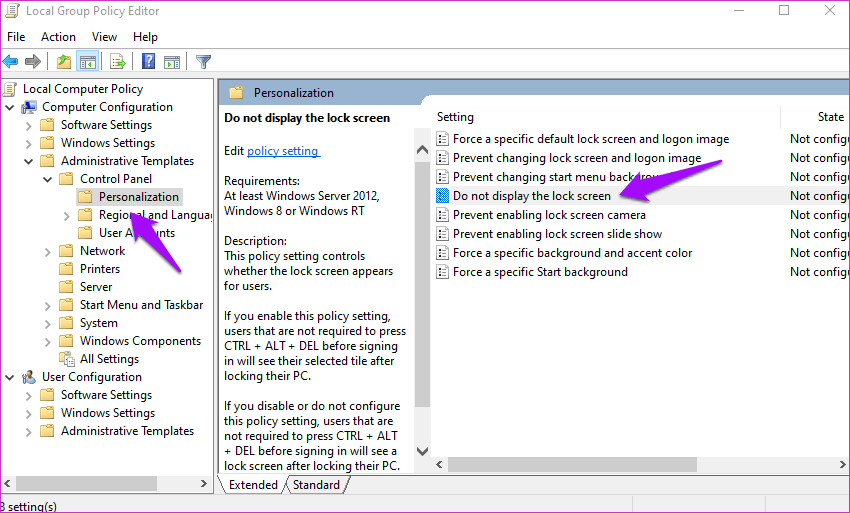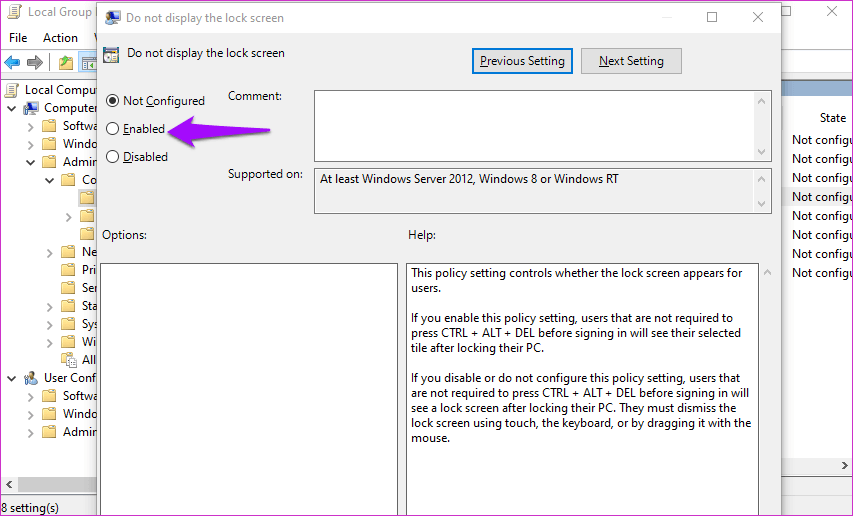So deaktivieren Sie die automatische Sperre in Windows 10
Windows 10 bietet viele Funktionen und Einstellungen, mit denen Sie Ihre Arbeit verwalten und das Verhalten Ihres Computers anpassen können. Da Computer im Laufe der Zeit persönlich werden, gibt es mehrere Möglichkeiten, Ihre Daten zu schützen und den Zugriff anderer Personen zu verhindern. Und eine dieser Methoden ist die automatische Sperre, die großartig ist, aber manchmal nervig sein kann.
Nicht viele Benutzer verwenden es gerne, weil es ihre Arbeitsweise beeinträchtigen kann. Stellen Sie sich vor, Sie starren für eine Weile auf einen Bildschirm, und wenn Sie in die Realität zurückkehren, beginnt die automatische Sperre. Sie können die automatische Sperre in Windows 10 entweder deaktivieren oder besser verwalten.
Mal sehen, wie das geht.
Was ist automatische Sperre?
Die automatische Sperre verhindert den unbefugten Zugriff auf Ihren Computer und schützt so Ihre persönlichen Dateien und andere Daten in Ihrer Abwesenheit. Sie können Ihren Computer zwar manuell sperren (drücken Sie die Windows-Taste + L), es ist jedoch leicht zu vergessen, wenn Sie Ihren Computer verlassen. Dies ist, wenn die automatische Sperre ins Spiel kommt.
Je nach eingestelltem Timer wird der Bildschirm ausgeschaltet und der Computer gesperrt. Die einzige Möglichkeit zum Entsperren besteht darin, das angegebene Passwort oder die PIN einzugeben. Es ist ein nettes Konzept, und ich liebe es und verwende es die ganze Zeit auf meinem Laptop. Ich bin ein bisschen paranoid, wenn es um Privatsphäre und Sicherheit geht. Schuld an all den Hacker-News, die ich dieser Tage immer wieder lese.
Warum es benutzen oder nicht
Wie bereits erwähnt, sollten Sie auf Ihrem Windows 10-Computer die automatische Sperre verwenden, um ihn vor unbefugtem Zugriff zu schützen. Jeder kann Ihre Daten stehlen, verkaufen, gegen Sie verwenden oder unerwünschte Software, Malware oder Spyware installieren.
Manche Menschen haben die schlechte Angewohnheit, in das Privatleben anderer einzudringen. Die automatische Sperre kann dies bis zu einem gewissen Grad verhindern. Es kann auch Strom sparen, insbesondere wenn der Laptop Strom aus dem Akku bezieht.
Es gibt mehrere Gründe, die automatische Sperre ebenfalls zu deaktivieren. Sie leben beispielsweise allein und niemand kann auf Ihren Computer zugreifen. Möge Ihr Büro immer gesichert sein, wenn Sie sich nicht darin befinden. Und Sie vertrauen darauf, dass Ihr Partner nicht ohne Ihre Erlaubnis auf Ihren Computer zugreift. In solchen Fällen kann häufiges Sperren und Entsperren des Computers lästig sein.
Insbesondere können Sie Windows so einstellen, dass anstehende Kalenderereignisse, Wetterberichte, ungelesene E-Mails und andere wichtige Informationen auf dem Sperrbildschirm angezeigt werden. Es ist nicht mehr nur eine schöne Tapete.
So schalten Sie es aus oder ein
Klicken Sie mit der rechten Maustaste auf eine beliebige Stelle auf dem Desktop und wählen Sie Personalisieren. Sie können es auch über die Einstellungen öffnen, indem Sie die Windows-Taste + I-Verknüpfung drücken und dort auf Personalisieren klicken.
Klicken Sie in der linken Seitenleiste unter Bildschirm sperren auf Bildschirmzeiteinstellungen.
Hier gibt es zwei Möglichkeiten. Das eine ist der Bildschirm, das andere der Schlaf. Wählen Sie in beiden Fällen Nie unter „Akku einschalten, ausschalten nach“ und „Wenn eingesteckt, ausschalten nach“.
Der Computer wird nicht automatisch ausgeschaltet und der Bildschirm gesperrt oder in den Ruhezustand versetzt. Dies geschieht nur, wenn der Bildschirm ausgeschaltet ist und der Computer in den automatischen Modus wechselt.
REGISTRIERUNGS- UND GRUPPENRICHTLINIEN-HACK
Wenn die obige Lösung für Sie nicht funktioniert, gibt es zwei Arten von Hacks, um diese Einstellungen unter Windows 10 zu erzwingen. Registry-Hack ist besser für Windows Home Edition geeignet, während Gruppenrichtlinien für Windows Pro besser geeignet sind.
Geben Sie in der Windows-Suche ein regedit von der Liste"Start. Navigieren Sie zu der folgenden Ordnerstruktur:
Computer\HKEY_LOCAL_MACHINE\SOFTWARE\Richtlinien\Microsoft\Windows
Rechtsklick auf einen Ordner Windows Und wählen Sie Schlüssel unter Neu.
Benennen Sie diesen neuen Schlüssel als Personalisierung. Klicken Sie mit der rechten Maustaste auf diese neue Schlüsseldatei und wählen Sie unter Neu den Wert DWORD (32-Bit) aus.
Der Name dieser Datei ist Kein Sperrbildschirm. Doppelklicken Sie nun auf Datei DWORD öffnen und 1 in das Wertdatenfeld eingeben.
Gehen Sie zum Gruppenrichtlinien-Trick, suchen Sie nach gpedit.msc In der Liste"StartUnd öffne es. Gehe zum nächsten Ordner – Management-Vorlagen> Steuerplatine> Personalisierung.
Doppelklick auf eine Datei“Sperrbildschirm wird nicht angezeigtum es zu öffnen.
Wählen Sie im Popup-Fenster Aktiviert aus und klicken Sie auf Klicken Sie auf Übernehmen, um die Änderungen zu speichern.
Das ist alles, was ich habe, Leute.
SO VERWALTEN SIE DIE AUTOMATISCHE SPERRE IM WINDOWS-BILDSCHIRM
Anstatt den Bildschirm und die Schlafeinstellungen wie oben beschrieben zu ändern, stellen Sie sie auf eine Zahl ein, mit der Sie sich wohl fühlen. Sie können es später immer noch auf einen Sweet Spot anpassen. Ich habe es auf "nie da sein" eingestellt, wenn es eingesteckt ist, und auf 10 Minuten im Akkubetrieb. Wenn ich von zu Hause aus arbeite, ist mein Laptop immer eingesteckt, da ich mir dort keine Sorgen um unbefugte Zugriffe machen muss.
Natürlich kann es bei Ihnen anders sein, je nachdem, wo Sie leben und arbeiten. Eine weitere wichtige Einstellung hier sind die Akku- oder Energieeinstellungen, mit denen Sie die Einstellungen für den Ruhezustand und den Energiesparmodus verwalten können. Mit einer Kombination dieser beiden können Sie einen Plan erstellen, der für Sie funktioniert.
Schloss und Aufbewahrung
Die automatische Sperrfunktion ist sehr praktisch und kann je nach Arbeitsumgebung sehr nützlich sein. Wenn Sie die automatische Wiedergabe jedoch deaktivieren möchten, gibt es dafür Möglichkeiten. Wenn die Einstellungen für Sie nicht funktionieren, versuchen Sie den Registrierungs-Editor und den Gruppenrichtlinien-Editor-Trick. Du musst es tun.