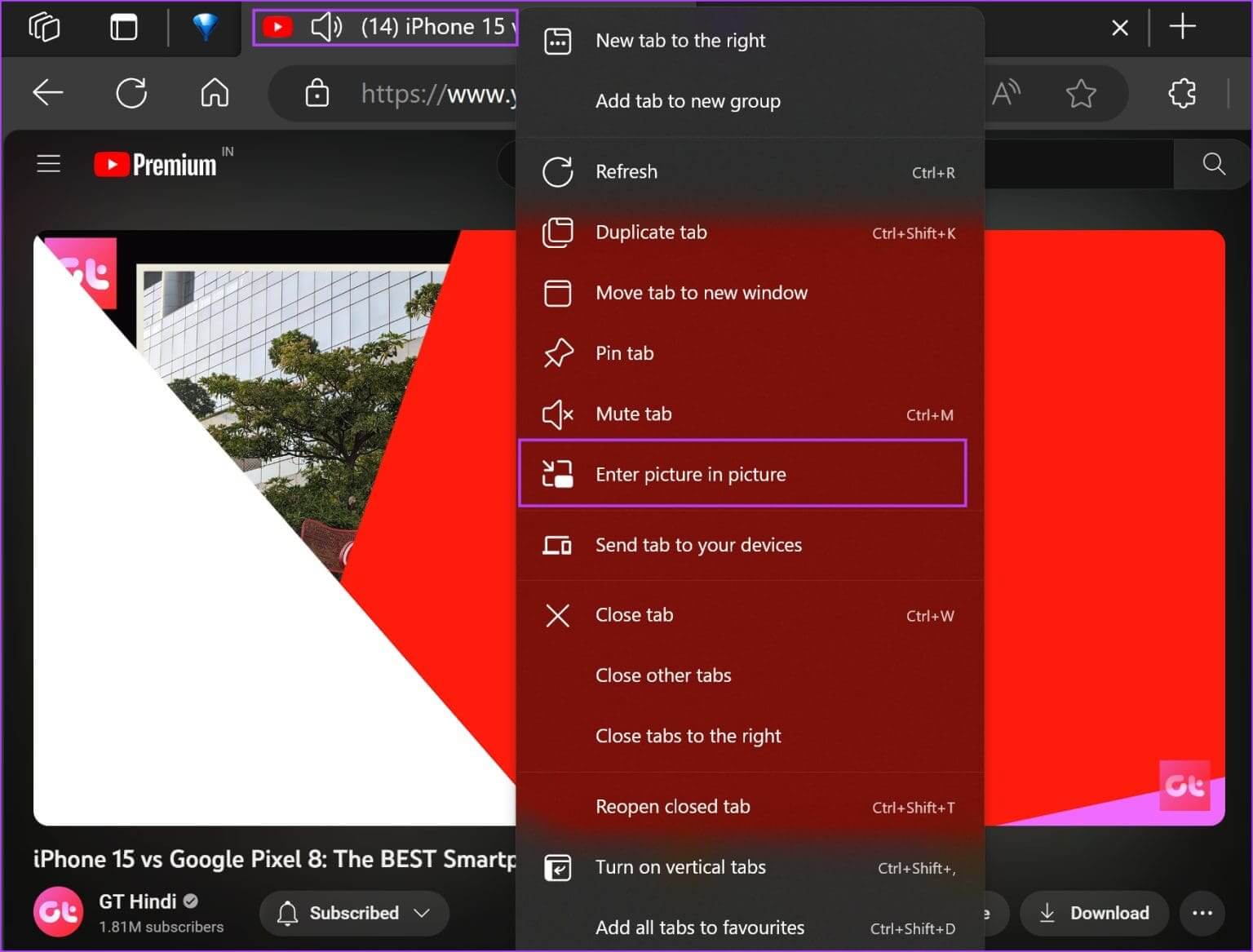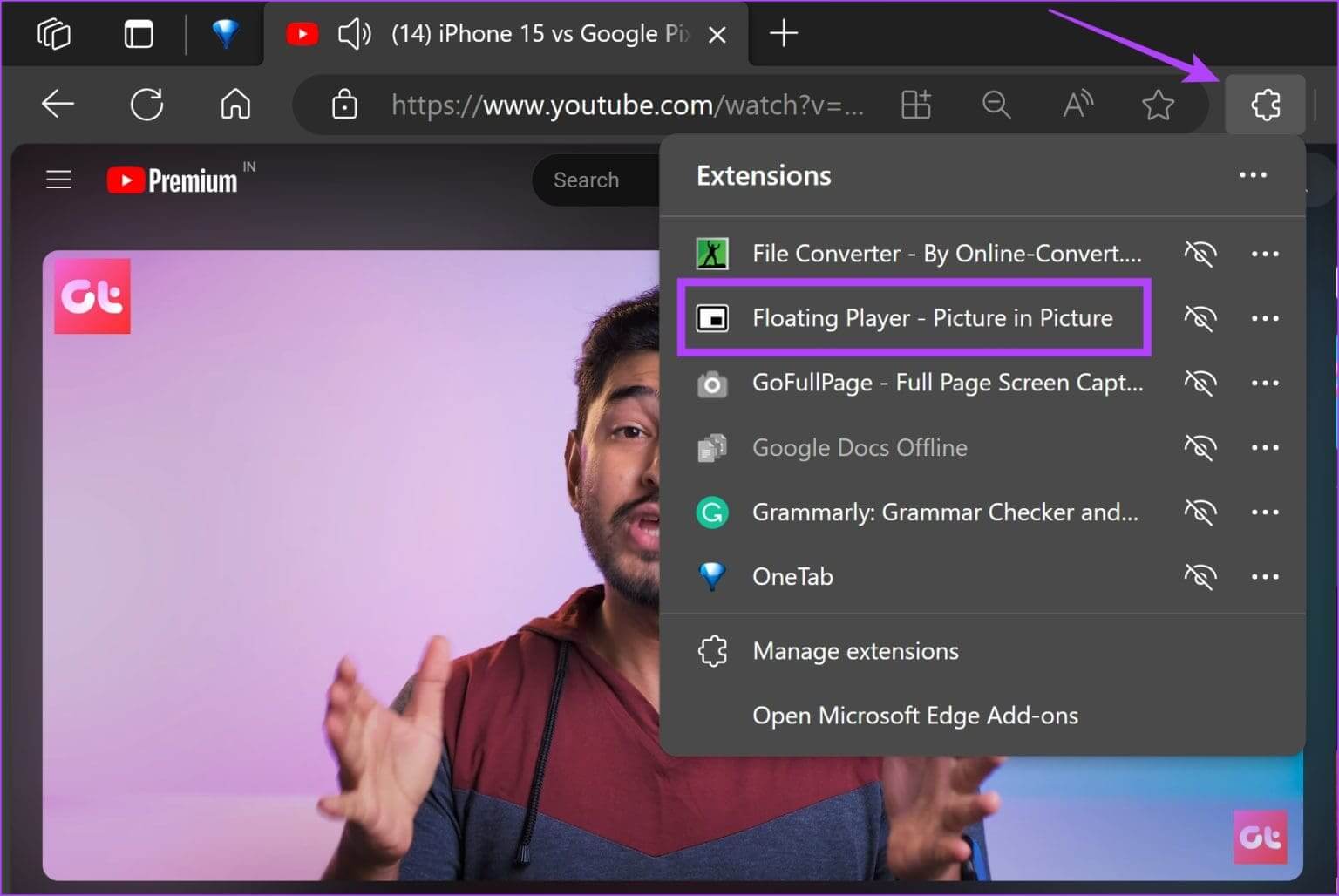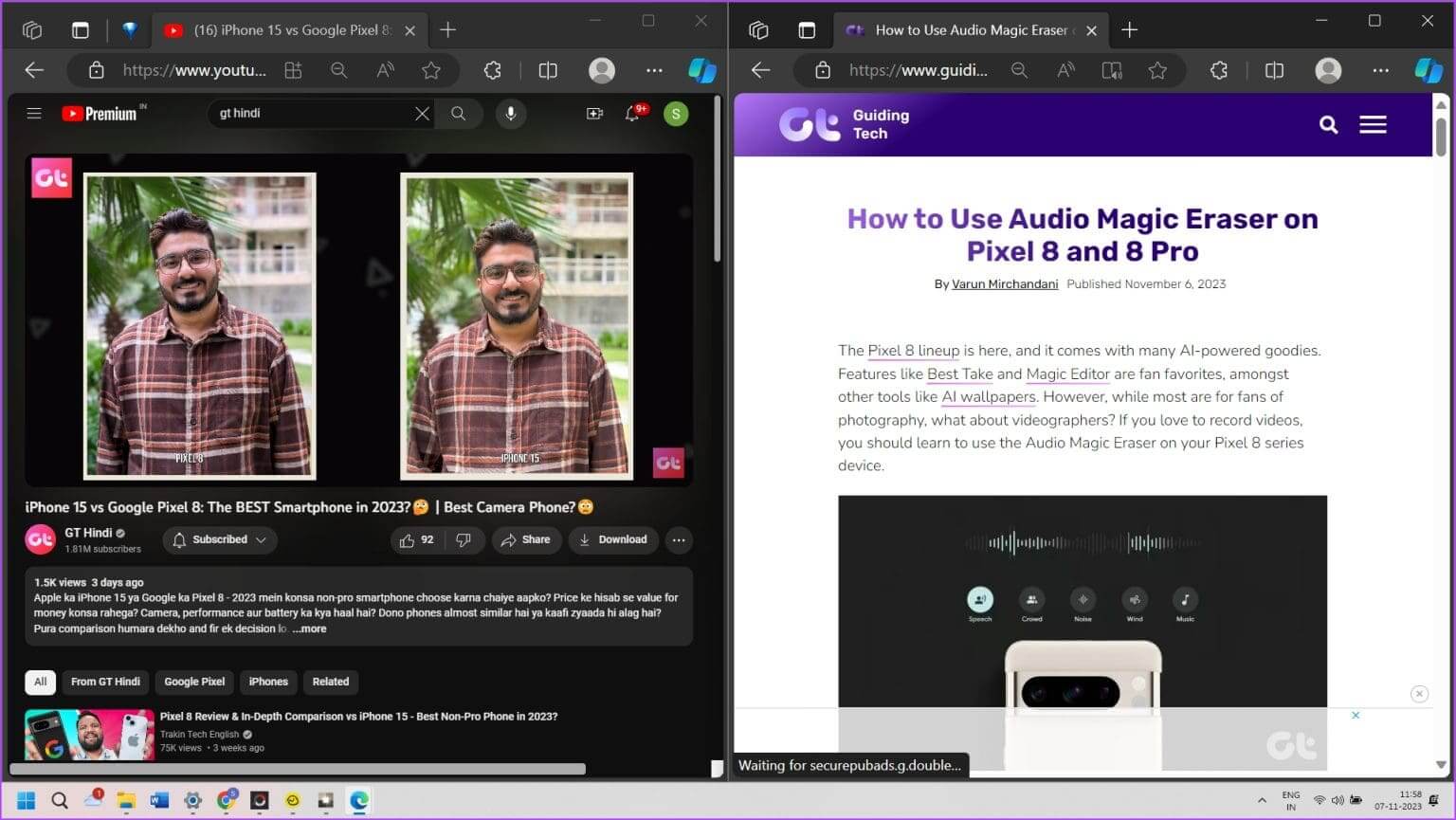So aktivieren Sie Bild in Bild auf Microsoft Edge
Wir alle lieben Multitasking – vor allem mit einer Unterhaltungsbeilage, damit die Aufgaben weniger eintönig wirken. verwenden Microsoft Edgekönnen Sie ein Video von einem anderen Tab in einem Fenster abspielen, das sich über dem Tab befindet, den Sie gerade verwenden. In diesem Artikel erfahren Sie, wie Sie den Bild-in-Bild-Modus auf Microsoft Edge verwenden.
Im PiP-Modus können Sie das Video von seiner Quelle trennen und es an den Ort Ihrer Wahl in einem anderen Tab verschieben. Sie können die Größe des PiP-Fensters nach Bedarf ändern und neu positionieren, sodass Sie problemlos weiterhin Videos ansehen können, während Sie an anderen Aufgaben arbeiten.
Diese Funktion ist nicht nur auf beliebte Websites wie YouTube und Twitch beschränkt, sondern Sie können den Bild-in-Bild-Modus für Videos aktivieren, die von allen Websites abgespielt werden. Hierfür gibt es zwei Möglichkeiten: Verwenden Sie die in Microsoft Edge integrierte Option oder verwenden Sie eine Erweiterung eines Drittanbieters. Wir zeigen Ihnen beides.
1. Verwenden Sie die in MICROSOFT EDGE integrierte PIP-Option
Der Picture-in-Picture (PiP)-Modus wurde offiziell in Microsoft Edge mit veröffentlicht Feste Version Ab Microsoft Edge Version 78. Sie können es einfach über das Einstellungsmenü aktivieren und zum Abspielen von Videos in einem schwebenden Fenster verwenden. Hier ist wie.
Schritt 1: Öffnen Microsoft Edge-Browser und klicken Sie auf die Schaltfläche . Die Liste Drei Punkte in der oberen rechten Ecke.
Schritt 2: Lokalisieren Einstellungen.
3: tippen Sie auf „Cookies und Website-Berechtigungen“ in der Seitenleiste.
Schritt 4: Klicke auf „Das Bild in Picture Control“.
Schritt 5: Schalten Sie den Schalter ein „Das Bild in der Bildsteuerung innerhalb des Videoframes anzeigen“ Zur sofortigen Verwendung von Bild-in-Bild in Videos.
Der Videoplayer erscheint als schwebendes Fenster, das auch in anderen Registerkarten von Microsoft Edge angezeigt wird.
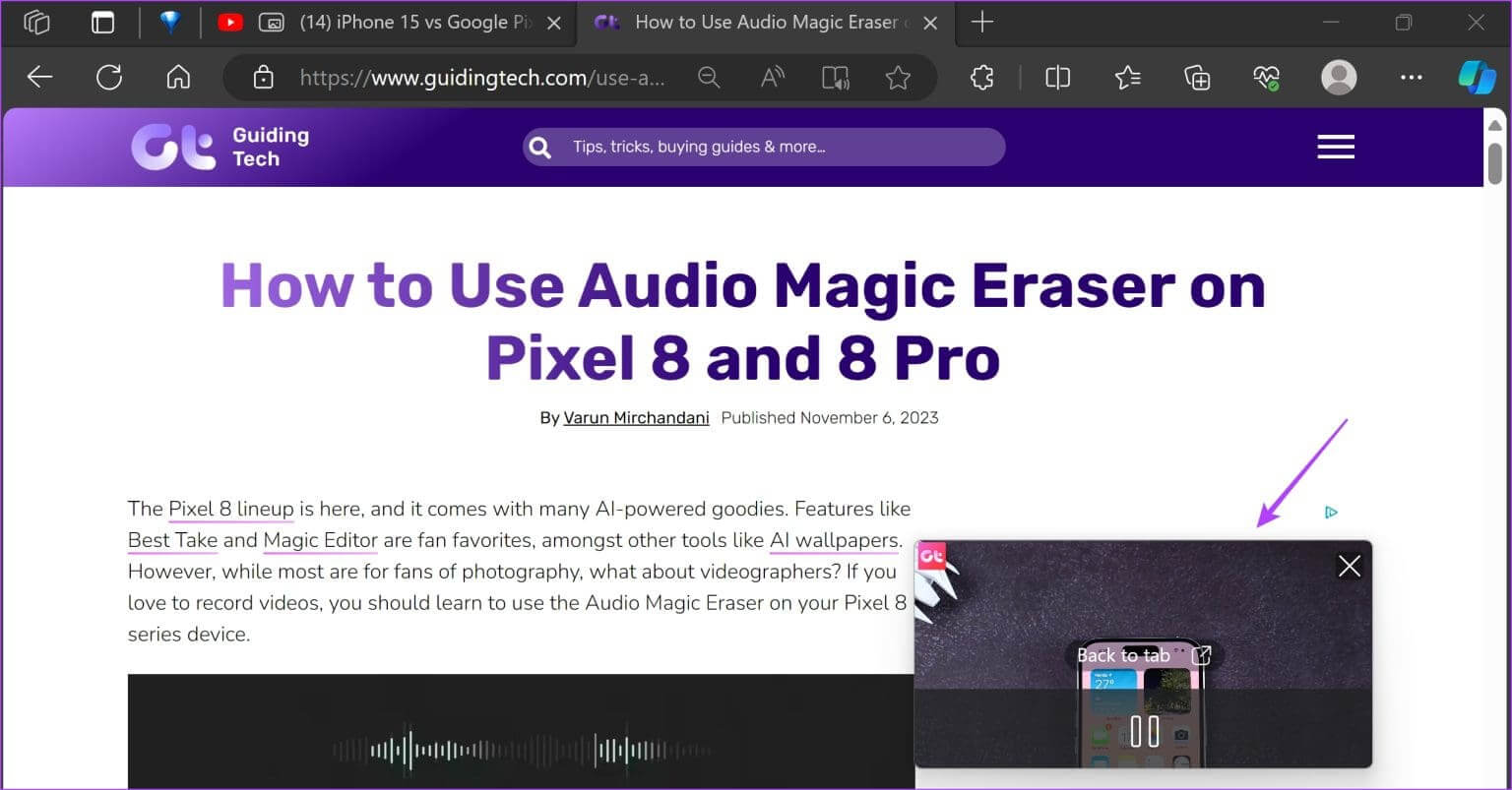
Zum Beenden bewegen Sie den Mauszeiger über das Fenster. Klicken Sie auf das Symbol "X" Um das Video zu schließen, klicken Sie auf „Zurück zur Registerkarte“ Um das Video auf die ursprüngliche Registerkarte zurückzusetzen und das Bild im Fotomodus zu schließen.
 Klicken Sie mit der rechten Maustaste, um Bild in Bild zu aktivieren
Klicken Sie mit der rechten Maustaste, um Bild in Bild zu aktivieren
Alternativ können Sie mit der rechten Maustaste auf die Registerkarte in der Videowiedergabe-Symbolleiste von Microsoft Edge klicken, um PiP zu aktivieren und das schwebende Fenster zu aktivieren. Dies scheint einfacher zu sein, da die PiP-Schaltfläche möglicherweise schwer zu finden ist.
2. VERWENDEN SIE ERWEITERUNGEN, UM BILD-IN-BILD FÜR YOUTUBE UND ANDERE SEITEN ZU AKTIVIEREN UND ZU VERWENDEN
Wenn Sie Probleme beim Zugriff auf die in Microsoft Edge integrierte Bild-in-Bild-Funktion haben, versuchen Sie es mit Erweiterung von Drittanbietern. Hier ist eine zuverlässige Erweiterung namens „Floating Player“.
Schritt 1: Gehen Sie zur Download-Seite Floating Player-Addon Verwenden Sie den unten stehenden Link.
Besuchen Sie die Floating Player-Erweiterung im Chrome Web Store
Schritt 2: Klicken Sie auf „Abrufen“. > Fügen Sie eine Erweiterung hinzu.
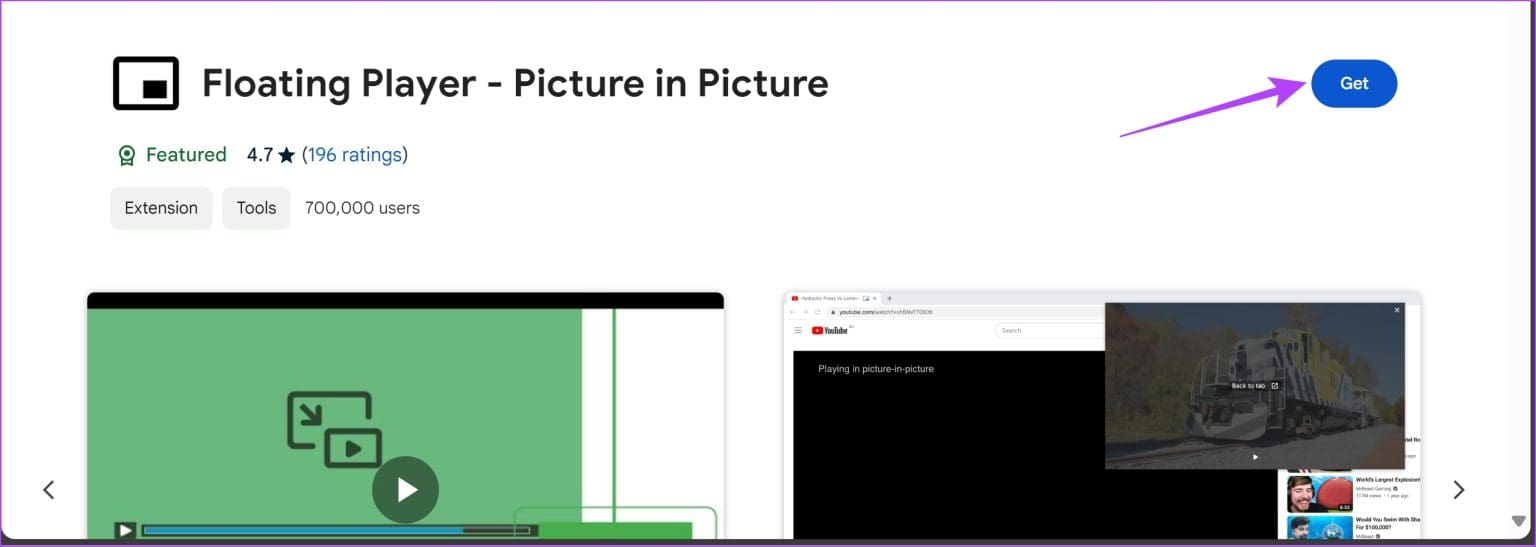
Schritt 4: Klicken Sie auf das Symbol Erweiterungen Und wählen Sie die Floating Player-Erweiterung aus.
Das Bild-in-Bild-Fenster ist nun aktiviert. Sie können den Mauszeiger über das Fenster bewegen, um auf die Wiedergabesteuerung zuzugreifen oder das Fenster zu schließen.
Bonus: Verwenden Sie SNAP-Layouts auf Ihrem Computer
Wenn Sie das Gefühl haben, dass das schwebende Fenster auch nach der Größenänderung auf die kleinste Ebene zu viel Platz innerhalb der Registerkarte einnimmt, finden Sie hier eine alternative Methode. Verwenden Sie auf Ihrem Windows-PC Snap Windows – eine Funktion, mit der Sie zwei Anwendungsregisterkarten gleichzeitig anzeigen und verwenden können.
Schritt 1: Öffne eine App die Einstellungen auf deinem Computer. Klicke auf Das System in der Seitenleiste.
Schritt 2: Lokalisieren Multitasking.
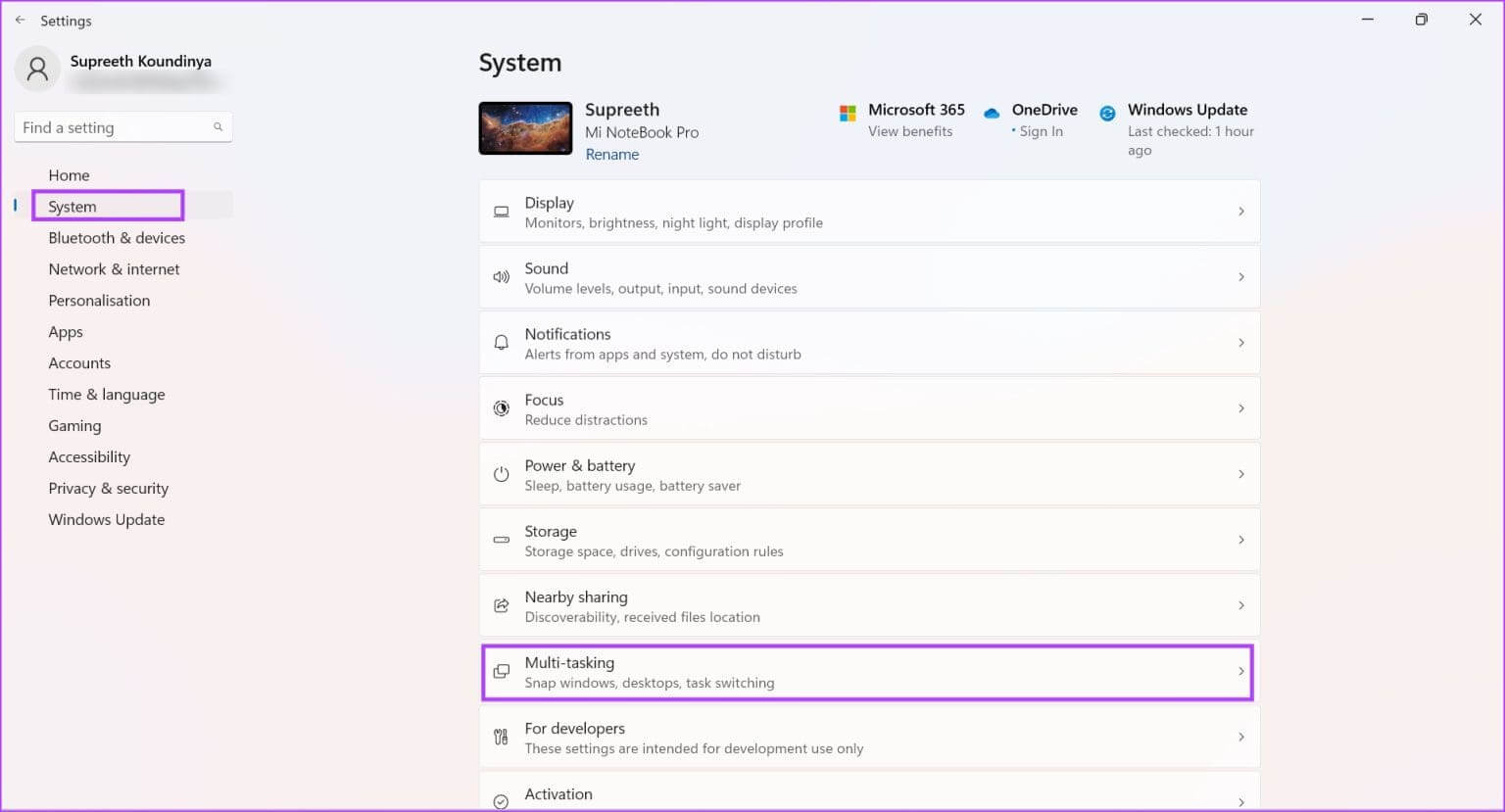
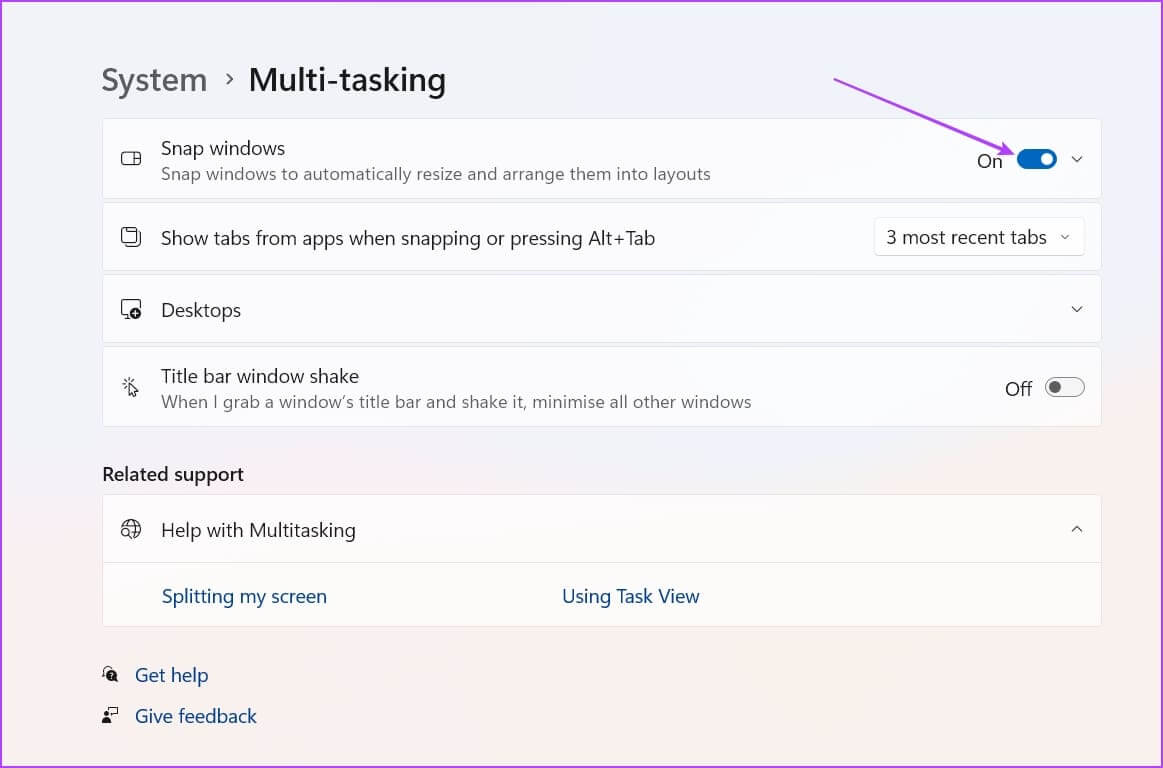
Schritt 5: Öffnen Sie ein Fenster. Bewegen Sie Ihre Maus über eine Schaltfläche Zoomen.
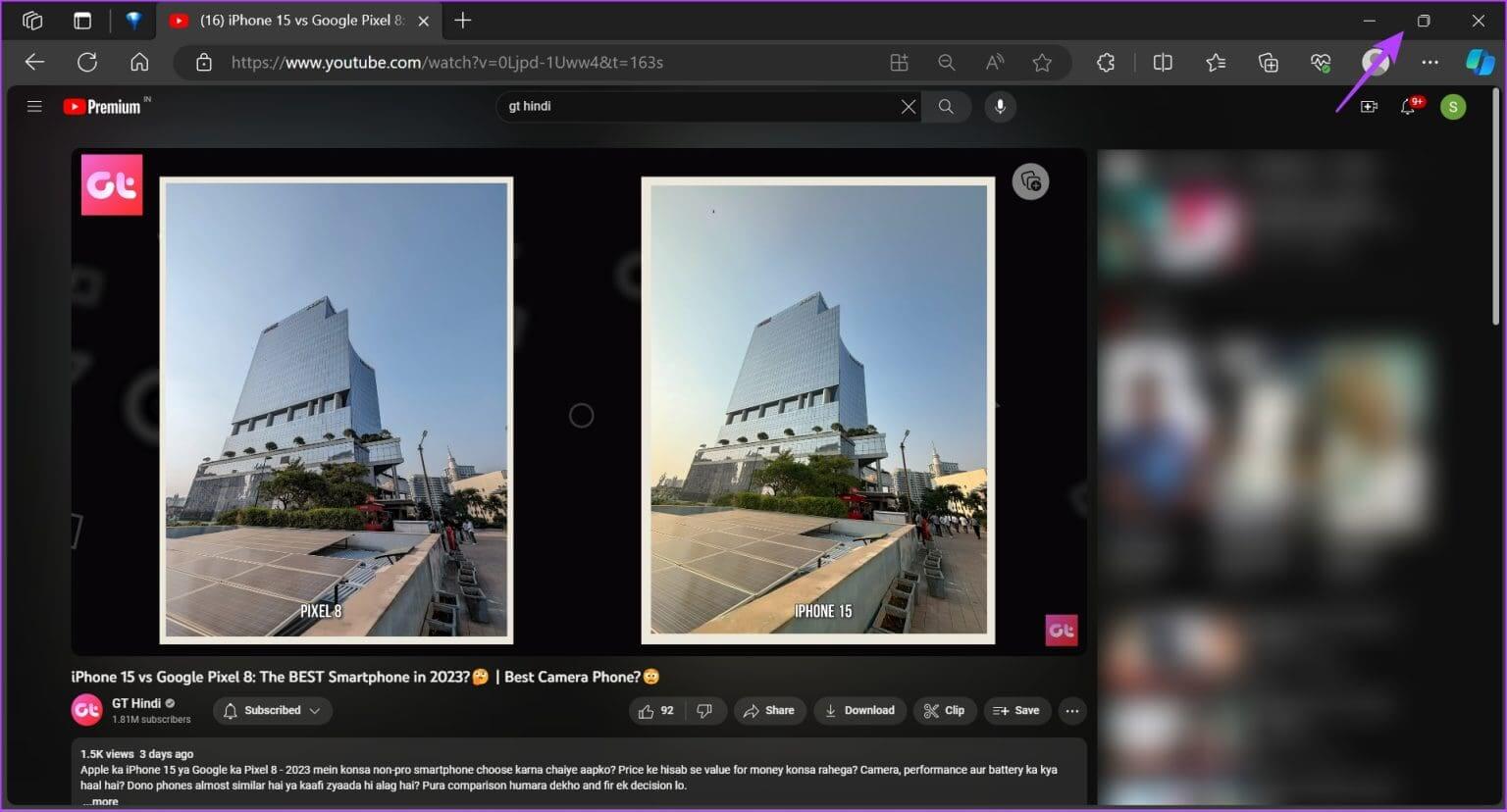
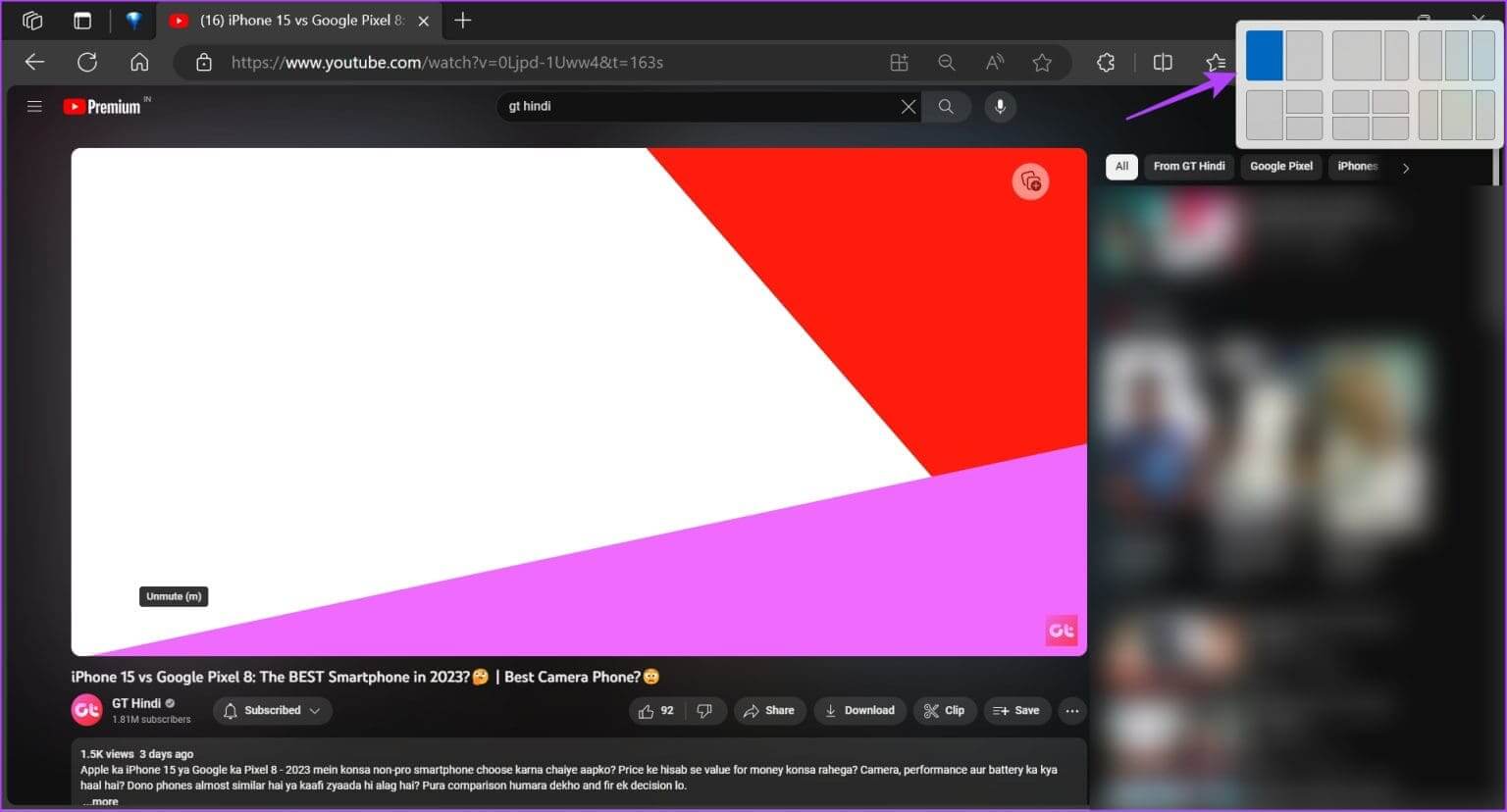
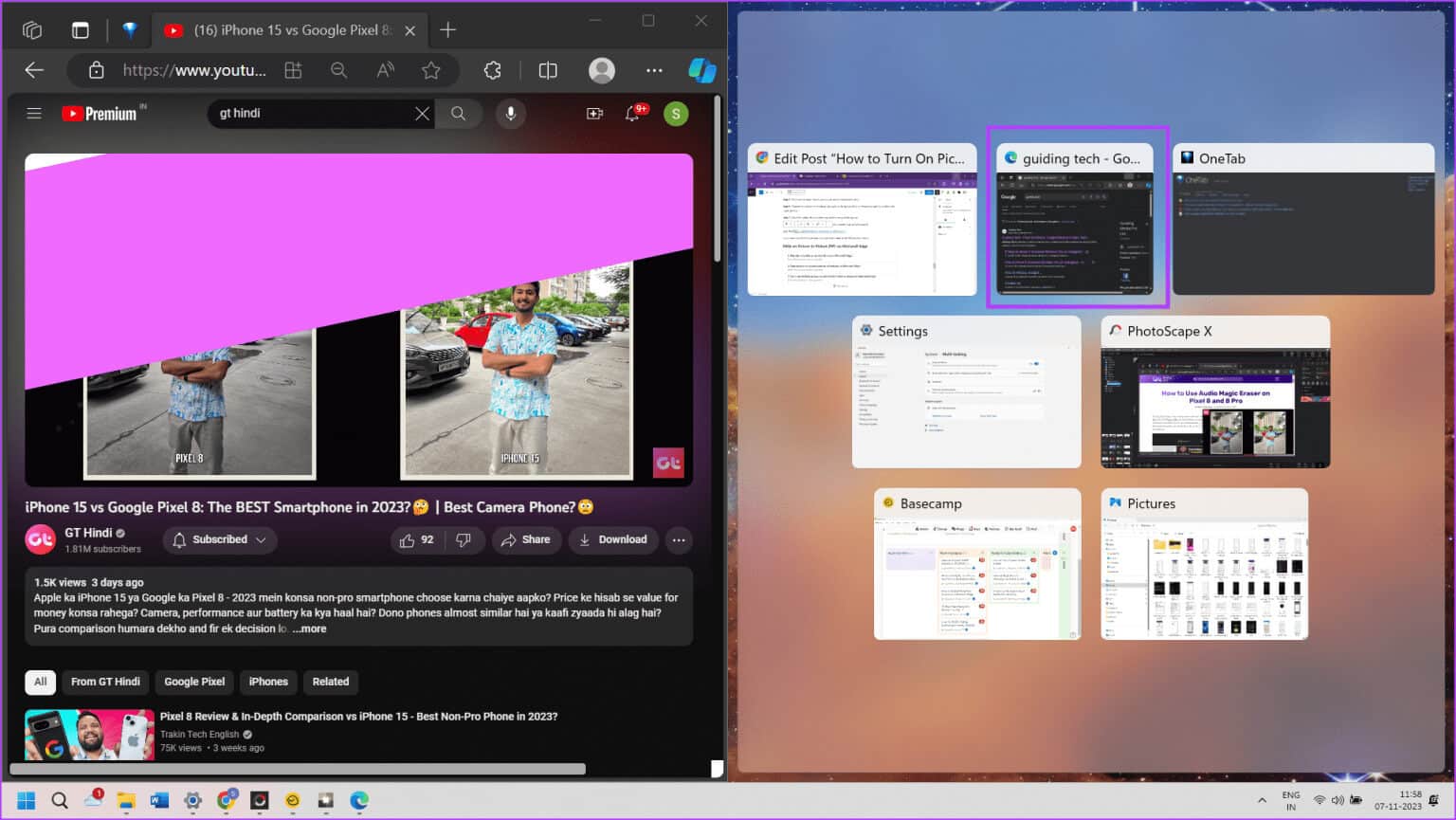
häufige Fragen:
Q1. Warum kann ich das PiP-Symbol in Microsoft Edge nicht sehen?
Die Antwort: Starten Sie die App neu und stellen Sie sicher, dass Microsoft Edge auf die neueste Version aktualisiert ist.
Q2. Funktioniert Bild-in-Bild auf allen Websites in Microsoft Edge?
Die Antwort: Ja. Bild in Bild funktioniert auf allen Websites, die Videoinhalte auf Microsoft Edge abspielen.
Q3. Kann ich in Microsoft Edge mehrere Registerkarten innerhalb eines Bild-im-Fensters verwenden?
Die Antwort: Nein, Sie können in Microsoft Edge nur eine einzelne Bild-in-Bild-Registerkarte aktivieren.
Verwenden Sie den Bild-in-Bild-Modus
Wir hoffen, dass dieser Artikel Ihnen dabei hilft, die Bild-in-Bild-Funktion auf Microsoft Edge einfach zu nutzen. Diese Funktion ist in Szenarien nützlich, z. B. wenn Sie sich eine Videokonferenz ansehen und dabei Notizen machen, ein Sportereignis in Aktion beobachten oder einem Tutorial folgen, während Sie an einem Projekt arbeiten.

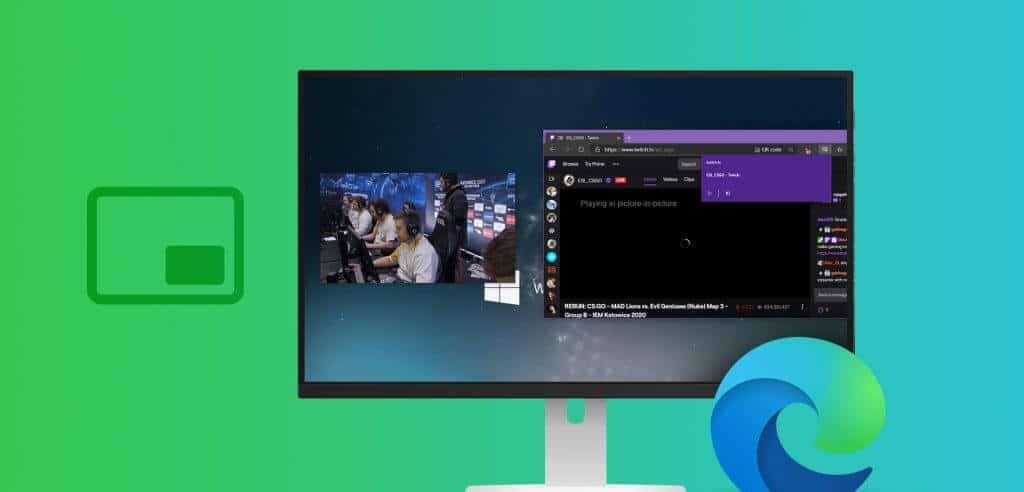
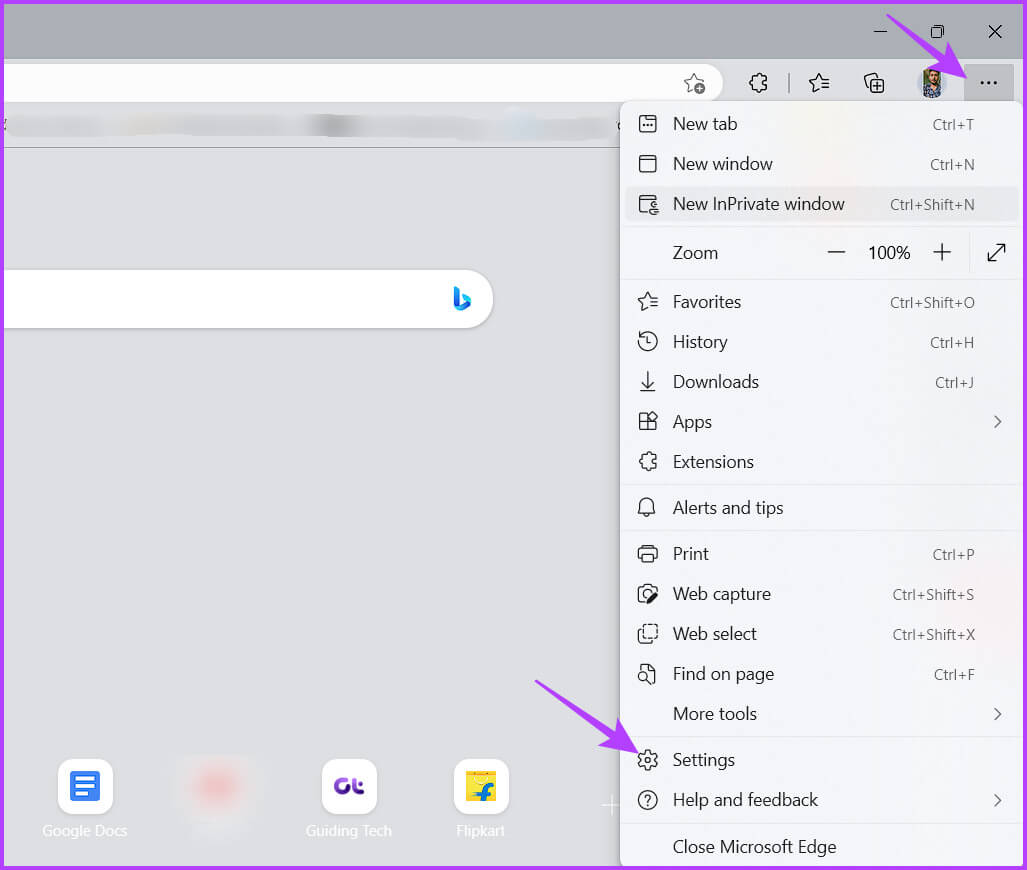
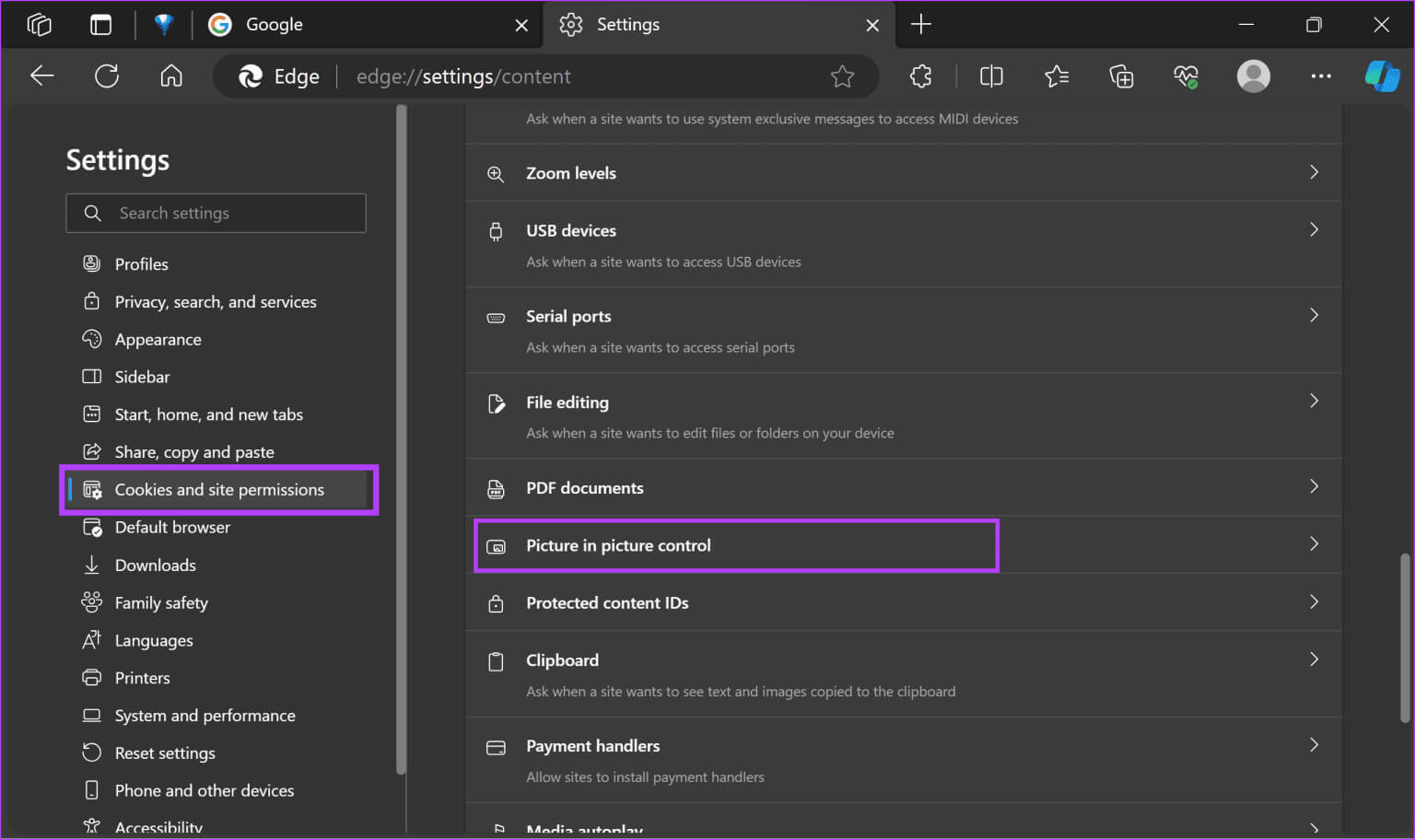

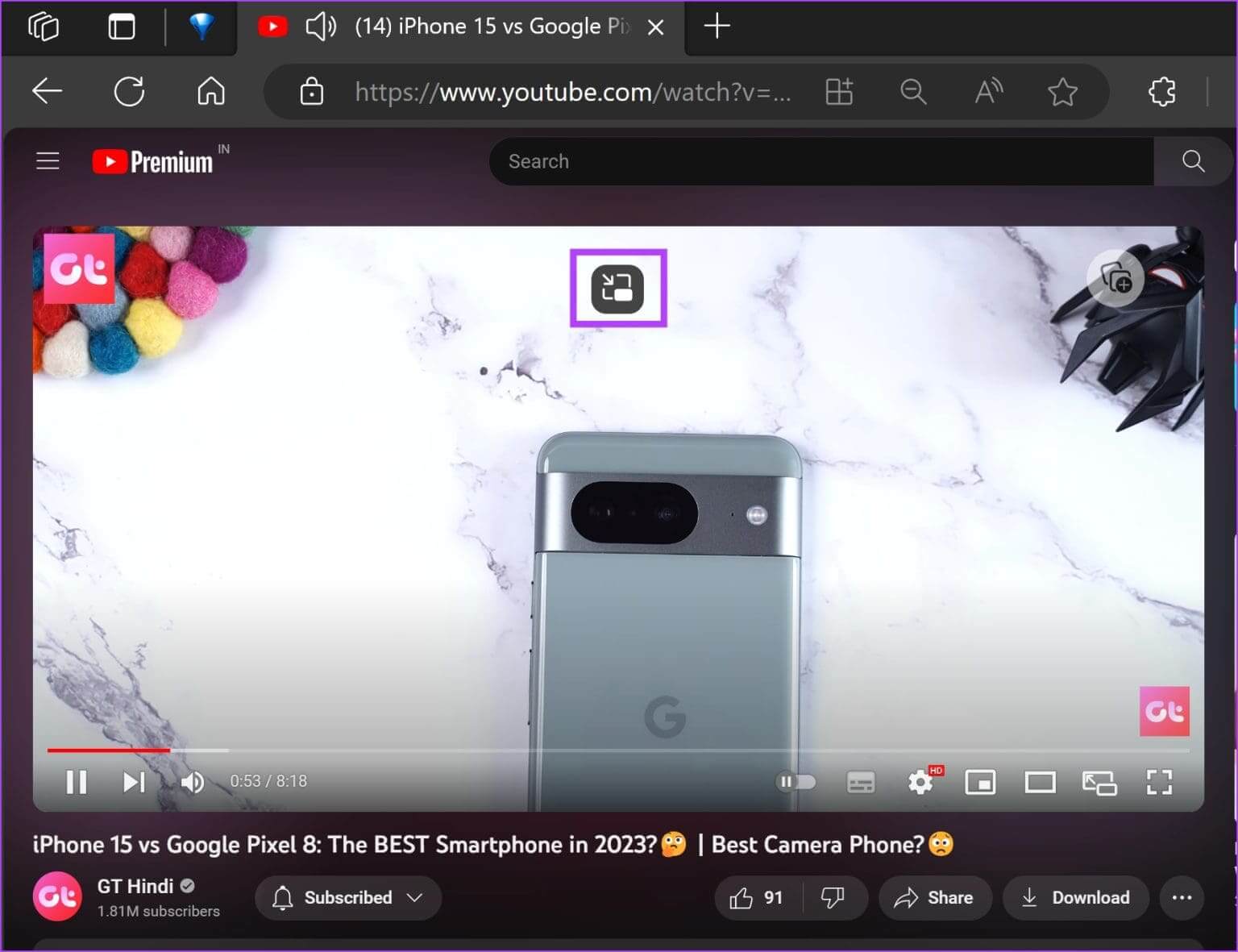
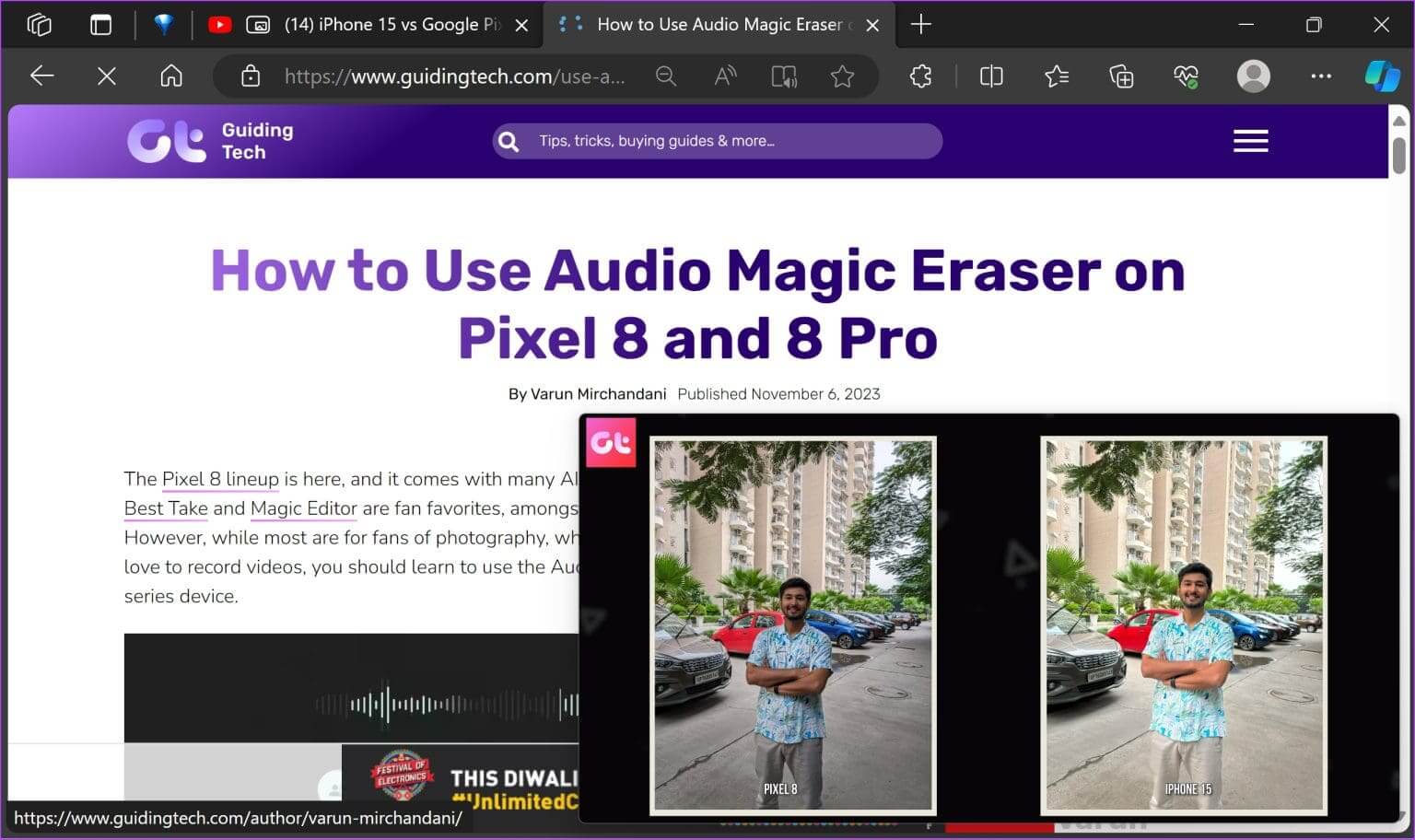
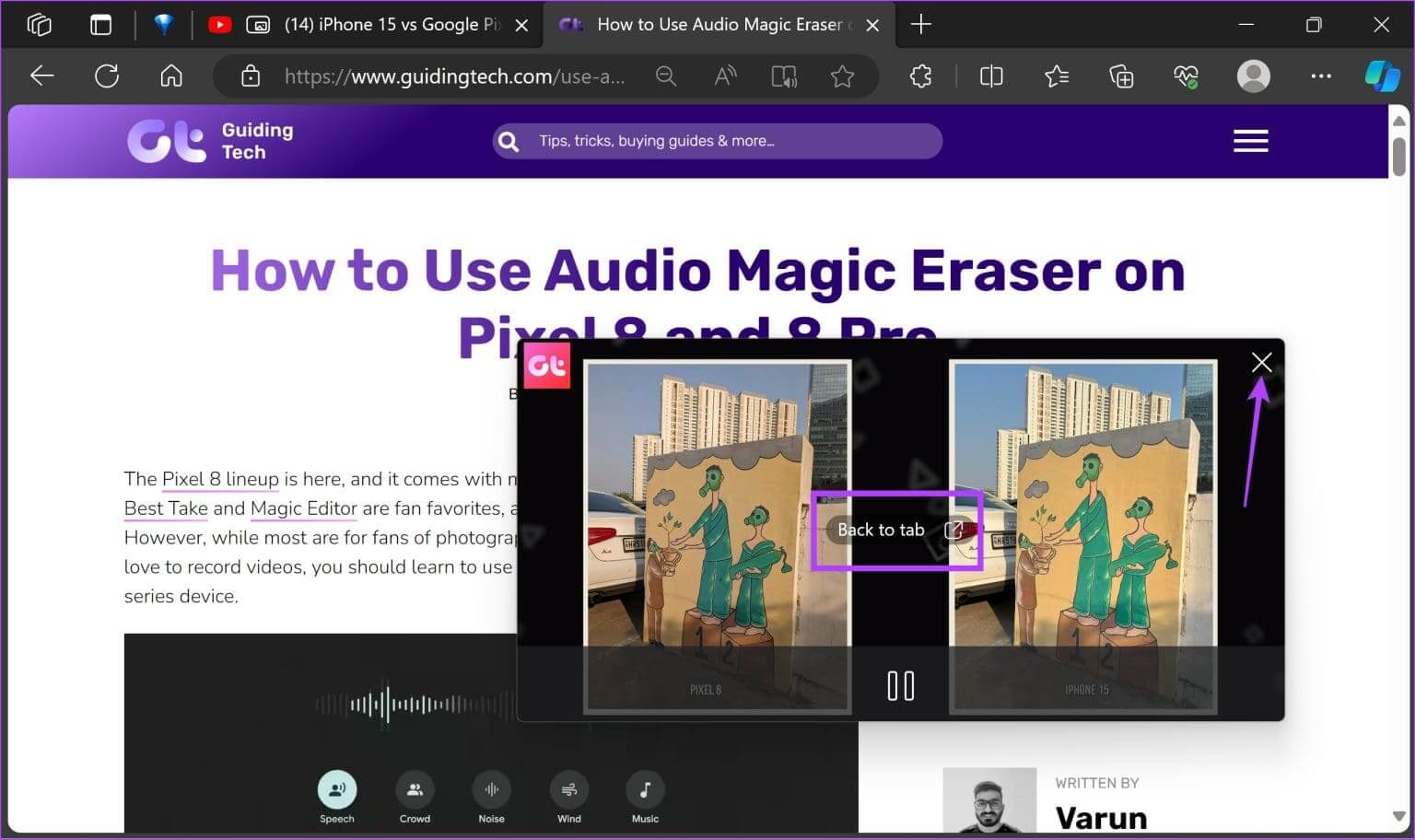 Klicken Sie mit der rechten Maustaste, um Bild in Bild zu aktivieren
Klicken Sie mit der rechten Maustaste, um Bild in Bild zu aktivieren