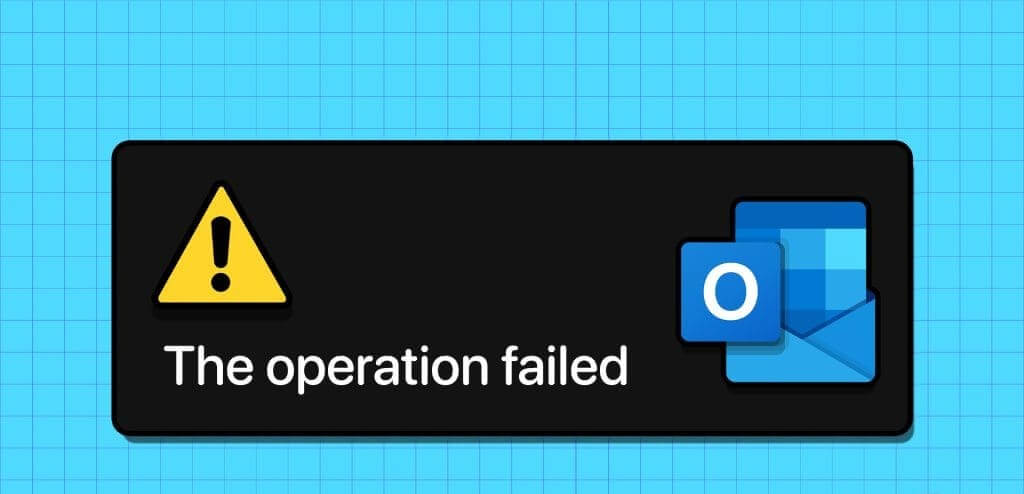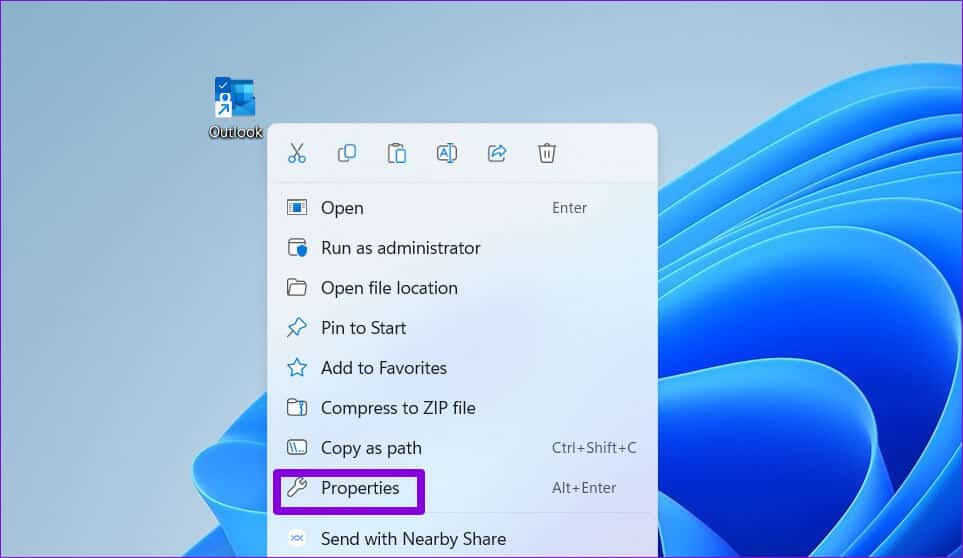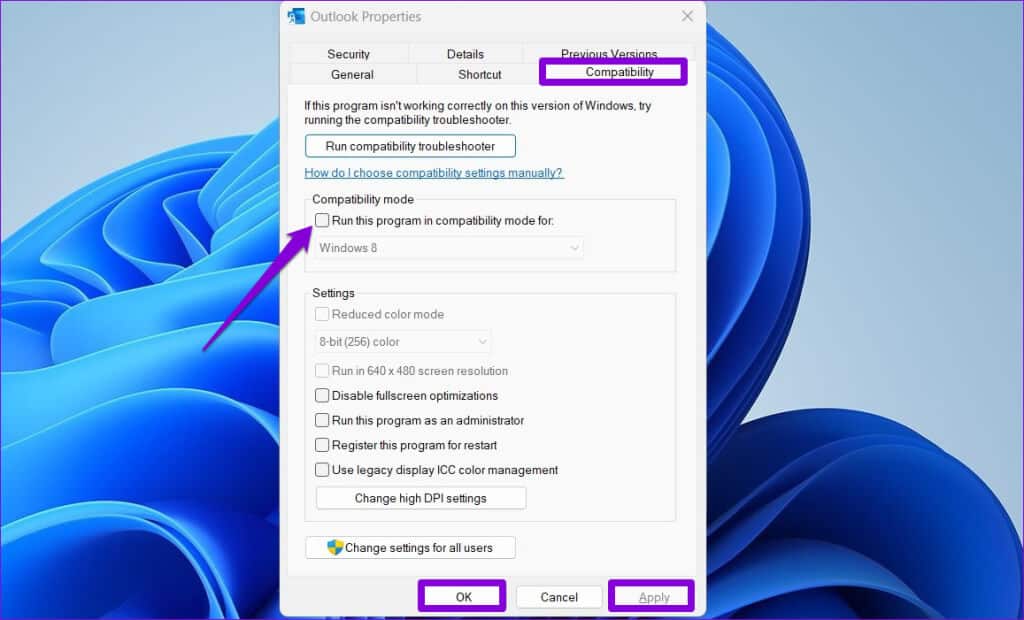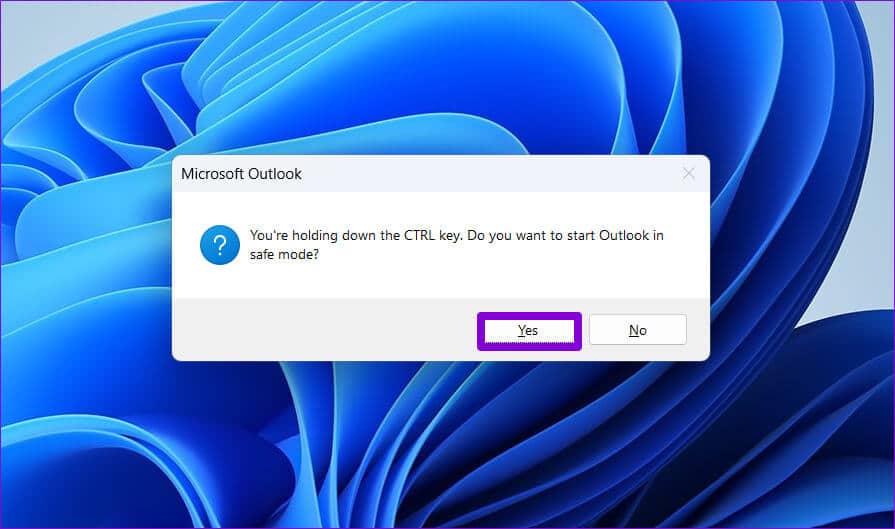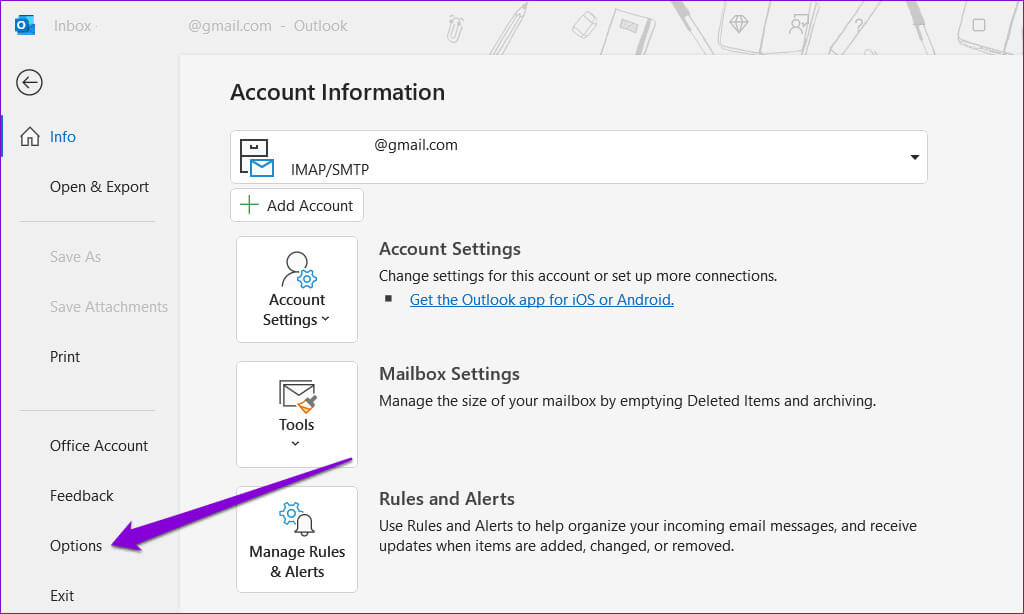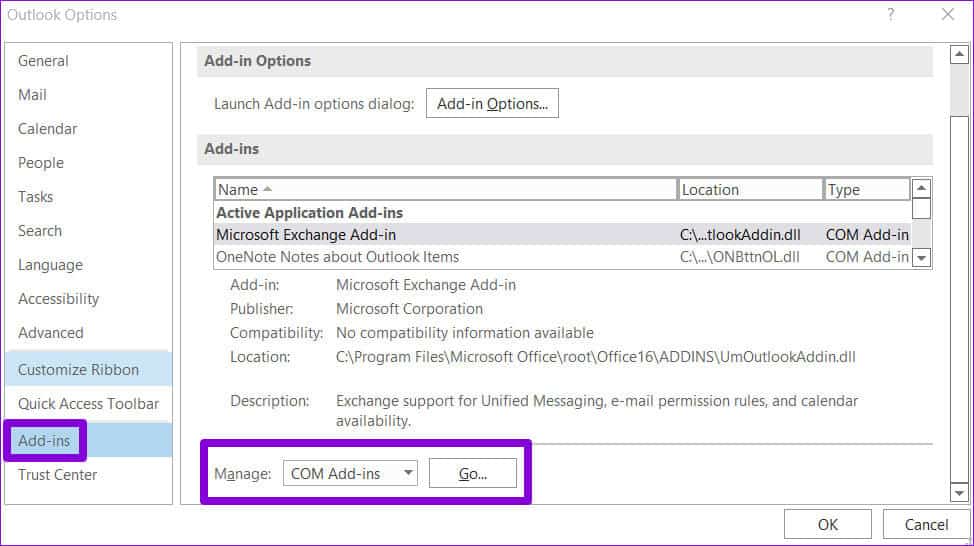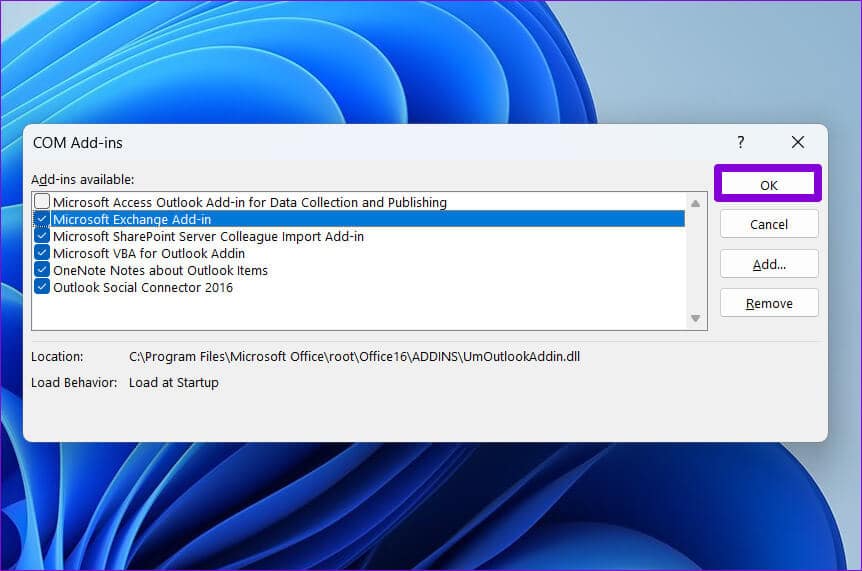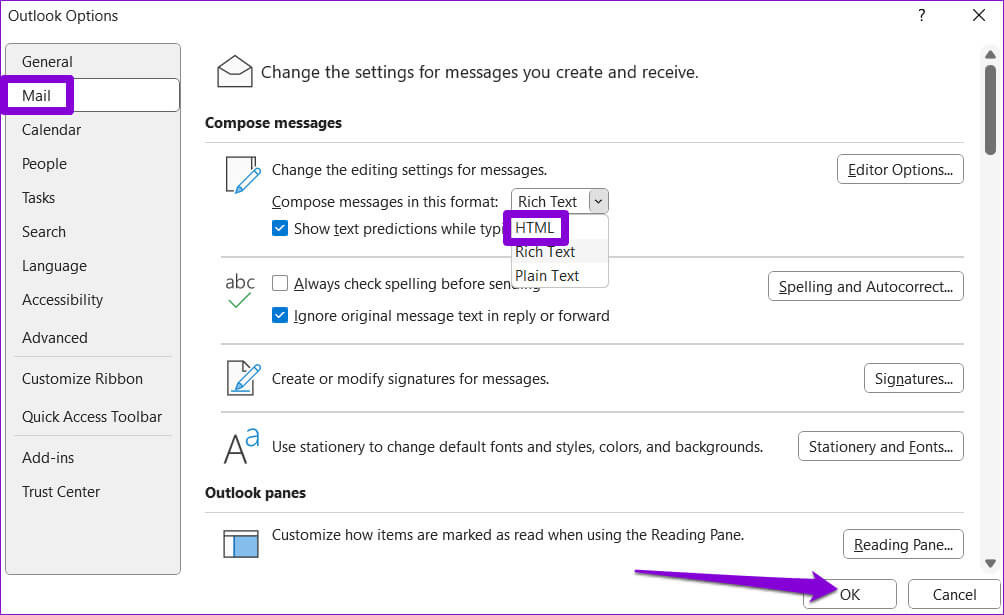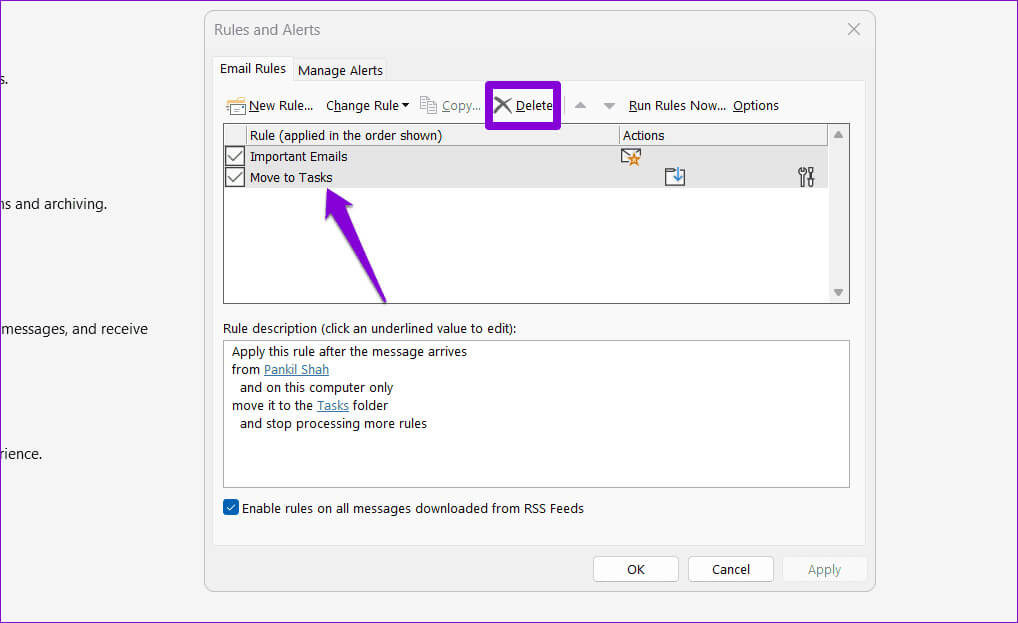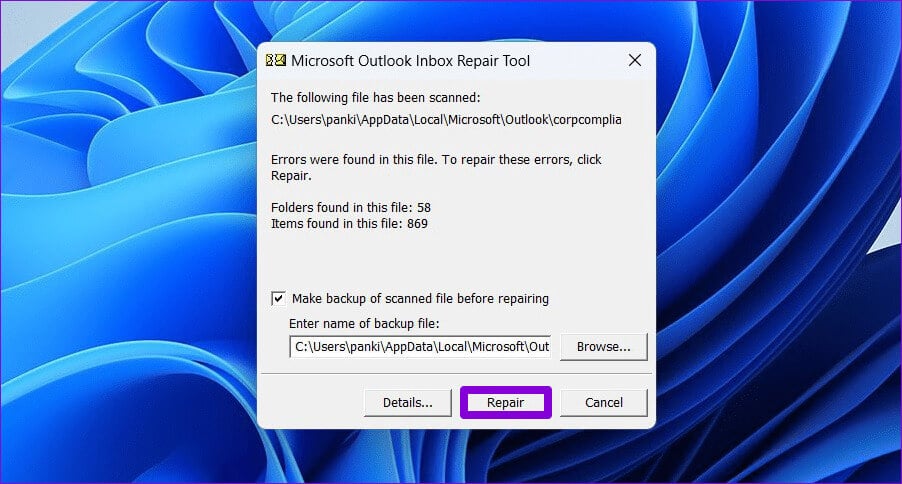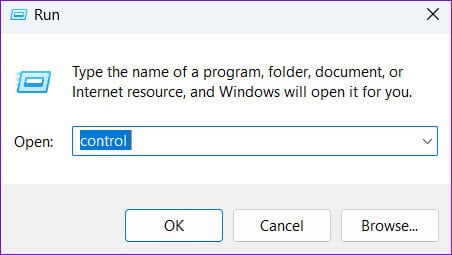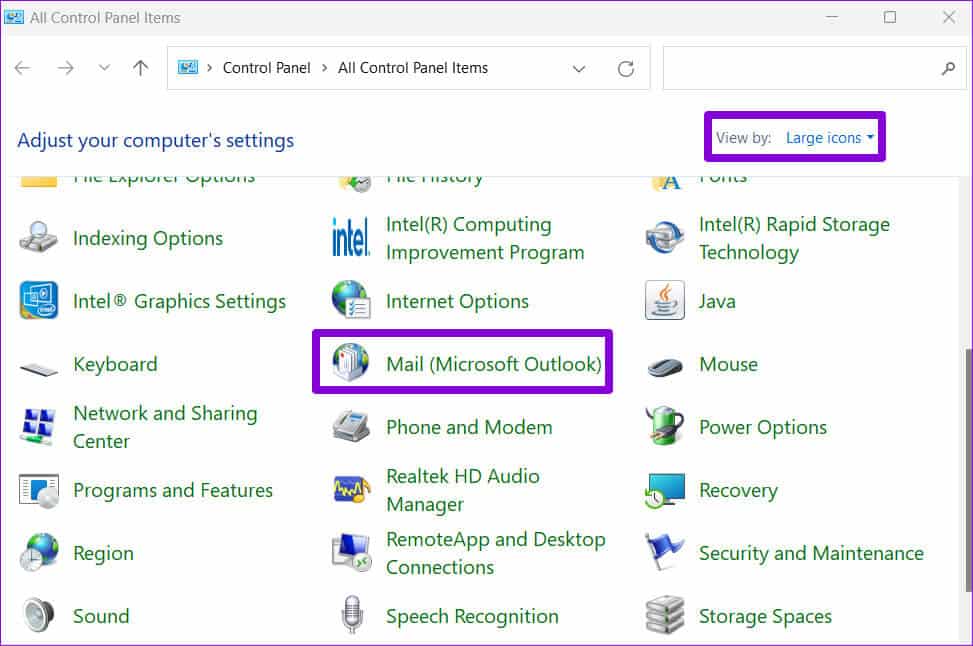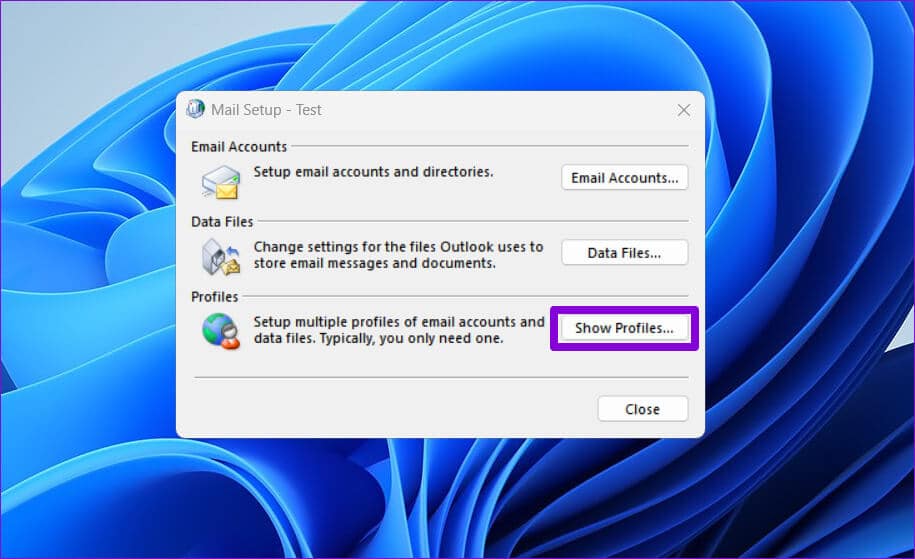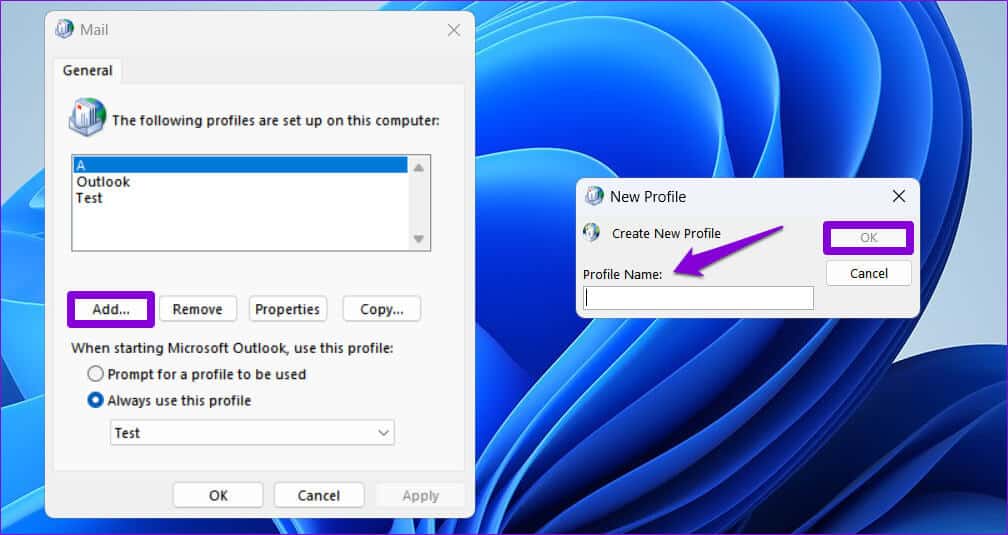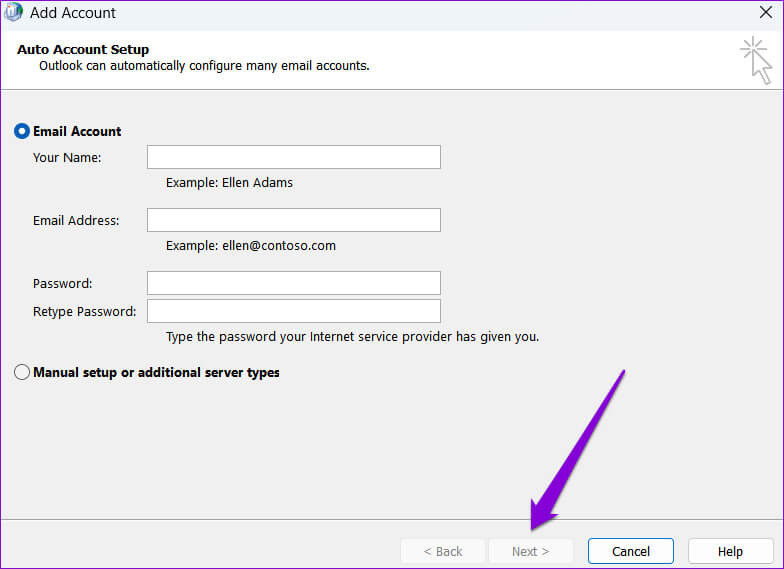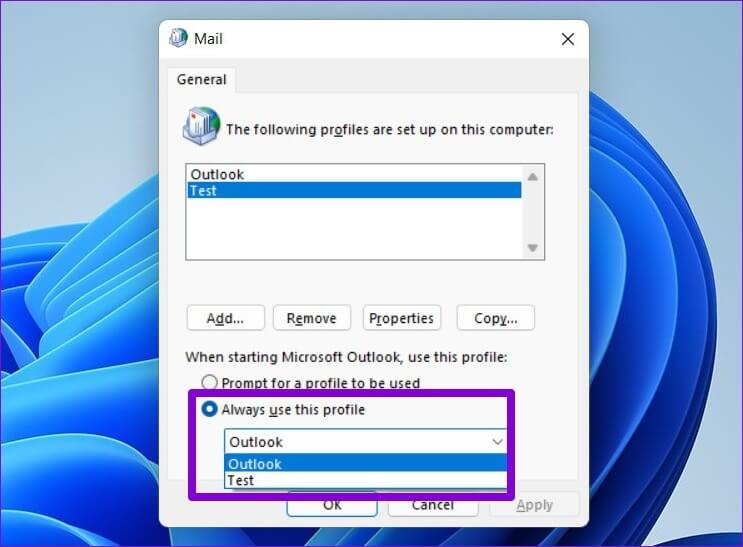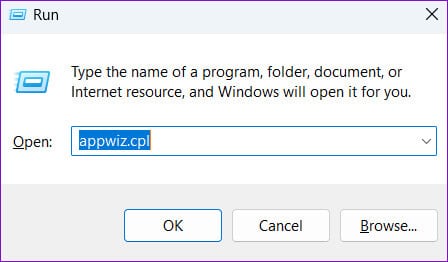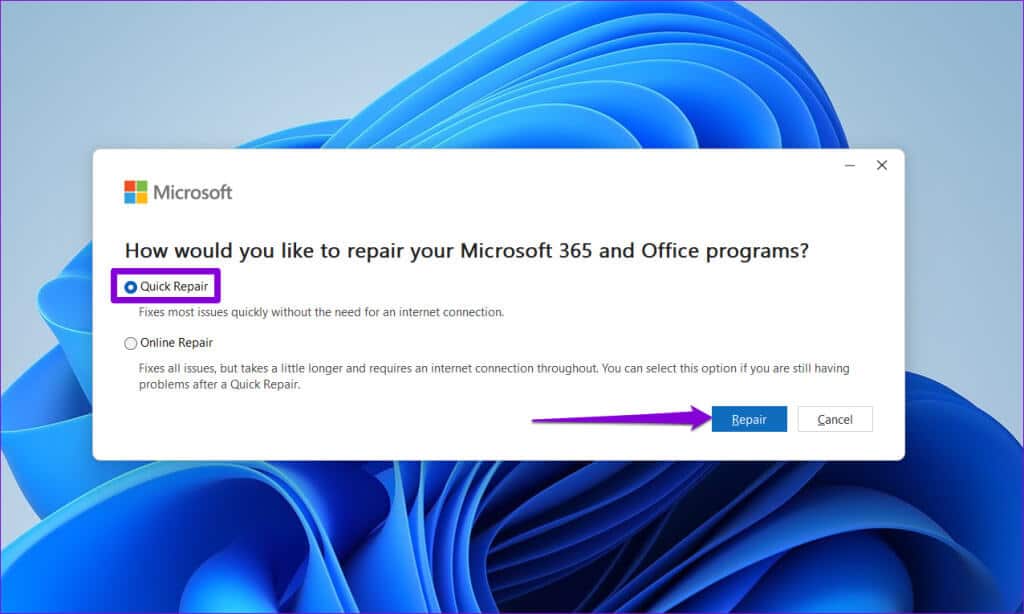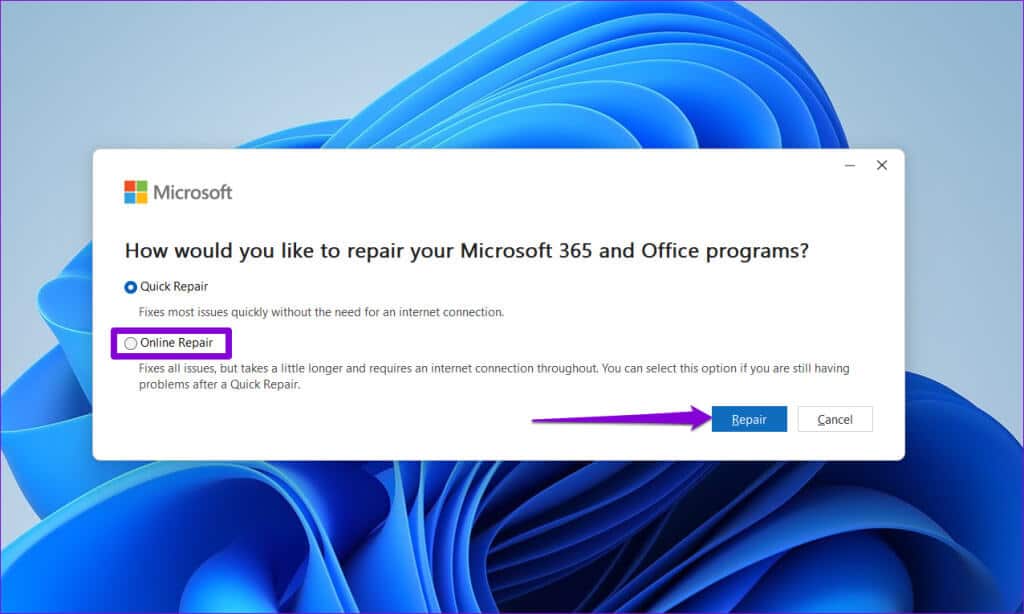Die 7 wichtigsten Korrekturen für den Fehler „Vorgang fehlgeschlagen“ in Microsoft Outlook unter Windows
Microsoft Outlook Dank seiner leistungsstarken Funktionen und der nahtlosen Integration mit anderen Office-Anwendungen ist es der E-Mail-Client der Wahl für unzählige Organisationen und Einzelpersonen. Allerdings kann Ihr Outlook-Erlebnis von Zeit zu Zeit gestört sein. Einer dieser Fälle ist, wenn Outlook den Fehler anzeigt "Die Operation ist fehlgeschlagen" Auf Ihrem Windows 10- oder 11-PC. Hier sind die 7 wichtigsten Korrekturen für den Fehler „Vorgang fehlgeschlagen“ in Microsoft Outlook unter Windows.
Die genaue Fehlermeldung, die Sie sehen, kann je nach Auftreten variieren. Wenn Sie beispielsweise versuchen, eine E-Mail zu senden, könnte die Fehlermeldung „Der von Ihnen versuchte Vorgang ist fehlgeschlagen“ oder „Der Vorgang ist fehlgeschlagen“ lauten. „Objekt konnte nicht gefunden werden.“ In jedem Fall können die folgenden Tipps dabei helfen, mysteriöse Outlook-Fehler schnell zu beheben.
1. Vermeiden Sie es, Outlook im Kompatibilitätsmodus auszuführen
obwohl Kompatibilitätsmodus-Funktion unter Windows Sie eignen sich hervorragend zum Ausführen älterer Programme und Spiele, sind jedoch nicht für moderne Anwendungen wie Outlook geeignet. Daher besteht Ihr erster Schritt darin, sicherzustellen, dass Outlook nicht im Kompatibilitätsmodus ausgeführt wird. Hier erfahren Sie, wie Sie dies überprüfen.
Schritt 1: Klicken Sie mit der rechten Maustaste auf eine Verknüpfung Outlook-App und wählen Sie Eigenschaften.
Schritt 2: Zur Registerkarte wechseln "Kompatibilität" Und deaktivieren Sie das Kontrollkästchen "Starte dieses Programm im Kompatibilitätsmodus für". Dann drücken Anwendung Dann OK.
Versuchen Sie es als Nächstes mit Outlook und prüfen Sie, ob Fehler auftreten.
2. Öffnen Sie Outlook im abgesicherten Modus
Wenn bei einer Office-Anwendung Probleme auftreten, können Sie durch die Ausführung im abgesicherten Modus feststellen, ob ein Add-In für das Problem verantwortlich ist. Um Outlook im abgesicherten Modus zu öffnen, halten Sie die STRG-Taste auf Ihrer Tastatur gedrückt und doppelklicken Sie auf die Outlook-Verknüpfung. Klicken Sie dann zur Bestätigung auf Ja.
Nachdem Sie Outlook im abgesicherten Modus geöffnet haben, versuchen Sie es einige Zeit lang. Wenn die Fehlermeldung „Vorgang fehlgeschlagen“ nicht angezeigt wird, liegt das Problem möglicherweise an einem Add-on. Um den Schuldigen zu identifizieren, müssen Sie alle Add-ons einzeln deaktivieren und wieder aktivieren.
Schritt 1: In der Bewerbung Ausblick, Klicken Sie auf Menü "eine Datei" oben.
3: im Fenster Outlook-Optionen, zum Tab wechseln zusätzliche Jobs. Verwenden Sie das Dropdown-Menü neben "Verwaltung" Wählen Sie COM-Add-Ins aus und klicken Sie auf die Schaltfläche "Übergang".
Starten Sie anschließend die Outlook-Anwendung neu und aktivieren Sie die Add-Ins nacheinander. Testen Sie die Anwendung nach der Aktivierung jedes Add-ons, bis der Fehler erneut auftritt. Sobald Sie das lästige Add-on gefunden haben, sollten Sie darüber nachdenken, es zu entfernen.
3. Ändern Sie das Standard-E-Mail-Format
هل Outlook zeigt den Fehler „Vorgang fehlgeschlagen“ nur an, wenn Sie versuchen, eine E-Mail zu senden Oder als Entwurf speichern? Versuchen Sie in diesem Fall, das E-Mail-Format auf HTML zu ändern und prüfen Sie, ob das Problem dadurch behoben wird.
Schritt 1: Öffne eine App Outlook auf Ihrem Computer und klicken Sie auf „Menü“. "eine Datei" in der oberen linken Ecke.
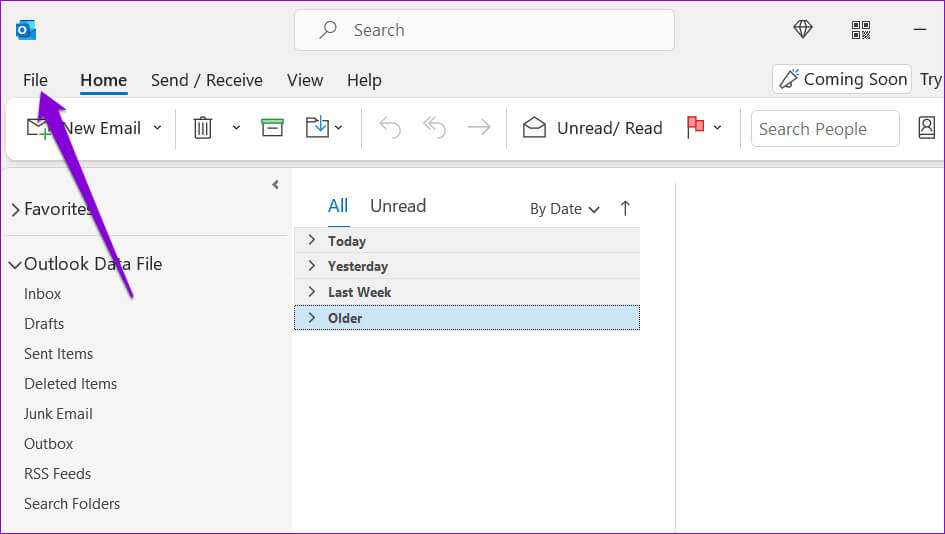
3: Wählen Sie im Fenster „Outlook-Optionen“ die Registerkarte aus E-Mail. Klicken Sie auf das Dropdown-Menü neben Erstellen Sie Nachrichten in diesem Format Um HTML auszuwählen und zu klicken "OK".
4. Löschen Sie die widersprüchlichen Outlook-Regeln
Mithilfe von Outlook-Regeln können Sie Aufgaben automatisieren und Ihre E-Mails effizienter verwalten. Wenn sie jedoch nicht richtig eingerichtet sind, können sie doppelte Szenarien erzeugen oder miteinander in Konflikt geraten, was zu Fehlern führt. Um dies zu beheben, müssen Sie alle Outlook-Regeln löschen, die den Fehler verursachen könnten.
Schritt 1: Öffne eine App Outlook und tippen Sie auf Liste "eine Datei" in der oberen linken Ecke.
Schritt 2: Registerkarte auswählen "die Information" und klicken Sie auf die Schaltfläche . "Regeln und Warnungen verwalten".
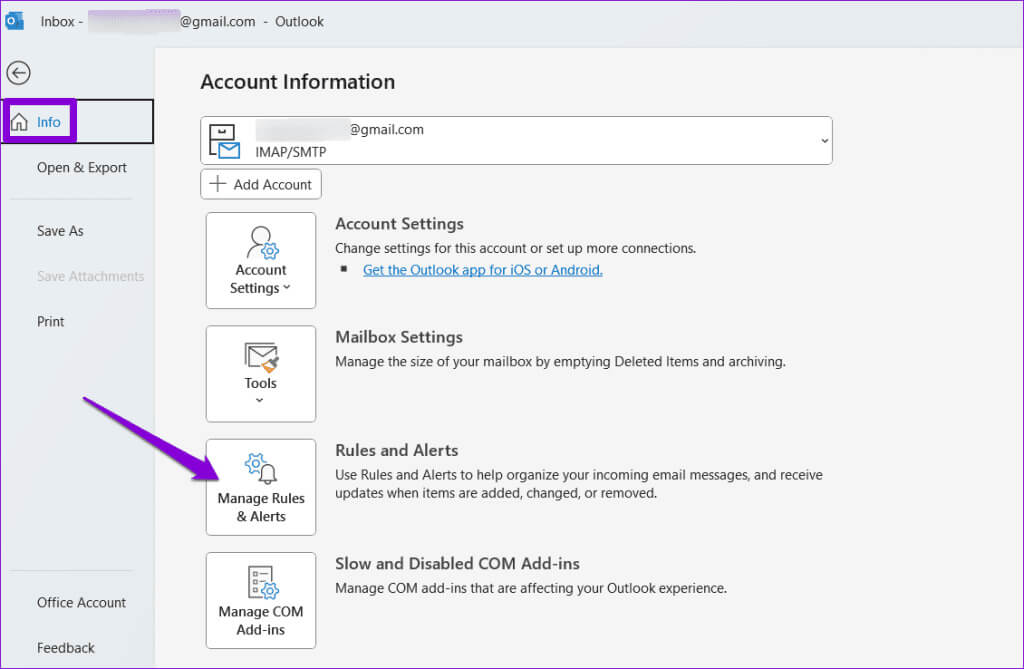
5. Reparieren Sie die Outlook-Datendatei
kann aufführen Beschädigte Datendateien Auch beschädigte Dateien können Probleme mit Ihren Outlook-E-Mails oder Kalendernachrichten verursachen. Sie können versuchen, das Outlook-Posteingang-Reparaturtool auszuführen, um zu sehen, ob das Problem dadurch behoben wird.
Schritt 1: Drücken Sie zum Öffnen die Tastenkombination Windows-Taste + E Datei-Explorer Und wechseln Sie zum nächsten Ordner.
C:\Programme\Microsoft Office\root\Office16
Schritt 2: Doppelklicken Sie auf eine Datei SCANPST.EXE.
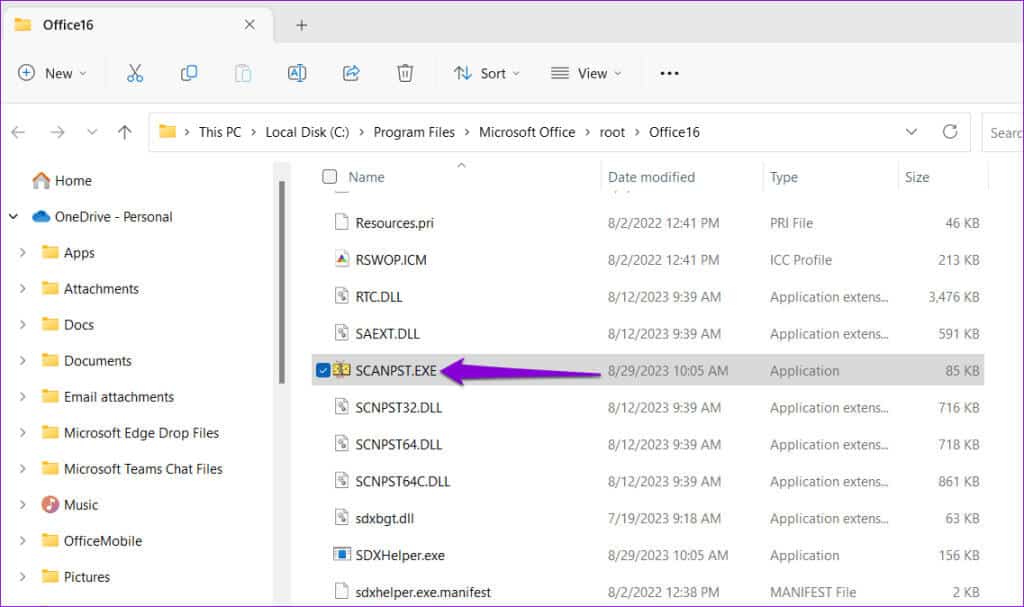
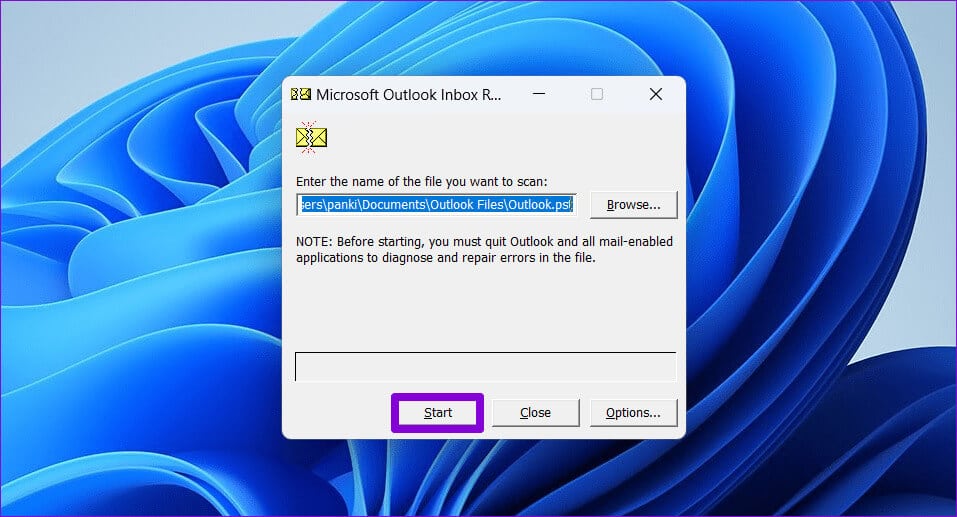
6. Erstellen Sie ein neues Profil in Outlook
Ihr Outlook-Profil unter Windows speichert Ihre Outlook-Einstellungen. Wenn dieses Profil beschädigt wird, funktioniert Outlook möglicherweise nicht mehr richtig. Wenn der Fehler „Vorgang fehlgeschlagen“ durch ein beschädigtes Outlook-Profil verursacht wird, müssen Sie ein neues Outlook-Profil erstellen.
Schritt 1: Drücken Sie die Tastenkombination Windows-Taste + R, um das Dialogfeld zu öffnen "Anstellung", Und tippe Bedienelement, dann drücken Enter.
Schritt 2: Klicken Sie auf Menü Anzeigetyp Um große Symbole auszuwählen, klicken Sie auf Mail (Microsoft Outlook).
3: Drück den Knopf Profile anzeigen.
Schritt 4: Klicken "Zusatz", Geben Sie einen Namen für das neue Profil ein und klicken Sie dann auf "OK".
Schritt 5: im Fenster Füge ein Konto hinzuGib deine Kontodaten ein und tippe auf nächster.
6: Wählen Sie unten Ihr neues Profil aus „Wenn Sie Microsoft Outlook starten“ Und drücke "Implementierung".
Nach dem Erstellen eines neuen Profils bereitet Ihnen Outlook keine Probleme.
7. Führen Sie das Office-Reparaturtool aus
Wenn der Fehler „Vorgang fehlgeschlagen“ in Microsoft Outlook zu diesem Zeitpunkt immer noch angezeigt wird, liegt möglicherweise ein Problem mit einigen Kernanwendungsdateien vor. Microsoft bietet ein benutzerfreundliches Reparaturtool, das Probleme in allen Office-Anwendungen, einschließlich Outlook, automatisch erkennt und behebt. Hier erfahren Sie, wie man es spielt.
Schritt 1: Drücken Sie die Tastenkombination Windows-Taste + R, um das Dialogfeld zu öffnen "Beschäftigung". Geben Sie im Feld „Öffnen“ Folgendes ein: appwiz.cpl Dann drücken Enter.
Schritt 2: im Fenster Programme und Funktionen, suchen Sie die Microsoft Office-Suite oder Microsoft 365. Klicken Sie mit der rechten Maustaste darauf und wählen Sie Ein Wechsel.
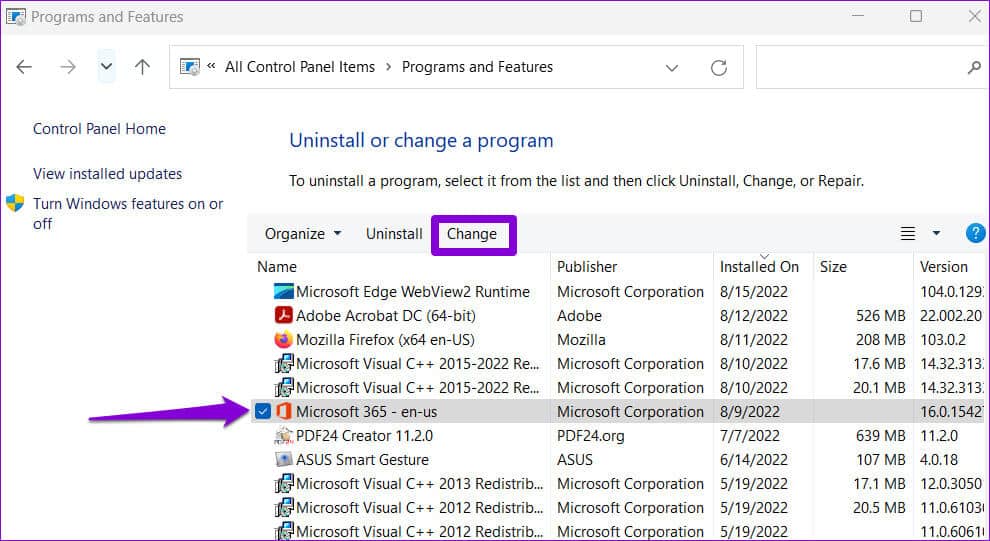
Sollte das Problem auch danach weiterhin bestehen, wiederholen Sie die oben genannten Schritte und wählen Sie die Online-Reparaturoption. Dies kann etwas länger dauern, wird das Problem aber wahrscheinlich lösen.
Genießen Sie fehlerfreies Outlook
Microsoft Outlook ist, wie die meisten Programme, nicht frei von gelegentlichen Fehlern. Der Fehler „Vorgang fehlgeschlagen“ in Microsoft Outlook ist einer der Fehler, die Ihre Produktivität beeinträchtigen können.