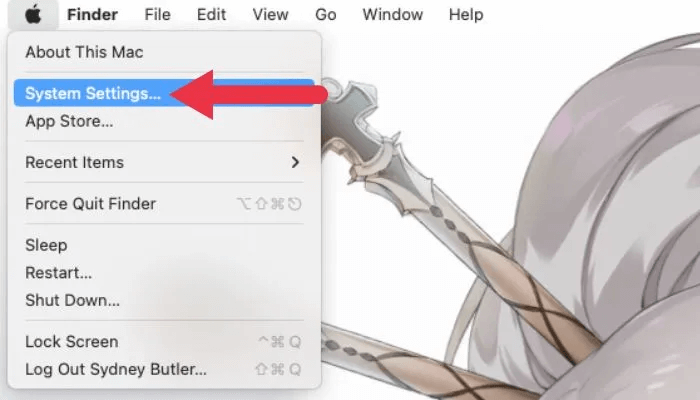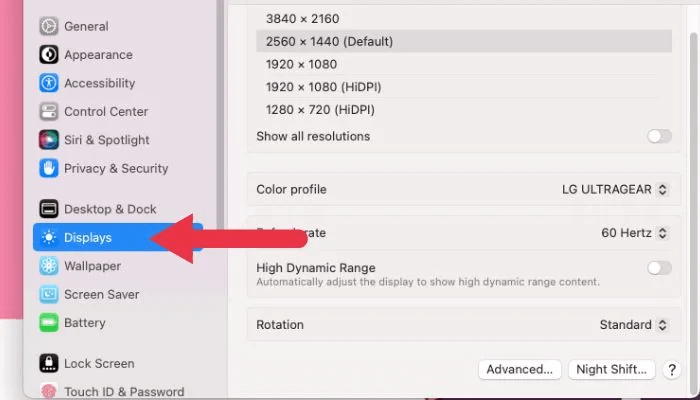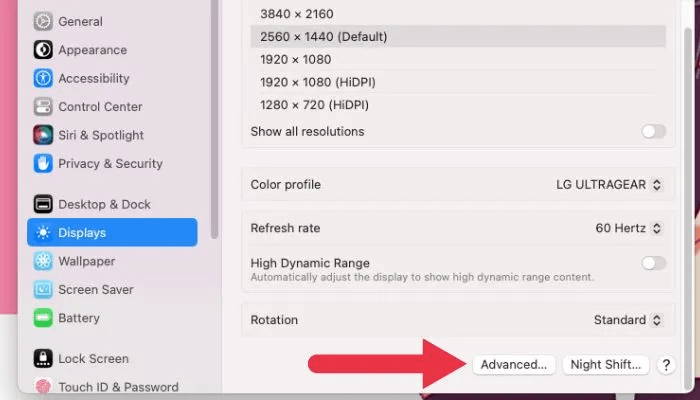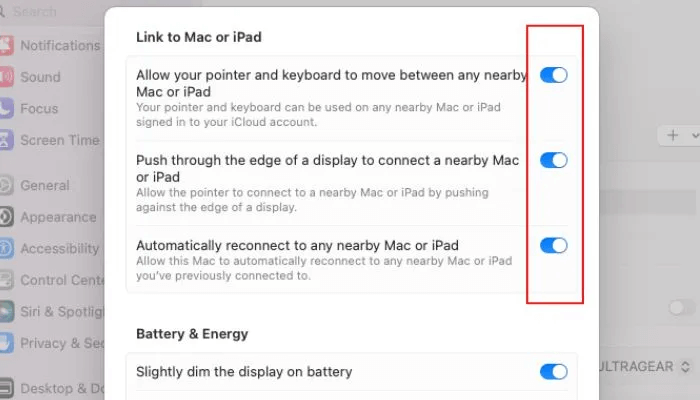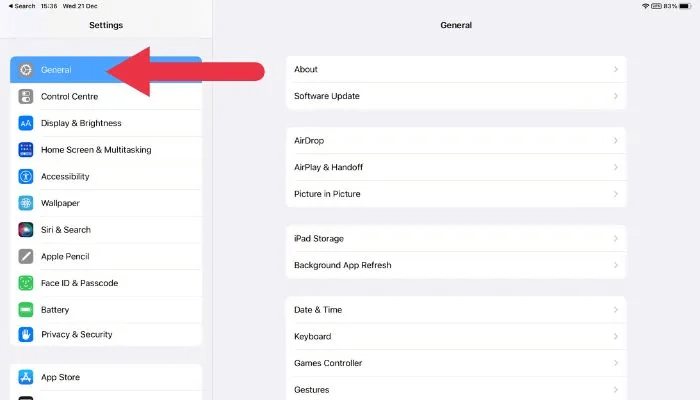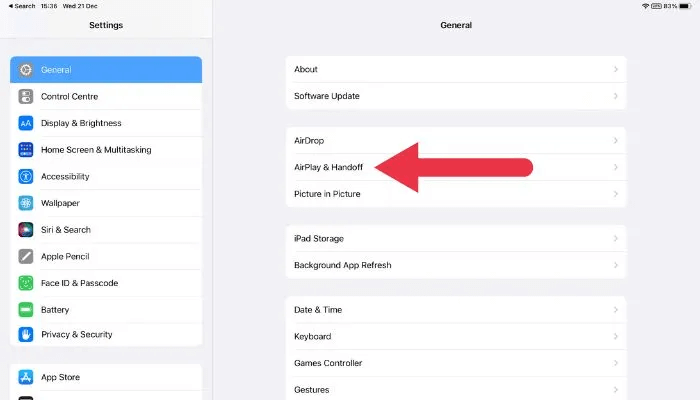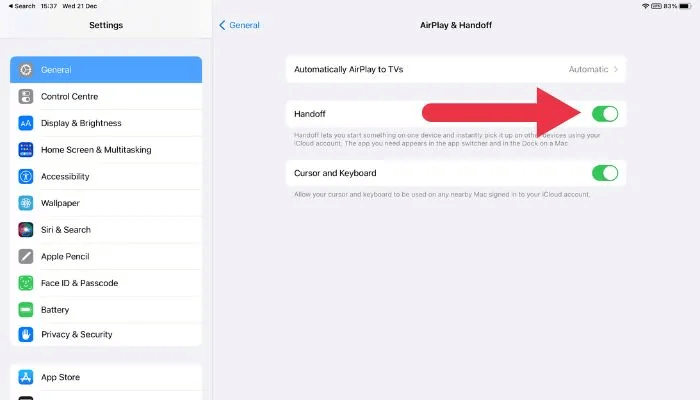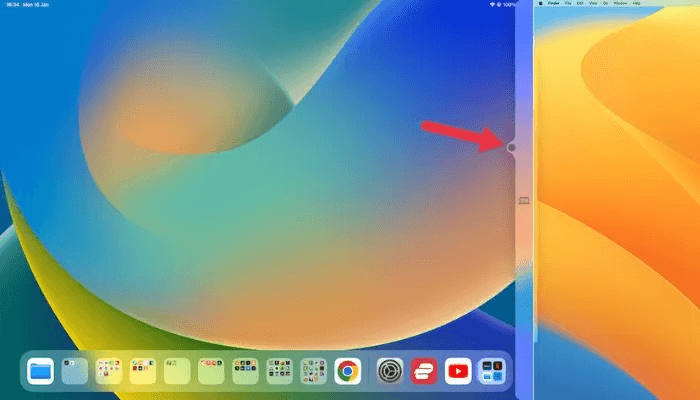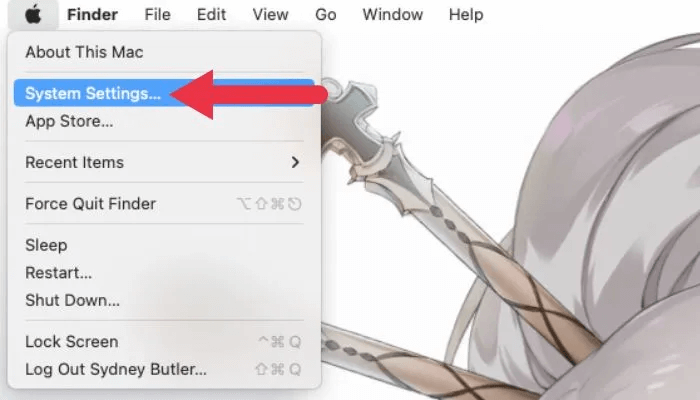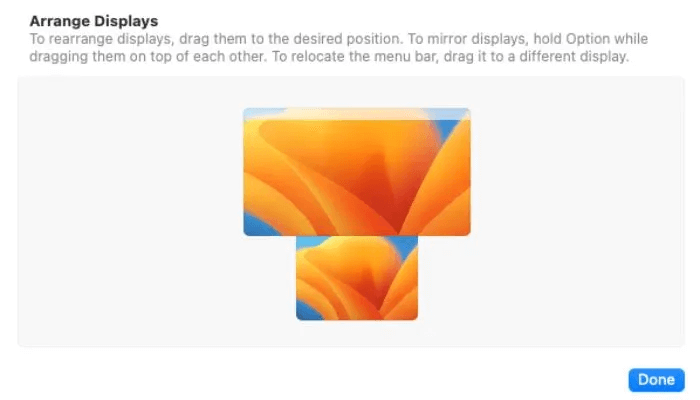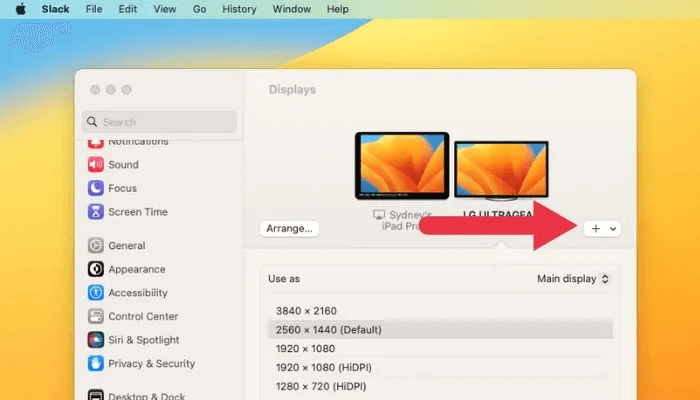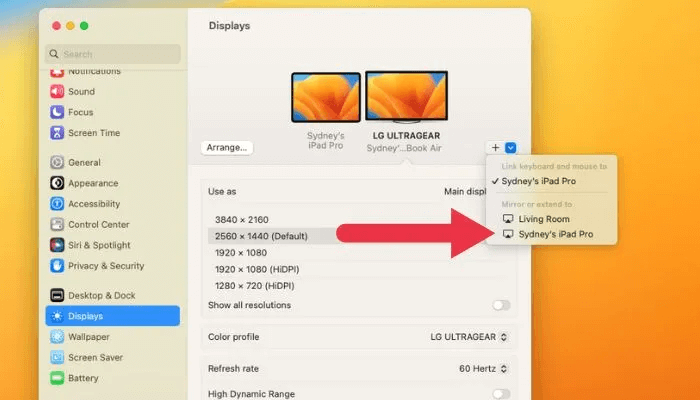So verwenden Sie Universal Control mit Ihrem iPad und Mac
Apple Universal Control ist eine Funktion, mit der Benutzer Macs und andere Apple-Geräte mit einer einzigen Tastatur und Maus steuern können. Es wurde entwickelt, um das Umschalten zwischen Geräten und die gleichzeitige Steuerung mehrerer Geräte zu vereinfachen. So verwenden Sie Universal Control mit Ihrem iPad und Mac.
Universelle Steuerungsanforderungen
Universal Control hat einige Voraussetzungen, bevor Sie es verwenden können. Um Universal Control auf Ihrem Mac und iPad zu verwenden, müssen die folgenden Voraussetzungen erfüllt sein:
- Sowohl auf Ihrem Mac als auch auf Ihrem iPad muss die neueste Version von macOS und iPadOS ausgeführt werden
- Beide müssen mit demselben Wi-Fi-Netzwerk verbunden sein.
- Beide müssen im selben eingeloggt sein ICloud Konto.
- Ihr Mac und Ihr iPad müssen sich nahe beieinander befinden.
- An Ihrem Mac und/oder iPad muss eine kompatible Tastatur und Maus oder ein kompatibles Trackpad angeschlossen sein, z. B. das Magic Keyboard für iPad.
Universal Control ist standardmäßig aktiviert und sollte automatisch funktionieren, wenn die oben genannten Anforderungen erfüllt sind, aber Sie sollten zuerst überprüfen, ob die Option aktiv ist.
So überprüfen Sie, ob Universal Control unter macOS aktiviert ist
Obwohl es standardmäßig aktiviert sein sollte, können Sie sicherstellen, dass Universal Control manuell aktiviert wird. Sie müssen dies sowohl für Ihren Mac als auch für Ihr iPad tun.
- Gehen Sie auf einem Mac zum Apple-Menü in der oberen linken Ecke des Bildschirms und wählen Sie aus Systemeinstellungen أو "Systemkonfiguration" In neueren macOS-Versionen inkl macOS Ventura.
- Wählen Sie in der linken Seitenleiste eine Option aus "Anzeige".
- Lokalisieren "fortschrittlich" am unteren Rand des Fensters.
- Stellen Sie sicher, dass alle Optionen unter aktiviert sind "Mit Mac oder iPad verknüpfen".
Gut zu wissen: Funktioniert das externe Display Ihres Mac nicht richtig? Probieren Sie diese unbedingt aus Die 7 Fixes für macOS.
So überprüfen Sie, ob Universal Control auf iPadOS aktiviert ist
Gehen Sie folgendermaßen vor, um zu überprüfen, ob Universal Control in iPadOS aktiviert ist:
- Gehen Sie auf Ihrem iPad zur App „Einstellungen“ und wählen Sie eine Option aus "Allgemeines".
- Wählen Sie in den allgemeinen Einstellungen eine Option aus Airplay & Übergabe.
- Überprüfen Sie unter Übergabeeinstellungen, ob eine Option ausgewählt ist "Weiterleiten".
Sobald Sie Universal Control auf Ihrem Mac und iPad aktiviert haben, sollten Sie Tastatur, Maus und Trackpad Ihres Macs auf Ihrem iPad verwenden können, vorausgesetzt, die anderen oben aufgeführten Voraussetzungen für Universal Control sind erfüllt.
So verwenden Sie die Universalsteuerung
Wenn Sie alle Anforderungen für Universal Control erfüllen und bestätigen, dass die Funktion aktiviert ist, können Sie sie sofort verwenden.
- Beginnen Sie, indem Sie einfach den Mauszeiger in macOS an den Rand des Bildschirms bewegen, der Ihrem iPad am nächsten ist. Der Mac schließt daraus, dass Sie den Cursor auf das iPad bewegen möchten, und Sie sehen ein Popup am Rand des Bildschirms.
- Drücken "über" Rand des Bildschirms, und Sie sehen den Mauszeiger auf dem iPad-Bildschirm. Alles, was Sie auswählen, reagiert jetzt auch auf Tastenanschläge von Ihrer Mac-Tastatur.
So beheben Sie ein falsches Universal Control-Bildschirmlayout
Wenn Universal Control erkennt, dass sich Ihr iPad auf der falschen Seite befindet, können Sie dieses Problem beheben, indem Sie diesen Schritten folgen:
- Gehen Sie auf Ihrem Mac zum Apple-Menü in der oberen linken Ecke des Bildschirms und wählen Sie aus Systemeinstellungen أو "Systemkonfiguration".
- Wählen Sie im Systemfenster eine Option aus "Anzeige".
- Überprüfen Sie, ob Ihr iPad und MacBook richtig angeordnet sind. Wenn nicht, einfach angeben "Rangfolge" , und ziehen Sie dann die Miniaturansichten, um die richtige Reihenfolge darzustellen.
Was können Sie mit Universal Control tun?
Mit Apple Universal Control können Sie Tastatur, Maus und Trackpad Ihres Mac auf Ihrem iPad verwenden. Auf diese Weise können Sie beide Geräte nahtlos gleichzeitig steuern, ohne zwischen ihnen wechseln zu müssen.
Mit Universal Control können Sie Folgendes tun:
- Navigieren und verwenden Sie Apps auf Ihrem iPad mit der Tastatur, der Maus und dem Trackpad Ihres Mac
- Kopieren und fügen Sie Text, Bilder und Dateien zwischen Ihrem Mac und iPad ein
- Verwenden Sie die Tastatur Ihres Mac, um Text auf Ihrem iPad einzugeben, z. B. wenn Sie eine Suchanfrage eingeben oder auf eine Nachricht antworten
- Verwenden Sie das Trackpad Ihres Macs, um mit Bildschirmelementen auf Ihrem iPad zu interagieren, wie z. B. Scrollen, Klicken und Wischen
- Verwenden Sie die Tastatur und das Trackpad Ihres Macs, um die Audio- und Videowiedergabe auf Ihrem iPad zu steuern
- Verwenden Sie die Tastatur und das Trackpad Ihres Macs, um Spiele und andere interaktive Apps auf Ihrem iPad zu steuern
Auf diese Weise können Sie die Rechenleistung beider Geräte nutzen, anstatt nur eines von ihnen als verherrlichten zweiten Bildschirm zu verwenden. Sie können beispielsweise YouTube auf Ihrem iPad ansehen, während Ihr MacBook ein Kreativprogramm ausführt, ohne die Wiedergabe auf dem Tablet zu beeinträchtigen.
Gut zu wissen: Universal Control ist eine Möglichkeit für Multitasking auf iPad und Mac. Finden Sie es mit iPadOS 16 und macOS Ventura heraus So verwenden Sie Stage Manager auf Mac und iPad.
So wechseln Sie zurück in den Sidecar-Modus
Mit Sidecar kann Ihr iPad als zweites Display für Ihren Mac fungieren, indem Sie den Desktop Ihres Mac erweitern oder spiegeln. Gehen Sie folgendermaßen vor, um in macOS von Apple Universal Control zu Sidecar zu wechseln:
- Gehen Sie auf Ihrem Mac zum Apple-Menü in der oberen linken Ecke des Bildschirms und wählen Sie dann aus Systemeinstellungen أو "Systemkonfiguration".
- Wählen Sie im Fenster „Systemeinstellungen“ eine Option aus "Bildschirme" , und klicken Sie dann auf den Dropdown-Pfeil rechts neben dem Diagramm der Anzeigereihenfolge.
- Lokalisieren "Reflexion oder Erweiterung zu" und den Namen des iPads, das Sie als seitliches Display verwenden möchten.
Je nach Bedarf können Sie durch Umschalten zwischen Universal Control und Sidecar Ihren Mac und Ihr iPad auf verschiedene Arten verwenden. Mit Universal Control können Sie die Eingabegeräte Ihres Macs auf Ihrem iPad verwenden, während Sie mit Sidecar Ihr iPad als sekundäres Display für Ihren Mac verwenden können. Sie können nach Bedarf zwischen diesen Modi wechseln, um das Beste aus Ihrem Mac und iPad herauszuholen.
Häufig gestellte Fragen:
F1: Kann ich Medien auf meinem iPad mit Universal Control steuern?
Antworten. Ja, Sie können die Tastatur und das Trackpad Ihres Mac verwenden, um die Audio- und Videowiedergabe auf Ihrem iPad zu steuern. Dies kann praktisch sein, wenn Sie einen Film oder eine Fernsehsendung auf Ihrem iPad ansehen und die Tastatur und das Trackpad Ihres Mac zum Anhalten, Abspielen oder Vorspulen verwenden möchten.
F2: Kann ich meine iPad-Spiele mit einer Mac-Maus und -Tastatur steuern?
Antworten. Ja, Sie können die Tastatur und das Trackpad oder die Maus Ihres Mac verwenden, um unterstützte Spiele und andere interaktive Apps auf Ihrem iPad zu steuern. Dies kann eine einfachere und bequemere Art sein, Spiele auf Ihrem iPad zu spielen, und es gibt einige Wirklich tolle Spiele auf dem iPad Und Mac, dank Apple Arcade. Jetzt können Sie es auf jedem System mit Tastatur und Maus spielen.
F3: Kann ich zwischen meinem Mac und iPad kopieren und einfügen?
Antworten. Ja, Sie können Universal Control verwenden, um Text, Bilder und Dateien zwischen Ihrem Mac und iPad zu kopieren und einzufügen. Wählen Sie dazu einfach das Element aus, das Sie auf einem Gerät kopieren möchten, drücken Sie Befehlstaste + C, um es zu kopieren, wechseln Sie zum anderen Gerät und drücken Sie Befehlstaste + V, um es einzufügen. Dies kann eine bequeme Möglichkeit sein, Inhalte schnell zwischen Ihrem Mac und iPad zu übertragen.