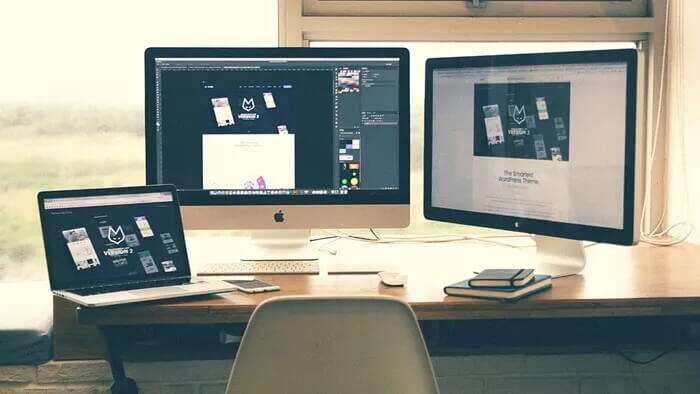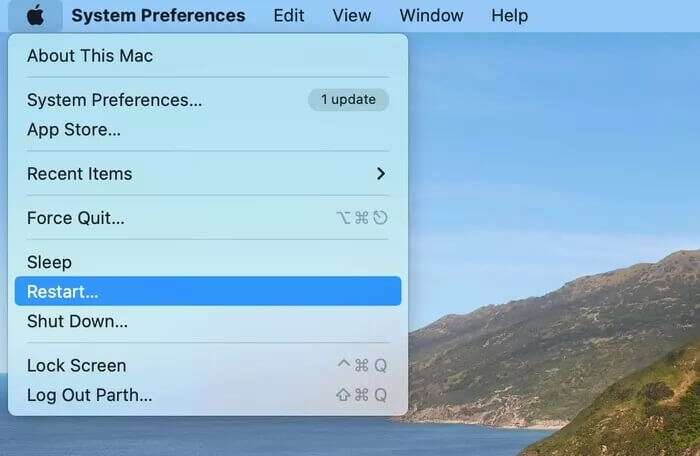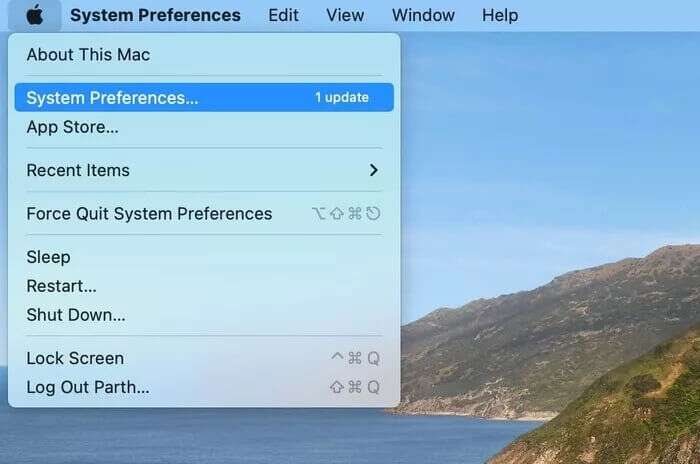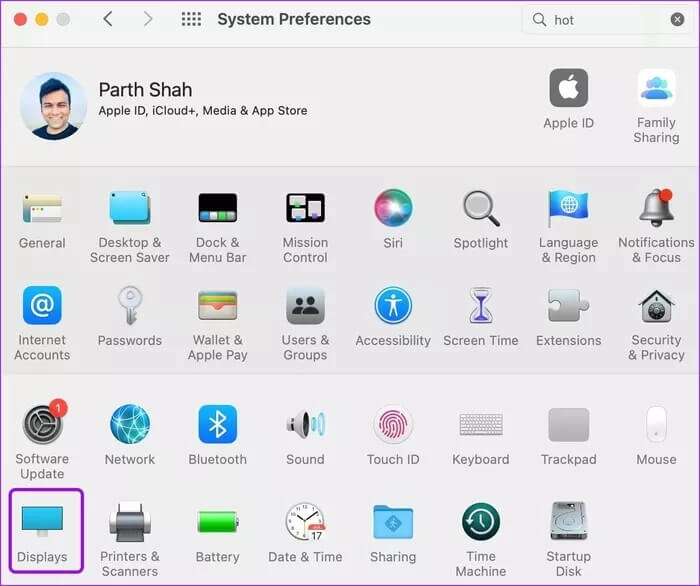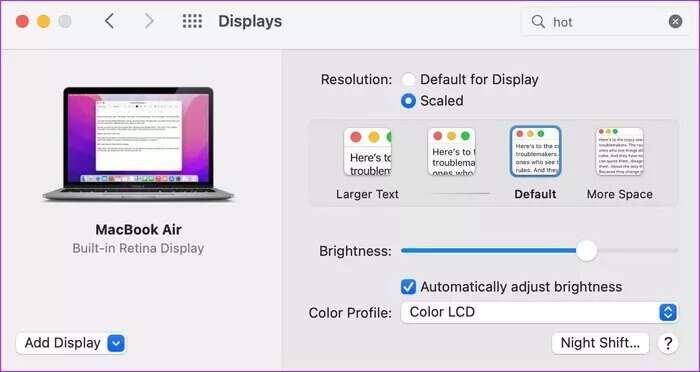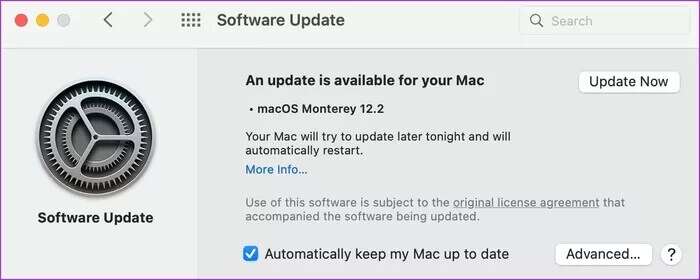Top 7 Möglichkeiten, um zu beheben, dass Ihr Mac Ihr Display nicht erkennt
Die Verwendung von macOS macht auf einem größeren Bildschirm Spaß. All Ihre Begeisterung kann jedoch verpuffen, wenn Ihr Mac den Bildschirm nicht erkennt. Wenn Sie versuchen, Ihren Mac oder Ihr MacBook an ein externes Display anzuschließen, und alles, was Sie sehen, ein schwarzer Bildschirm ist, gibt es Möglichkeiten, Ihren Mac so zu reparieren, dass er Ihr Display nicht erkennt.
Es kann viele Gründe dafür geben, dass Ihr MacBook ein externes Display nicht erkennt. Es kann an einer falschen Portauswahl, einem falschen Kabel, macOS-Störungen, einer falschen Auflösungseinstellung usw. liegen. Wir werden jedes Szenario und mögliche Lösungen besprechen.
1. Überprüfen Sie das Kabel
Zunächst müssen Sie bestätigen, ob Sie verwenden Richtiges HDMI-Kabel mit Ihrem externen Monitor. Wenn du benutzt Neue MacBook Pro-Modelle 2021 أو MacBook-Modelle vor 2016 , ist es wahrscheinlich, dass Sie versuchen, zu verwenden HDMI Kabel إلى HDMI zusammen mit HDMI-Adapter إلى USB-C zustellen MacBook Lächeln. Untersuchen Sie beide Enden des HDMI-Kabels genau. Stellen Sie sicher, dass auf beiden Seiten kein starker Abrieb vorhanden ist.
Einige verwenden möglicherweise Kabel USB-C إلى HDMI zustellen MacBook Anzeigebildschirm. Hier macht es Spaß.
Erstens sollten Sie keine verwenden Zufälliges Kabel aus dem Laden oder Amazon. Kaufen Sie stattdessen eine der vertrauenswürdigen Marken. Das ist, weil Billige Kabel können überhitzen oder Standards nicht erfüllen.
Sie sollten auch vorbeischauen Bildschirmauflösung und FPS unterstützt durch das Kabel von der Produktseite. Einige Kabel sind auf beschränkt 4K Durchschnittlich Nur 30 Bilder pro Sekunde Während Ihr Bildschirm bis zu 4K bei 60 Bildern pro Sekunde erreichen kann.
2. Entfernen Sie Staub von den Anschlüssen
Freiliegende Anschlüsse an Ihrem Mac ziehen oft Staubpartikel an und dies kann dazu führen, dass der Kabelanschluss nicht richtig passt. Ihr Mac erkennt den Bildschirm nicht einmal mit dem richtigen hochwertigen Kabel.
Sie müssen Mini-Display-Port-Reinigung أو Typ-C-Port , abhängig von Ihrem Mac-Modell. Sie können Druckluft verwenden, um staubige Steckdosen zu reinigen. Wenn Sie schon dabei sind, schauen Sie es sich genauer an HDMI-Anschlüsse für externen Monitor Ebenfalls.
3. Wählen Sie den richtigen HDMI-Anschluss auf dem Bildschirm aus
Die meisten modernen Monitore können mit mehreren HDMI-Anschlüssen verwendet werden. Möglicherweise haben Sie das Kabel an den ersten Anschluss angeschlossen und HDMI 2 als Ausgangsmonitor verwendet.
Verwenden Sie die Fernbedienung (wenn es ein Display wie das Samsung M7 hat) oder verwenden Sie die Tasten am Gerät, um die HDMI-Auswahl zu ändern. Wählen Sie den richtigen HDMI-Anschluss auf dem Bildschirm aus und überprüfen Sie die Ausgabe des Mac.
4. Starten Sie den MAC und den externen Monitor neu
Manchmal kann ein einfacher Trick wie das Neustarten Ihres Mac das Problem beheben, dass das Gerät das Anzeigeproblem nicht erkennt.
Klicken Apple-Symbol in der Menüleiste und wählen Sie Starten Sie neu. Wenn Starten Sie neu , werde fragen macOS-Authentifizierung (Touch ID funktioniert hier nicht, geben Sie Ihr Mac-Passwort ein).
Sie sollten auch ausschalten Externer Bildschirm vollständig undTrennen Sie Ihren Mac. Anscheinend funktionierte dieser Trick bei vielen lautApple-Foren.
Schließen Sie Ihren Mac mit Ihrem bevorzugten Kabel wieder an den Monitor an und es sollte jetzt funktionieren.
5. Behalten Sie Ihr MACBOOK im Griff
Vielleicht möchten Sie macOS nur auf dem externen Display verwenden. Um weiter auf dem großen Bildschirm zu arbeiten, müssen Sie das Gerät die ganze Zeit über aufgeladen halten, indem Sie den MacBook-Deckel geschlossen halten.
Dies verhindert MacBook verhindert, dass es in den Schlafmodus wechselt, wenn die Geräteabdeckung geschlossen ist.
Versuchen Sie, den mit Ihrem MacBook gelieferten Standardadapter zu verwenden. Verwenden Sie keine Adapter von Drittanbietern oder Adapter mit geringerer Kapazität. Diese Adapter sind möglicherweise nicht geeignet, um genügend Strom bereitzustellen, damit Ihr MacBook mit dem externen Display funktioniert.
6. Anzeigeauflösung ändern
Wenn Sie es mit falschen Anzeigeeinstellungen auf Ihrem Mac zu tun haben, kann die erweiterte Version auf dem Bildschirm klein oder verschwommen aussehen und Ihre Augen unnötig belasten. macOS bietet abgestufte Einstellungen aus dem Systemeinstellungsmenü, um Änderungen vorzunehmen.
Schritt 1: tippen Sie auf Apple-Symbol Schaltfläche oben und öffnen Sie ein Menü Systemeinstellungen.
Schritt 2: Lokalisieren Anzeige.
3: Klicken Skaliert und wählen Sie Auflösungseinstellungen Relevant für die Textgröße.
Lokalisieren Textgröße Was Sie lieber auf der großen Leinwand verwenden. Machen Sie sich hier keine Sorgen über eine niedrige Auflösung. macOS skaliert es so, dass es der höchsten Auflösungskapazität Ihres Bildschirms entspricht (2 TAUSEND أو 4K). Wenn Sie beispielsweise etwas wie angeben Full HD (x 1920 1080) Im Messmenü empfängt der Bildschirm ein Signal 4K-Qualität.
Bei einem größeren Text erhalten Sie ggf Gute Leistung im MacBook. Auf MacBook Pro-Modellen ist es nicht sichtbar, aber auf MacBook Air mit Intel-CPUs ist es kristallklar.
7. macOS-Update
Normalerweise raten wir den Lesern nicht, ihren Haupt-Mac sofort auf das neueste Betriebssystem zu aktualisieren. Am Veröffentlichungsdatum dürfen Sie kein Upgrade von macOS Big Sur auf macOS Monterey durchführen.
Wenn Sie jedoch bereits auf die neueste Version von macOS aktualisiert haben und jetzt Probleme mit der Bildschirmerkennung haben. Sie müssen warten, bis Apple einen weiteren Betriebssystem-Patch veröffentlicht und installiert.
Menü öffnen Systemeinstellungen und gehe zu Software aktualisieren. Installieren Die neueste macOS-Version Versuchen Sie erneut, den Bildschirm zu erkennen.
Genießen Sie macOS auf einem großen Bildschirm
Wenn Sie macOS auf einem großen Bildschirm verwenden, können Sie Ihre Arbeit schneller erledigen. Es ermöglicht Ihnen, mit mehreren Fenstern zu spielen, die viel Platz bieten, um sich durch Missionen zu bewegen.
Wie haben Sie es geschafft, dass Ihr Mac Ihr Display nicht erkennt? Teilen Sie Ihre Erfahrungen mit unseren Lesern in den Kommentaren unten.