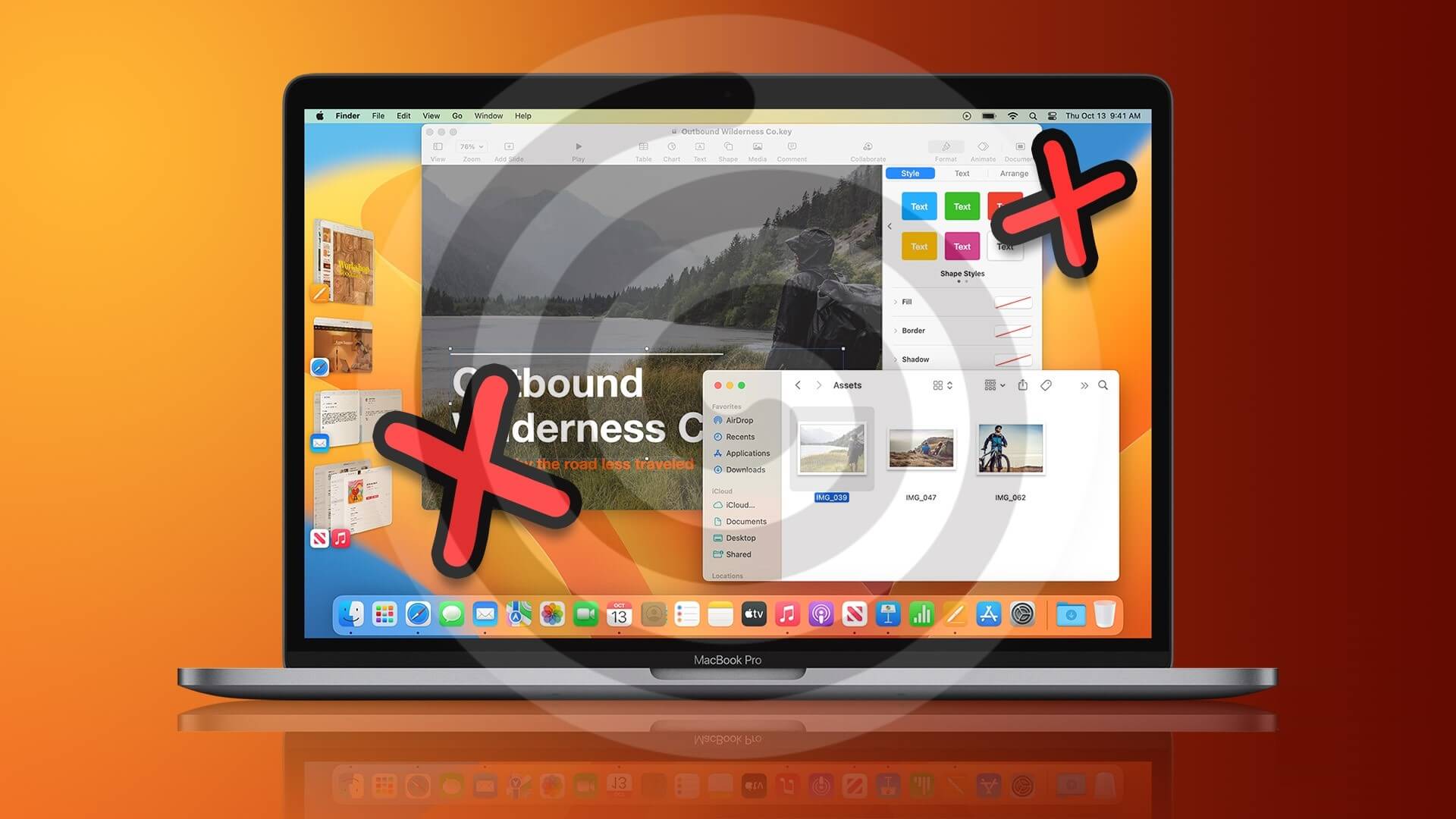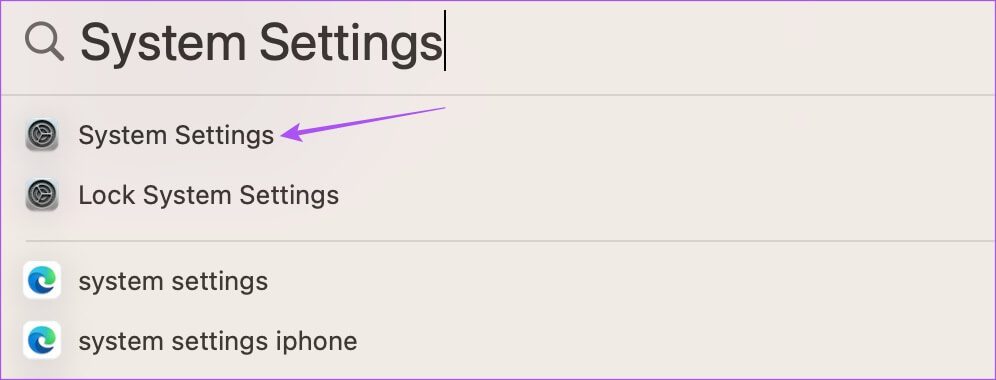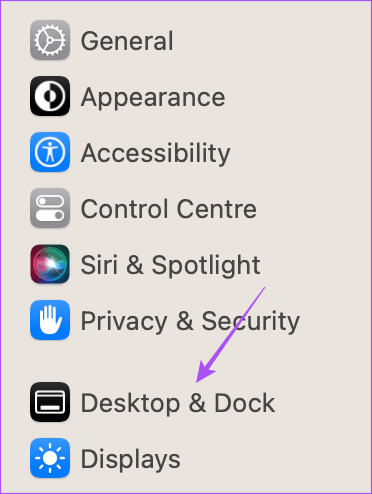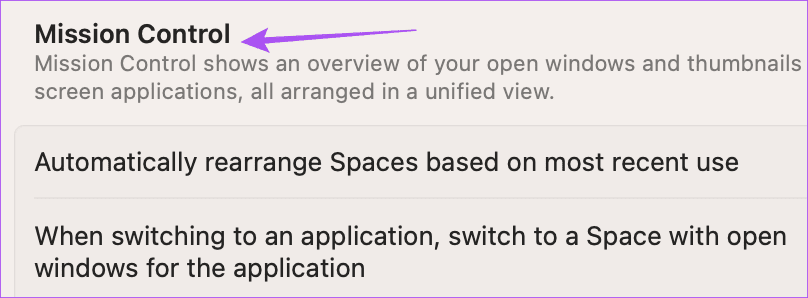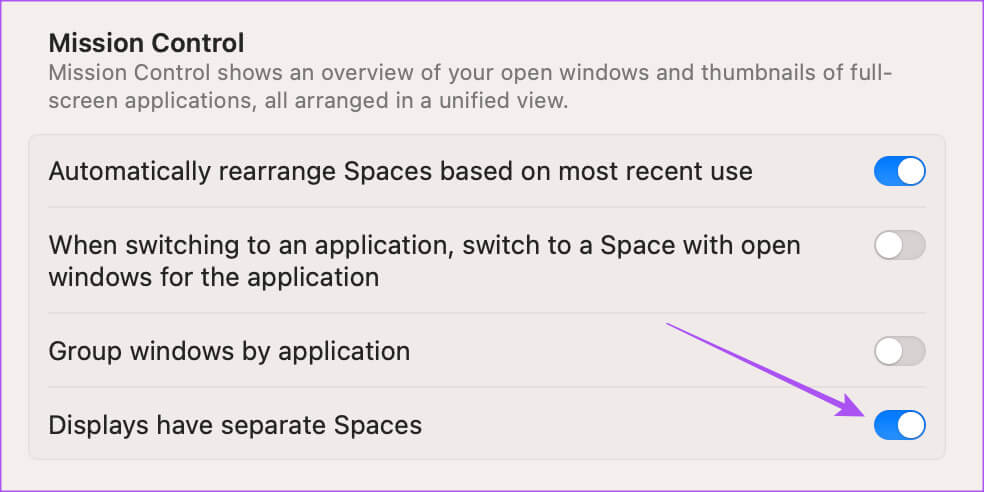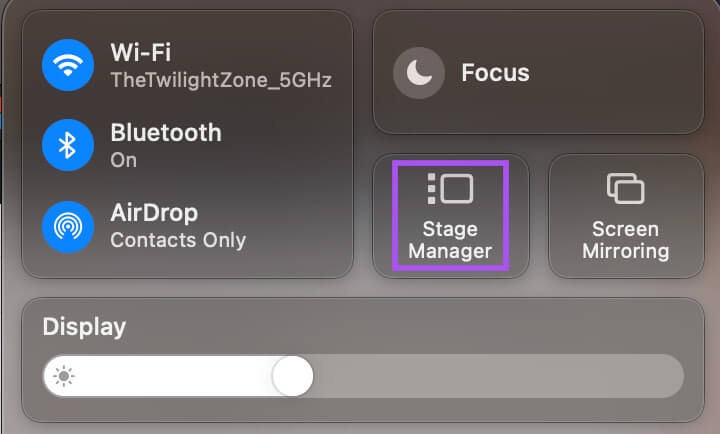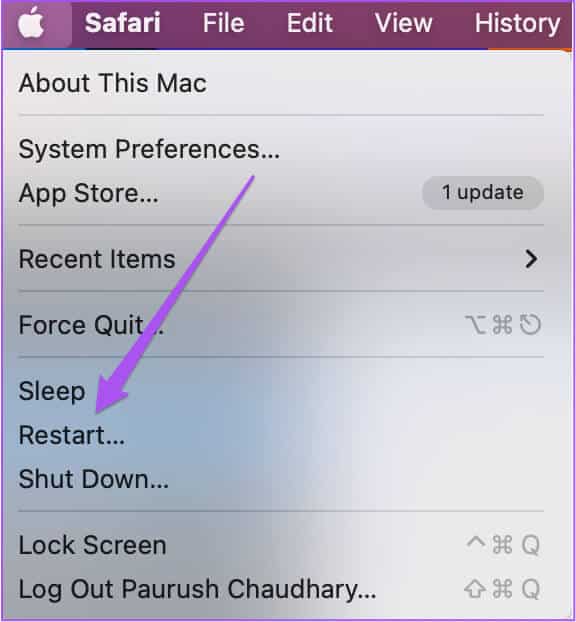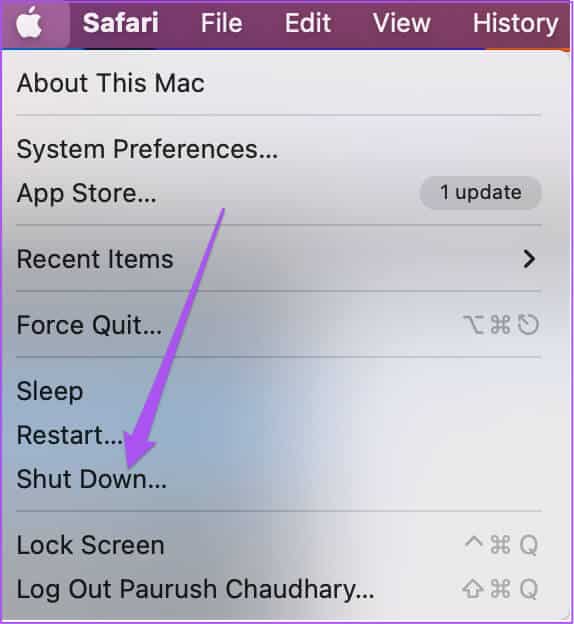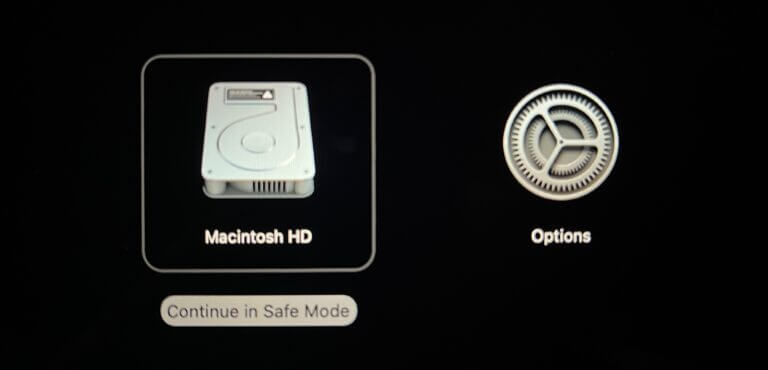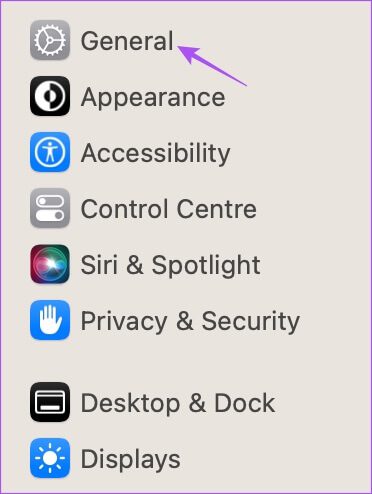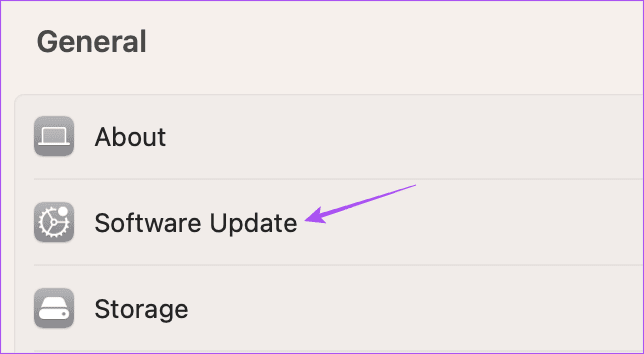Top 5 Fixes für Stage Manager Interface Organizer funktioniert nicht auf Mac
Mit macOS Ventura hat Apple ein Feature veröffentlicht Inszenator Um das Multitasking für Mac-Benutzer zu verbessern. Mit Stage Manager wird das Navigieren zwischen verschiedenen Anwendungsfenstern einfacher. Es ist eine Erweiterung von Mission Control und für Macs mit Intel- und Apple-Prozessoren der M-Serie verfügbar.
Einige Benutzer benötigen möglicherweise Hilfe bei der Verwendung von Stage Manager, da es auf ihrem Mac nicht richtig funktioniert. Wir haben funktionierende Lösungen zusammengestellt, um zu beheben, dass Stage Manager auf Mac nicht funktioniert.
Bevor wir mit den Lösungen beginnen, beachten Sie, dass Stage Manager Teil des macOS Ventura Updates ist. Die Funktion funktioniert also nicht auf einem Mac mit macOS Catalina oder früher.
1. Überprüfen Sie, ob mehr als vier Anwendungsfenster geöffnet sind
Stage Manager unterstützt nur vier Anwendungsfenster, die im linken Bereich angezeigt werden, wenn die Funktion aktiviert ist. Die erste grundlegende Lösung besteht also darin, sicherzustellen, dass auf Ihrem Mac nicht mehr als vier Anwendungsfenster geöffnet sind. Sie können das Anwendungsfenster, das Sie nicht mehr benötigen, schließen. Andernfalls können Sie zu wechseln Verwenden Sie Spaces auf einem Mac Ihren eigenen, sodass Sie mehrere Desktops erstellen können.
2. Überprüfen Sie die Mission Control-Einstellungen
Sie können Stage Manager über das Kontrollzentrum auf Ihrem Mac aktivieren. Wenn Sie das Stage Manager-Symbol jedoch nicht sehen können oder es im Kontrollzentrum ausgegraut ist, können Sie dies auf Ihrem Mac in den Mission Control-Einstellungen wie folgt beheben.
Schritt 1: Klicke auf Befehl + Leertaste Öffnen Spotlight-Suche, Und tippe Systemeinstellungen, Dann drücken Return.
Schritt 2: im Fenster Einstellungen Das System , scrollen Sie im linken Menü nach unten und tippen Sie auf Desktop und Dock.
Schritt 3: Scrollen Sie auf der rechten Seite nach unten und finden Sie Missions Kontrolle.
Schritt 4: innerhalb Mission Control Klicken Sie anschließend auf die Umschaltfläche "Displays haben separate Leerzeichen" um die Funktion zu aktivieren.
Schritt 5: nah dran das Fenster Und prüfen Sie, ob Sie können Führen Sie Stage Manager vom Control Center aus.
3. Starten Sie Ihren MAC neu
Sie können Ihren Mac neu starten, um alle Apps und das Betriebssystem zurückzusetzen. Dies ist eine beliebte Lösung, die die meisten softwarebezogenen Probleme für Mac-Benutzer behebt.
Schritt 1: Klicken Apple-Symbol in der oberen linken Ecke.
Schritt 2: Lokalisieren Starten Sie neu Aus einer Liste Optionen.
Schritt 3: بعد Mac-Neustart , überprüfen Sie, ob Stage Manager ausgeführt wird oder nicht.
4. Starten Sie den MAC im abgesicherten Modus
Wenn Sie Stage Manager immer noch nicht auf Ihrem Mac zum Laufen bringen können, können Sie versuchen, ihn auszuführen Sicherheitsmodus. Es verhindert, dass Apps von Drittanbietern stören und startet Ihren Mac nur mit System-Apps. Sie können die folgenden Schritte ausführen.
Für Macs mit einem Chip der M-Serie
Schritt 1: Klicken Apple-Logo in der oberen linken Ecke.
Schritt 2: Klicke auf Komplett geschlossen.
Schritt 3: بعد Fahren Sie Ihren Mac herunter, drücken mit Fortsetzung Halten Sie die Einschalttaste gedrückt, bis Sie zwei Startoptionen sehen Macintosh HD und Optionen.
Schritt 4: Lokalisieren Macintosh HD Während Sie die .-Taste drücken Shift und wählen Sie „Weiter im abgesicherten Modus“.
Schritt 5: Überprüfen Sie nach dem Start Ihres Mac, ob dies der Fall ist Stagemanager funktioniert.
Für Macs mit Intel-Chip
Schritt 1: Klicken Apple-Logo in der oberen linken Ecke.
Schritt 2: Lokalisieren Starten Sie neu aus dem Optionsmenü.
Schritt 3: عند Starten Sie Ihren Mac neu, drücken und halten Shift Taste. Lassen Sie die Umschalttaste los Wenn du siehst Anmeldefenster.
Schritt 4: Melden Sie sich an und überprüfen Sie, ob dies der Fall ist Inszenator Läuft auf Ihrem Mac.
5. Überprüfen Sie das macOS-Update
Mit dem macOS Ventura Update steckt Stage Manager noch in den Kinderschuhen. Apple verbessert die Funktion weiterhin mit regelmäßigen Software-Updates, um Fehler und Störungen zu beseitigen. Wenn die Funktion trotz früher veröffentlichter Lösungen immer noch nicht funktioniert, empfehlen wir, nach dem neuesten macOS-Update zu suchen.
Schritt 1: Klicke auf Befehl + Leertaste Öffnen Spotlight-Suche, Und tippe Systemeinstellungen , dann drücken Rückkehr.
Schritt 2: Scrollen Sie im linken Menü nach unten und tippen Sie auf Jahr.
Schritt 3: Klicken Software aktualisieren auf der rechten Seite.
Schritt 4: Im Falle Verfügbarkeit aktualisieren Laden Sie es herunter und installieren Sie es.
Versuchen Sie nach der Installation des Updates, Stage Manager auf Ihrem Mac zu starten.
Zurück zum Multitasking
Diese Lösungen helfen Ihnen, Probleme mit Stage Manager zu beheben, wenn es auf Ihrem Mac nicht mehr richtig funktioniert. Sie können auch unseren Beitrag sehen, der vorschlägt Nützliche Apps für macOS Um Ihren Mac zu optimieren. Diese Apps verbessern die Gesamtnutzung Ihres Mac.