So entsperren Sie einen Windows-PC aus der Ferne mithilfe des Fingerabdruckscanners auf Android
Mit Windows Hello können Sie Ihren Computer vor potenziellen Schnüfflern schützen und Ihre Daten schützen. Viele Windows-Laptops, insbesondere im Budget-Segment, verfügen nur über eine einfache PIN oder ein einfaches Passwort. Das Gleiche gilt für Computer, unabhängig vom Budget. Dies kann geändert werden, da Sie Ihren Windows-PC oder Laptop mithilfe des Fingerabdruckscanners Ihres Android-Smartphones aus der Ferne entsperren können.
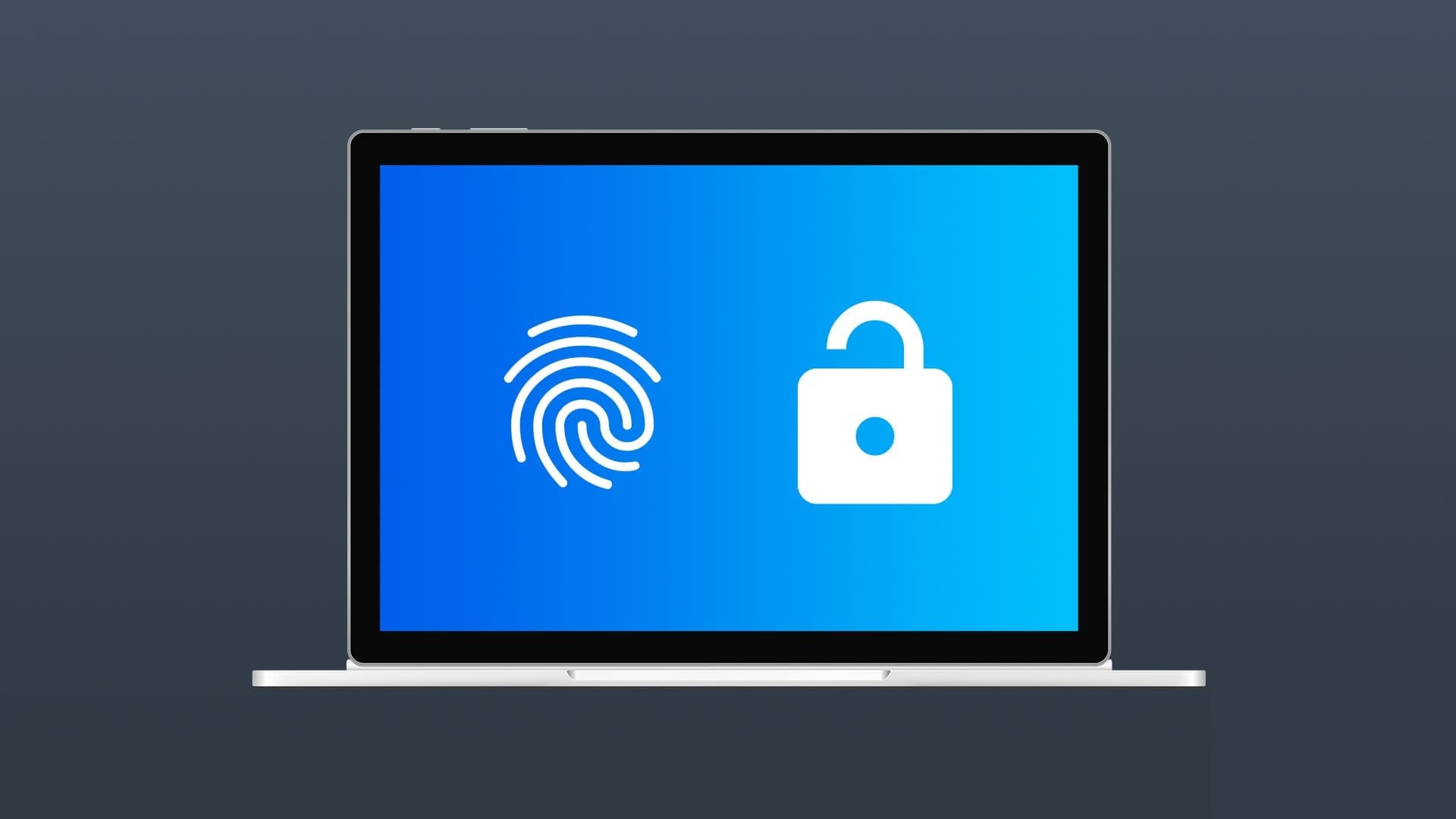
Auch wenn Ihr Gerät über einen Fingerabdrucksensor verfügt, ist die einfache Möglichkeit, einen Windows-PC aus der Ferne mit dem Fingerabdruckscanner Ihres Android-Telefons zu entsperren, etwas Besonderes. Sie können sogar vor Ihren Kollegen und Freunden mit dieser Funktion prahlen. Lassen Sie uns lernen, wie das geht.
Ist die Fernentsperrung per Fingerabdruck sicher?
Bevor wir erfahren, wie Sie Ihren Windows-PC mit dem Fingerabdruckscanner auf Android aus der Ferne entsperren, betrachten wir auch die Sicherheitsaspekte. In diesem Handbuch verwenden wir die Hilfe einer Drittanbieter-App, für die lediglich die folgenden Berechtigungen erforderlich sind:
- Informationen zur WLAN-Verbindung
- Greifen Sie auf die Bluetooth-Einstellungen zu
- Netzwerkzugang
- Möglichkeit, den Ruhezustand des Geräts zu verhindern
- Berechtigung zum Installieren von Verknüpfungen
Wenn alles in Ordnung ist, fahren Sie mit der Anleitung fort. Allerdings machen auch viele andere Apps das Gleiche. Wenn Sie vorhaben, eine dieser Optionen zu wählen, sollten Sie die folgenden Tipps im Hinterkopf behalten:
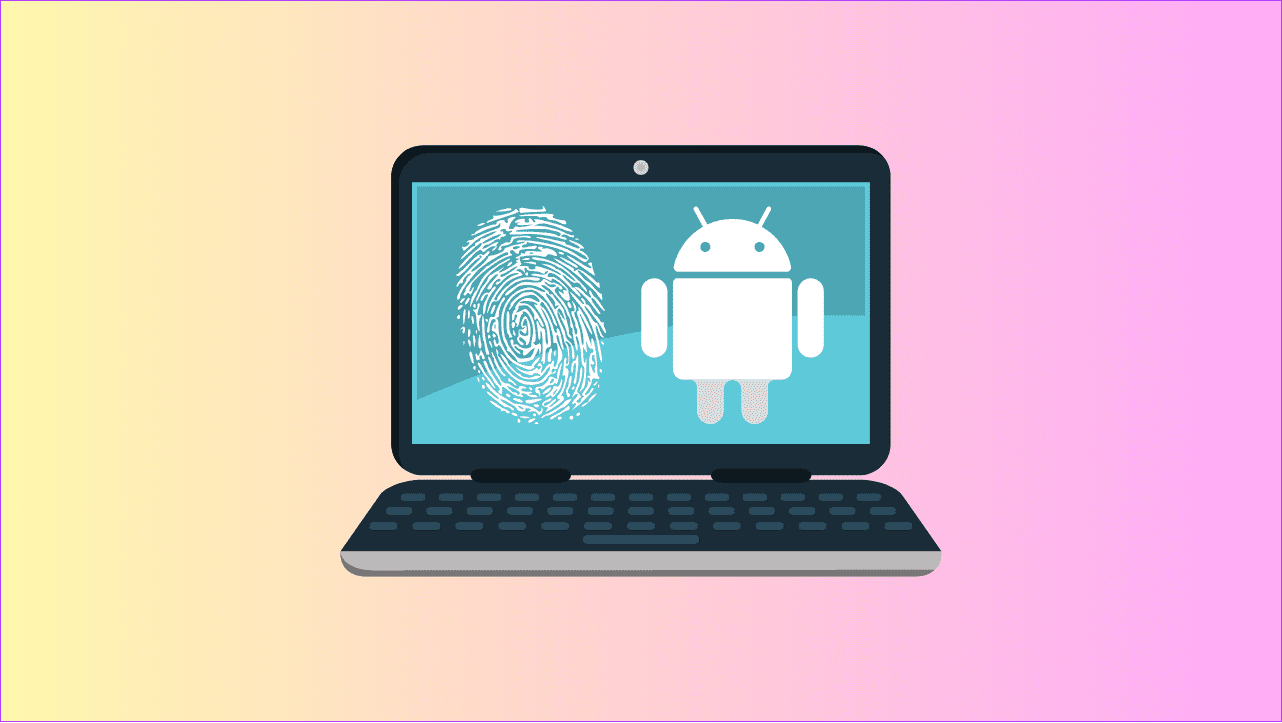
- Verschlüsselung und sichere Kommunikation: Stellen Sie sicher, dass Sie die Verschlüsselungsprotokolle kennen, die zum Herstellen einer sicheren Verbindung zwischen Ihrem Android-Gerät und Ihrem Windows-Computer verwendet werden. Apps ohne Verschlüsselung können Ihr Gerät anfällig für Hackerangriffe machen und so Informationen stehlen.
- Backup-Anmeldeoptionen: Obwohl dies nicht notwendig ist, kann es vorkommen, dass der Scanner Ihren Fingerabdruck nicht richtig erkennt, wenn Sie planen, einen Windows-PC mit dem Fingerabdruckscanner Ihres Android-Telefons aus der Ferne zu entsperren. In diesem Fall ist es eine gute Idee, Backup-Optionen zum Fernentsperren wie Passwort oder PIN zu haben.
- Sicheres WLAN: Bei einigen Apps müssen beide Geräte mit demselben WLAN-Netzwerk verbunden sein. Verbinden Sie also die App und Ihren Windows-Laptop mit zuverlässigen und sicheren Netzwerken, denn unbekannte und ungeschützte Netzwerke sind für Hacker eine einfache Möglichkeit, in Ihr System einzudringen und Ihre Daten zu stehlen.
- Von vertrauenswürdigen Quellen herunterladen: Wir empfehlen, Apps aus dem Google Play Store herunterzuladen, wo Apps hauptsächlich nach mehreren Sicherheitsüberprüfungen aufgelistet werden. Wenn Sie die App jedoch von anderen Quellen Dritter herunterladen, überprüfen Sie die Glaubwürdigkeit der Quelle und ob sie vertrauenswürdig ist.
- Gerätesicherheit: Diese Tipps zum Schutz Ihres Geräts sind umsonst, wenn Sie Ihr Android-Telefon nicht mit einer PIN, einem Muster oder einer Passwortsperre schützen. Fügen Sie sie also zuerst hinzu.
Lesen Sie auch: So öffnen Sie das Remotedesktopverbindungstool in Windows
Systemanforderungen für die Fernentsperrung per Fingerabdruck
Stellen Sie in Zukunft sicher, dass Ihre Geräte die folgenden Anforderungen erfüllen:
- Windows: Chipsätze, die auf x86- oder x64-Architekturen laufen. Muss Windows Vista oder höher ausführen. Für ARM-Benutzer müssen Sie noch etwas auf praktische Lösungen warten.
- Android: Die Android-Version des Smartphones muss Android 6 oder höher sein.
Darüber hinaus müssen Sie über eine aktive Internetverbindung verfügen, um Ihren Windows-PC mit dem Android-Fingerabdruckscanner aus der Ferne entsperren zu können.
So richten Sie die Fernentsperrung per Fingerabdruck ein
Nachdem nun alles geklärt ist, ist es an der Zeit, sich die Schritte zum Fernentsperren eines Windows-PCs oder -Laptops mithilfe des Fingerabdruckscanners Ihres Android-Telefons anzusehen:
Schritt 1: Laden Sie die Fernentsperrung per Fingerabdruck auf Ihrem Android-Gerät über den untenstehenden Link.
Wenn Sie die Meldung „Diese App ist für Ihr Gerät nicht verfügbar, da sie für eine ältere Android-Version entwickelt wurde“ sehen, können Sie die APK trotzdem über den unten stehenden Link installieren. Ja, die App läuft auf Android 14, während ich diese Anleitung schreibe.
Schritt 2: Tun Herunterladen und installieren Modul zum Entsperren per Fingerabdruck über den Link unten.
Tipp: Wenn Sie aufgefordert werden, zusätzliche Komponenten zu installieren, klicken Sie auf „Ja“, um die Berechtigung zu erteilen. Bei diesen Modulen handelt es sich um wesentliche TCP/UDP-Regeln, sodass die beiden Module Ihrem Smartphone die Kommunikation mit Ihrem Computer erleichtern.
Schritt 3: Starten Sie Ihr System nach der Installation neu. Wenn jedoch der Anmeldebildschirm angezeigt wird, melden Sie sich nicht an. Wenn das Gerät korrekt installiert ist, wird die Funktion zum Entsperren per Fingerabdruck angezeigt. Wenn Sie es sehen können, fahren Sie mit dem nächsten Schritt fort.
Schritt 4: Jetzt offen Remote-Fingerabdruck-App Und klicken Sie Scannen. Wenn Sie die Option nicht finden können, klicken Sie auf Menü Hamburger in der oberen linken Ecke und wählen Sie Scannen.
Schritt 5: Tippen Sie unten rechts auf die Plus-Schaltfläche und wählen Sie „Nach“. Scannen.
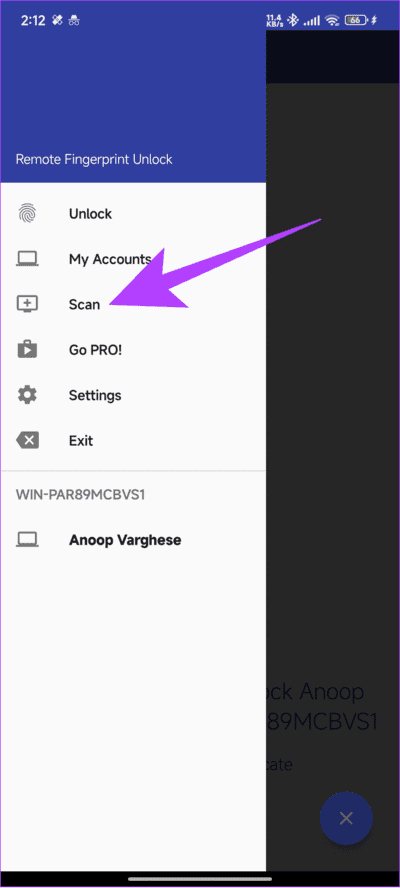
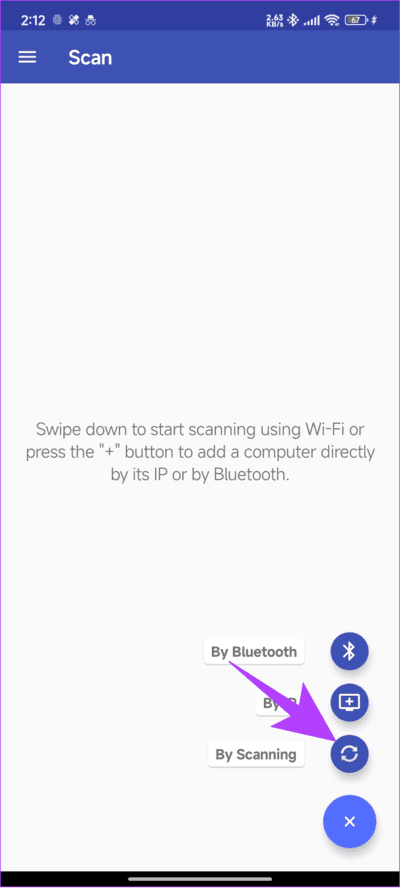
Weiter zu Schritt 6: Dadurch wird der verfügbare Computer angezeigt. Wählen Sie hier aus Ihr Gerät. Veränderung الاسم Klicken Sie ggf. dann auf sparen.
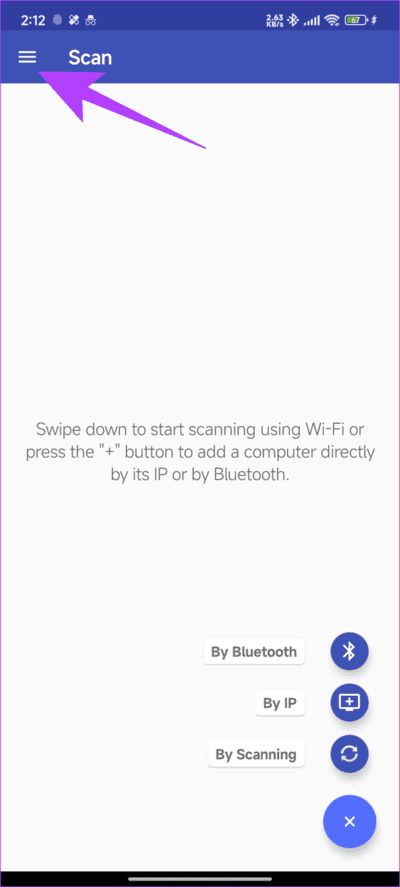
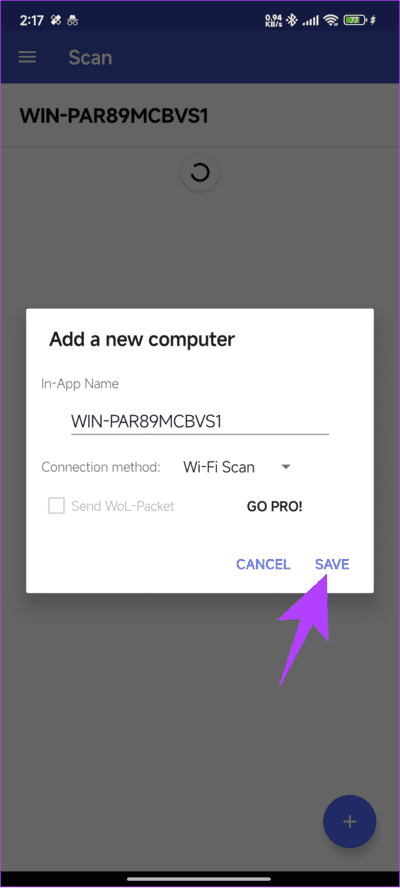
Schritt 7: Tippen Sie anschließend auf Hamburger-Menü in der oberen linken Ecke und wählen Sie Meine Accounts.
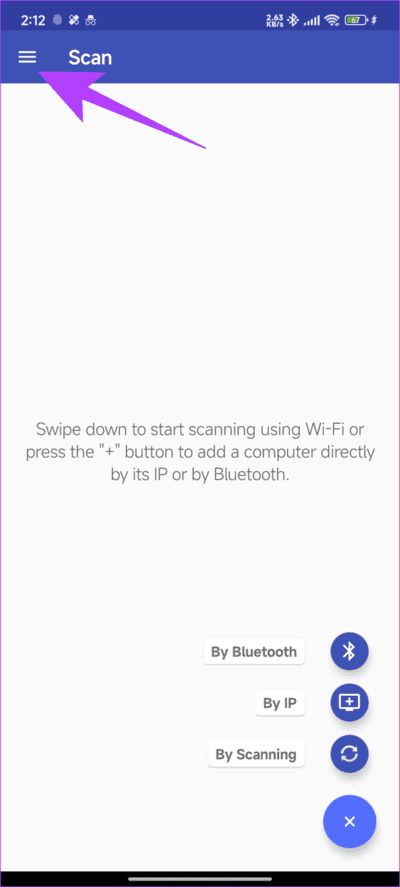
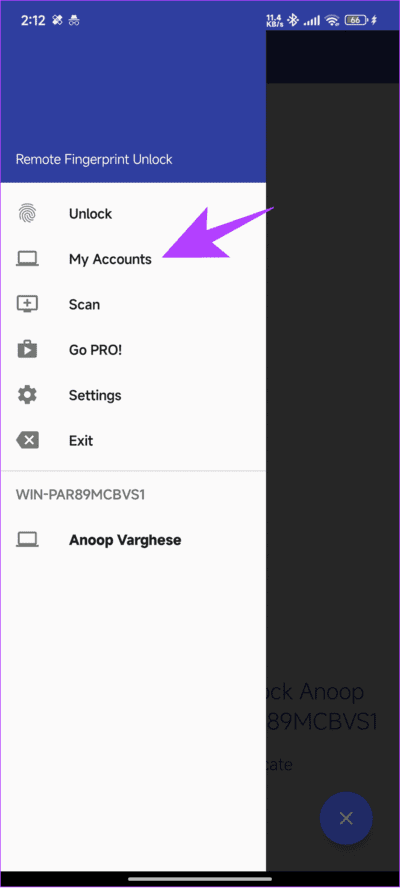
Schritt 8: Wählen Sie die drei Punkte neben dem Gerät aus und klicken Sie auf Konto hinzufügen. Klicken Sie im nächsten Fenster auf OK.
Weiter zu Schritt 9: Hinzufügen Kontobezeichnung. Hier hinzufügen Benutzername, Wenn Sie keine Anmeldeinformationen hinzufügen können, fügen Sie den Ordnernamen hinzu C > Benutzer. Dies hängt normalerweise vom Gerät und der Windows-Version ab, die Sie verwenden.
Schritt 10: Verwenden Sie danach dasselbe private Passwort Mit einem Microsoft-Konto dein und klick speichern.
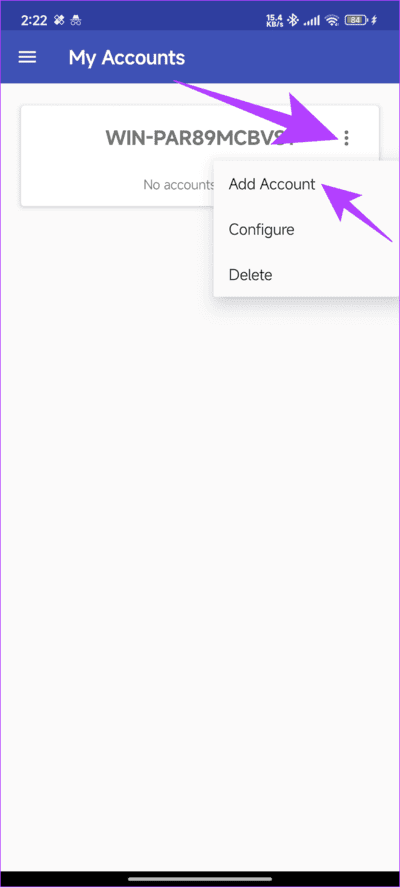
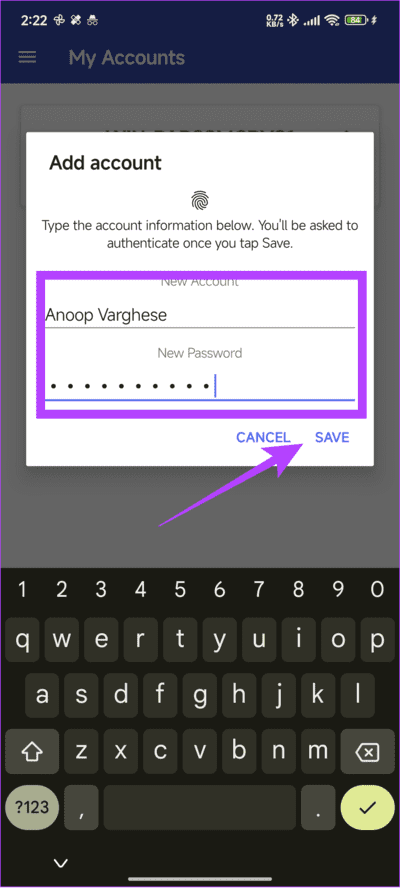
Schritt 11: Bestätigen Sie die Änderungen mit dem auf Ihrem Android-Smartphone gespeicherten Fingerabdruck.
Nachdem Sie die erforderlichen Informationen hinzugefügt haben, wählen Sie im Hamburger-Menü die Option „Entsperren“ und tippen Sie auf den Fingerabdrucksensor Ihres Android-Smartphones. Wenn dies nicht möglich ist, wischen Sie vom Bildschirm nach oben. Sie werden aufgefordert, Ihren Fingerabdruck zu bestätigen, um den Computer zu entsperren. Damit können Sie Ihren Windows-PC aus der Ferne mit dem Fingerabdruckscanner Ihres Android-Telefons entsperren.
Mit Leichtigkeit entsperren
Eine zusätzliche Sicherheitsebene gegenüber dem normalen Windows Hello zu haben, ist immer eine gute Sache. Und wenn Sie Ihren Windows-PC mit dem Fingerabdruckscanner von Android aus der Ferne entsperren können, sehen Sie besonders unter Menschen cool aus.
