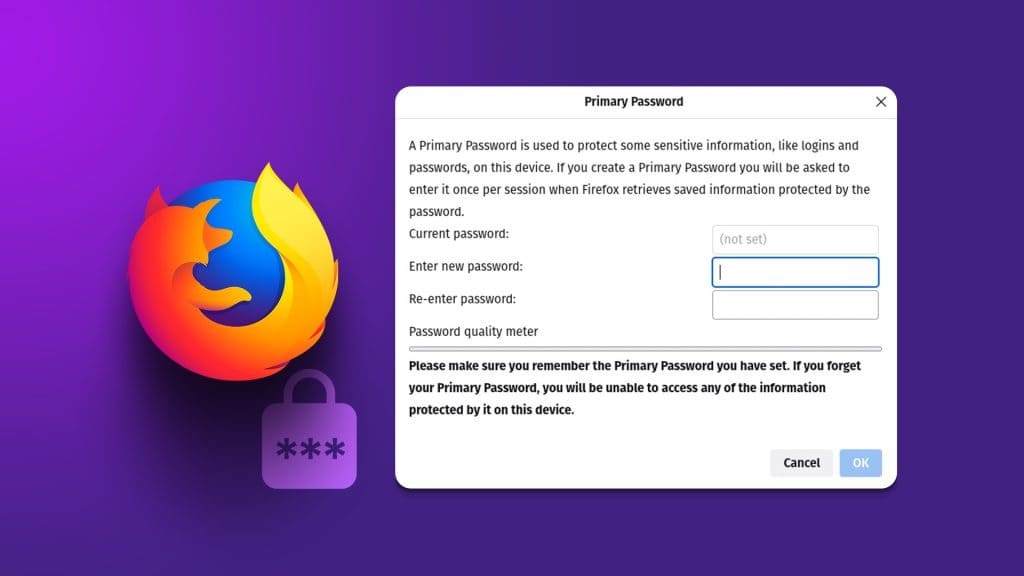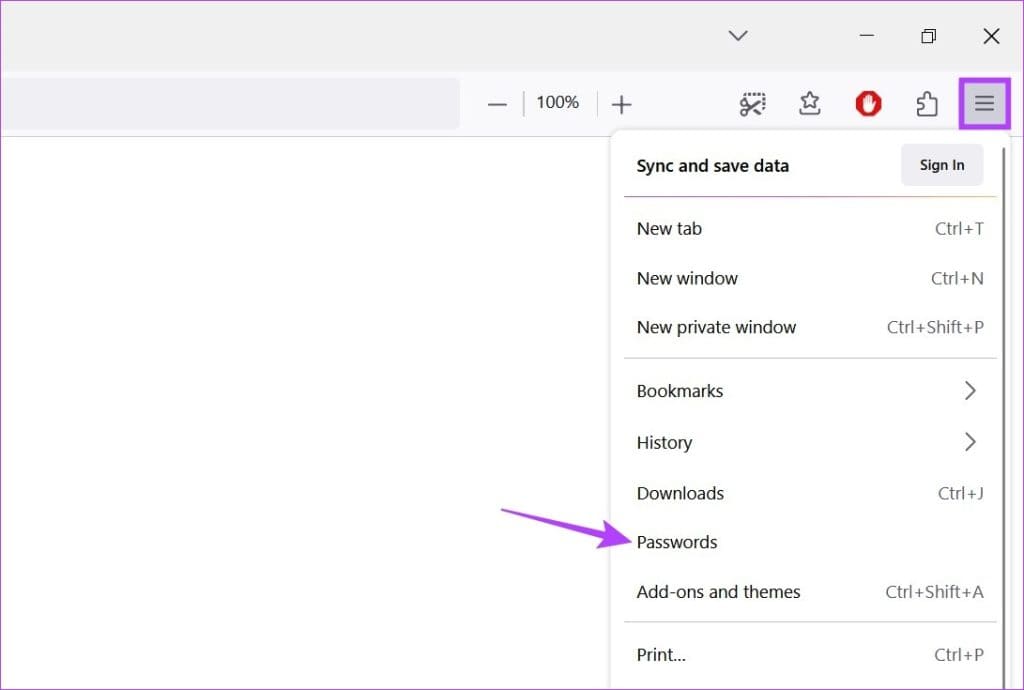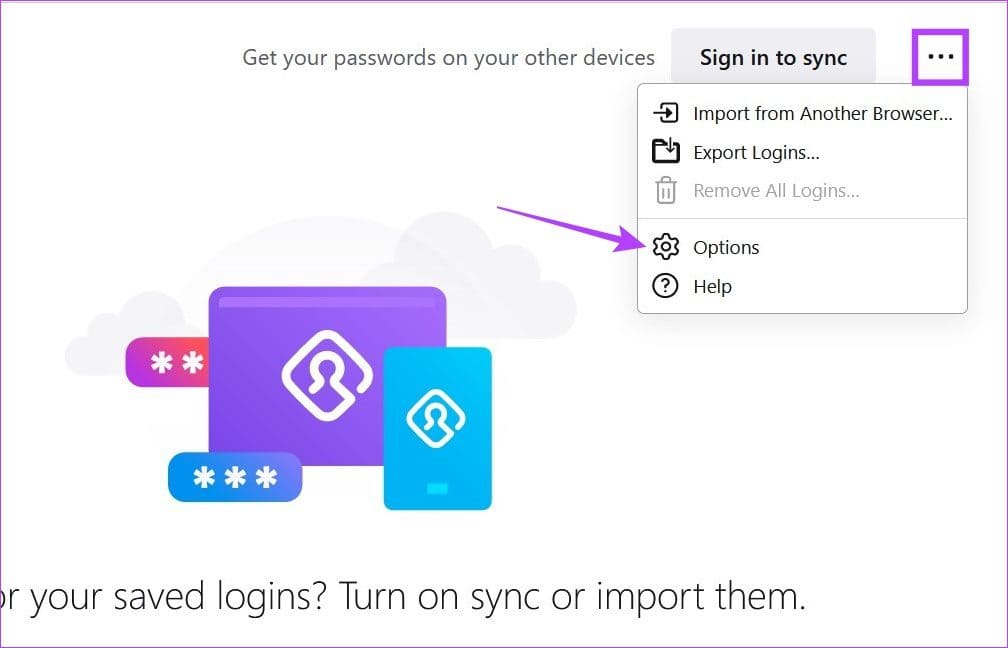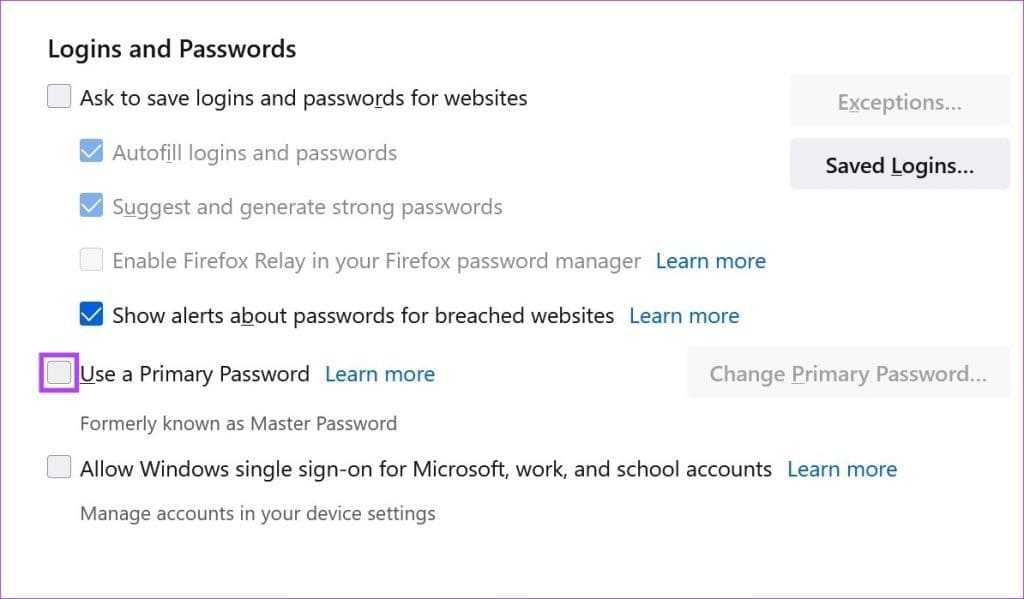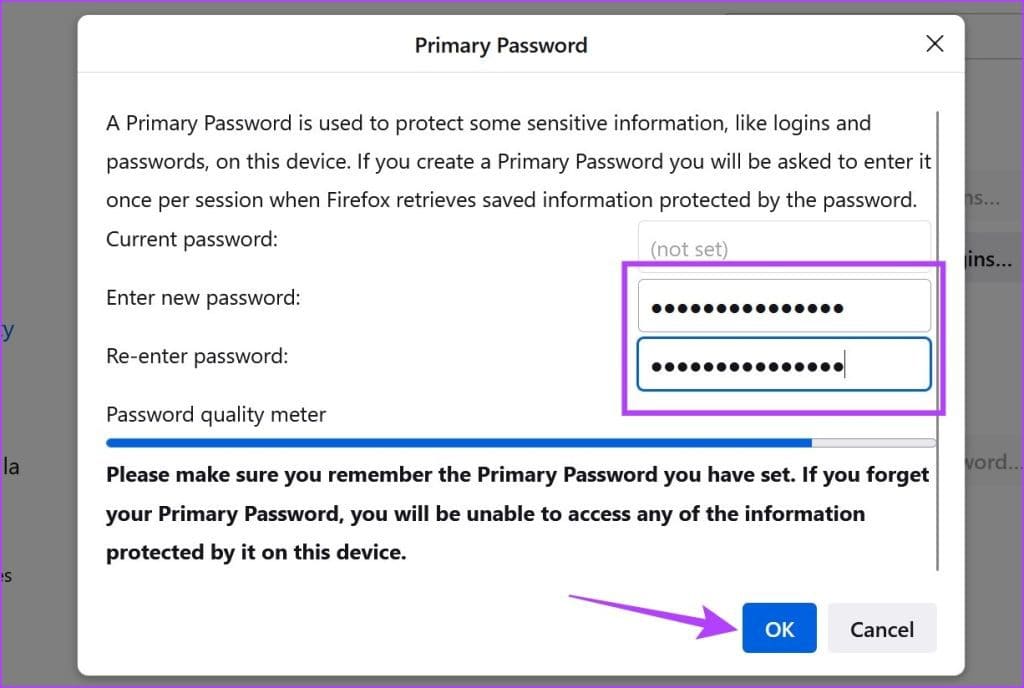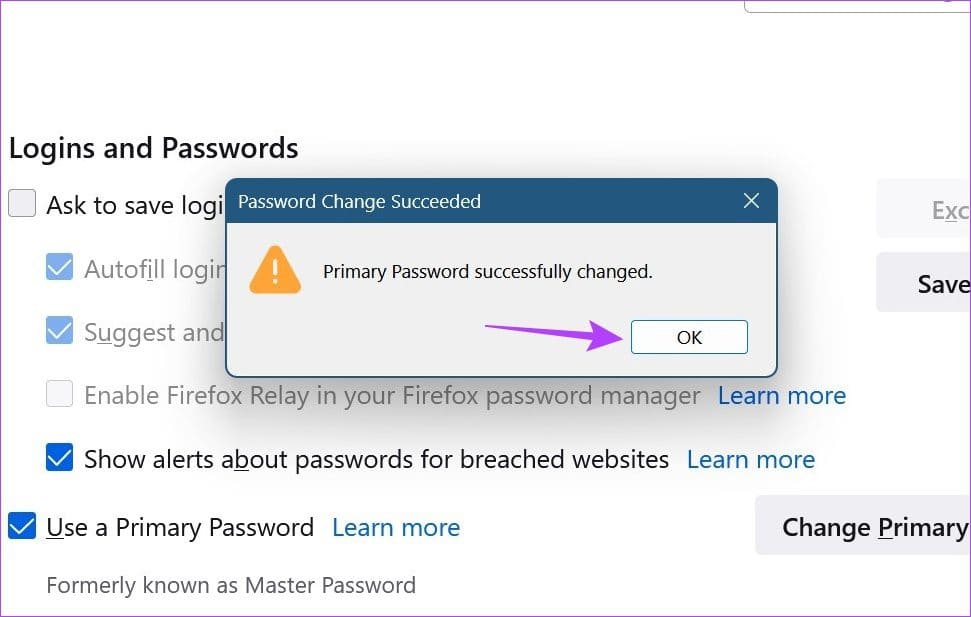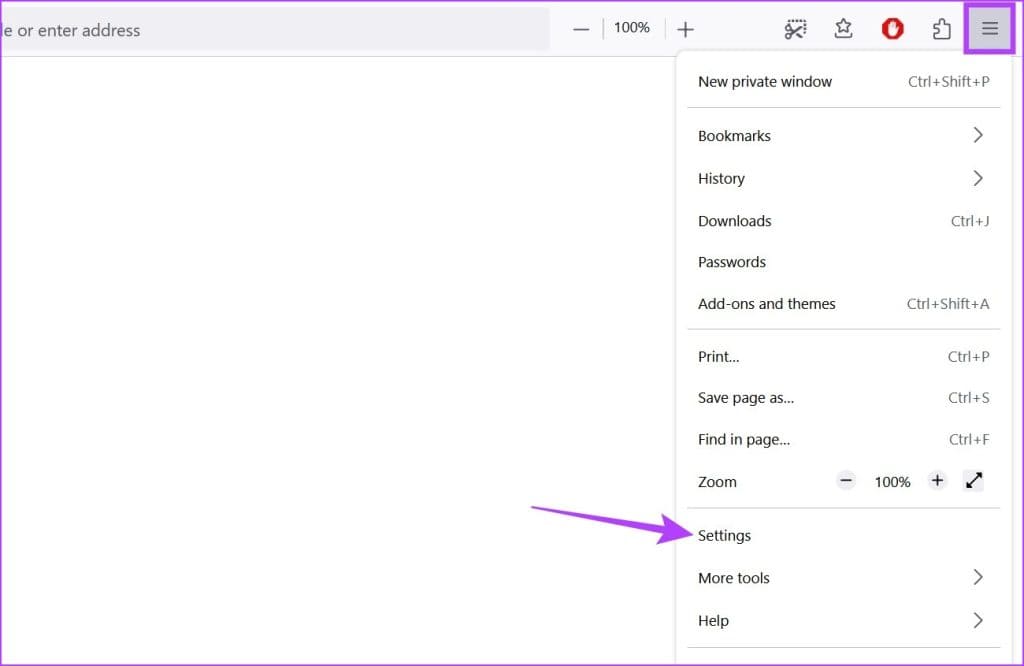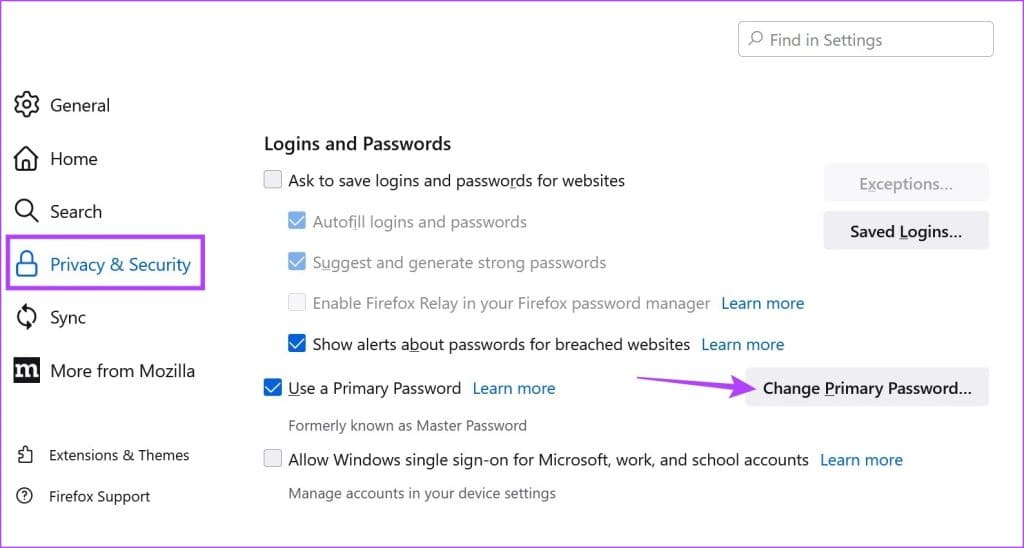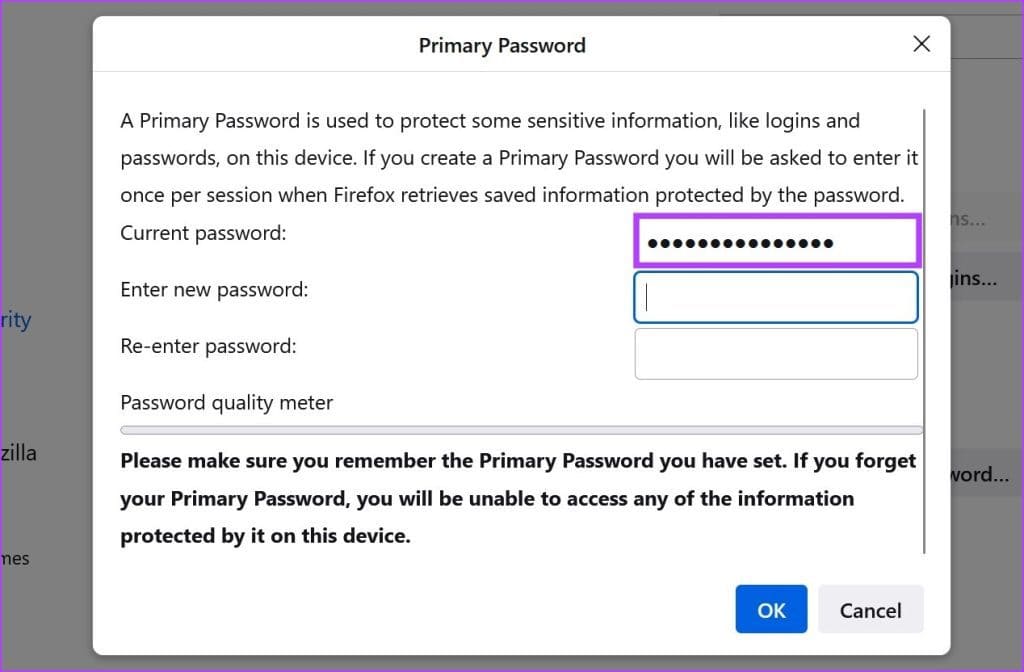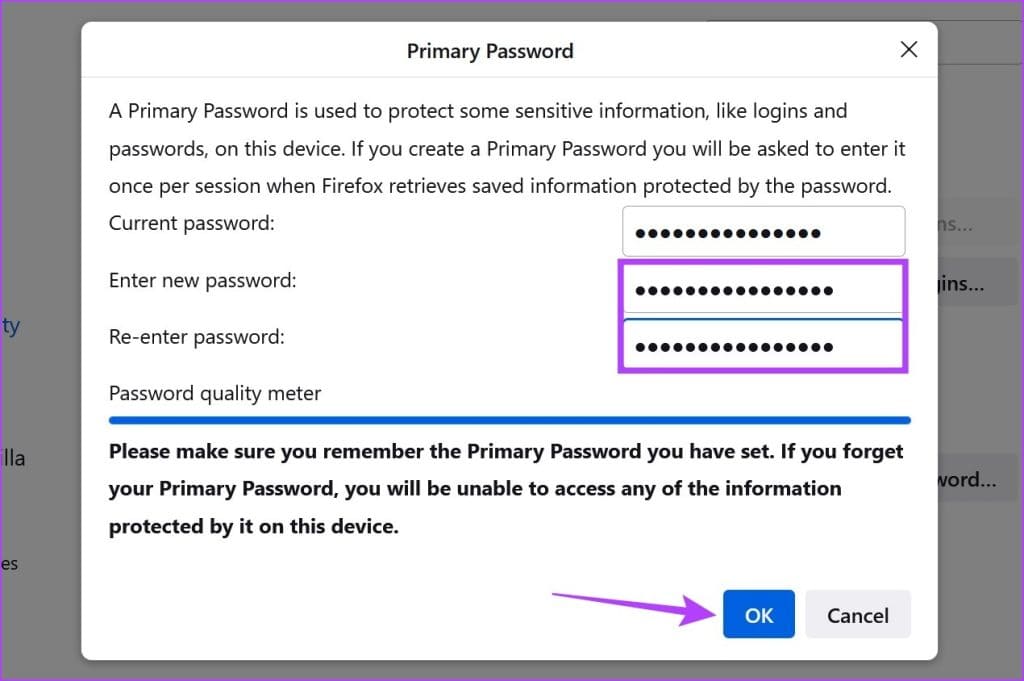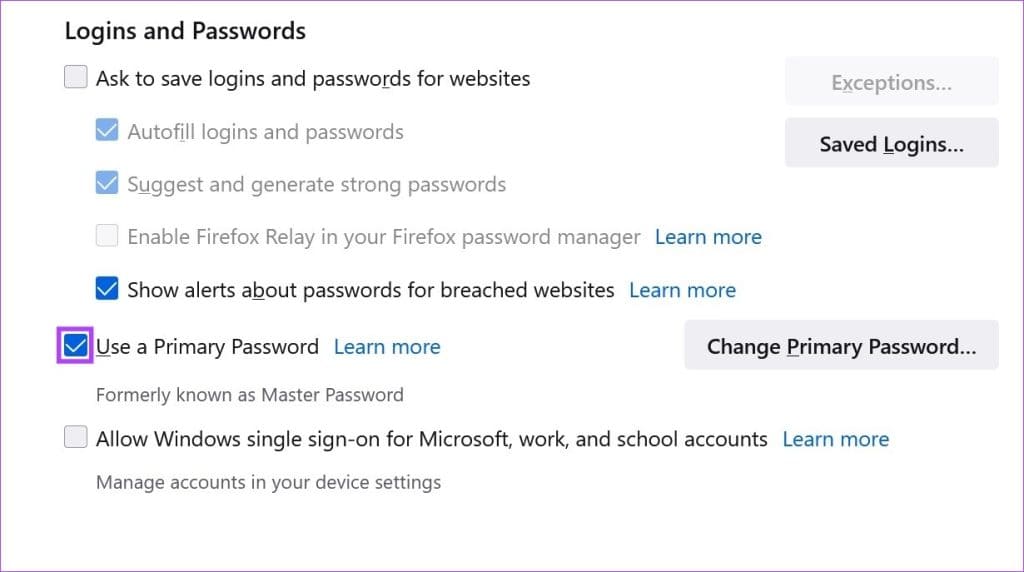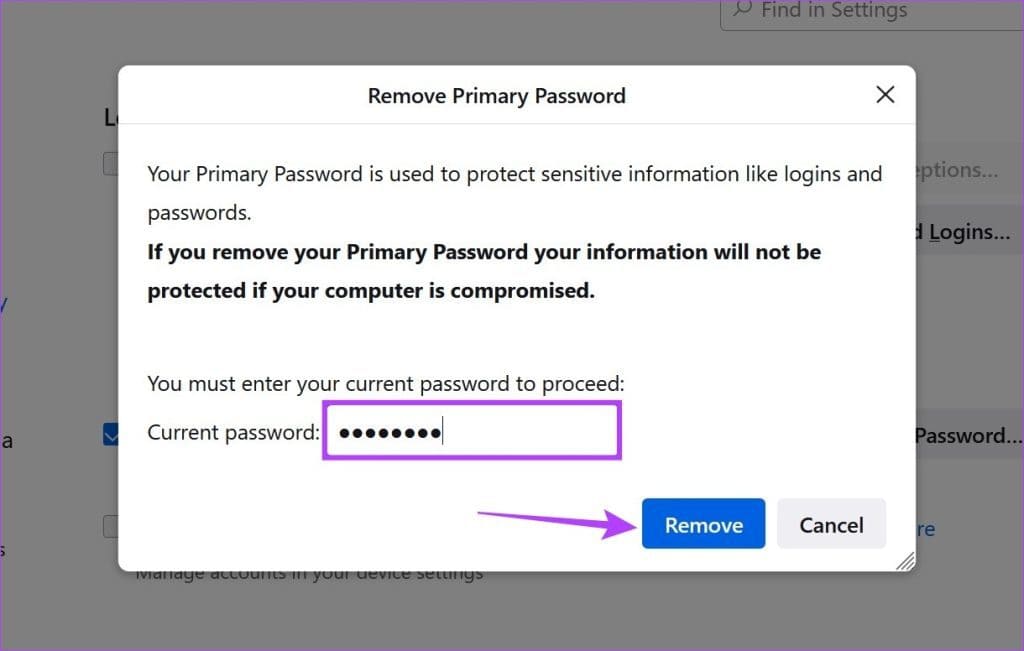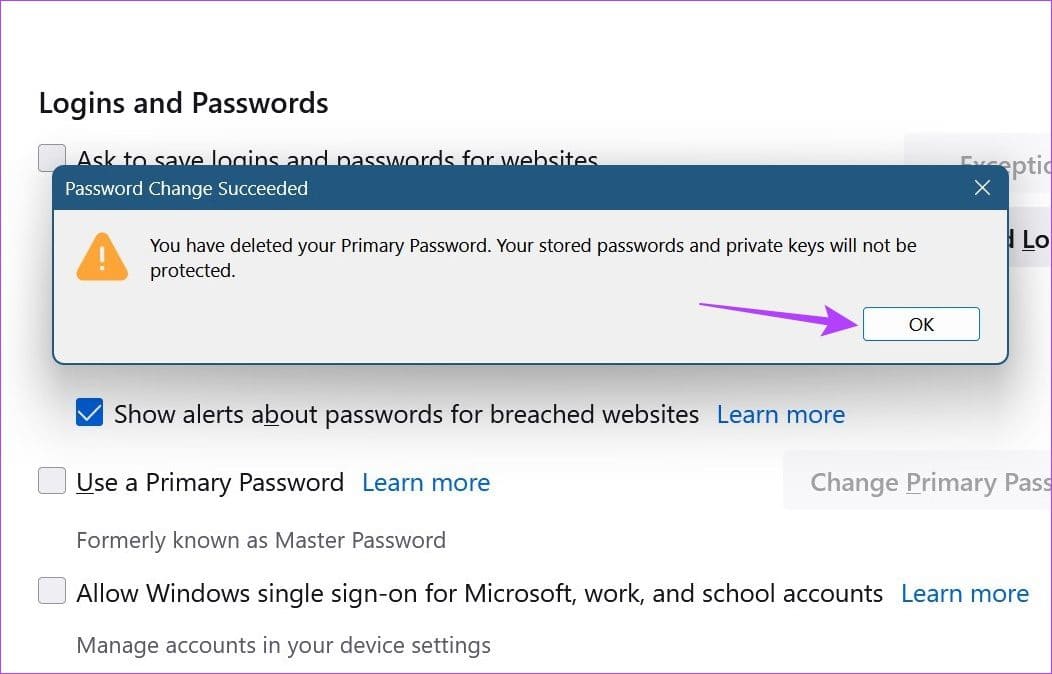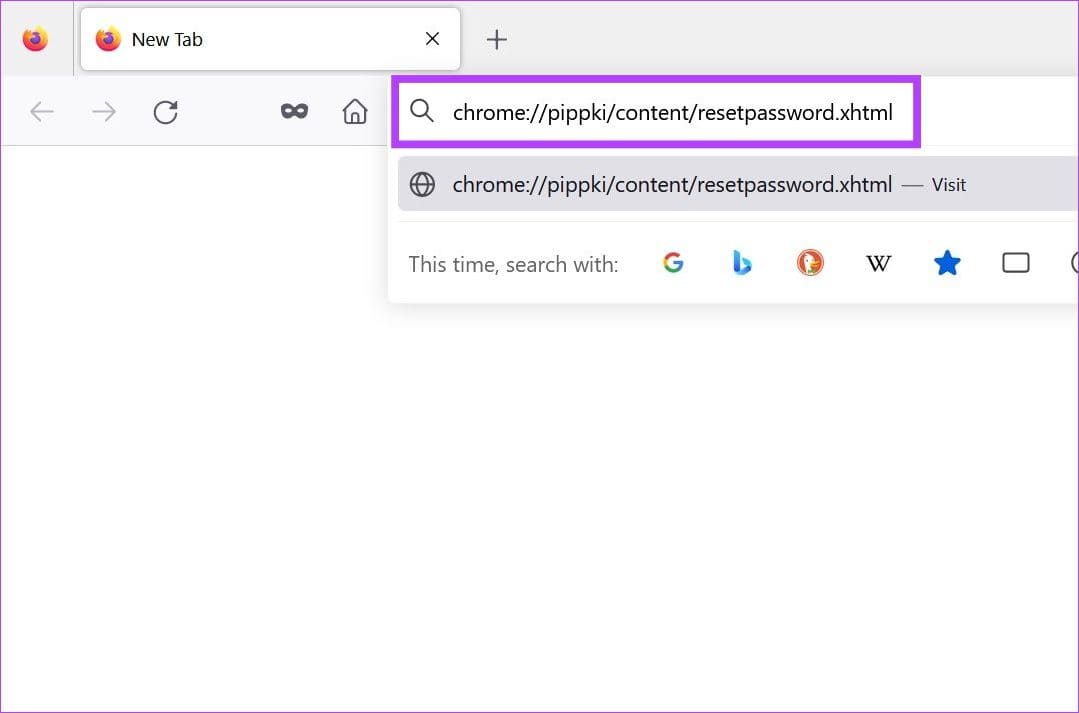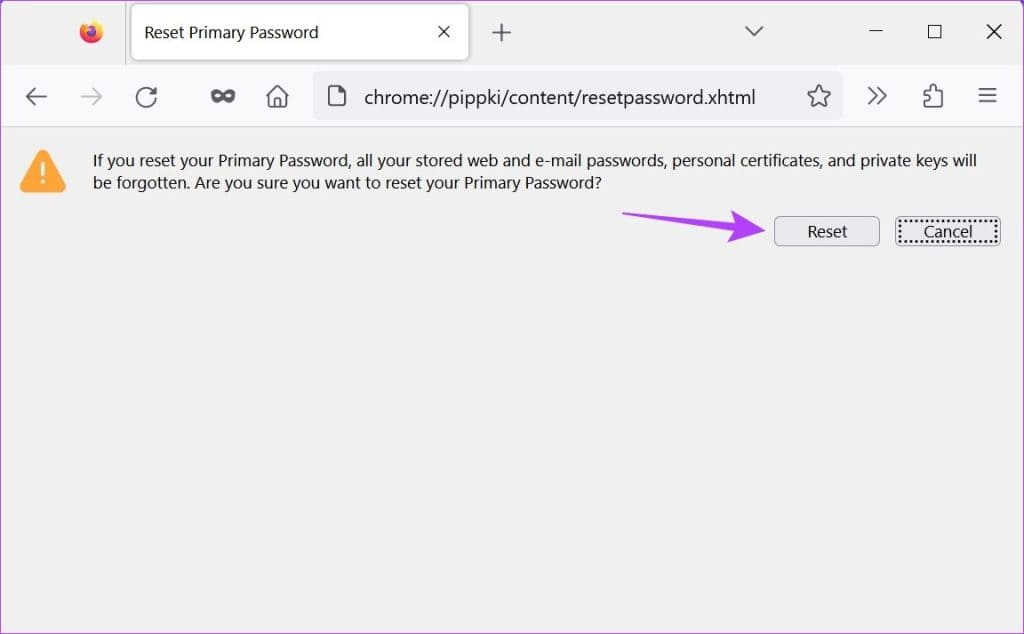So schützen Sie gespeicherte Passwörter mit dem Firefox-Master-Passwort
Wenn Sie Firefox als primären Browser verwenden, ist dieser wahrscheinlich voller Verlauf, gespeicherter Add-Ons und Passwörter. Während Verlauf und Erweiterungen möglicherweise keinen Unterschied machen, wird es riskant, wenn Ihre Anmeldedaten ohne zusätzlichen Schutz in Firefox gespeichert werden, da jeder leicht darauf zugreifen kann. Um Ihre gespeicherten Passwörter zu schützen, können Sie also in Firefox ein Master-Passwort festlegen.
Normalerweise können Anmeldedaten beim Navigieren zu Apps und Diensten, deren Anmeldedaten in Firefox gespeichert wurden, automatisch übernommen werden. Sobald jedoch das Firefox-Master-Passwort festgelegt ist, wird dem Vorgang ein zusätzlicher Schritt hinzugefügt. Das bedeutet, dass Sie zuerst Ihr Master-Passwort eingeben müssen, bevor Sie auf Ihre gespeicherten Zugangsdaten zugreifen können.
Dies kann besonders nützlich sein, wenn andere Benutzer Zugriff auf Ihr Gerät haben. Sehen wir uns an, wie Sie es auf Ihrem Gerät einrichten und verwenden.
So legen Sie das primäre Passwort in Firefox fest
Um ein Master-Passwort in Firefox zu erstellen, verwenden Sie das Passworteinstellungsmenü. Der Schlüssel oder der wichtigste Aspekt dabei ist jedoch sicherzustellen, dass Sie ein starkes und schwer zu erratendes Passwort für andere Benutzer einrichten, die möglicherweise Zugriff auf Ihr Gerät haben. Führen Sie dazu die folgenden Schritte aus.
Schritt 1: Öffnen Firefox und klicke Hamburger-Symbol.
Schritt 2: Tippen Sie als Nächstes auf Passwörter.
Weiter zu Schritt 3: Hier klicken Drei-Punkte-Symbol.
Schritt 4: Klicke auf Optionen. Dadurch wird eine separate Seite geöffnet.
Schritt 5: Wählen Sie hier eine Option aus „Master-Passwort verwenden“.
Weiter zu Schritt 6: Geben Sie das gewünschte Passwort als primäres Passwort ein und geben Sie es zur Bestätigung erneut ein. Sie können auch überwachen "Kennwortqualitätsmaß" Um Ihre Passwortstärke zu überprüfen.
Schritt 7: Wenn Sie fertig sind, klicken Sie auf "OK".
Schritt 8: Klicken "OK" Nochmal.
Dadurch wird das Fenster geschlossen und Ihr Standard-Firefox-Passwort festgelegt.
Ändern Sie Ihr primäres Passwort in Firefox
Sobald Sie das Master-Passwort festgelegt haben, haben Sie auch die Möglichkeit, es in Firefox zu ändern. Dies kann nützlich sein, wenn Sie der Meinung sind, dass das zuvor festgelegte Passwort nicht stark genug war oder wenn das vorhandene Passwort kompromittiert wurde. Führen Sie dazu die folgenden Schritte aus.
Schritt 1: Öffnen Sie einen Webbrowser Firefox.
Schritt 2: Klicken Sie als nächstes auf Hamburger-Symbol.
Weiter zu Schritt 3: Lokalisieren die Einstellungen erreichen Firefox-Einstellungen.
Schritt 4: Gehen Sie auf die Registerkarte "Privatsphäre und Sicherheit" und scrollen Sie nach unten zum Abschnitt "Logins und Passwörter".
Schritt 5: Klicken Sie hier aufÄndern Sie das primäre Passwort.“ Dies öffnet das primäre Passwortfenster.
Weiter zu Schritt 6: Geben Sie zuerst ein Jetziges Passwort.
Schritt 7: Geben Sie danach ein Neues Kennwort und neu eingeben.
Tipp: Stellen Sie sicher, dass sich dieses Passwort vom vorherigen unterscheidet, und überprüfen Sie die Passwortstärke mit dem Passwortqualitätsmesser.
Schritt 8: Wenn Sie fertig sind, klicken Sie auf „OK".
Weiter zu Schritt 9: Klicken Sie erneutOK".
Dadurch wird Ihr primäres Firefox-Passwort geändert.
Löschen Sie das Master-Passwort in Firefox
Obwohl das Firefox-Master-Passwort zum Schutz Ihrer Anmeldeinformationen beitragen kann, kann es auch zu einem Problem werden, insbesondere wenn Sie Ihr Gerät nicht mehr mit anderen Benutzern teilen. Wenn dies der Fall ist, müssen Sie auch das Master-Passwort in Firefox entfernen. Hier ist wie.
Schritt 1: Öffnen Firefox.
Schritt 2: Klicken Sie hier auf Hamburger-Symbol.
Weiter zu Schritt 3: Klicken Sie in der Option auf Passwörter.
Schritt 4: Klicken Sie als Nächstes Drei-Punkte-Symbol.
Schritt 5: Optionen wählen. Dieser Abschnitt sollte geöffnet werdenLogins und Passwörter“.
Weiter zu Schritt 6: Deaktivieren Sie die Option Verwenden Sie das primäre Passwort. Dies öffnet ein Fenster "Entfernen Sie das primäre Passwort".
Schritt 7: Jetzt treten Sie ein Primäres Passwort Strom.
Schritt 8: Tippen Sie als Nächstes auf Entfernung.
Weiter zu Schritt 9: Klicken "OK".
Dadurch wird das Master-Passwort aus Firefox entfernt. Wenn Sie möchten, können Sie das auch Entfernen Sie alle gespeicherten Passwörter von Firefox, um zu verhindern, dass Ihre Daten nach dem Entfernen des Master-Passworts kompromittiert werden. Oder legen Sie Ihr primäres Passwort mit den obigen Schritten erneut fest.
Setzen Sie Ihr Firefox-Master-Passwort zurück, wenn Sie es vergessen haben
Ein Master-Passwort ist zwar eine großartige Möglichkeit, Ihre gespeicherten Passwörter zu schützen, aber was passiert, wenn Sie Ihr Master-Passwort vergessen? Gibt es eine Chance, es zurückzubekommen? Nun, obwohl es keine Möglichkeit gibt, das primäre Passwort wiederherzustellen, haben Sie die Möglichkeit, es zurückzusetzen.
Der Haken dabei ist jedoch, dass beim Zurücksetzen Ihres Firefox-Master-Passworts alle gespeicherten Passwörter, privaten Schlüssel, Zertifikate usw. entfernt werden. Während es eine großartige Möglichkeit ist, sicherzustellen, dass Ihre Daten geschützt bleiben, wird es zu einem zweischneidigen Schwert, wenn Sie gerade Ihr Passwort vergessen haben.
Wenn Sie dennoch fortfahren und es zurücksetzen möchten, führen Sie die folgenden Schritte aus.
Schritt 1: Öffnen Sie Firefox und kopieren Sie den folgenden Befehl in die Adressleiste.
chrome://pippki/content/resetpassword.xhtml
Schritt 2: Drücken Sie danach Enter um den Befehl auszuführen.
Weiter zu Schritt 3: Sobald Sie eine Seite öffnenSetzen Sie das primäre Passwort zurück , Klicken "Zurücksetzen".
Dadurch wird Ihr Master-Passwort in Firefox zurückgesetzt. Jetzt können Sie fortfahren und ein weiteres Master-Passwort festlegen.
Häufig gestellte Fragen zur Verwendung des primären Passworts in Firefox
1. Ist das Firefox-Master-Passwort sicher?
Laut Firefox ist ihr Master-Passwort so sicher wie jede andere Passwort-Manager-App von Drittanbietern, wobei Ihrem Browser eine zusätzliche Verschlüsselungsebene hinzugefügt wird, sobald Sie das Master-Passwort festgelegt haben.
2. Wo wird das Master-Passwort in Firefox gespeichert?
Firefox kann Ihre Passwortdetails im Abschnitt „Profildaten“ aufbewahren. Möglicherweise können Sie in Firefox jedoch nur über die Passwortmenüoptionen auf das primäre Passwort zugreifen.
Schützen Sie Ihre Passwörter
Wir raten zwar davon ab, persönliche Informationen wie Webbrowser-Anmeldeinformationen zu speichern, aber wenn es absolut notwendig ist, ist die Verwendung des Firefox-Master-Passworts eine großartige Möglichkeit, Ihre gespeicherten Logins zu schützen. Wenn Sie Firefox zu Ihrem primären Browser machen möchten, lesen Sie außerdem unseren Artikel darüber, wie Importieren Sie Lesezeichen und Passwörter in Firefox.