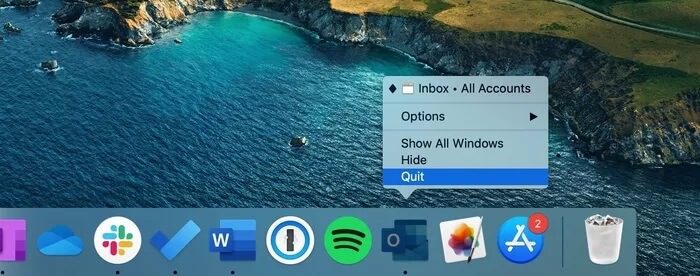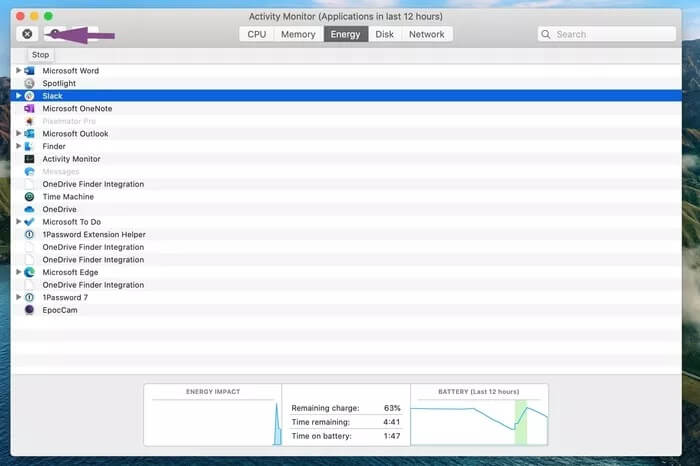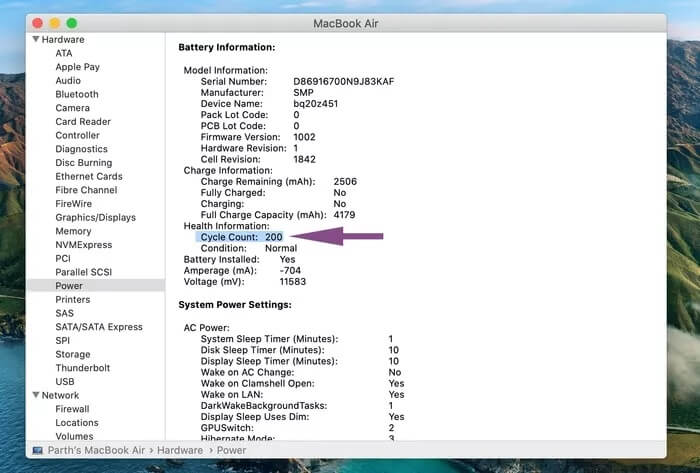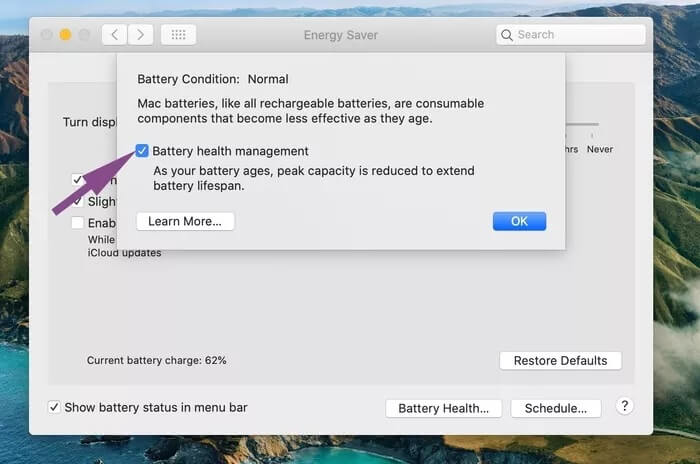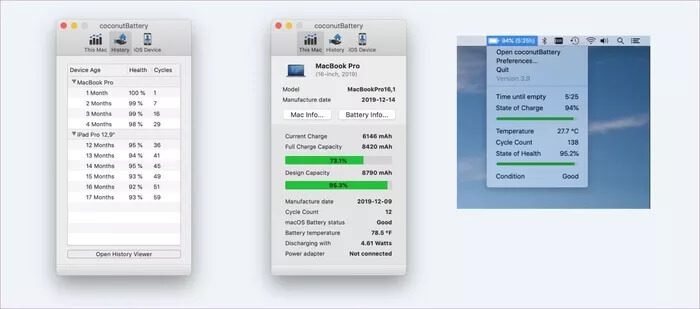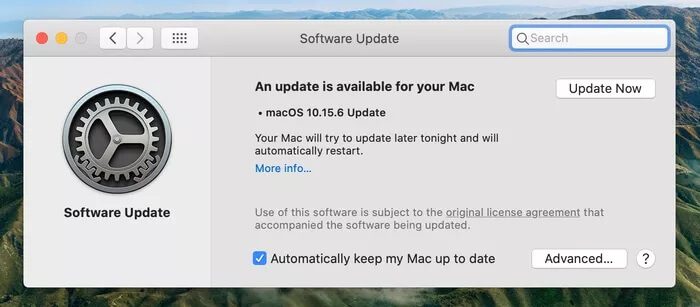Warum überhitzt mein Mac und wie kann ich das beheben?
Apples MacBooks sind für ihre Langlebigkeit bekannt. Sie können von Ihrem MacBook eine integrierte hohe Qualität, ein riesiges und präzises Trackpad, bahnbrechende Lautsprecher und ein hervorragendes Display erwarten. Während das MacBook Air/Pro für hervorragende Hardware bekannt ist, sind die Akkulaufzeit und das Wärmemanagement die Schwachstellen des MacBook. Bei der neuesten MacBook Air-Linie, die ein lüfterloses Design hat, ist das Problem noch ausgeprägter.
Die Überhitzung des MacBook kann verschiedene Probleme auf Ihrem Laptop verursachen. Dieses Verhalten verkürzt die Akkulaufzeit, verlangsamt Ihren Mac und macht es Ihnen unangenehm, Ihr MacBook auf dem Schoß zu verwenden. Letztendlich wirkt sich dies auf Ihren Workflow aus und behindert Ihre Produktivität.
Es können verschiedene Faktoren hinter den Überhitzungsproblemen des Macs stecken. Die Lösungen zur Fehlerbehebung hängen von Ihrem MacBook-Alter, -Modell und -Nutzungsmuster ab.
In diesem Beitrag werden wir über die Gründe sprechen, warum sich Probleme auf dem Mac aufheizen und die ersten acht Schritte, die Sie unternehmen sollten, um das Problem zu beheben. Lass uns anfangen.
1. Unnötige Apps erzwingen beenden
Alle Windows-Benutzer, die kürzlich auf ein MacBook umgestiegen sind, sollten diese Lösung zuerst ausprobieren. Unter Windows können Sie bei jeder Anwendung auf die Schaltfläche zum Schließen klicken und das System beendet die Anwendung aus dem Speicher. Unter macOS ist das Verhalten etwas anders. Wenn Sie in macOS auf das „x“ klicken, wird nur das Anwendungsfenster geschlossen. Anwendungen laufen weiterhin im Hintergrund. Ist Ihnen dieser Punkt unter dem App-Symbol im Dock aufgefallen? Nun, dies zeigt an, dass die App noch läuft.
Wenn Sie Dutzende von Apps auf Ihrem MacBook ausführen (Apps mit 4 GB RAM), kann dies Ihr System verlangsamen und Überhitzungsprobleme verursachen. Sie sollten das Beenden dieser unnötigen Apps, die Sie nicht verwenden, erzwingen. Tippen Sie mit zwei Fingern auf dem Trackpad auf das App-Symbol und wählen Sie die Option Beenden aus dem schwebenden Menü. Dadurch wird die Anwendung beendet und Systemspeicher freigegeben.
2. Verwenden Sie die Aktivitätsmonitor-App
Mit macOS können Sie Apps aus dem App Store und anderen Quellen installieren. Es kann vorkommen, dass eine inkompatible App ungewöhnlich viel Ressourcen und Akku verbraucht. In einem solchen Fall sollten Sie diese Apps über den integrierten Aktivitätsmonitor in macOS auswählen und das Beenden erzwingen.
Verwenden Sie die Befehlstaste + Leertaste, um Spotlight zu starten, suchen Sie nach Aktivitätsmonitor und drücken Sie die Eingabetaste. Die Liste zeigt die geöffneten Anwendungen und ihre Auswirkungen auf die Stromversorgung des Systems an. Wenn Sie einen ungewöhnlichen Anstieg der Nutzung feststellen, wählen Sie die App aus und tippen Sie auf das "x" in der oberen linken Ecke, um das Beenden der App zu erzwingen.
3. Legen Sie die Ladezyklen zwischen Ihre Augen
Alle MacBook-Akkus sind vom Lithium-Ionen-Typ. Diese Batterien haben eine begrenzte Lebensdauer und verlieren im Laufe der Zeit. Die meisten MacBook Pro- und Air-Modelle werden mit 1000 Ladezyklen geliefert (prüfen Sie die Akkuladezyklen Ihres Modells unter Offizielle Apple-Website). Nach 4-5 Jahren Nutzung sollten Sie die Anzahl der Ladezyklen Ihres MacBook überprüfen.
Verwenden Sie Schlüssel Befehl + Leer um eine Suche zu öffnen Scheinwerfer Und geben Sie Systeminformationen ein, um das Menü zu öffnen. Gehe zu Hardware > Energie Hier sehen Sie die Anzahl der Kurse aus der Liste der Gesundheitsinformationen.
Wenn die Nummer ungewöhnlich von Ihrer abweicht, kann dies zu Überhitzungsproblemen führen. Es ist Zeit, Ihren MacBook-Akku durch einen neuen zu ersetzen.
4. Verwenden Sie das Batteriezustandsmanagement
Entworfen Batterie-Gesundheitsmanagement Intelligente Optimierung der Akkulaufzeit, um Überhitzungsprobleme auf Ihrem Mac zu vermeiden. Die Option „Akkuzustand verwalten“ begrenzt die Ladezyklen auf Ihrem MacBook. Es lernt, Ihr MacBook zu verwenden und begrenzt das Gerät bei Bedarf auf 100 %.
Das Unternehmen hat die Funktionalität kürzlich mit dem macOS 10.15.5-Update eingeführt. Die Funktion kann nur bei MacBook-Modellen mit USB-Typ-C-Thunderbolt-3-Anschlüssen aktiviert werden.
Öffnen Systemeinstellungen > Energiesparen > Batteriezustand > Aktivieren Sie die Option "Batteriezustand verwalten".
5. Behalten Sie die Temperatur und den Zustand der Batterie im Auge
Eine unnötig hohe Akkutemperatur ist die Hauptursache für das Überhitzungsproblem des MacBook. Apple bietet keine offizielle Möglichkeit, Temperatur und Status des Akkus anzuzeigen. Geben Sie eine Drittanbieter-App namens CoconutBattery 3 ein.
Sie können die App verwenden, um detaillierte Informationen wie Akkutemperatur, Status, verfügbare Kapazität, volle Kapazität, Herstellungsdatum und Mehr anzuzeigen.
CoconutBattery 3 für Mac herunterladen
6. Verwenden Sie Safari anstelle von Google Chrome
Google Chrome ist der beliebteste Browser der Welt. Gleichzeitig ist der Browser für seine aggressive Nutzung von RAM und Akku berüchtigt. Sie sollten Chrome aufgeben und den integrierten Safari-Browser verwenden, da er batteriefreundlich ist und die Arbeit erledigt. Wenn Sie ohne Chrome-Erweiterungen nicht leben können, wählen Sie Chromium-basierter Microsoft Edge-Browser, die alle unterstützt Chrome-Erweiterungen.
In meinen Tests habe ich bei der Verwendung des Microsoft Edge-Browsers im Vergleich zu Google Chrome Verbesserungen beim Akku festgestellt.
7. CPU-Turbo-Boost deaktivieren
Alle MacBooks verfügen über die Intel Turbo Boost-Technologie, die die CPU-Taktgeschwindigkeit automatisch über den Basistakt erhöht, um eine bessere Leistung zu erzielen. Dies hilft zwar, Aufgaben in kurzer Zeit zu erledigen, beeinträchtigt jedoch die Akkulaufzeit Ihres MacBook. Dieses Verhalten kann zu Überhitzungsproblemen auf Ihrem Mac führen.
Leider gibt es keine direkte Möglichkeit, die Turbo-Boost-Funktion auf Ihrem MacBook auszuschalten. Geben Sie eine Drittanbieter-App namens Turbo Boost ein, mit der Sie die Turbo Boost-Funktion deaktivieren können.
Die App behauptet, die CPU-Auslastung um 60 % zu reduzieren, was bei älteren Modellen zu einer 30-50 % längeren Akkulaufzeit führt. Die App bietet Echtzeit-CPU-Last, Lüftergeschwindigkeit und Akkutemperatur aus der Menüleiste.
Turbo Boost Switcher für Mac herunterladen
8. Aktualisieren Sie Ihren PC auf die neueste Software
Das Problem mit dem MacBook-Akku kann durch ein fehlerhaftes macOS auf Ihrem Gerät verursacht werden. Apple beschleunigt normalerweise die Veröffentlichung von Betriebssystem-Updates, um macOS reibungslos und fehlerfrei zu halten. Außerdem fügt Apple einige akkubezogene Funktionen hinzu (siehe macOS 10.15.5), um die Akkulaufzeit des MacBook zu erhöhen.
Immer zu empfehlen macOS aktualisieren Ihre. Einstellungen öffnen System > Software-Update > Laden Sie das neueste Betriebssystem herunter und installieren Sie es und stellen Sie sicher, dass auf Ihrem MacBook die neueste Version von macOS ausgeführt wird.
Lösen Sie das Problem der Überhitzung für MAC
Probleme mit der Überhitzung des MacBook können ärgerlich sein. Eine hohe Temperatur auf einem MacBook verkürzt die Bildschirmzeit und die Akkulaufzeit eines Laptops. Überprüfen Sie die obige Liste und beheben Sie die Überhitzungsprobleme Ihres Mac so schnell wie möglich.