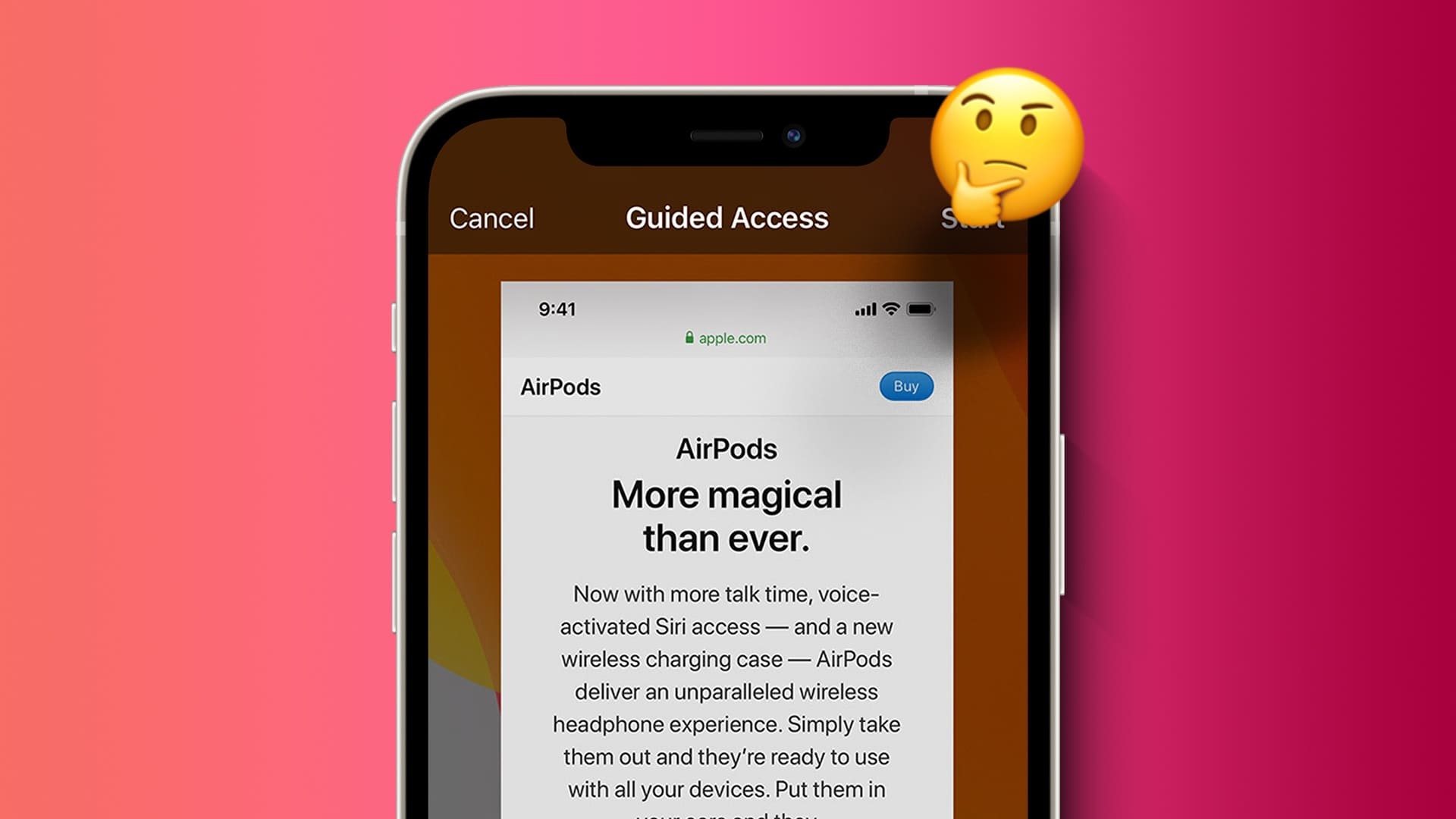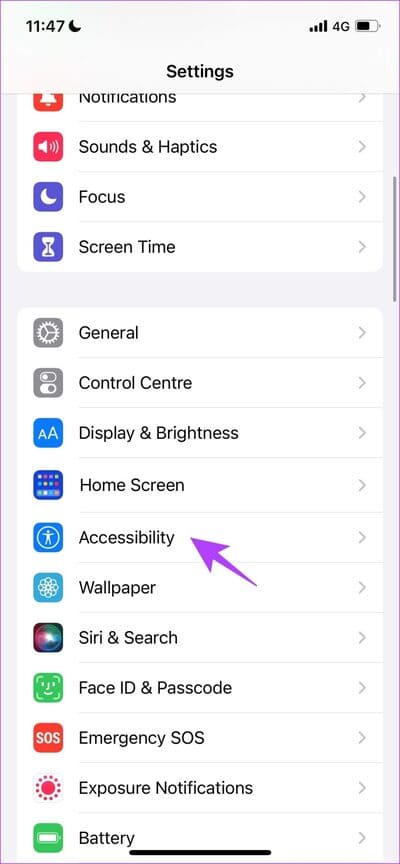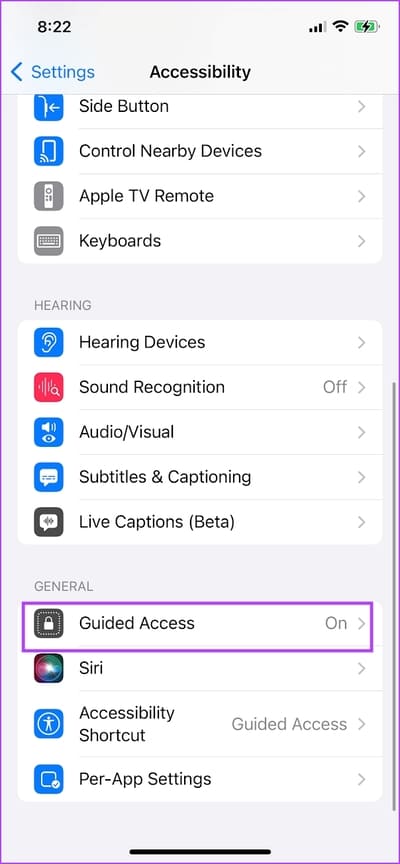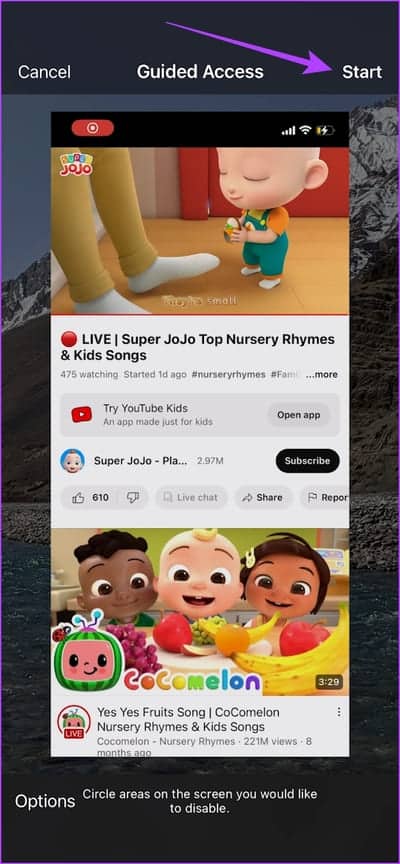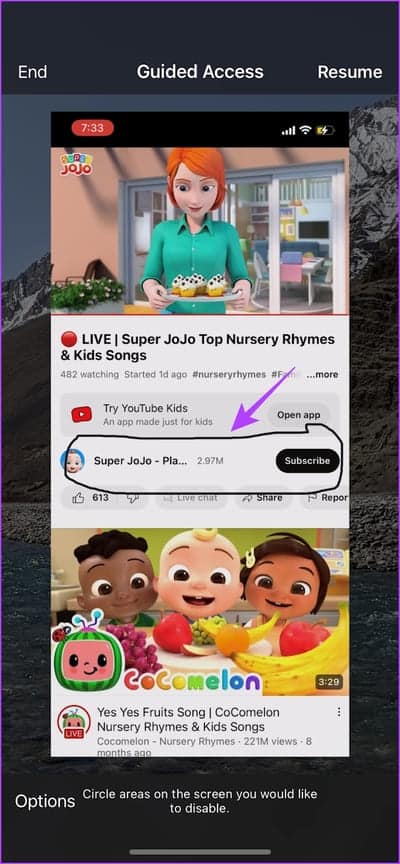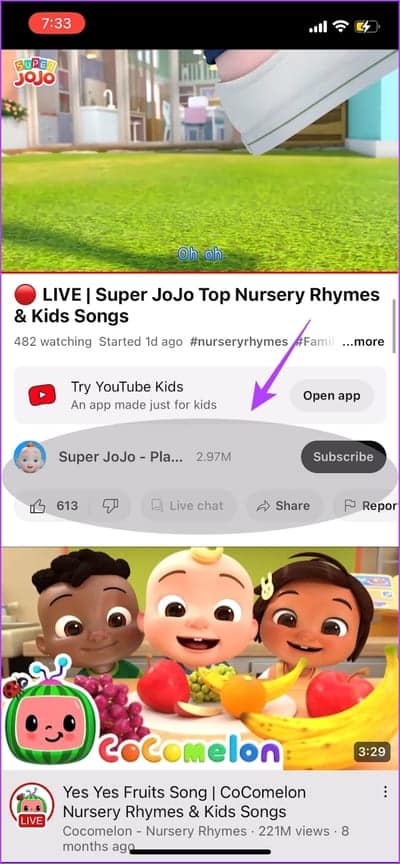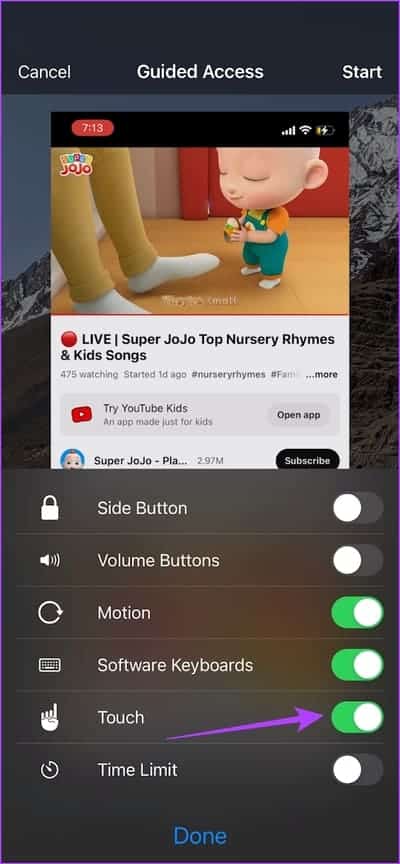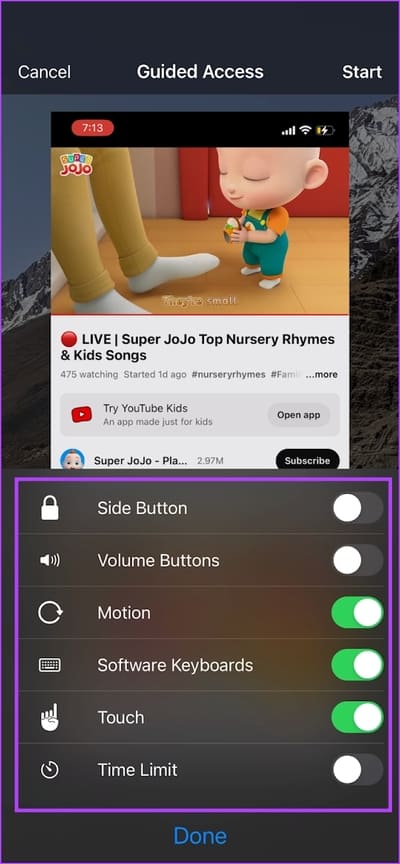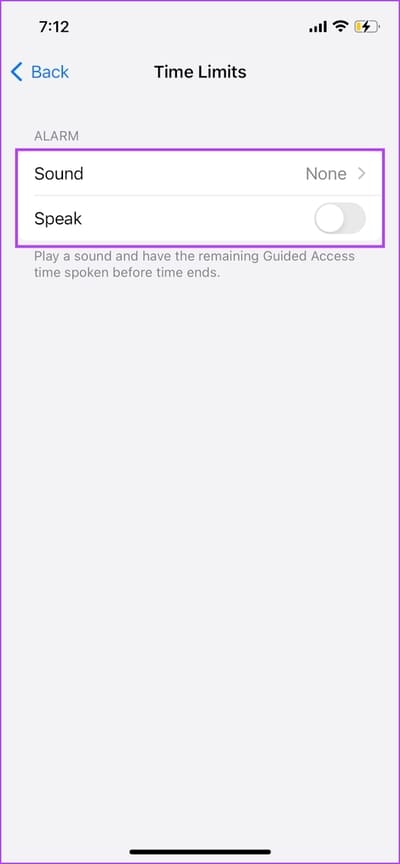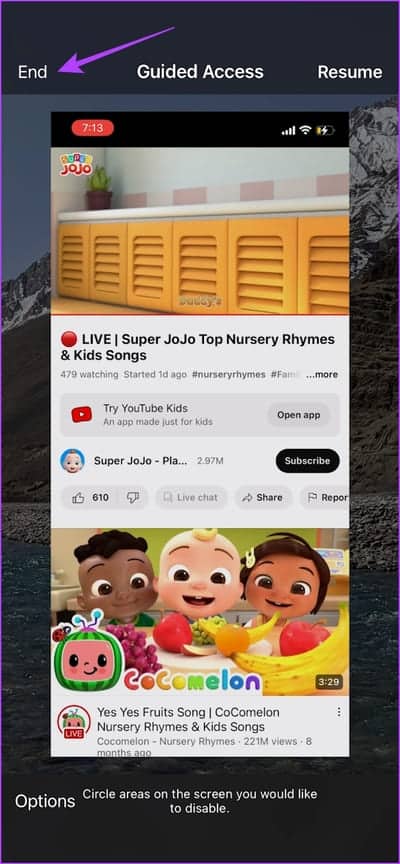So verwenden Sie Guided Access auf iPhone und iPad
Wenn Sie Ihr Telefon an eine andere Person weitergeben, möchten Sie nicht, dass diese eine andere App oder andere Inhalte öffnet als die, die sie sehen soll. Dies ist vor allem dann ein Problem, wenn Ihre Kinder benutzen Ihr Telefon. Glücklicherweise verfügen das iPhone und das iPad über eine Funktion, die uns dabei hilft – hier finden Sie alles, was Sie über die Verwendung von Guided Access auf dem iPhone und iPad wissen müssen.
In diesem Artikel möchten wir Ihnen alles zeigen, was Sie über die Guided Access-Funktion wissen müssen. Es ist eines der nützlichsten Tools, die von Apple entwickelt wurden, und wenn Sie diese Funktion vorher nicht kannten, wird sie die Art und Weise, wie Ihre Kinder ihr iPhone oder iPad verwenden, mit Sicherheit verändern. Lasst uns beginnen.
Was ist geführter Zugriff?
Guided Access ist eine Funktion, die Ihr iPhone oder iPad auf eine einzige App beschränkt. Solange Sie den geführten Zugriff nicht deaktivieren, können Sie nicht zu einer anderen App wechseln. Darüber hinaus ist die Deaktivierung der Funktion zur Verwendung anderer Apps auf Ihrem iPhone durch einen Passcode geschützt.
Um das Beste daraus zu machen, gibt es in Guided Access mehrere Steuerelemente. Sie können den Touchscreen deaktivieren, einen Timer für den geführten Zugriff einstellen und die physischen Tasten und mehr deaktivieren. Wir werden Ihnen in den späteren Teilen dieses Artikels dabei helfen, all diese Dinge zu erkunden. Sehen wir uns nun an, wie Sie den geführten Zugriff auf iPhone und iPad aktivieren.
RUNNER Guided Access auf IPHONE UND IPAD
So aktivieren Sie den geführten Zugriff auf Ihrem iOS-Gerät.
Schritt 1: Öffne eine App die Einstellungen. Klicke auf Barrierefreiheit.
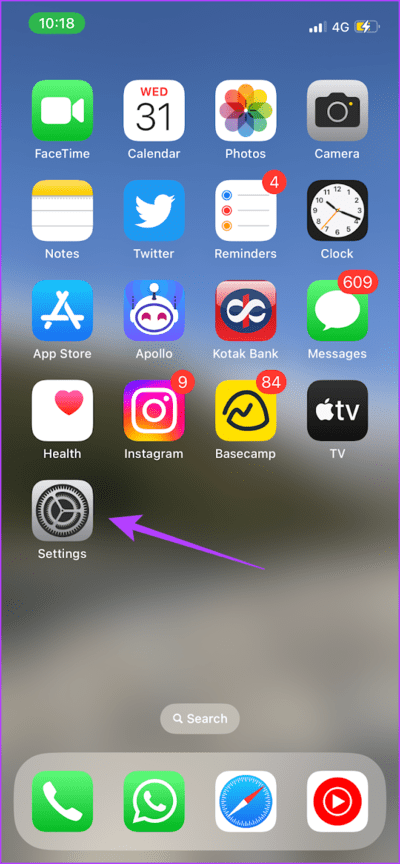
Schritt 2: Klicke auf Geführter Zugang.
Weiter zu Schritt 3: Schalten Sie den Schalter ein gezielter Zugriff.
Schritt 4: Tun Aktivieren Sie den Schalter für die Barrierefreiheitsverknüpfung Außerdem können Sie Guided Access einfach durch dreimaliges Tippen auf die Seitentaste oder die Home-Taste (falls Ihr iPhone über eine verfügt) aktivieren.
Tipp: Sie können auch Passcode-Einstellungen auswählen, um einen Passcode mit Face ID oder Touch ID einzurichten, um Guided Access-Sitzungen sicherer zu machen.
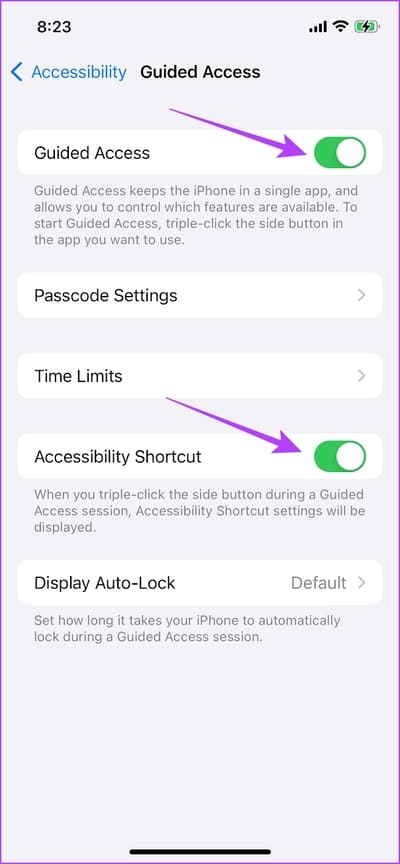
So starten Sie eine Guided Access-Sitzung
Um eine Guided Access-Sitzung zu starten, öffnen Sie die App, für die Sie Ihr iPhone sperren möchten, und klicken Sie dann dreimal auf die Seitentaste oder die Home-Taste (falls Ihr iPhone über eine verfügt).
Klicken "AnfangSie müssen nun einen Passcode festlegen, um die geführten Zugangskontrollen zu schützen.
Sie werden jetzt beginnen Geführte Zugriffssitzung Und Ihr iPhone ist auf die einzige App beschränkt, die im Vordergrund ausgeführt wird.
KINDER-IPHONE- UND IPAD-BILDSCHIRMSPERRE MIT GEFÜHRTEM ZUGRIFF
Mit Guided Access können Sie den Touchscreen auch deaktivieren und sperren, sodass Ihre Kinder oder andere Personen, die das iPhone oder iPad verwenden, keinen Zugriff auf irgendeinen Bereich des Bildschirms haben. Sie können den Touchscreen jedoch entweder vollständig oder nur Teile des Touchscreens deaktivieren. Beginnen wir mit dem letzten.
Deaktivieren Sie Bildschirmbereiche im geführten Zugriff
Schritt 1: Öffnen Sie das Menü „Geführter Zugriff“, indem Sie dreimal auf die Seitentaste oder die Home-Taste (falls Ihr iPhone über eine verfügt) klicken.
Schritt 2: Stellen Kreisen Sie um die Regionen das du willst Touchout deaktivieren.
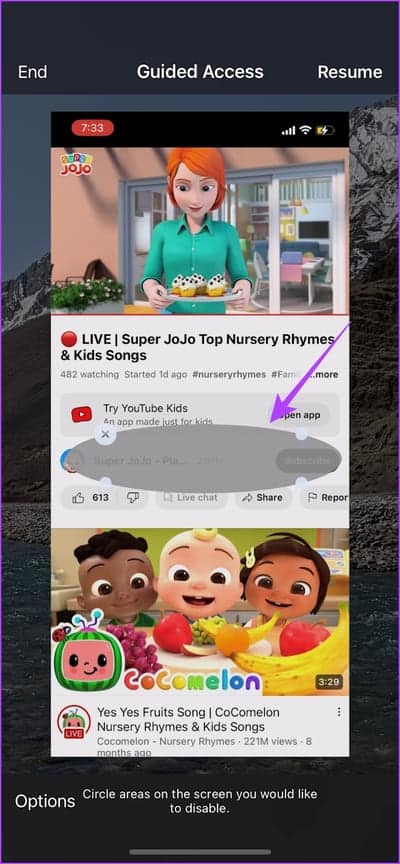
Jetzt wird die Berührung für den ausgewählten Bereich deaktiviert.
Deaktivieren Sie den Touchscreen im Guided Access vollständig
Schritt 1: Öffnen Sie das Menü „Geführter Zugriff“, indem Sie dreimal auf die Seitentaste oder die Home-Taste (falls Ihr iPhone über eine verfügt) klicken.
Schritt 2: Klicke auf Optionen.
Weiter zu Schritt 3: Schalten Sie t ausSchalten Sie den Schalter zum Berühren ein und klicke Fertig.
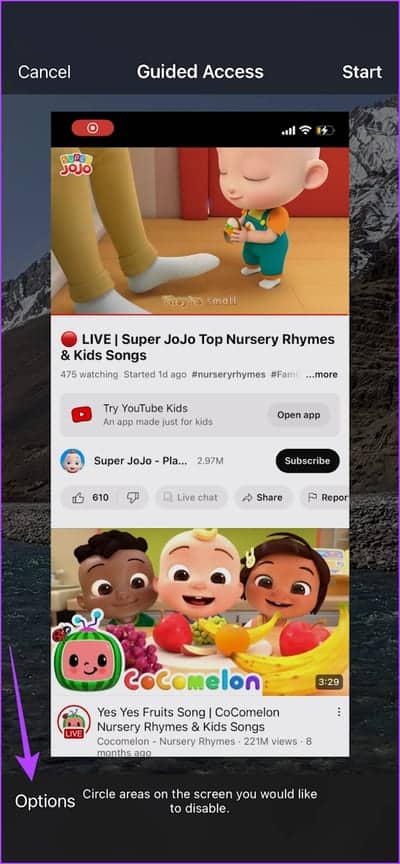
Sobald Sie die Touch-Umschaltung deaktivieren, wird der Touchscreen im geführten Zugriff vollständig deaktiviert. Sie können jedoch durch einen Dreifachklick auf das Menü „Geführter Zugriff“ zugreifen, um den Touchscreen in der App wieder zu aktivieren.
Zusätzliche Einstellungen und Funktionen für Guided Access
Neben dem Sperren und Deaktivieren der Touch-Funktion bei Guided Access erhalten Sie mehrere nützliche Steuerelemente zum Überwachen der App-Nutzung auf Ihrem iPhone und iPad. Sehen wir uns zunächst an, wie man die Funktionsliste öffnet.
Schritt 1: Menü öffnen Geführter Zugang Durch Dreifachklick auf die Seitentaste.
Schritt 2: Klicke auf Optionen.
Hier sind einige der Optionen, mit denen Sie den geführten Zugriff auf Ihrem iPhone und iPad steuern können.
- Sie können die Seitentaste und die Lautstärketasten deaktivieren, um dies zu verhindern Schließen Sie den Bildschirm oder erhöhen/verringern Sie die Lautstärke.
- Sie können deaktivieren Bewegung Zum Sperren der automatischen Drehung.
- Sie können die Verwendung aller Tastaturen deaktivieren innerhalb der Bewerbung.
- Sie können ein Zeitlimit für den geführten Zugriff festlegen. Dadurch wird sichergestellt, dass es aktiviert ist Geführter Zugang Nur für den angegebenen Zeitraum.
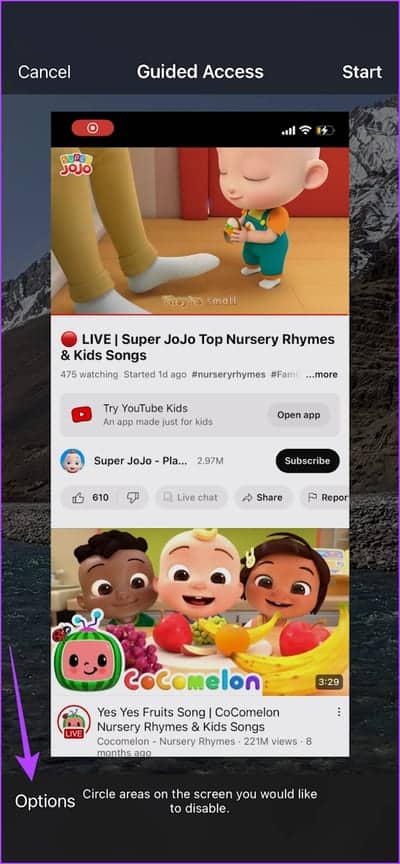
Darüber hinaus, wenn Sie öffnen Einstellungen -> Barrierefreiheit -> Geführter Zugriff finden Sie Optionen zum Aktivieren der Sprachrückmeldung, wenn der Timer für den geführten Zugriff abläuft, oder zum Aktivieren von FaceID für den geführten Zugriff.
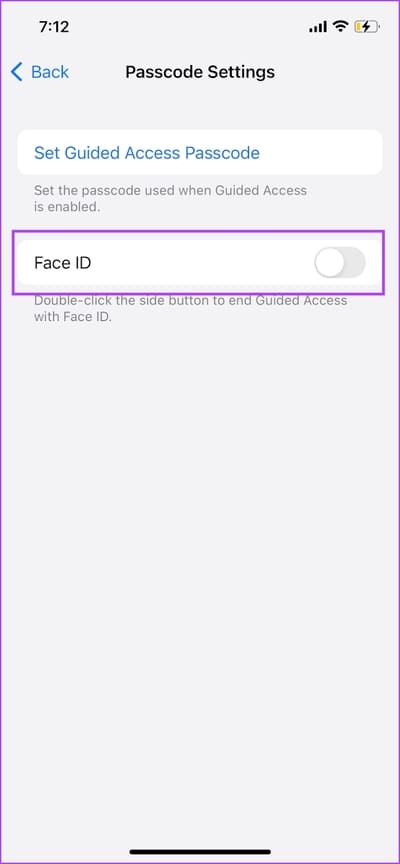
Beenden der Guided Access-Sitzung
Wenn Sie die Guided Access-Sitzung beenden möchten, müssen Sie lediglich dreimal auf die Seitentaste oder die Home-Taste (falls Ihr iPhone über eine verfügt) klicken und auf „Fertig stellen“ klicken. Dadurch wird die Guided Access-Sitzung beendet.
Dies ist alles, was Sie über die Verwendung von Guided Access auf Ihrem iPhone wissen müssen. Wenn Sie weitere Fragen haben, können Sie einen Blick auf den Abschnitt „Häufig gestellte Fragen“ unten werfen.
Fragen und Antworten zum Guided Access
1. Für welche iOS-Version ist Guided Access freigegeben?
Guided Access wurde 6 mit iOS 2012 eingeführt.
2. Gibt es eine Drittanbieter-App, die Guided Access-Funktionen auf dem iPhone bereitstellt?
Nein, es gibt keine zuverlässige App, die Guided Access-Funktionen auf iOS bietet und dupliziert.
3. Ist Guided Access für Android verfügbar?
Ja – Sie können die App-Installationsfunktion auf Ihrem Android-Gerät verwenden.
Steuern Sie Ihr iPhone mit Guided Access
Mit Guided Access müssen Sie Ihr iPhone nie in der Hand eines anderen lassen, ohne befürchten zu müssen, dass es in ein anderes Foto oder eine andere App rutscht. Klar, ein Dreifachklick auf die Seitentaste oder die Home-Taste macht es ganz einfach und bietet eine schnelle Möglichkeit, Guided Access zu nutzen. Darüber hinaus ist es eine großartige Möglichkeit, die Kindersicherung auf Ihrem iPhone und iPad zu aktivieren. Daher hoffen wir, dass dieser Artikel nützlich war!
Allerdings ist uns aufgefallen, dass Guided Access zu einer Verzögerung führt, während Ihr iPhone gesperrt ist. Weitere Informationen finden Sie unter Behebt die Verzögerung des iPhone-Sperrbildschirms.