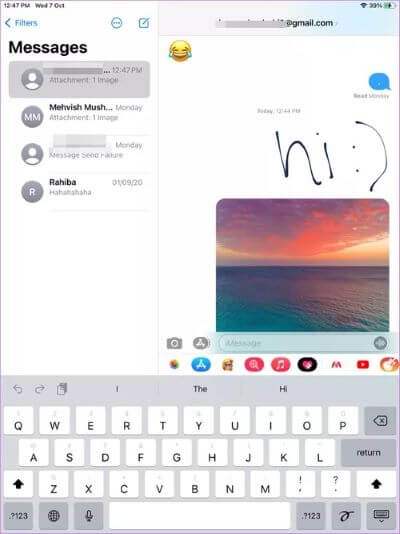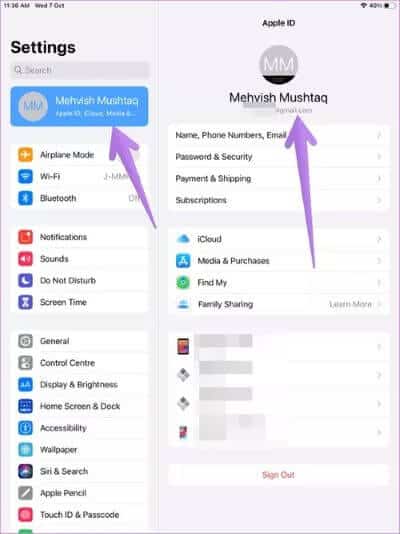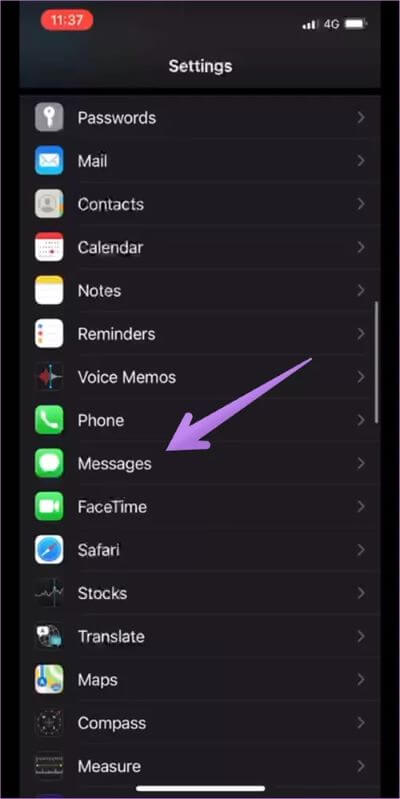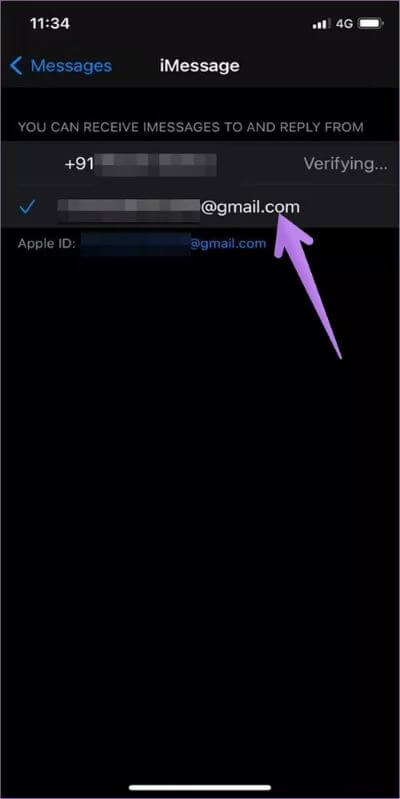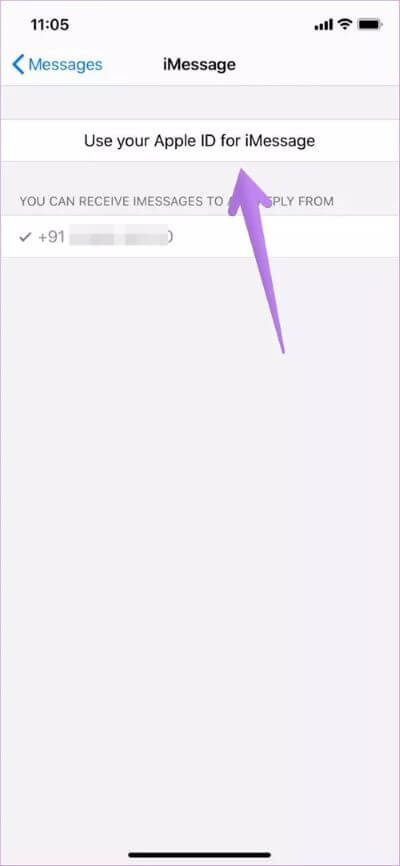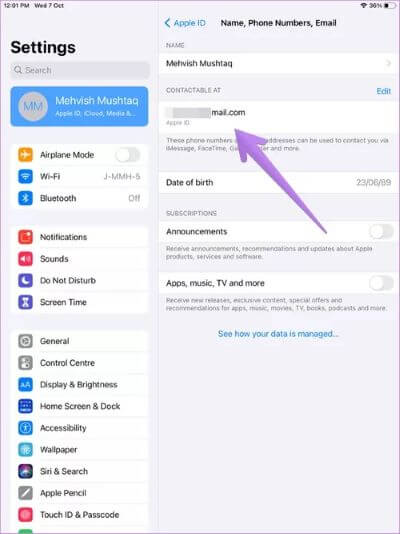So verwenden Sie iMessage auf iPhone und iPad ohne SIM-Karte und Telefonnummer
Apple hat schon lange einen eigenen Instant Messaging-Dienst. Ja wir Apropos iMessage. Manche Leute fragen sich wer Wechseln Sie von Apple zu Android Oder sie haben ein neues Apple-Gerät gekauft, wenn sie iMessage noch auf einem alten iPad oder iPhone verwenden können. Denkst du das gleiche? Finden Sie die Antwort in diesem Beitrag. Wir erklären Ihnen, wie Sie iMessage auf iPhone und iPad ohne Telefonnummer oder SIM-Karte verwenden können.
Die Verwendung von iMessage auf diese Weise ist für Eltern nützlich, die möchten, dass ihre Kinder Nachrichten ohne Telefonnummer senden und empfangen. Es ist kein Hexenwerk, iMessage ohne Telefonnummer einzurichten.
Sehen wir uns an, wie Sie iMessage ohne Nummer oder SIM-Karte auf iPad und iPhone verwenden.
iMessage vs. SMS
Bevor wir mit den Schritten fortfahren, ist es wichtig zu wissen, was iMessage ist und wie es funktioniert. Wie bereits erwähnt, ist iMessage Apples eigener Instant-Messaging-Dienst wie WhatsApp. Sie können Nachrichten zwischen verschiedenen Apple-Geräten wie iPhone, iPad und Mac senden und empfangen. iMessage wird auf anderen Plattformen wie Windows, Android usw. nicht unterstützt. Sie können Nachrichten wie Fotos, Videos, Standort, Audio von Dokumenten usw. über iMessage an andere Apple-Benutzer senden.
iMessage befindet sich in der regulären Nachrichten-App. Ebenso SMS. Der SMS-Dienst benötigt jedoch eine gültige Telefonnummer und SIM-Karte, um zu funktionieren. Sie können auch SMS-Nachrichten an Nicht-Apple-Benutzer senden. Wenn Ihre Telefonnummer jedoch nicht funktioniert oder die SIM-Karte nicht in Ihr Gerät eingelegt ist, können Sie keine SMS senden oder empfangen. Dies ist bei iMessage nicht der Fall. Sie können es verwenden, ohne dass auf Ihrem aktuellen Gerät eine Telefonnummer oder SIM-Karte installiert ist.
يمكن iMessage mit einer Telefonnummer oder Apple-ID verwenden oder beides. Es funktioniert nur, wenn Sie eine funktionierende Internetverbindung haben. Dies kann über mobile Daten (sofern eine SIM-Karte installiert ist) oder Wi-Fi erfolgen. Wenn das Internet nicht funktioniert, werden keine iMessages gesendet oder empfangen.
So verwenden Sie iMessage ohne SIM-Karte und Telefonnummer
Die Antwort auf diese Frage ist einfach. Da iMessage auch mit Apple ID funktioniert, müssen Sie es in den Einstellungen der Nachrichten-App auswählen, um iMessage ohne SIM-Karte oder Telefonnummer zu verwenden. Und natürlich ist eine funktionierende Internetverbindung erforderlich. Grundsätzlich werden Sie in iMessage an Ihrer Apple-ID erkannt, wenn Sie diese ohne Telefonnummer verwenden.
Hier sind die Schritte zum Einrichten von iMessage ohne Telefonnummer oder SIM-Karte auf Ihrem iPhone oder iPad.
Schritt 1: Sicher sein zu Fügen Sie ein iCloud-Konto auf Ihrem iPhone oder iPad hinzu. Um es zu überprüfen oder hinzuzufügen, gehen Sie zudie EinstellungenSie sehen oben eine Nachricht mit der Aufschrift Füge ein Konto hinzu„Falls nicht. Klicken Sie darauf, um Ihr Konto hinzuzufügen. In den meisten Fällen sollten Sie bei der Aktivierung Ihres iPhones oder iPads eine Apple-ID hinzugefügt haben. Tippen Sie auf Ihren Namen und Sie sehen Ihre registrierte Apple-ID.
Schritt 2: geh zum die Einstellungen gefolgt von von iMessage . Aktivieren Sie den Schalter neben iMessage, wenn er deaktiviert ist. Wenn der Kippschalter grün ist, ist iMessage aktiv. Wenn Sie iMessage zum ersten Mal einrichten, wird die Meldung „Warten auf Aktivierung“ angezeigt. Die Aktivierung kann bis zu 24 Stunden dauern. Also sei geduldig.
Profi-Tipp: Wenn Ihre Apple-ID Ihrem Gerät nicht hinzugefügt wurde, werden Sie an dieser Stelle aufgefordert, sich anzumelden.
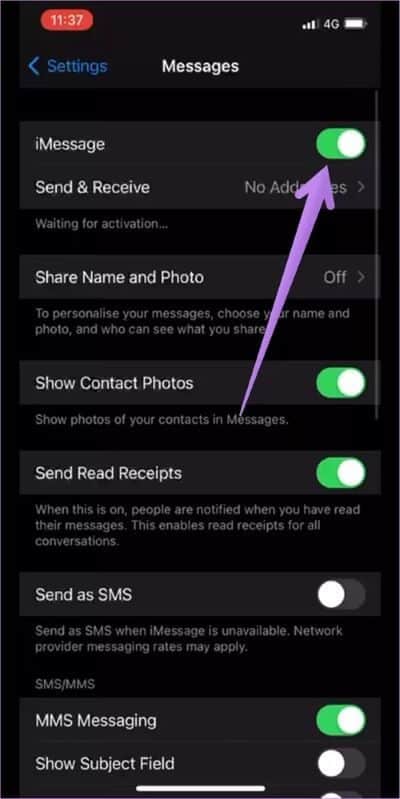
Schritt 3: Klicken Sie auf Senden und empfangen. Hier sehen Sie Ihre registrierte Apple-ID und Telefonnummern, wenn iMessage mit einer Nummer auf einem anderen Apple-Gerät aktiviert wurde. Tippen Sie unter "Sie können Nachrichten empfangen und antworten von" auf Ihre Apple-ID, um sie zu Ihrer Standard-Sende- oder -Empfangsadresse zu machen.
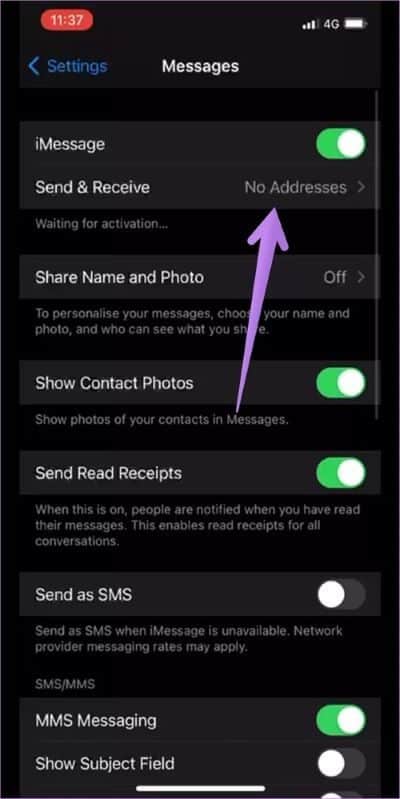
Wenn die Apple-ID nicht angezeigt wird, tippen Sie auf Apple-ID für iMessage verwenden. Wählen Sie Ihr Apple-Konto aus und schon kann es losgehen.
Normalerweise wandelt Apple das Profil automatisch in eine E-Mail-ID um, wenn sich keine SIM-Karte auf dem Gerät befindet. Aber manchmal ist dies nicht der Fall und Benutzer können keine iMessages senden oder empfangen, wenn sie eine andere SIM-Karte verwenden oder nicht. Um dies zu beheben, gehen Sie zu Einstellungen > Nachrichten > Senden und Empfangen. Wählen Sie die E-Mail oder Telefonnummer aus, die Sie für iMessage verwenden möchten. Starten Sie das Telefon neu.
Profi-Tipp: Kurz gesagt, Sie müssen nur Ihre Apple-ID unter Einstellungen > Nachrichten > Senden und Empfangen auswählen, um ohne SIM-Karte Nachrichten über WLAN zu senden. Auch wenn Auf Aktivierung warten angezeigt wird, können Sie über Ihre Apple-ID Nachrichten senden und empfangen.
Was funktioniert in iMessage ohne Telefonnummer oder SIM-Karte?
Bis auf normale SMS funktionieren alle anderen iMessage-Funktionen einwandfrei. Sie können Textnachrichten, Dokumente, Videos, Links, Fotos usw. an andere Apple-Benutzer senden. Sie können Lesebestätigungen aktivieren oder deaktivieren. Sie können sogar FaceTime verwenden, ohne eine Telefonnummer oder eine SIM-Karte zu haben.
Fehlerbehebung: iMessage funktioniert nicht
Falls iMessages nicht funktioniert, indem Sie die obigen Schritte ausführen, starten Sie Ihr iPhone oder iPad neu. Manchmal bewirkt eine einfache Lösung wie diese Wunder.
Legen Sie Ihre SIM-Karte nach Möglichkeit nur einmal in eines Ihrer Apple-Geräte ein, die mit demselben Apple-Konto registriert sind, das Sie auf Ihrem aktuellen iPhone oder iPad ohne SIM-Karte oder Telefonnummer verwenden. Autorisieren Sie iMessage einmal mit Ihrer Nummer. Das ist. Jetzt können Sie iMessage auf jedem iPad oder iPhone mit demselben Apple-Konto verwenden, ohne sich Gedanken über eine SIM-Karte machen zu müssen.
Stellen Sie drittens sicher, dass Ihre Apple ID unter . angezeigt wird Einstellungen > (Ihr Name) > Name, Telefonnummern, E-Mail > erreichbar unter. Klicken Sie auf Bearbeiten, um ein neues Konto zu ändern oder hinzuzufügen.
Tipp: Sie erhalten keine iMessage-Benachrichtigungen? mich kennen zu lernen So beheben Sie Nachrichtenbenachrichtigungen auf dem iPhone und iPad.
IST BILDERFREI
ja und Nein. Nachrichten in jeglicher Form (Texte, Dokumente, Bilder usw.), die Sie über iMessage versenden, werden nicht auf Ihr SMS- oder MMS-Nachrichtenkontingent angerechnet. Da iMessages über das Internet übertragen werden, fallen je nach Inhalt der Nachricht Datengebühren (WLAN oder mobile Daten) an. Im Vergleich zu einfachen Textnachrichten verbrauchen Videos mehr Daten.