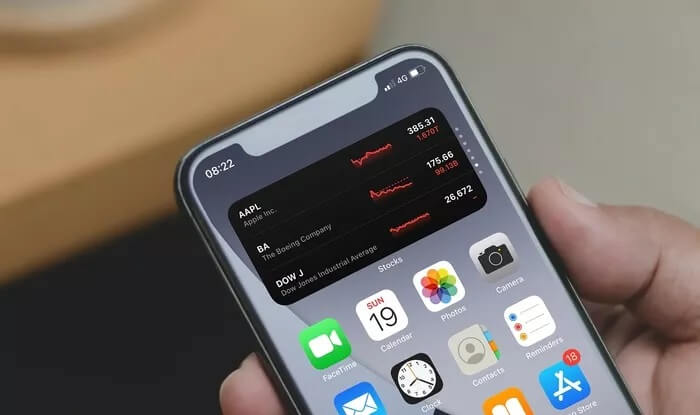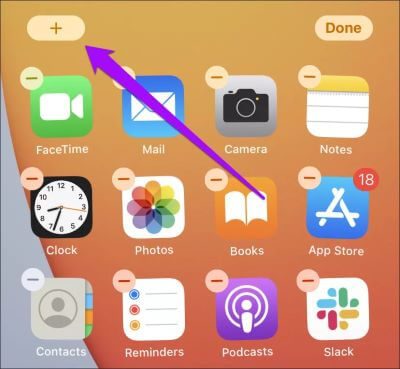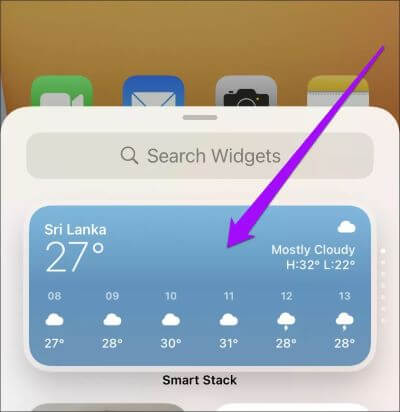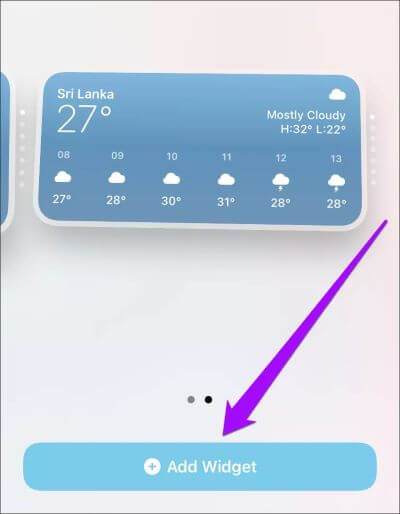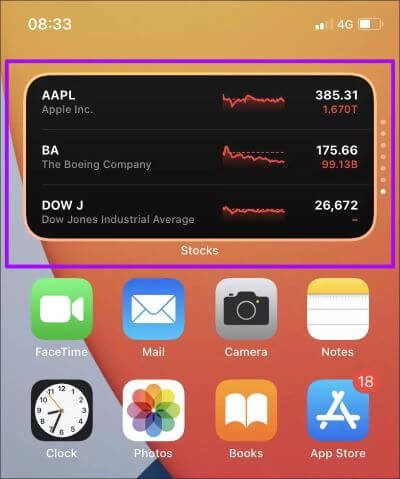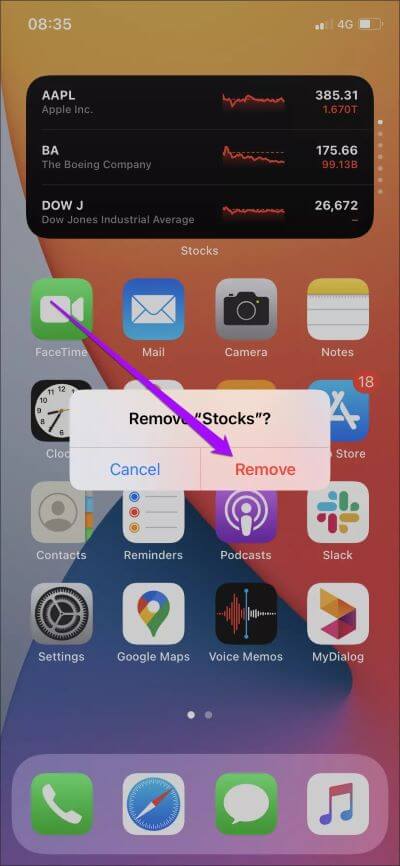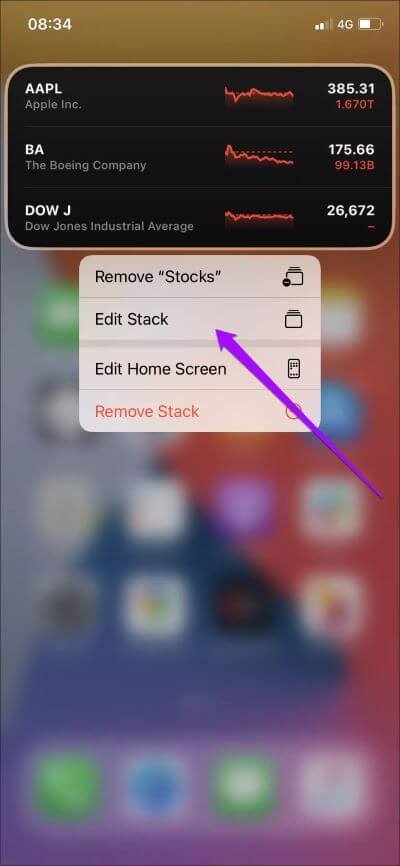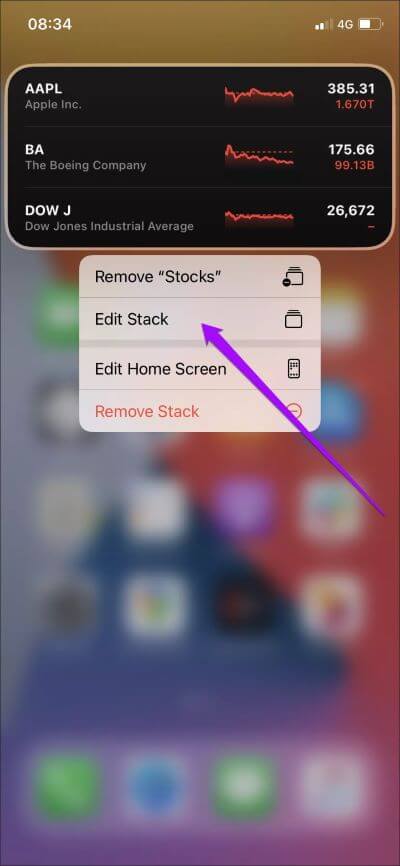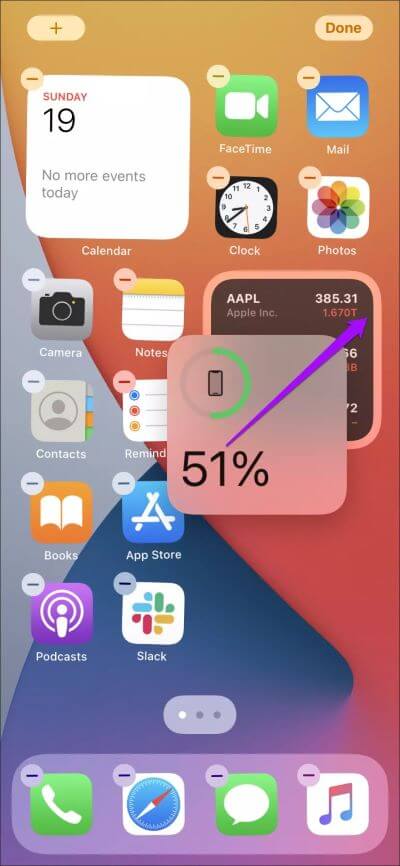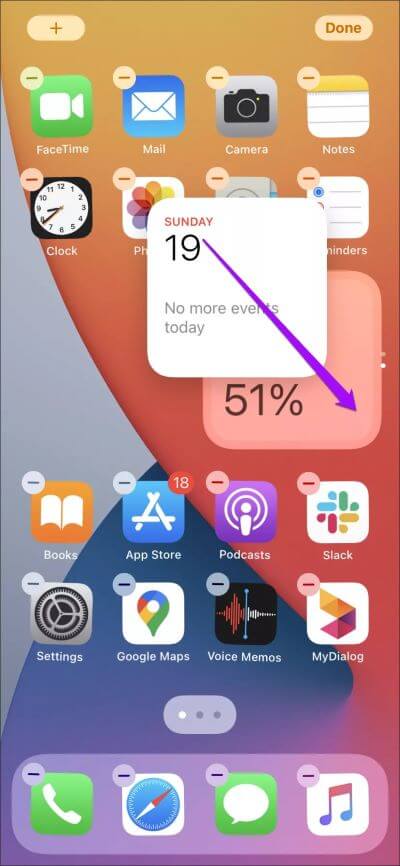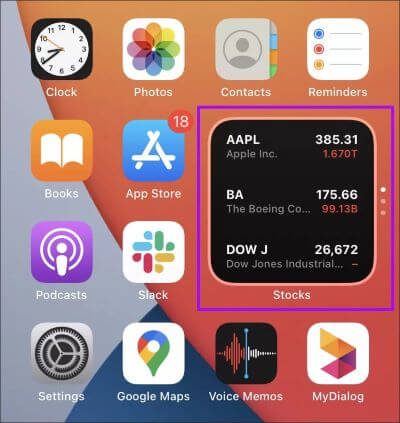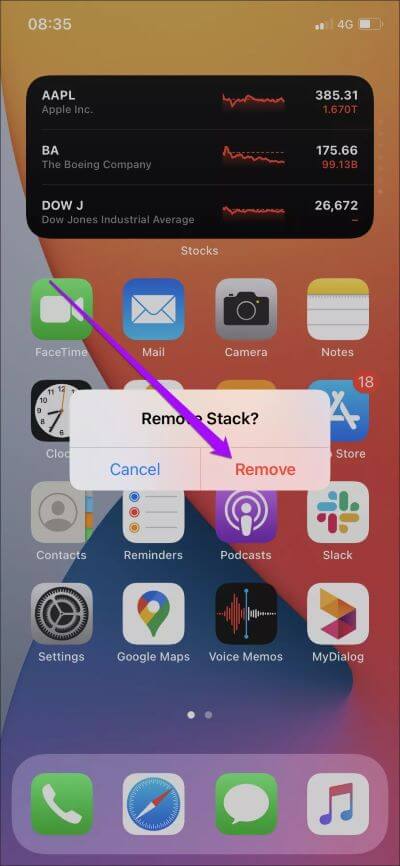So fügen Sie Smart Stack-Gadgets auf dem iPhone hinzu oder bearbeiten sie
Zum ersten Mal in der iPhone-Geschichte bietet iOS 14 die Möglichkeit, Gadgets hinzuzufügen.WIDGETS “ zum Startbildschirm. Diese Tools gibt es in verschiedenen Größen und obwohl es keine interaktiven Elemente gibt, vermitteln sie viele nützliche Informationen. Um die Dinge zu verbessern, können Sie Smart Stack verwenden, um das Erlebnis Ihres iPhone-Startbildschirms zu maximieren. Wenn Sie sich fragen, wie Sie den intelligenten Werkzeugstapel hinzufügen oder ändern können, sind Sie hier richtig.
Falls Sie sich fragen, wechselt Smart Stack "intelligent" zwischen Widgets basierend auf vergangenen Aktivitäten. Vielleicht haben Sie sich zum Beispiel daran gewöhnt, morgens die Erinnerungs-App zu öffnen – mit dem Smart Stack können Sie damit rechnen, dass Erinnerungen genau zu dieser Zeit auftauchen. Das iPhone verwendet maschinelles Lernen, um den Smart Stack zu betreiben. Seien Sie also nicht überrascht, das richtige Tool zur richtigen Zeit zu sehen.
Darüber hinaus trägt Smart Stack dazu bei, die Unordnung vieler Werkzeuge zu reduzieren, da Sie auch manuell nach oben oder unten wischen können, um zum gewünschten Werkzeug zu gelangen.
Sehen wir uns an, wie Sie beim Hinzufügen und Bearbeiten von Smart Stacks auf dem iPhone vorgehen sollten. Wir zeigen Ihnen auch, wie Sie Ihre eigenen benutzerdefinierten Widget-Stacks von Grund auf neu erstellen.
So fügen Sie SMART STACK in iOS 14 hinzu
iOS 14 wird mit einer Reihe von intelligenten Tools geliefert, die sofort einsatzbereit sind. Sie können es wie jedes andere Widget zu Ihrem Startbildschirm hinzufügen.
Beginnen Sie mit langem Drücken auf einen leeren Bereich des Startbildschirms, um alle App-Symbole zu wackeln. Tippen Sie dann auf das Plus-Symbol in der oberen linken Ecke des Bildschirms.
Sie sollten eine Galerie mit Widgets sehen. Tippen Sie auf Smart Stack, das Sie oben sehen sollten.
Wählen Sie eine Größe (klein oder mittel) aus und klicken Sie dann auf Widget einfügen, um den Smart Stack zu Ihrem Startbildschirm hinzuzufügen.
Nachdem Sie den Smart Stack eingefügt haben, können Sie ihn auf dem Startbildschirm oder ganz auf einer anderen Seite verschieben.
Sie können auch mehrere Smart Stacks hinzufügen, die ideal sind, wenn Sie sie auf verschiedenen Startbildschirmseiten platzieren möchten.
Gadgets-Galerie anzeigen – Da Sie bereits einen Smart Stack hinzugefügt haben, wird dieser nicht mehr oben in der Galerie angezeigt. Geben Sie also "Smart Stack" in das Suchwerkzeugfeld ein, um es anzuzeigen. Wählen Sie dann die Größe aus und klicken Sie auf Widget hinzufügen.
Hinweis: Sie können auch einen Smart Stack für Widgets in der Heute-Ansicht hinzufügen (sofern noch kein solcher vorhanden ist) – springen Sie auf den Bildschirm, rufen Sie das Widgets-Menü auf, wählen Sie den Smart Stack aus und klicken Sie dann auf „Gadget hinzufügen“. Die Heute-Ansicht ist auch die einzige Möglichkeit, Smart Stacks auf dem iPad hinzuzufügen und zu verwenden, da Sie dem Startbildschirm keine Widgets hinzufügen können.
WIDGETS aus Smart Stack entfernen
Der Smart Stack, den Sie Ihrem Startbildschirm hinzufügen, enthält viele WIDGETS. Sie können einige von ihnen überhaupt nicht verwenden. In diesem Fall können Sie solche Tools entfernen, die Sie nicht ganz einfach verwenden möchten. Dazu gibt es zwei Möglichkeiten.
Die erste Methode besteht darin, manuell durch den Stapel zu scrollen, bis Sie das Werkzeug erreichen, das Sie entfernen möchten. Nehmen wir als Beispiel das Lagerwerkzeug. Drücken Sie dann lange auf Smart Stack und wählen Sie Aktien entfernen. Klicken Sie zur Bestätigung auf Entfernen.
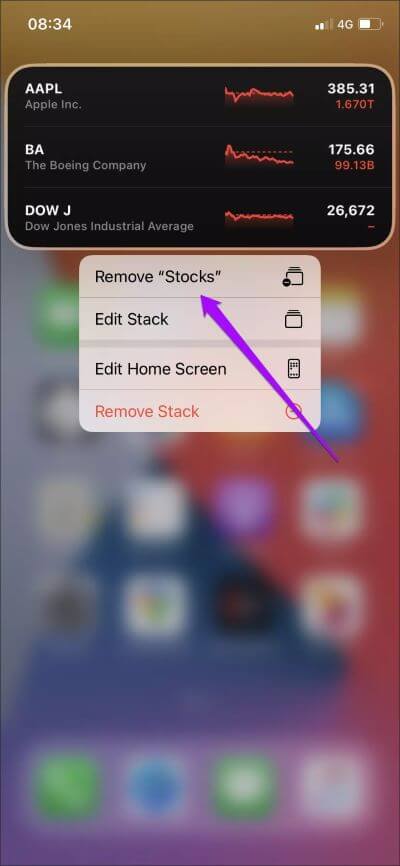
Wenn Sie mehrere Werkzeuge schnell entfernen möchten, wählen Sie am besten die Option Stapel bearbeiten aus dem gedrückten Kontextmenü. Ziehen Sie in der Liste der Widgets, die als nächstes angezeigt werden, die unerwünschten Widgets auf die linke Seite des Bildschirms und tippen Sie dann auf Löschen.
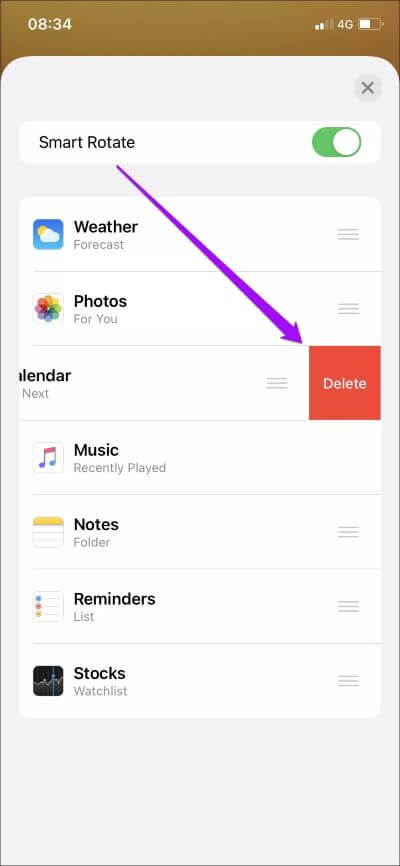
Wenn Sie mit dem Entfernen unerwünschter Widgets fertig sind, streichen Sie nach unten, um zum Startbildschirm zu gelangen.
Ändern Sie die Reihenfolge des Smart Stack
Wenn Sie manuell durch den intelligenten Stapel scrollen, gefällt Ihnen möglicherweise nicht die Reihenfolge, in der die einzelnen Werkzeuge angezeigt werden. Glücklicherweise können Sie die Standardreihenfolge ändern.
Beginnen Sie mit einem langen Druck auf den Stapel – klicken Sie im angezeigten Kontextmenü auf Smart Stack bearbeiten.
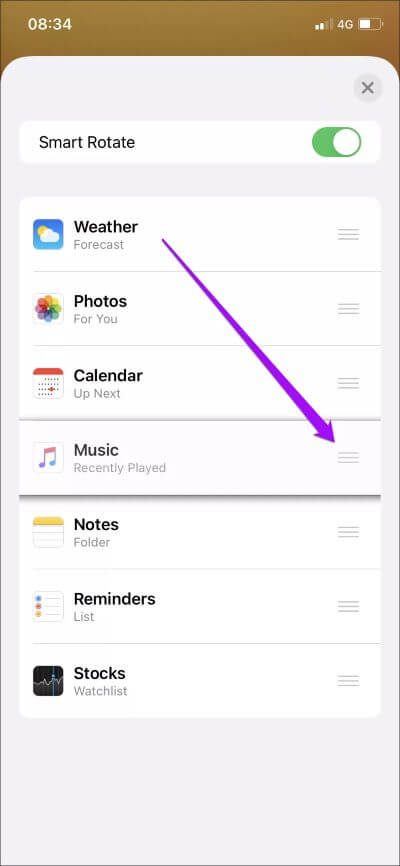
Tippen und halten Sie als Nächstes die Ziehpunkte neben jedem aufgelisteten Widget, um sie in eine beliebige Reihenfolge zu ziehen. Wischen Sie nach unten, um den Startbildschirm zu verlassen.
Smart Stack deaktivieren
Sie können es vorziehen, durch den Smart Stack zu scrollen, anstatt die Widgets automatisch drehen zu lassen. In diesem Fall können Sie die „intelligente“ Funktionalität eines Widgets deaktivieren.
Halten Sie Smart Stack gedrückt, wählen Sie Stapel bearbeiten und schalten Sie dann den Schalter neben Smart Rotate aus.
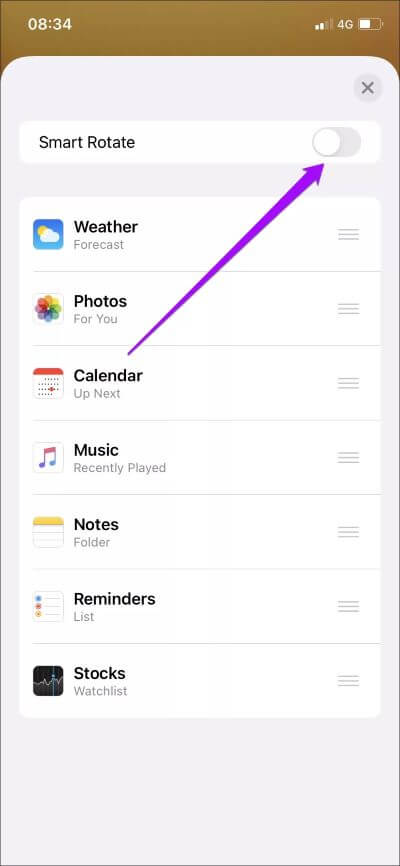
Beenden Sie den Startbildschirm und Smart Stack zeigt keine nützlichen Tools mehr an. Wenn Sie die Funktionalität wiederherstellen möchten, kehren Sie zum Änderungsbildschirm des Tools zurück und aktivieren Sie Smart Rotate.
Erstellen Sie einen benutzerdefinierten Smart Stack
Anstatt einen Smart Stack aus der Tools-Galerie aufzulisten, können Sie Ihren eigenen benutzerdefinierten „intelligenten“ Stack erstellen. wenn Der Hauptbildschirm war Ziehen Sie für Ihr iPhone, das bereits Gadgets enthält, ein Widget auf ein anderes ähnlich großes Gadget, um mit dem Stapeln zu beginnen.
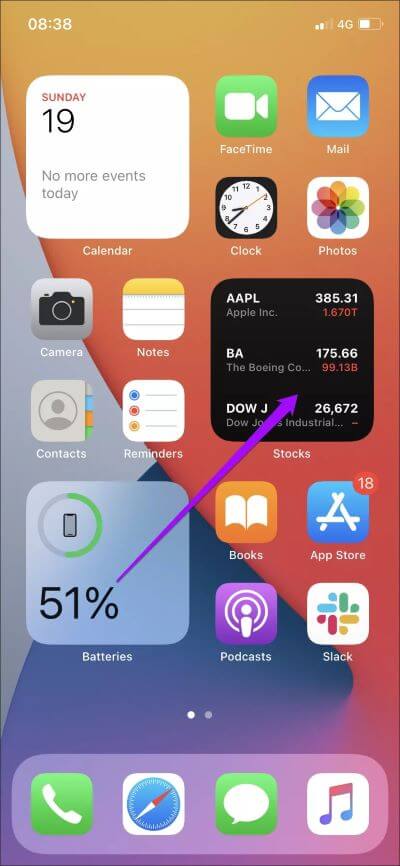
Wiederholen Sie den Vorgang, um einen Smart Stack mit Ihren gewünschten WIDGETS zu erstellen. Sie können Widgets auch über andere mit derselben Größe ziehen und ablegen, während Sie sie über die Widget-Galerie zum Startbildschirm hinzufügen.
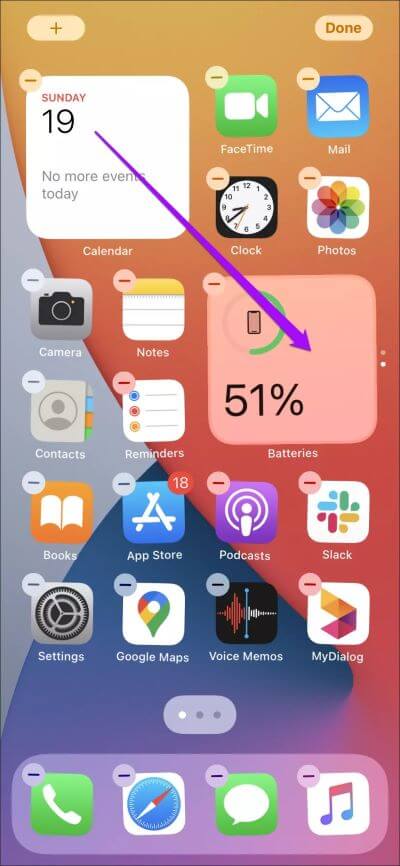
So bauen Sie Ihr eigenes „intelligentes“ Toolkit. Fühlen Sie sich frei, so viele zu bauen, wie Sie möchten. Die benutzerdefinierten Toolkits funktionieren genauso wie die Smart Stacks, die Sie über das Tool-Sheet auflisten.
Sie können die Reihenfolge ändern, Widgets löschen und sogar die Smart Rotate-Funktion in einem benutzerdefinierten Widget-Paket deaktivieren.
Smart Stacks löschen
Wenn Sie Smart Stacks nicht mehr benötigen, können Sie es schnell loswerden.
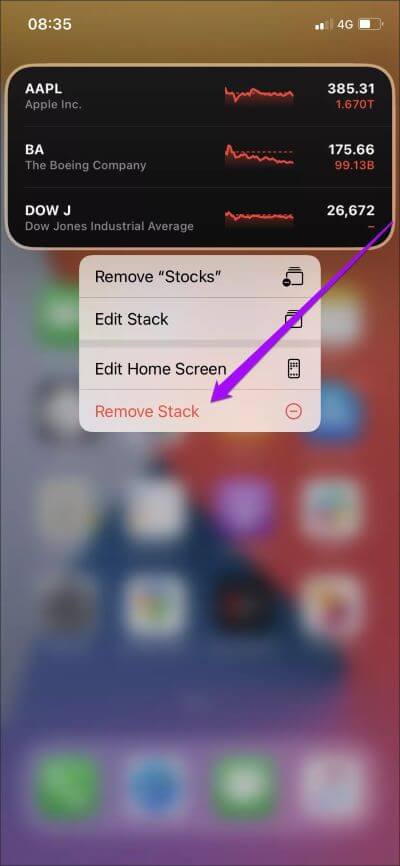
Tippen und halten Sie Smart Stacks und tippen Sie dann auf Smart Stacks entfernen. Klicken Sie zur Bestätigung erneut auf Entfernen.
Sei schlau
Anstatt mehrere Widgets auf dem Startbildschirm zu verteilen und sie zu erstellen Du wirst abgelenkt Die ganze Zeit Wenn Sie sich für einen Smart Stack entscheiden, können Sie Unordnung vermeiden und Ihre Aufmerksamkeit auf die wichtigsten Tools lenken. Smart Stacks können anfangs weiterhin die falschen Tools anzeigen, aber geben Sie ihnen etwas Zeit, um aus Ihren Interaktionen mit dem iPhone zu "lernen", und Sie sollten sich auf eine großartige Benutzererfahrung einstellen.