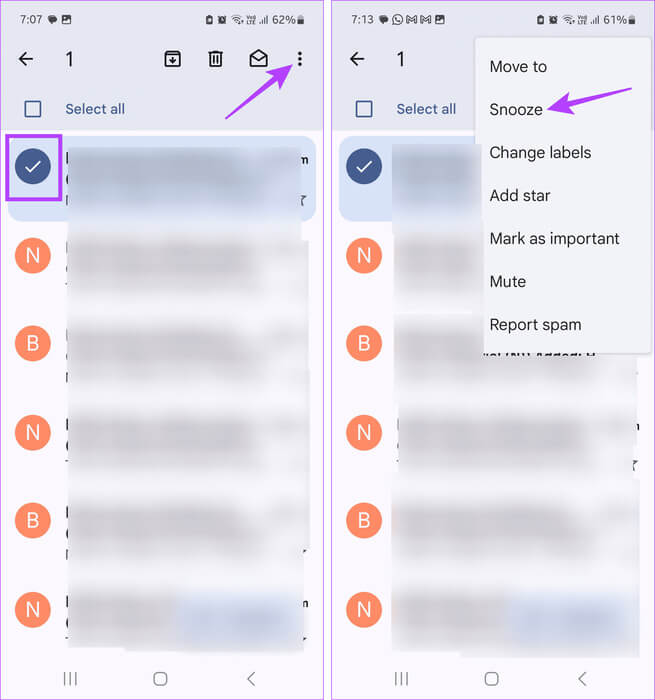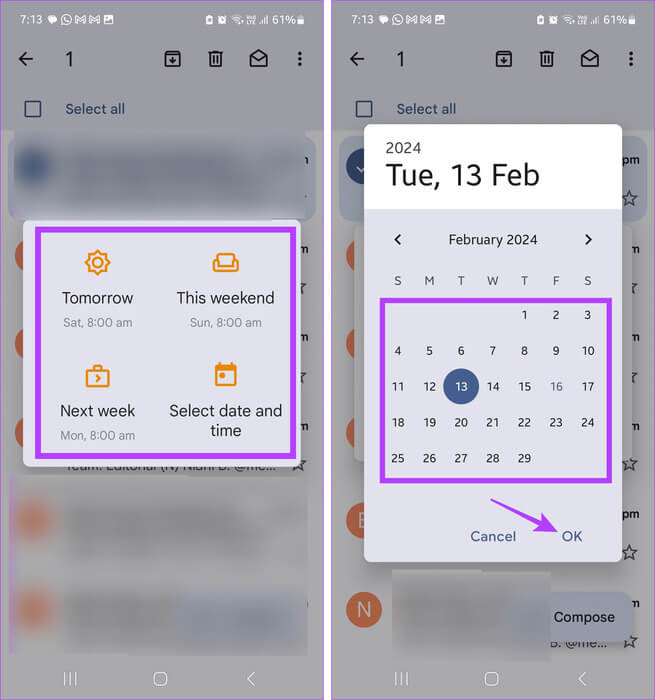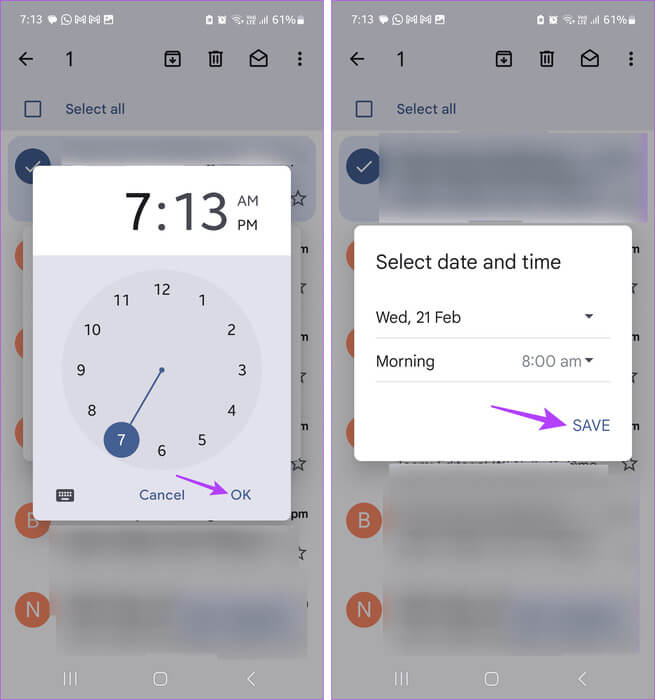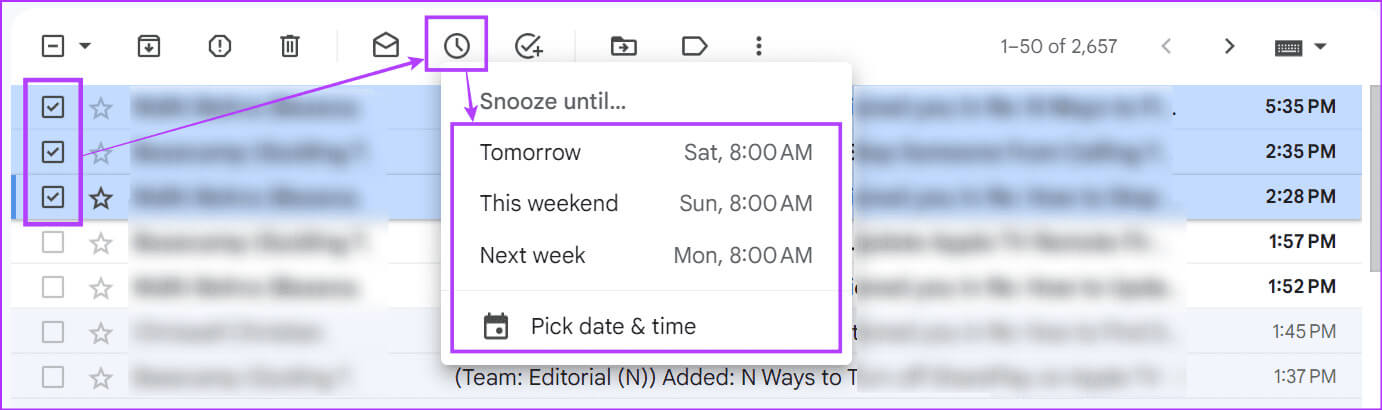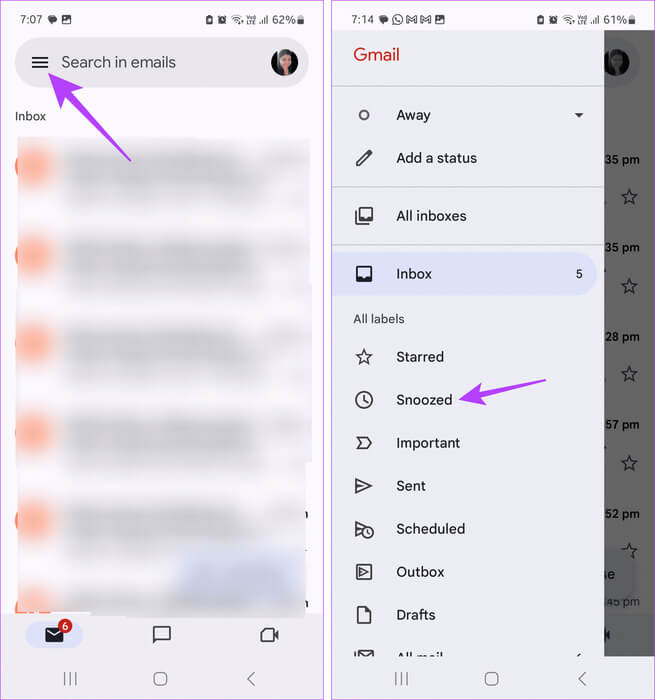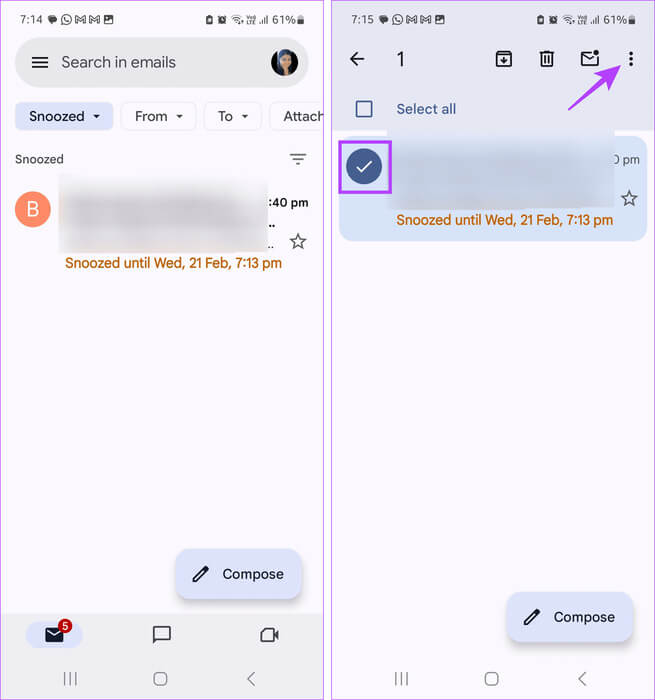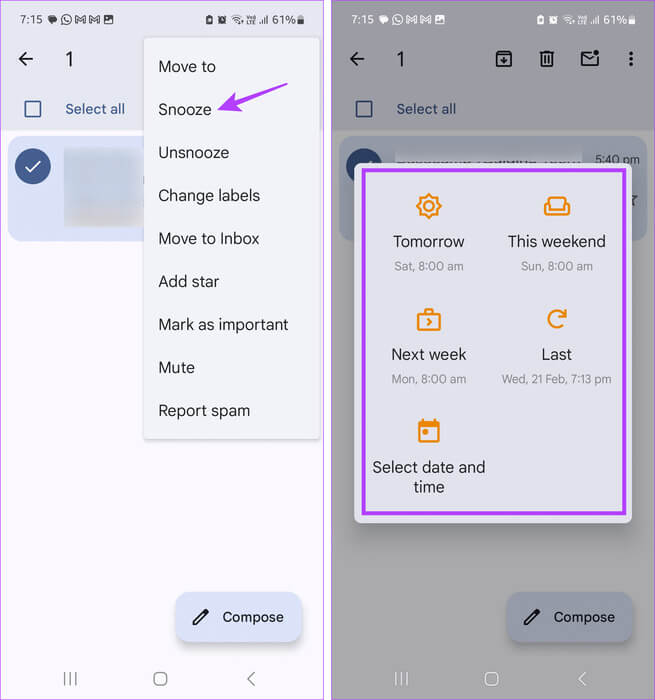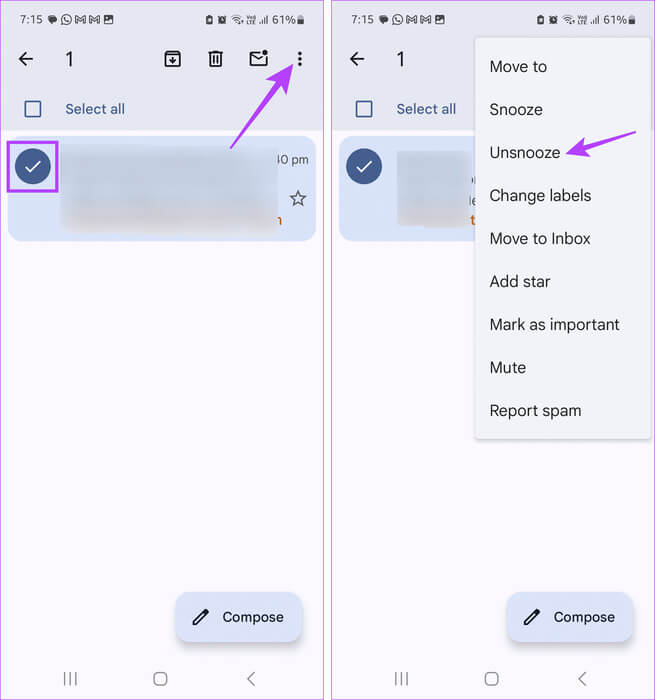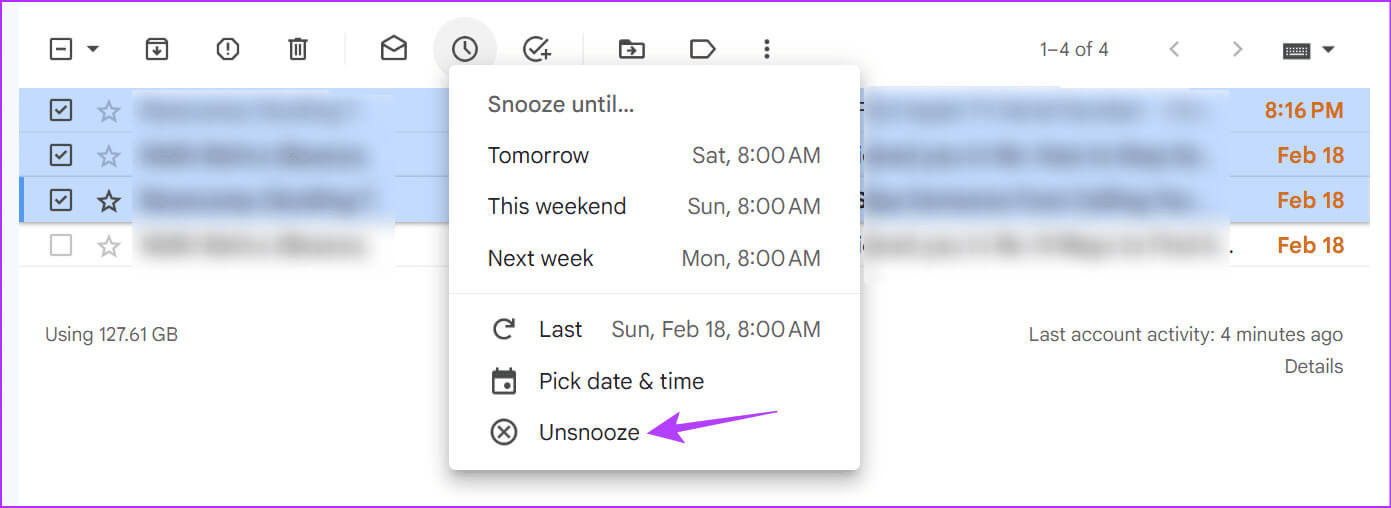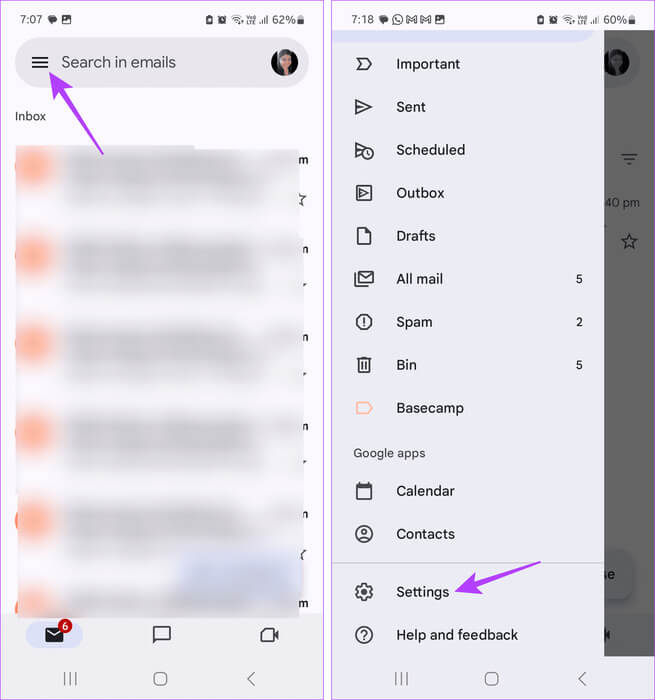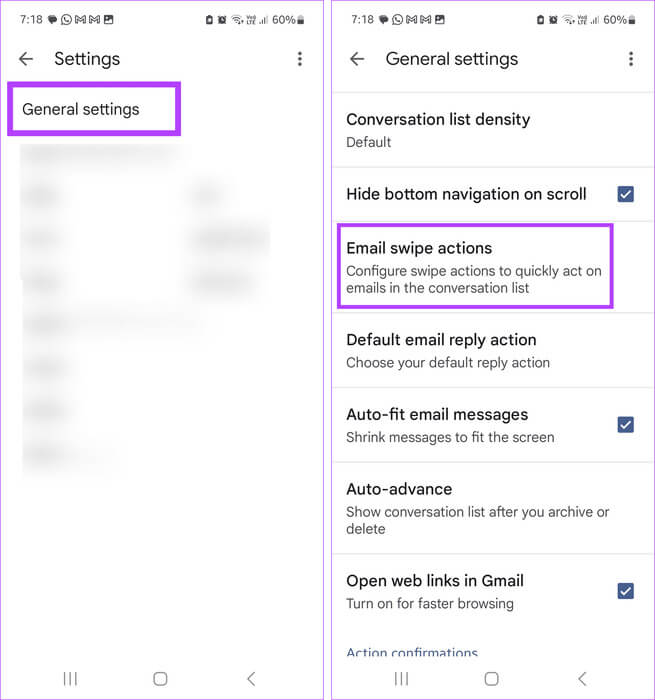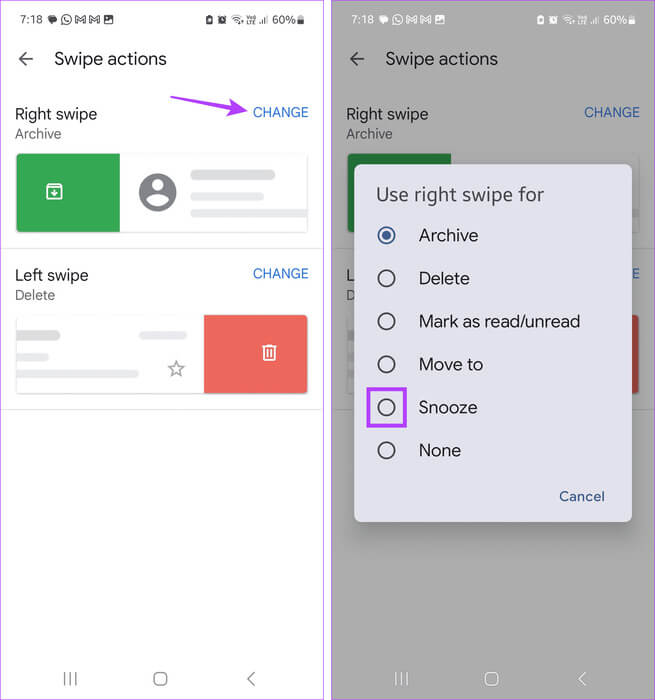So verwenden Sie Snooze in Gmail auf Mobilgeräten und Desktops
Wenn Sie Ihr Unternehmen mit Google Workspace verwalten, können Sie den Überblick über Ihre E-Mails behalten und gleichzeitig andere Parameter wie Website-Aufrufe an einem Ort überwachen. Wenn Sie jedoch gerade mit E-Mails beschäftigt sind, können Sie die „Snooze“-Funktion von Gmail nutzen, um nicht dringende Nachrichten vorübergehend loszuwerden.
Wenn Sie die „Snooze“-Funktion in Gmail verwenden, wird die E-Mail vorübergehend aus dem ausgewählten Posteingang entfernt. Sobald die angegebene Zeit abgelaufen ist, werden sie erneut angezeigt, dieses Mal jedoch oben in Ihrem Posteingang. Dies kann nützlich sein, wenn Sie E-Mails haben, die im Moment nicht wichtig sind, diese aber nicht neben anderen E-Mails mit hoher Priorität verlieren möchten. Um mehr über das Zurückstellen einer E-Mail in Gmail zu erfahren, lesen Sie weiter.
Was passiert, wenn Sie eine E-Mail in GMAIL zurückstellen?
Bevor wir besprechen, wie Sie E-Mails in Gmail zurückstellen können, werfen wir einen kurzen Blick darauf, was passiert, wenn Sie dies tun.
- Wichtige E-Mails zuerst: Sobald Sie eine E-Mail zurückgestellt haben, wird sie oben im entsprechenden Posteingang angezeigt, wenn Sie die Zurückstellung aufheben. Bitte beachten Sie, dass einige E-Mails, die nicht zurückgestellt wurden, möglicherweise auch angezeigt werden, wenn Sie sie zurückstellen.
- Massenverschiebung: Wenn Sie mehr als eine E-Mail zurückstellen möchten, wählen Sie alle zusammen aus. Wählen Sie dann „Schlummern“ aus den Menüoptionen aus.
- Wählen Sie eine Schlummerzeit: Abhängig von der Snooze-Zeit bietet Ihnen Gmail einige vordefinierte Optionen. Oder Sie können Ihr bevorzugtes Datum und Ihre bevorzugte Uhrzeit festlegen. Dadurch wird sichergestellt, dass geplante E-Mails rechtzeitig außerplanmäßig versendet werden.
- Verschieben Sie, was Sie wollen: Sie können jede E-Mail in Gmail zurückstellen. Dazu gehören E-Mails in Ihrem Haupt-, Werbe- und Update-Posteingang. Sie können auch bereits gesendete E-Mails zurückstellen.
- Alle Ihre zurückgestellten E-Mails an einem Ort: Die Gmail-Desktop- und Mobil-App verfügt über einen separaten Bereich für zurückgestellte E-Mails. Dies kann dabei helfen, den Überblick über zurückgestellte E-Mails zu behalten und sie bei Bedarf in dieser Liste zu bearbeiten.
So verschieben Sie E-Mails in Google Mail
Nachdem wir nun wissen, was passiert, wenn Sie eine E-Mail in Gmail zurückstellen, werfen wir einen Blick darauf, wie Sie dies mit den mobilen und Desktop-Apps von Gmail tun.
auf dem Handy
Schritt 1: Öffne eine App Google Mail Für Mobilgeräte und relevante E-Mails auswählen. Dann drücken Drei-Punkte-Symbol in der oberen rechten Ecke.
Tipp: Sie können auch auf „Alle auswählen“ klicken, um alle E-Mails auszuwählen, die derzeit auf Ihrem Bildschirm angezeigt werden.
Schritt 2: Klicke auf Mittagsschlaf.
3: Wählen Sie hier eine der verfügbaren Datums- und Uhrzeitkombinationen zum Schlummern aus. Oder drücken Sie „Datum und Uhrzeit einstellen“ Zum Festlegen einer benutzerdefinierten Schlummerzeit.
Schritt 4: Wenn Sie eine benutzerdefinierte Schlummerzeit festlegen, verwenden Sie... Kalender Stellen Sie zunächst das Schlummerdatum ein. Wenn Sie fertig sind, drücken Sie OK.
Schritt 5: Danach verwenden Uhr Um eine benutzerdefinierte Schlummerzeit festzulegen, tippen Sie auf OK.
6: Überprüfen Sie nun das Datum und die Uhrzeit der Schlummerfunktion. Wenn Sie fertig sind, drücken Sie speichern.
Tipp: Schauen Sie sich unseren Artikel an Erfahren Sie mehr über die Verwendung von Gmail auf Ihrem iPhone.
Auf dem Bildschirm
Schritt 1: Öffnen Google Mail in jedem Webbrowser.
Schritt 2: Wählen Sie nun aus Alle E-Mails bezüglich. Gehen Sie dann zu den Menüoptionen und klicken Sie auf „Schlummern“..
3: Wählen Sie hier einen der zuvor eingegebenen Schlummerzeiten aus. Oder klicken Sie „Datum und Uhrzeit wählen“ Zum Festlegen eines benutzerdefinierten Datums und einer benutzerdefinierten Uhrzeit.
Tipp: Wenn Sie eine einzelne E-Mail zurückstellen möchten, bewegen Sie den Mauszeiger darüber, bis die Optionen angezeigt werden. Klicken Sie dann auf „Schlummern“ und wählen Sie die Schlummerzeit aus.
Schritt 5: Wenn Sie fertig sind, klicken Sie auf speichern.
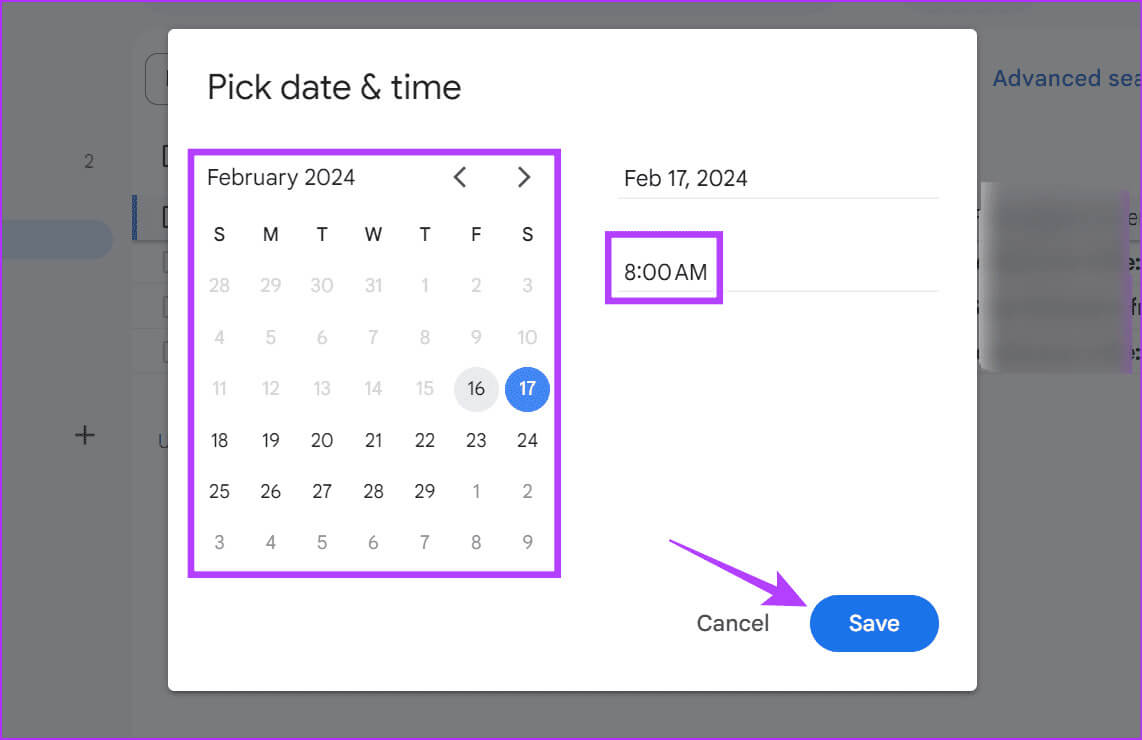
So finden und bearbeiten Sie zurückgestellte E-Mails in Gmail
Zurückgestellte E-Mails werden in einem separaten Abschnitt in Gmail angezeigt. Damit können Sie zurückgestellte E-Mails in Gmail finden. Bei Bedarf können Sie auch das aktuell verschobene Datum oder die aktuell verschobene Uhrzeit ändern. Sobald dies erledigt ist, wird die E-Mail-Schlummerfunktion zum neuen Zeitpunkt abgebrochen. Hier erfahren Sie, wie Sie dies auf dem Gmail-Desktop und in den mobilen Apps tun.
auf dem Handy
Schritt 1: Öffne eine App Google Mail Für Mobilgeräte klicken Sie auf das Symbol Hamburger;
Schritt 2: Hier klicken Sie auf verschoben.
Alle derzeit zurückgestellten E-Mails sind jetzt sichtbar.
3: Jetzt lange drücken und auswählen E-Mail-Nachrichten Wer möchte seine Verschiebungsdetails ändern? Oder drücken Sie Wählen Sie Alle Um alle derzeit sichtbaren E-Mails auszuwählen.
Schritt 4: Dann drücken Drei-Punkte-Symbol.
Schritt 5: Klicke auf Mittagsschlaf.
6: Hier auswählen Neue Schlummerzeit Geben Sie vorab ein oder stellen Sie ein benutzerdefiniertes Datum und eine benutzerdefinierte Uhrzeit ein.
Auf dem Bildschirm
Schritt 1: Klicken Sie in den Optionen des Seitenmenüs auf Verzögerung. Alle zurückgestellten E-Mails müssen aktuell sein Sichtbar.
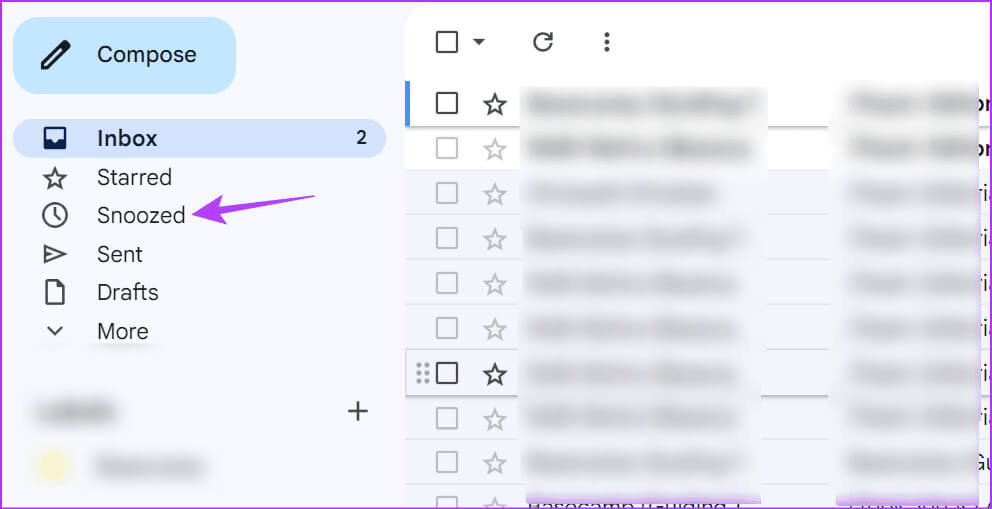
3: tippen Sie auf Schlummersymbol aus den Menüoptionen.
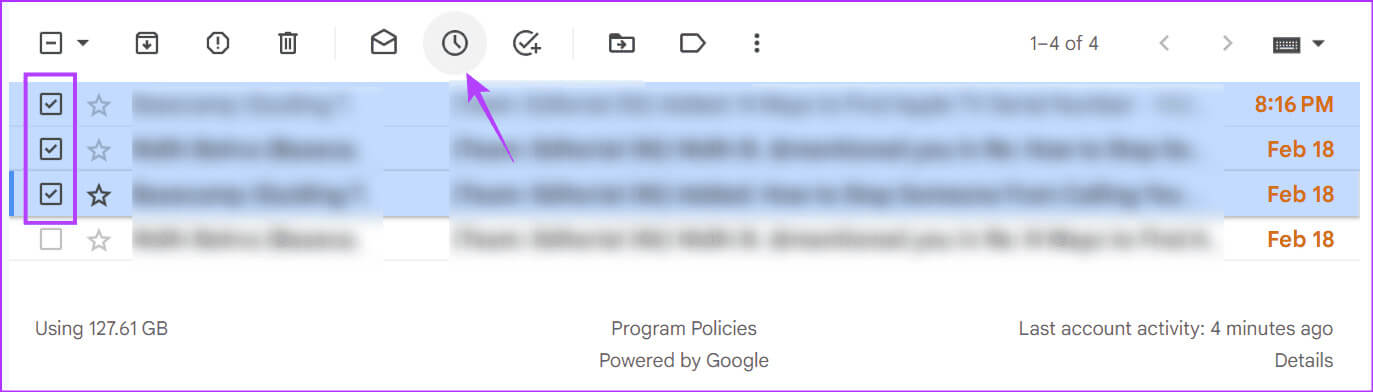
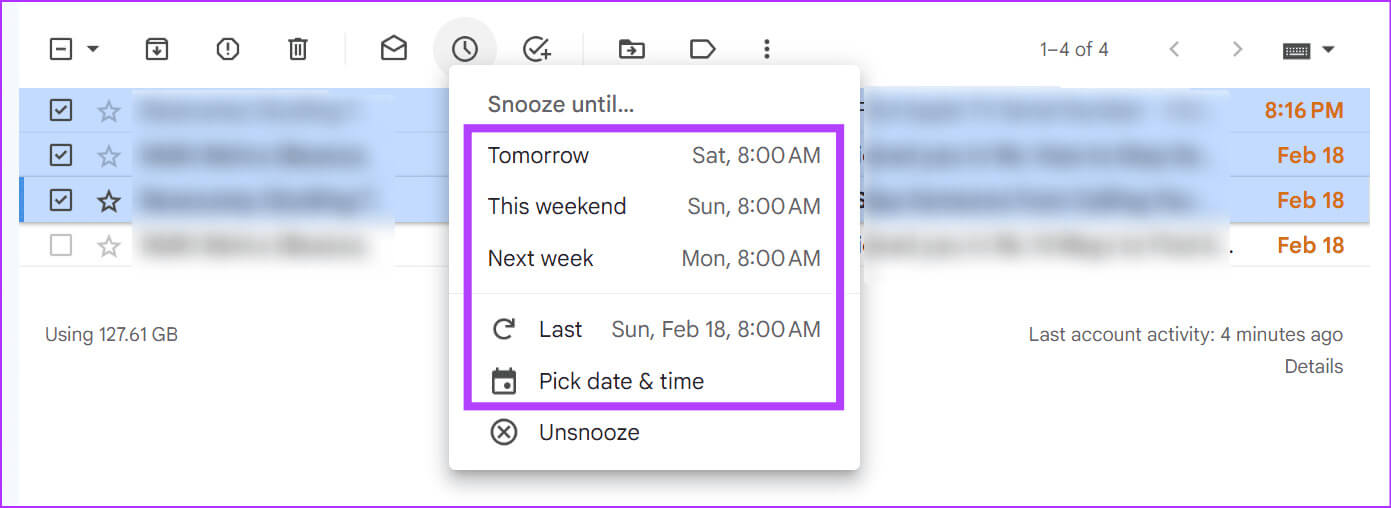
So entfernen oder löschen Sie zurückgestellte E-Mails in Gmail
Wenn Sie eine E-Mail versehentlich zurückgestellt haben oder diese nicht länger zurückstellen müssen, können Sie sie entfernen. Sobald dies erledigt ist, wird diese E-Mail an die Stelle zurückgekehrt, an der sie zuvor in Ihrem Gmail-Posteingang sichtbar war. Befolgen Sie dazu die folgenden Schritte.
auf dem Handy
Schritt 1: Öffne eine App Google Mail mobile und klicken Sie auf das Symbol Hamburger → verschoben.
Schritt 2: Wählen Sie hier die zurückgestellten E-Mails aus, die Sie entfernen möchten, oder klicken Sie auf „Alle auswählen“, um alle E-Mails auszuwählen Derzeit sichtbar.
3: Dann drücken Drei-Punkte-Symbol. Klicke auf Deinstallieren Sie Snooze.
Auf dem Bildschirm
Schritt 1: geh zum Seitenmenü und klicke Verzögerung.
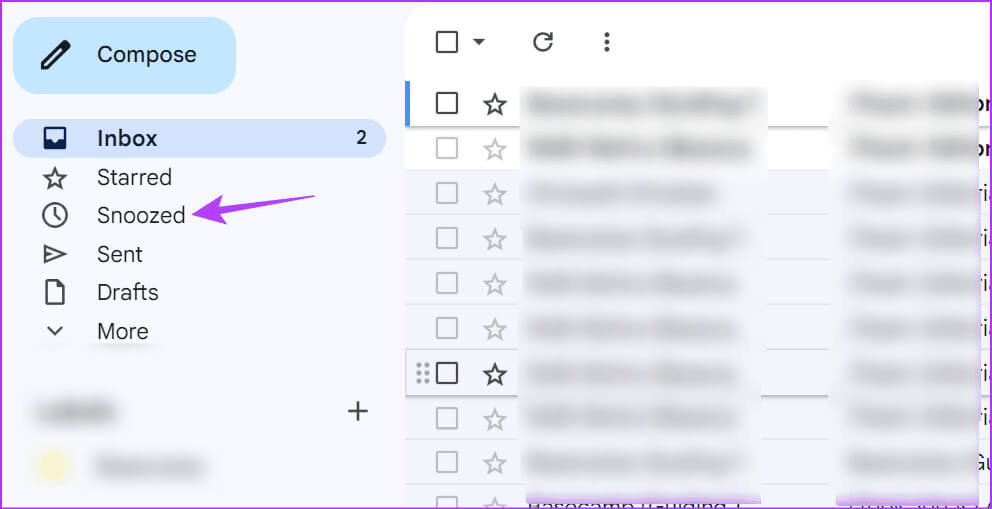
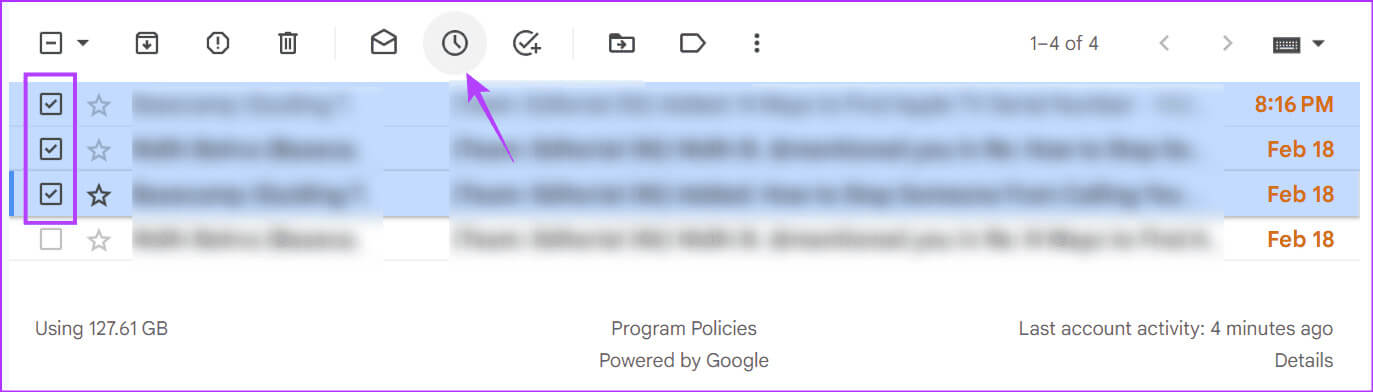
Dadurch werden die ausgewählten E-Mails sofort aus dem zurückgestellten Bereich entfernt und in Ihren Gmail-Posteingang verschoben.
BONUS: Ändern Sie Ihre E-Mail-Wischaktionen in GMAIL
Wenn Sie E-Mails in Gmail häufig zurückstellen, können Sie Wischaktionen konfigurieren, um dies im Handumdrehen zu erledigen. Auf diese Weise können Sie, anstatt durch alle Menüoptionen zu scrollen, nach links oder rechts wischen, um die entsprechende E-Mail schnell in den Ruhezustand zu versetzen. Hier erfahren Sie, wie Sie dies in der mobilen Gmail-App tun.
Schritt 1: Öffne eine App Google Mail Für Mobilgeräte klicken Sie auf das Menüsymbol Hamburger in der oberen linken Ecke.
Schritt 2: Scrolle nach unten und tippe auf Einstellungen.
3: Wenn Sie mehr als ein Konto haben, klicken Sie auf Allgemeine Einstellungen.
Schritt 4: Sobald die Einstellungsoptionen geöffnet sind, klicken Sie auf E-Mail-Weiterleitungsverfahren.
Hinweis: Wenn Sie die Gmail-App für iOS verwenden, gehen Sie zum Abschnitt „Posteingang“ und tippen Sie auf „Posteingangsanpassungen“. Klicken Sie dann auf E-Mail-Weiterleitungsaktionen.
Schritt 5: Geh nach KhiaMachen Sie keine Schriftrolle Verwandte und klicken Sie auf Ein Wechsel.
6: Wählen Sie aus der Liste aus Schläfchen.
Häufig gestellte Fragen zum Zurückstellen von E-Mails in Gmail
Q1. Sind Snooze und Mute in Gmail dasselbe?
Die Antwort: NEIN. Wenn Sie eine E-Mail in Gmail stummschalten, verschwindet sie praktisch aus Ihrem Posteingang, es sei denn, Sie heben die Stummschaltung wieder auf. Sie werden über diese E-Mails nicht benachrichtigt und automatisch entfernt. Die Snooze-Funktion verschiebt diese E-Mails vorübergehend in einen anderen Abschnitt. Sobald die Zeit abgelaufen ist, wird es erneut in Ihrem Posteingang angezeigt. Weitere Einzelheiten finden Sie in unserem ausführlichen Vergleich von Stummschaltung vs. Snooze vs. Archiv in Gmail.
Q2. Was passiert, wenn Sie eine gesendete E-Mail in Gmail zurückstellen?
Die Antwort: Genau wie normale E-Mails in Ihrem Posteingang werden auch alle gesendeten E-Mails, die zurückgestellt wurden, im Abschnitt „Zurückgestellt“ angezeigt. Wichtig ist jedoch, dass diese gesendeten E-Mails weiterhin im Abschnitt „Gesendet“ sichtbar sind und die Schlummerzeit davor angezeigt wird. Sobald die Zeit abgelaufen ist, werden diese gesendeten E-Mails oben in Ihrem Gmail-Posteingang angezeigt.
E-Mails in GMAIL zurückstellen
Der Empfang zu vieler E-Mails auf einmal kann schnell zur Katastrophe führen. In diesem Fall hoffen wir, dass Sie die Snooze-Funktion von Gmail verwenden können, um diese E-Mails zu sortieren. Oder, wenn Sie nicht möchten, dass einige davon wieder auftauchen, denken Sie darüber nach ... Archivieren Sie diese E-Mails in Gmail.