Windows war das letzte große Betriebssystem ohne Widget-Unterstützung. Microsoft verwendet Live-Kacheln, um Echtzeitinformationen im Windows-Startmenü anzuzeigen. Das Unternehmen hat uns einen Einblick in die Widget-Unterstützung gegeben mit Nachrichten- und Wetter-Widget in der Taskleiste. Alles wurde jedoch kristallklar, als Microsoft die Unterstützung für UI-Elemente in . einführte Windows 11 Anzeige. Hier erfahren Sie, wie Sie in Windows 11 auf Gadgets zugreifen, diese verwenden und beherrschen.

Die Live-Funktion ist endgültig weg und die Widgets sind endlich auf dem Windows-Betriebssystem angekommen. Microsoft hat kein Widget-Panel hinzugefügt, nur um eine Funktion in Windows 11 auszuwählen. Die Widgets in Windows 11 wurden sorgfältig implementiert und sind definitiv besser als die, die Apple auf macOS anbietet.
Wo sind die Widgets in Windows 11?
nicht wie macOS , Microsoft hat der neuen Taskleiste in Windows 11 eine Widgets-Verknüpfung hinzugefügt. Also nach dem Upgrade auf Windows 11 richtig , sehen Sie neben der Aufgabenansicht eine Widgets-Schaltfläche.
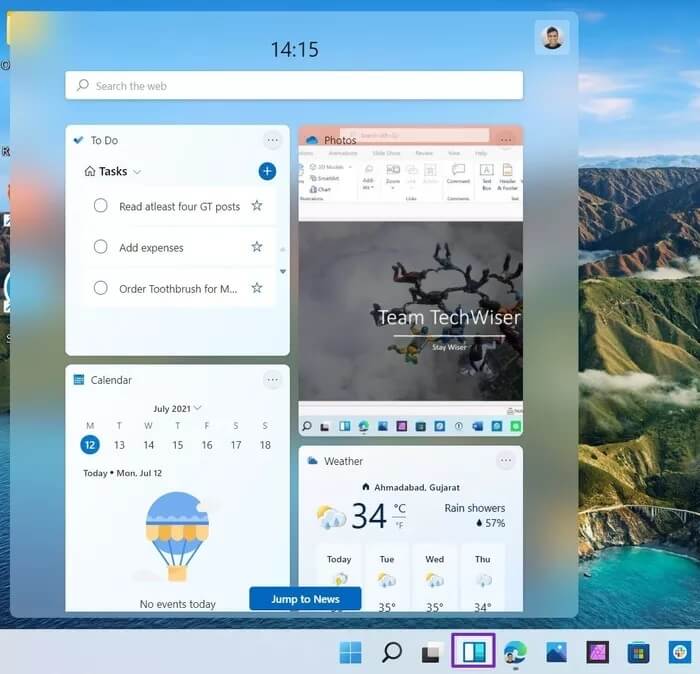
Klicken Sie darauf und Windows 11 begrüßt Sie mit einem speziellen Widget-Bereich, der von der linken Seite herausgeschoben wird. Das Widget nimmt fast die Hälfte der Anzeigefläche ein, sodass Sie über die Widgets die neuesten Informationen besser sehen können.
Was sind Widgets in Windows 11?
Ab sofort ist die Widget-Unterstützung auf einige wenige Microsoft-Apps wie z Microsoft To-Do OneDrive, Kalender, Wetter, Verkehr und Tipps.
Microsoft hat versprochen, Entwicklern die erforderlichen APIs zur Verfügung zu stellen, damit sie ihre Apps in die Tools integrieren können. Daher können wir damit rechnen, bald Widgets von WhatsApp, Telegram, Spotify, Evernote und Mehr zu sehen.
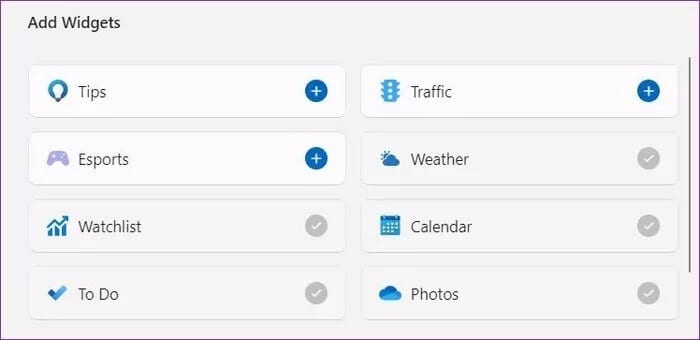
Microsoft integriert auch den MSN-News-Bereich in das Widget-Panel. Das Schlimmste ist, dass die News-Tabs so eingestellt sind, dass sie im Microsoft Edge-Browser statt im Browser Ihrer Wahl geöffnet werden.
So fügen Sie Widgets in Windows 11 hinzu oder löschen sie?
Standardmäßig hat Microsoft dem Widget-Panel einige weitere Widgets hinzugefügt. Sie können es jedoch jederzeit nach Ihren Wünschen anpassen.
Schritt 1: offenes Panel Werkzeuge aus der Taskleiste.
Schritt 2: Scrollen Sie nach unten und wählen Sie Zusatz Das Widget.
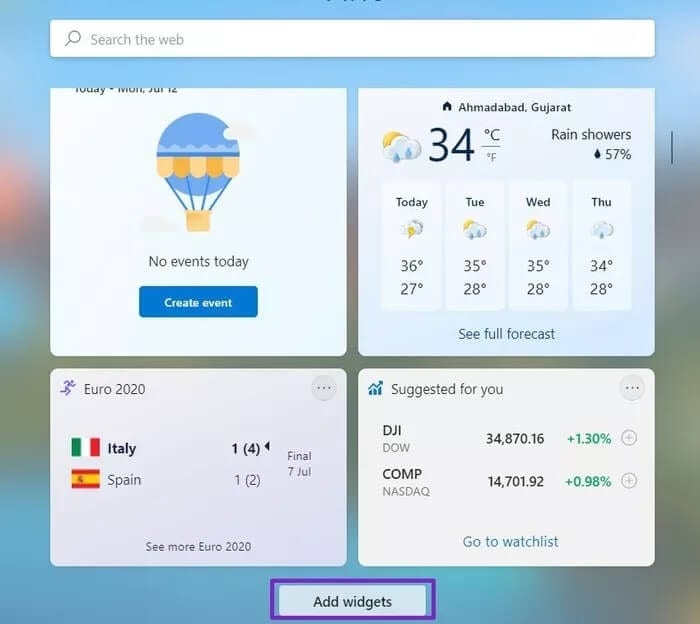
3: Wählen Sie diejenigen aus, die Sie hinzufügen möchten, und drücken Sie die „Markierung“xoben, um das Menü zu schließen.
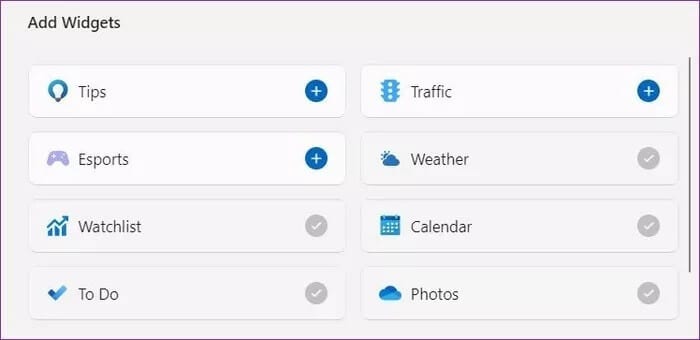
Sie sehen diese neu hinzugefügten Widgets im Panel.
Um ein Widget zu entfernen, klicken Sie einfach auf das Drei-Punkte-Menü des Tools und wählen Sie die Option zum Entfernen des Widgets aus dem Kontextmenü.
So ändern Sie die Widgetgröße in Windows 11
Microsoft bietet drei UI-Elementgrößen, die Entwickler implementieren können – klein, mittel und groß. Danach liegt es an den Entwicklern, wie sie das Tool mit ihren Apps nutzen möchten.
Schritt 1: offenes Panel Werkzeuge aus der Taskleiste.
Schritt 2: Klicken Sie auf das Drei-Punkte-Menü in der oberen rechten Ecke des Tools.
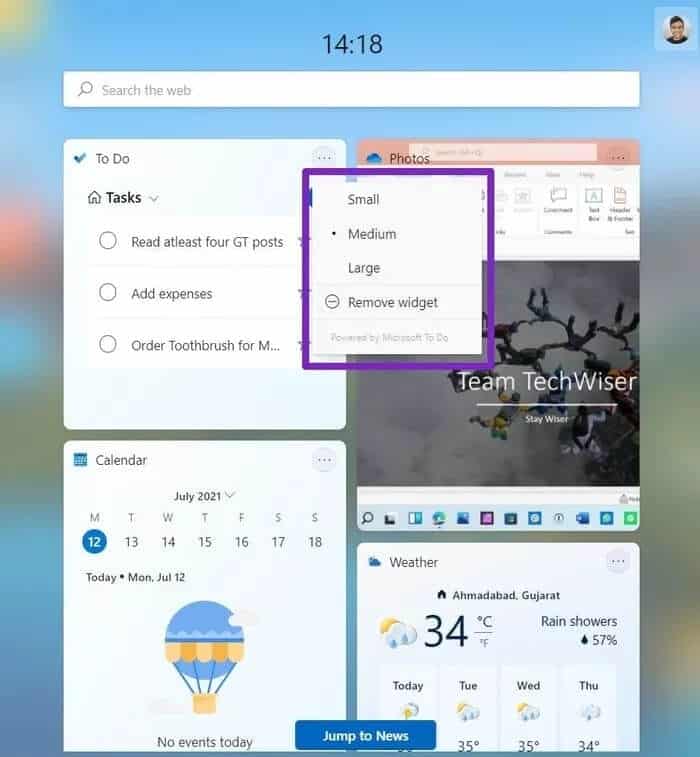
3: Wählen Sie eine kleine, mittlere oder große Option und Sie werden sehen, wie das Betriebssystem die Größe des Widgets sofort ändert.
SO ÄNDERN SIE DIE POSITION VON WIDGET IN WINDOWS 11
Abhängig von Ihren Vorlieben möchten Sie möglicherweise bestimmte Widgets oben und weniger nützliche unten belassen. Sie können die Position des aktuellen Widgets in Windows 11 ganz einfach ändern.
Öffnen Sie das Werkzeugbedienfeld und bewegen Sie den Mauszeiger über den oberen Rand des Werkzeugs. Sie werden feststellen, dass sich der Mauszeiger von einem Zeiger zu einer kleinen Hand ändert. Klicken Sie auf Ihre Maus oder Ihr Trackpad und dieses Gadget ist jetzt beweglich.
Platzieren Sie das Widget an der gewünschten Stelle und wiederholen Sie den gleichen Vorgang mit den anderen UI-Elementen, um sie anzuordnen.
Nachrichten-Widget
Nachrichten-Widgets sind nur eine Liste der wichtigsten Nachrichten und Nachrichtenartikel, die von Microsoft News bereitgestellt werden. Microsoft hat einige nette Details kombiniert, um es noch persönlicher für Sie zu machen.
Sie können beispielsweise einem Nachrichtenartikel Ihre Reaktion auf den Button „Mögen. Sie können es auch speichern, um es später zu lesen, indem Sie die Schaltfläche Später speichern verwenden.
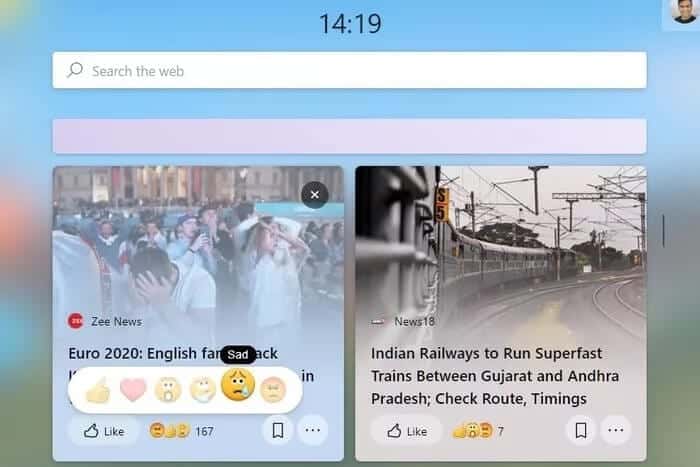
Benutzer können auf das Drei-Punkte-Menü neben einer Nachrichtenmeldung tippen, den Artikel teilen, den Beitrag blockieren, die Geschichte ausblenden und das gesamte Leseerlebnis mit einer Daumen-nach-oben/-unten-Option personalisieren.
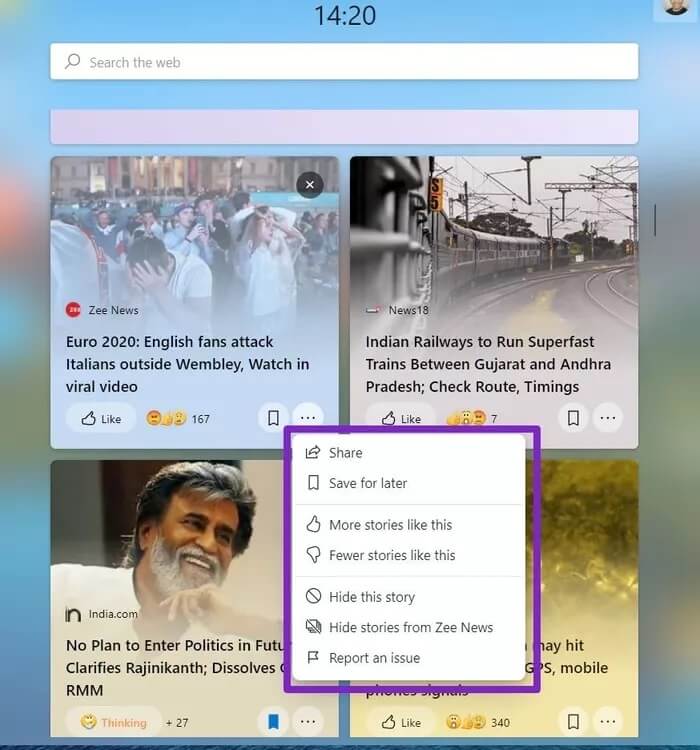
So deaktivieren Sie Widgets in Windows 11
Microsoft hat eine Widgets-Verknüpfung in die Taskleiste integriert. Wenn es Ihren Arbeitsablauf unnötig behindert, können Sie es über das Einstellungsmenü deaktivieren. So geht's.
Schritt 1: Bewegen Sie Ihren Mauszeiger über die Taskleiste und klicken Sie mit der rechten Maustaste darauf.
Schritt 2: Menü öffnen Einstellungen Taskleiste.
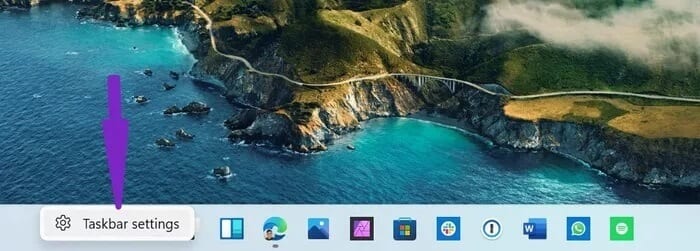
3: deaktivieren Widgets unter der Widget-Liste der Taskleiste umschalten.
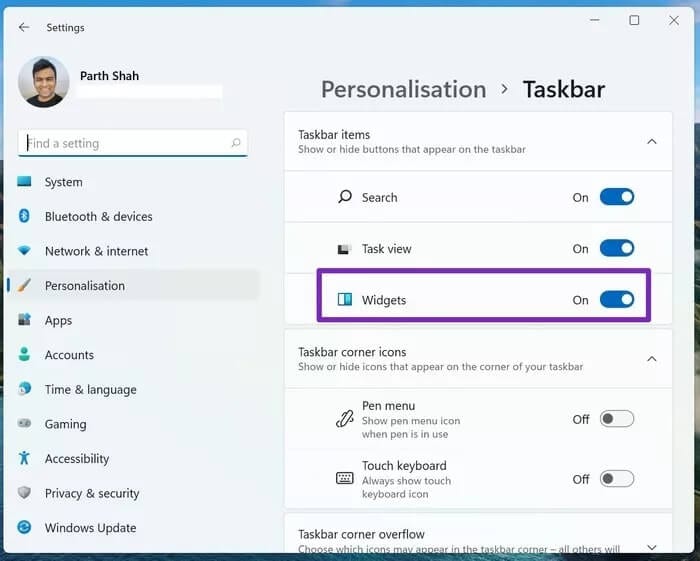
Das Werkzeugsymbol wird in der Taskleiste nicht angezeigt. Sie können es jedoch über dasselbe Menü wieder aktivieren.
Verwenden Sie Widgets wie ein Profi in Windows 11
Widget ist eine der besten Funktionen, die Microsoft von macOS übernommen hat. Die Umsetzung ist vielversprechend. Aufgrund des aggressiven Ansatzes von Microsoft mit dem neuen Windows Store in Windows 11 können wir davon ausgehen, dass mehr Entwickler die Widget-Funktionalität nutzen werden, um mehr Benutzer anzulocken.
Welche App möchten Sie mit Widgets in Windows 11 verwenden? Teilen Sie Ihre Meinung in den Kommentaren unten mit.



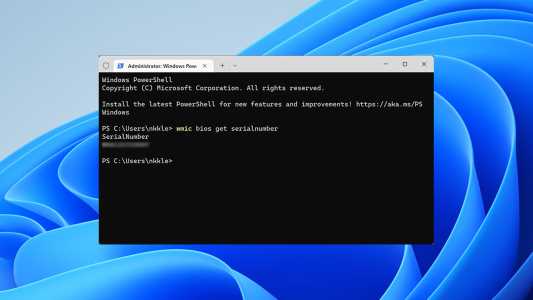

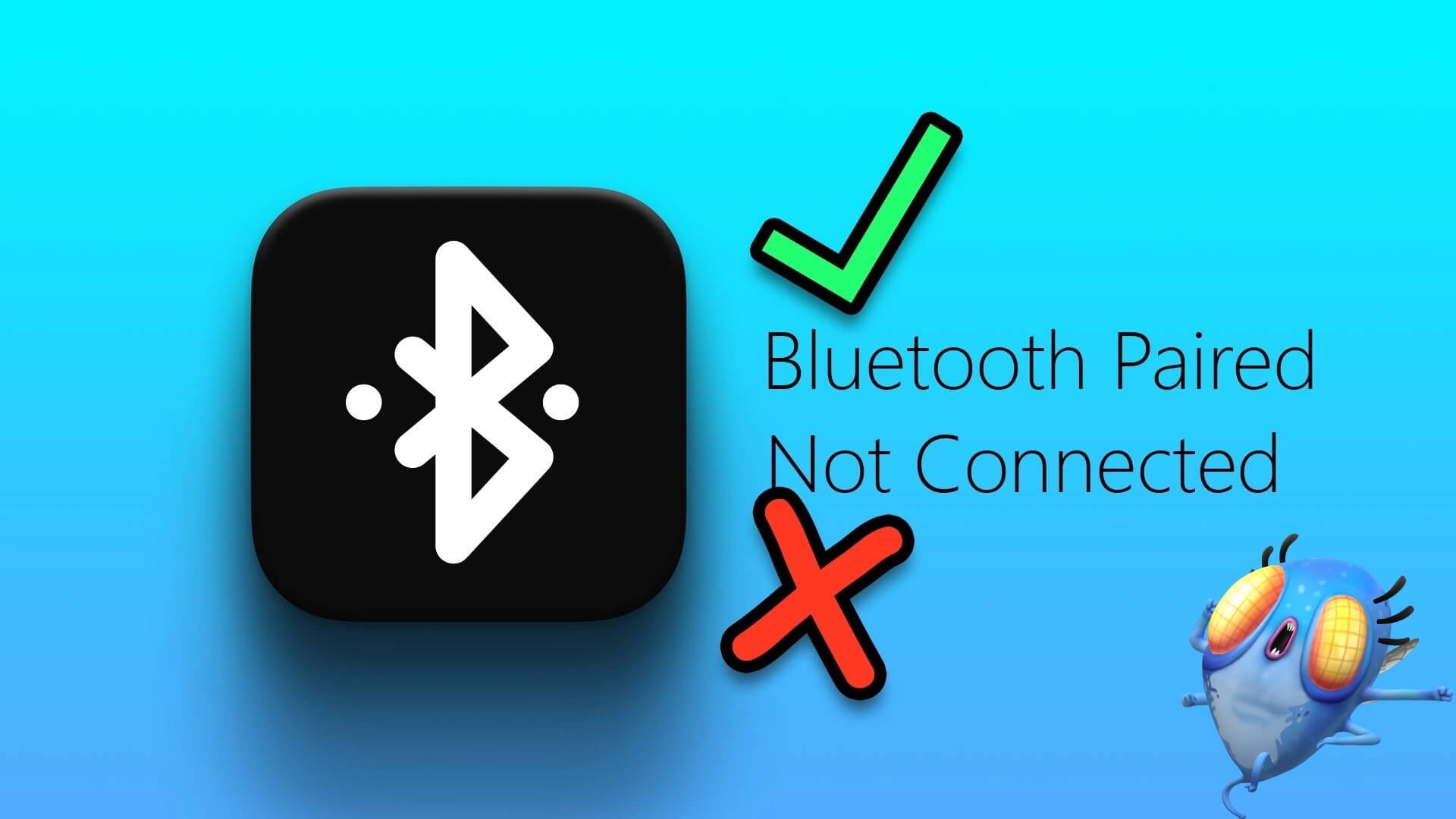

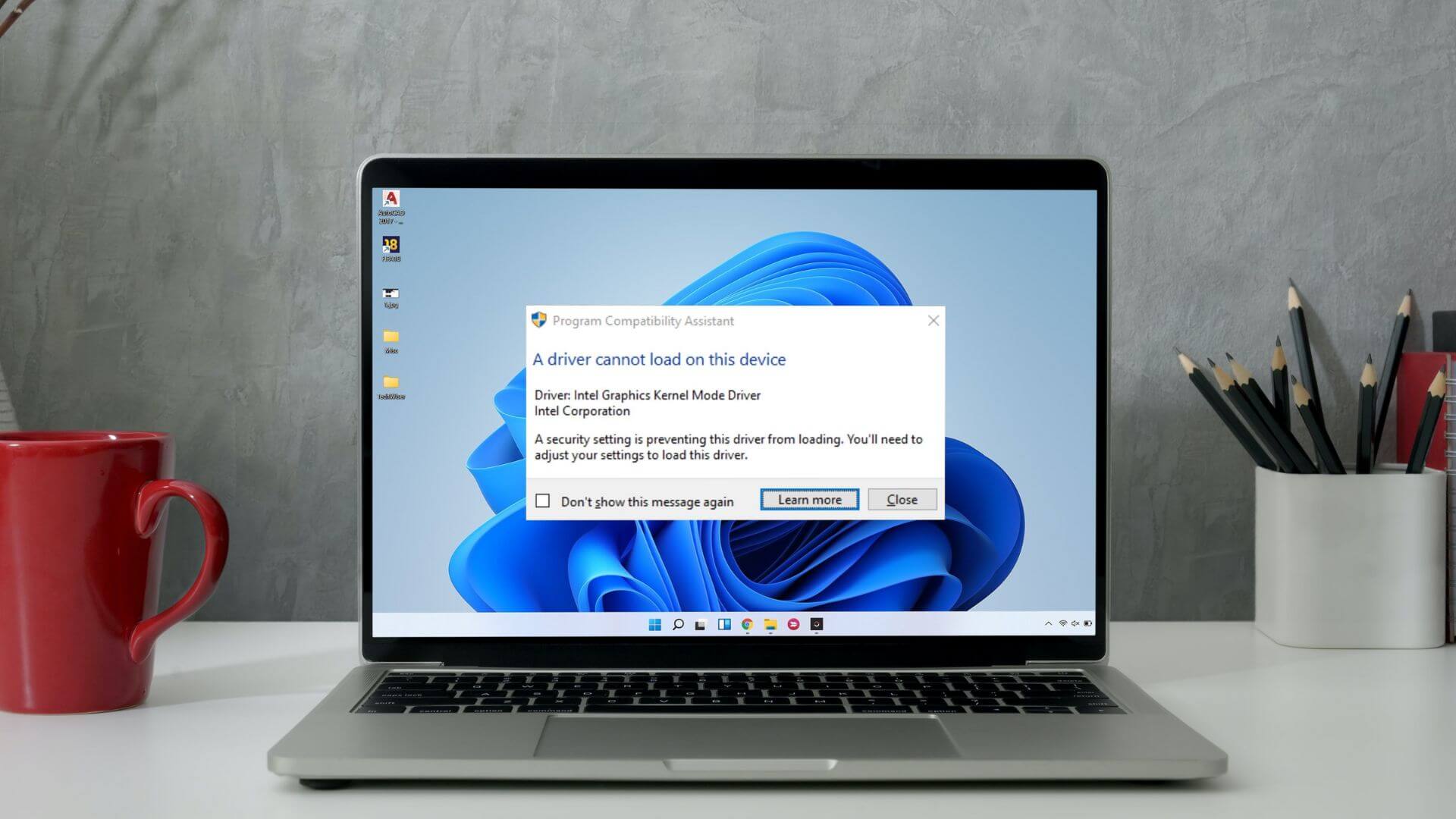
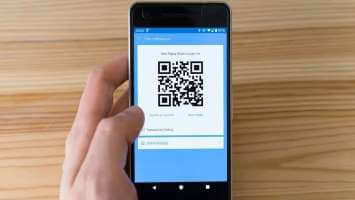

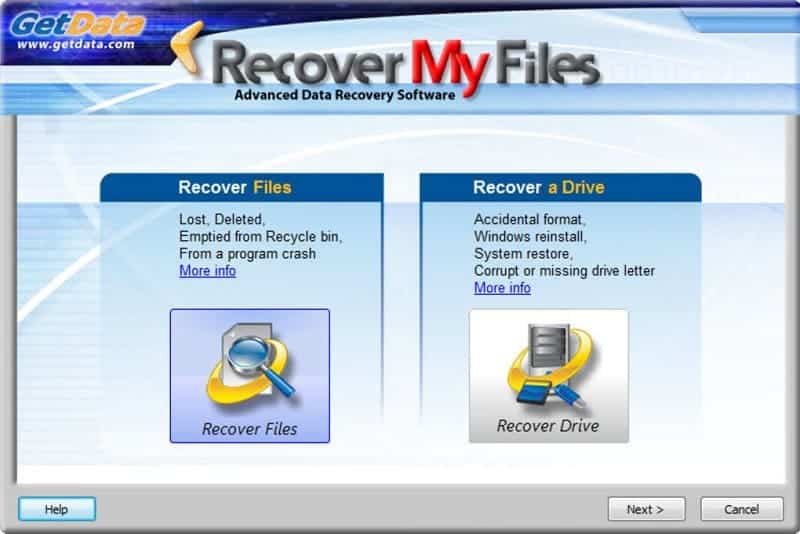
Bonjour,
Die Widgets sind super...das Problem ist die Landessprache in der Vergangenheit und die aktuellen, die auf Frankreich beschränkt sind.
Versuchen Sie, die Sprache zu ändern