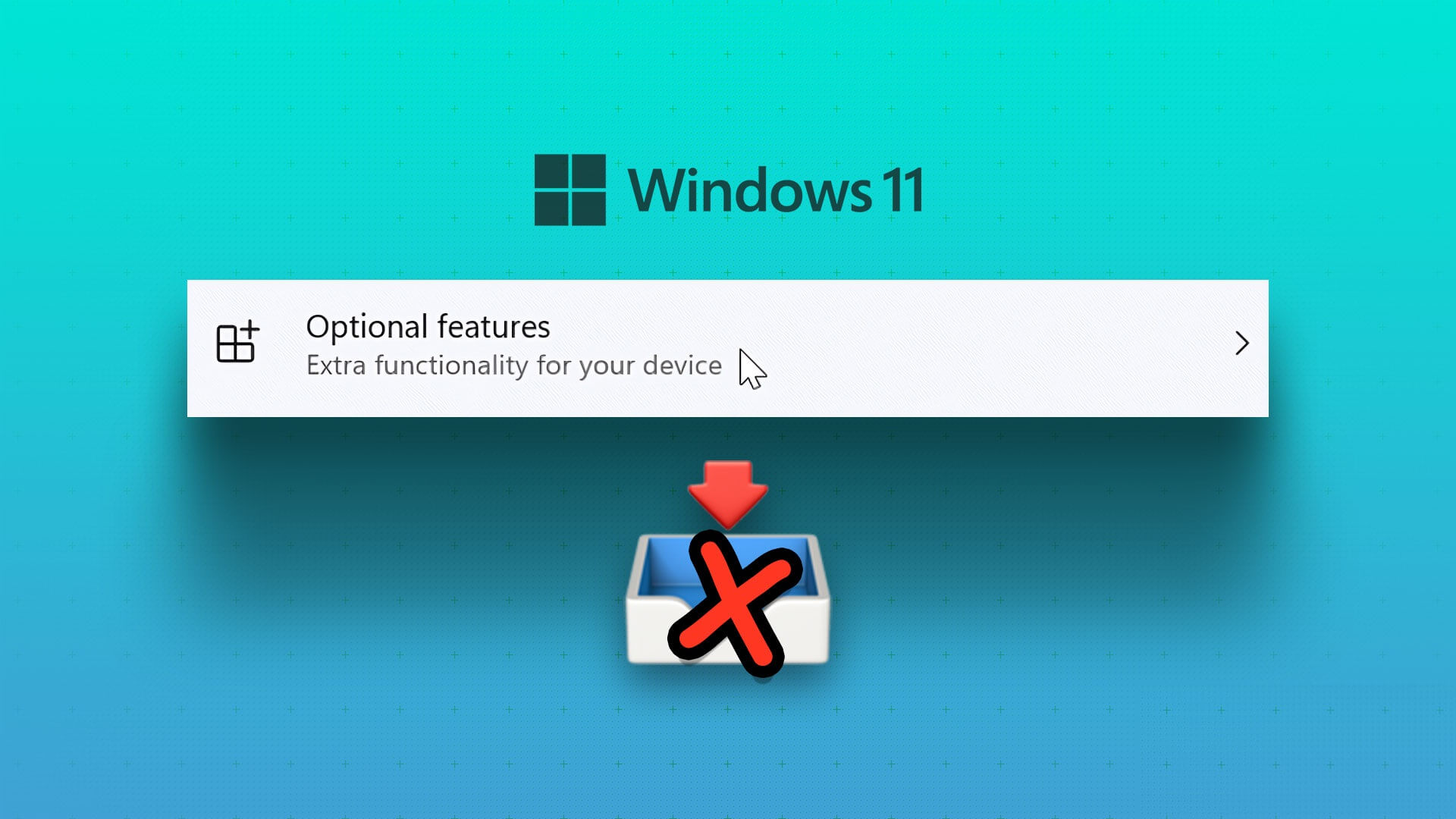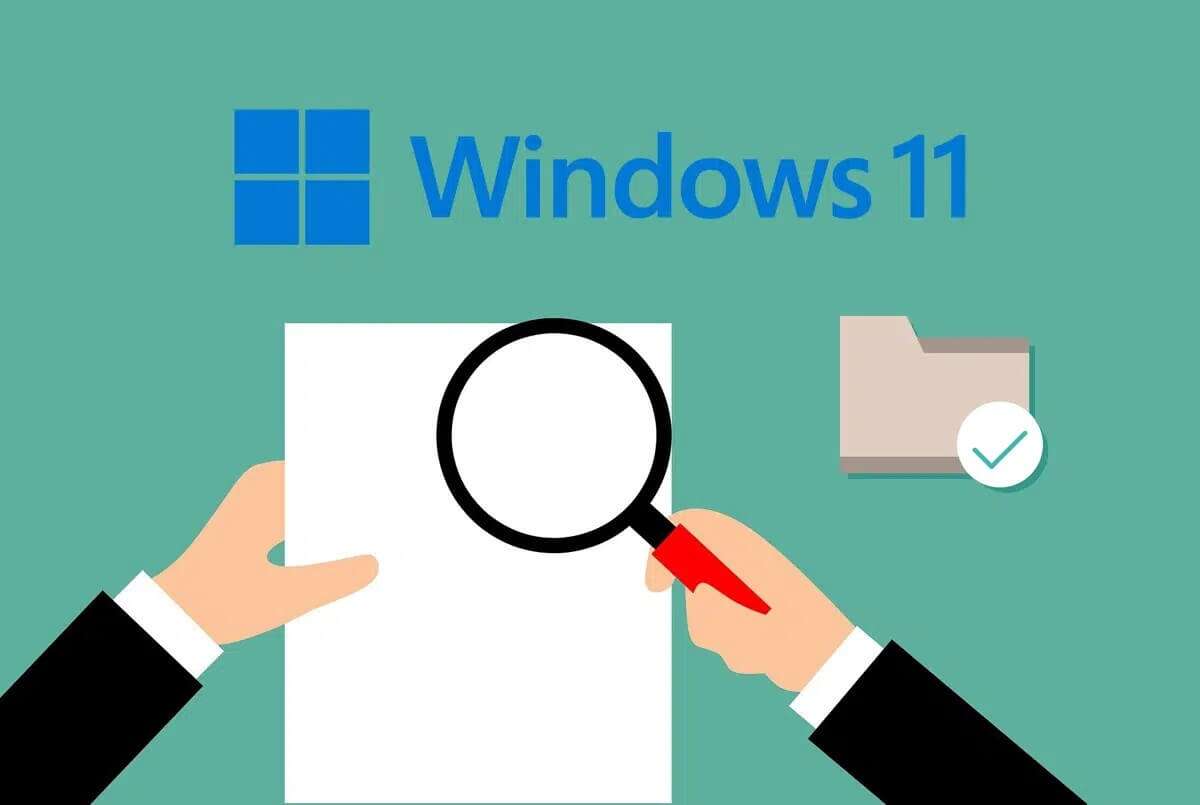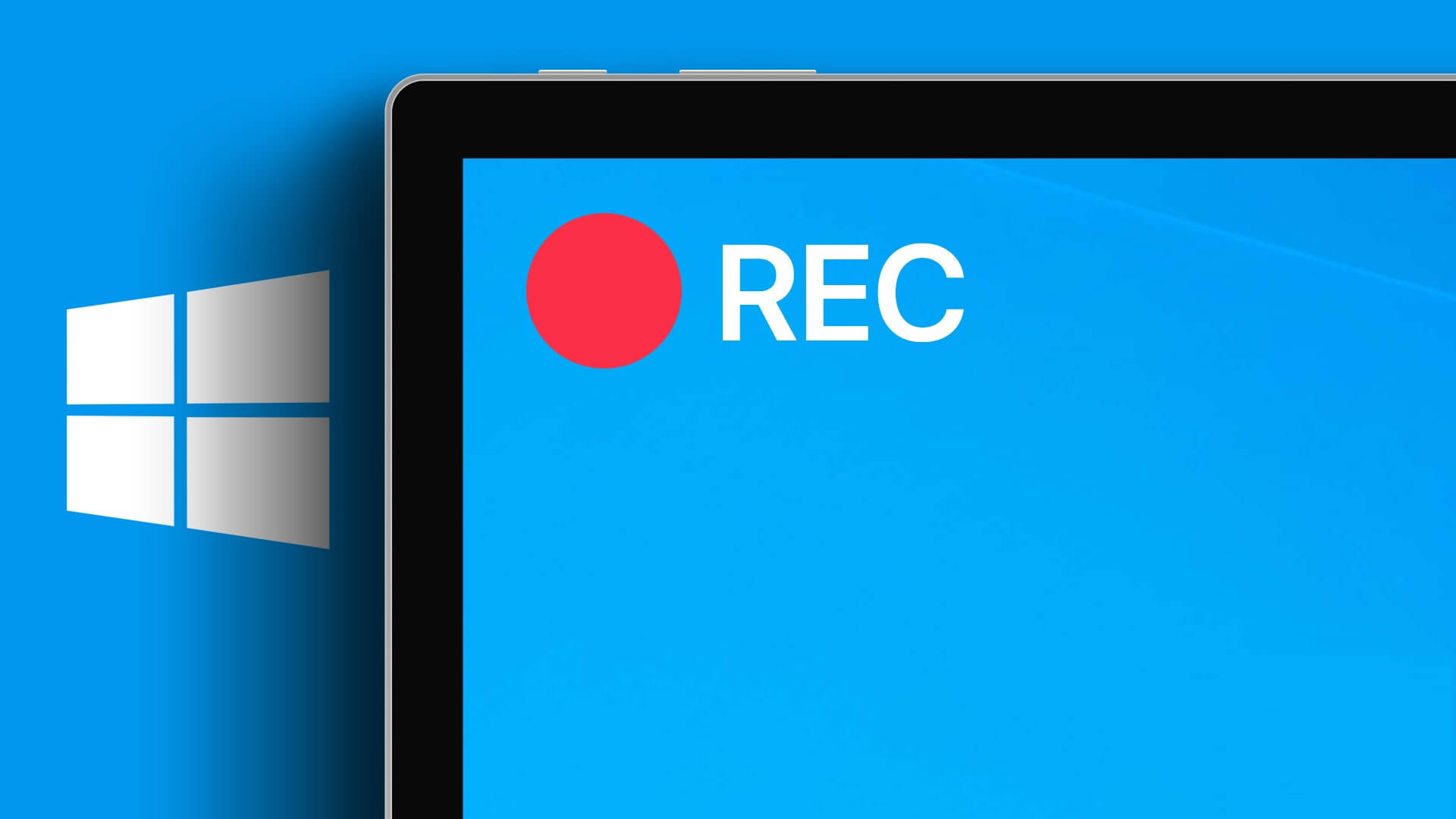Microsoft hat offiziell eine Vorschau von Windows 11 für Entwickler veröffentlicht. PC Health Check informiert Sie, ob Ihr PC dieMindestanforderungen So führen Sie Windows 11 aus. In diesem Fall zeigen wir Ihnen, wie Sie sich für das Windows-Insider-Programm anmelden und Windows 11 richtig auf Ihrem PC installieren.

Windows 11 bietet eine neue, überarbeitete Benutzeroberfläche, ein verbessertes Touch-Benutzererlebnis, ein neues Windows-Menü, Widgets, abgerundete Ecken, verbesserte Leistung, flüssige Animationen, Unterstützung für Android-Apps und mehr.
Sie können Ihren Windows 10-Computer einschalten, wenn dies verursacht wird Bei der Anwendung PC Health Check ist ein Fehler aufgetreten. Viele Benutzer, die Computer mit Intel-Prozessoren der 11. oder XNUMX. Generation haben, können Windows XNUMX problemlos installieren. Sie müssen jedoch TPM (Trusted Platform Module) aus dem UEFI-Modus auf Ihrem Computer aktivieren, um problemlos fortfahren zu können.
Da dieser Build von Windows 11 Preview nur für Entwickler gedacht ist, kann er sich negativ auf die Leistung auswirken. Es können Fehler und Probleme auftreten. Installieren Sie daher Windows 11 Preview auf eigene Gefahr.
Lass uns anfangen.
REGISTRIEREN SIE SICH FÜR WINDOWS INSIDER
Wenn Sie bereits Teil des Windows-Insider-Programms (Dev Channel) sind, sollten Sie das Windows 11-Build-Update im Menü Einstellungen erhalten.
Benutzer der stabilen Version von Windows 10 müssen sich über die offizielle Microsoft-Website oder das Windows-Einstellungsmenü für das Programm anmelden. So geht's.
Aktivieren Sie optionale Diagnosedaten
Zunächst fordert Microsoft Sie auf, optionale Diagnosedaten aus dem Datenschutzmenü zu aktivieren. So kann das Unternehmen aus Ihrer Nutzung lernen und Feedback zum neuen Betriebssystem einholen.
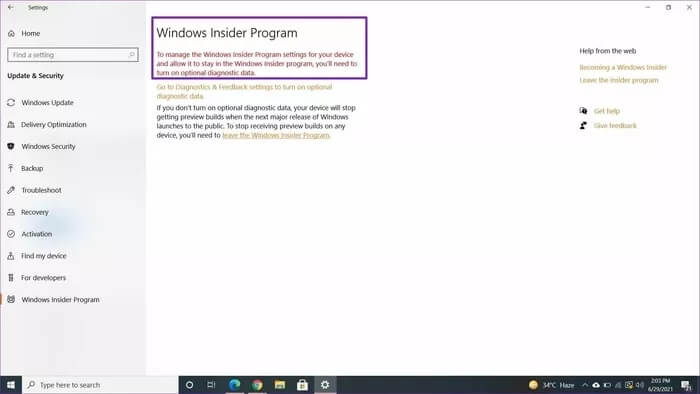
Schritt 1: Öffne eine App die Einstellungen Unter Windows 10 (benutze Tasten Windows + I).
Schritt 2: Zur Liste gehen Privatsphäre.
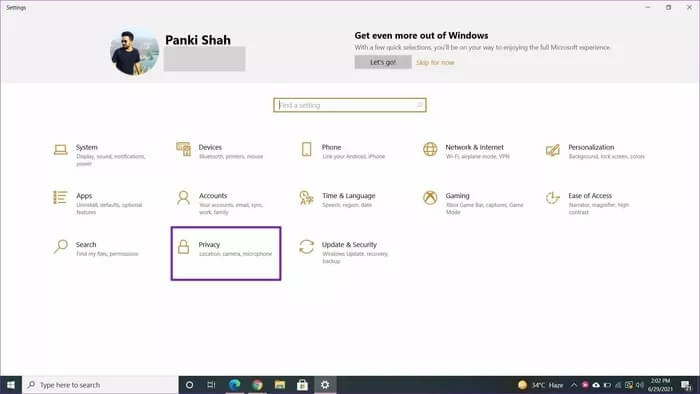
3: Daten aktivieren Die Diagnose Optional in der Liste der Diagnosen und Kommentare.
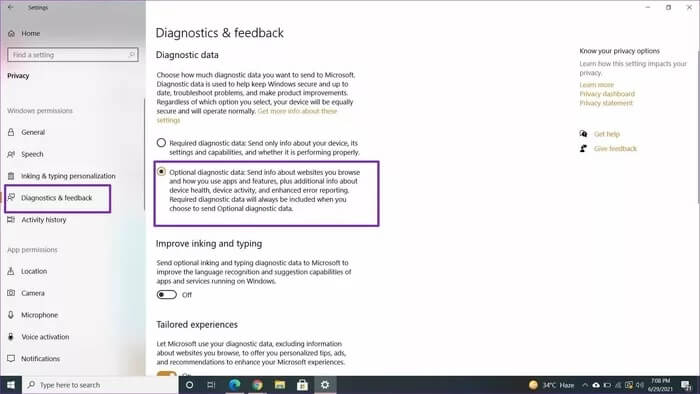
Melden wir uns jetzt für das Windows-Insider-Programm an.
Verwenden Sie das Windows-Einstellungsmenü
Microsoft ermöglicht es Ihnen, sich über das Menü Einstellungen für das Insider-Programm anzumelden. Befolgen Sie die folgenden Schritte.
Schritt 1: Öffne eine App die Einstellungen Unter Windows 10 (benutze Tasten Windows + I).
Schritt 2: Gehe zu Update und Sicherheit.
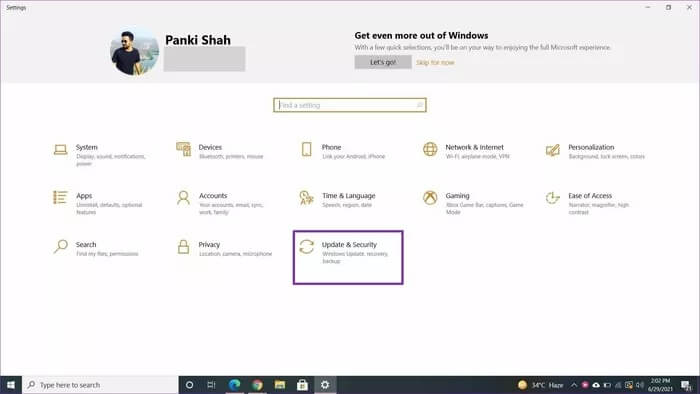
3: Wählen Sie ein Programm Windows-Insider.
Schritt 4: Klicken Start.
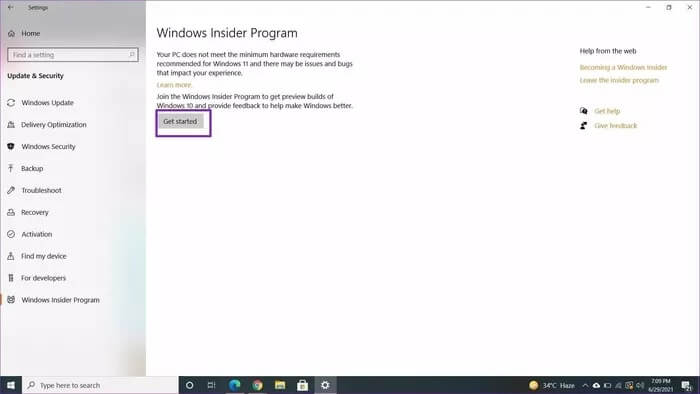
Schritt 5: Wählen Sie die Option zum Verknüpfen eines Kontos und wählen Sie Microsoft-Konto Ihr aus der Liste.
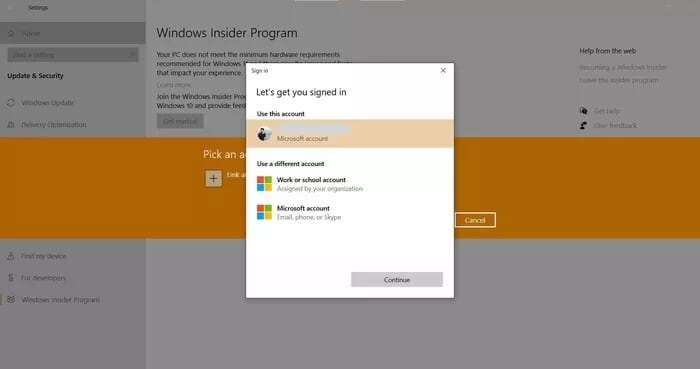
6: Wählen Sie Weiter, und Sie werden aufgefordert Windows اختيار Insider-Einstellungen Ihre.
Schritt 7: Kanal auswählen Entwickler Und drücken Sie die Bestätigungstaste unten.
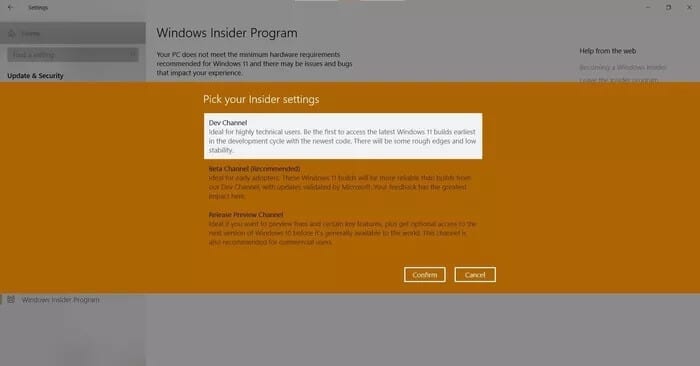
8: Stimmen Sie den Nutzungsbedingungen zu und starten Sie Ihren Computer neu Windows.
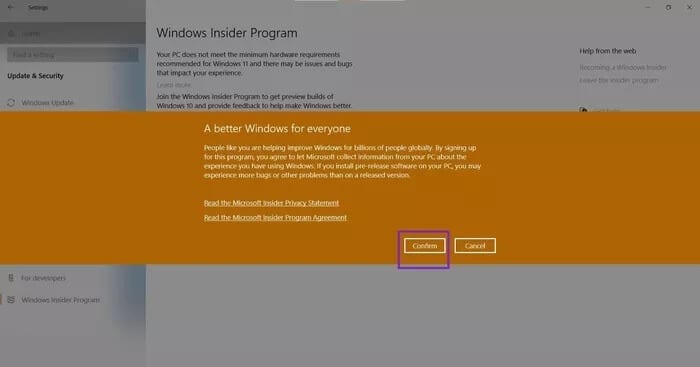
Sie können jetzt Windows 11 auf Ihrem Computer empfangen.
Verwenden der Website des Windows-Insider-Programms
Wenn Sie sich nicht über die App "Einstellungen" für das Windows-Insider-Programm anmelden können, müssen Sie zunächst die Website des Windows-Insider-Programms verwenden.
Schritt 1: Besuchen Sie die Windows-Software-Website Insider Verwenden Sie den unten stehenden Link.
Besuchen Sie das Windows-Insider-Programm
Schritt 2: Klicken Sie auf die Schaltfläche Datum auf der Startseite.
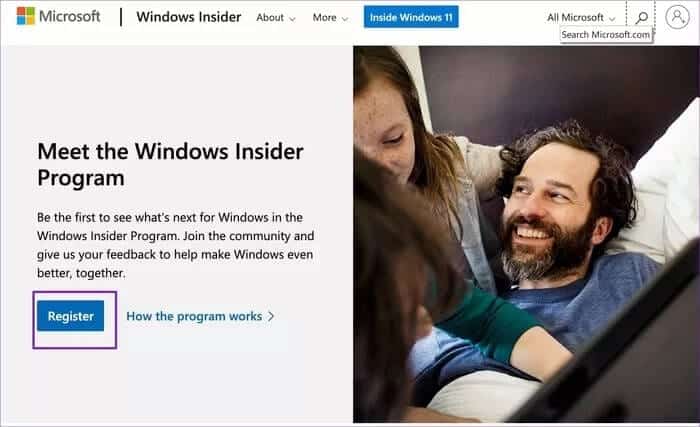
3: Melden Sie sich mit einem Konto an Microsoft Ihre. Verwenden Sie dasselbe Microsoft-Konto, das Ihrem Windows 10-PC hinzugefügt wurde.
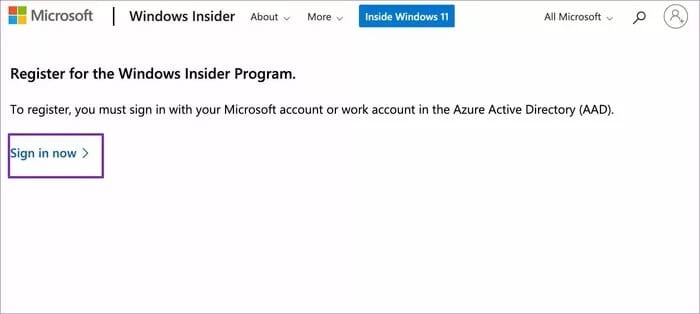
Schritt 4: Nach mehreren Vereinbarungen werden Sie vom System registriert fürDemotest für Windows.
Das ist. Sie haben sich erfolgreich für das Programm registriert Insider Zum Testen von Windows 11 und kommenden Updates.
Gehe jetzt zu Einstellungen Windows> Update und Sicherheit> Fenster Insider Und jetzt können Sie Insider-Einstellungen für Windows 11 auswählen bauen.
INSTALLIEREN SIE DIE INTERNE VORSCHAU FÜR WINDOWS 11
Sie haben sich mit Ihrem Microsoft-Konto für Windows 11 Insider Preview registriert. Fahren Sie fort und laden Sie Windows 11 Build von der Einstellungs-App herunter. Sehen Sie sich die folgenden Schritte an.
Schritt 1: Öffne eine App die Einstellungen Unter Windows 10 (Tasten Windows + I).
Schritt 2: Menü öffnen Update und Sicherheit.
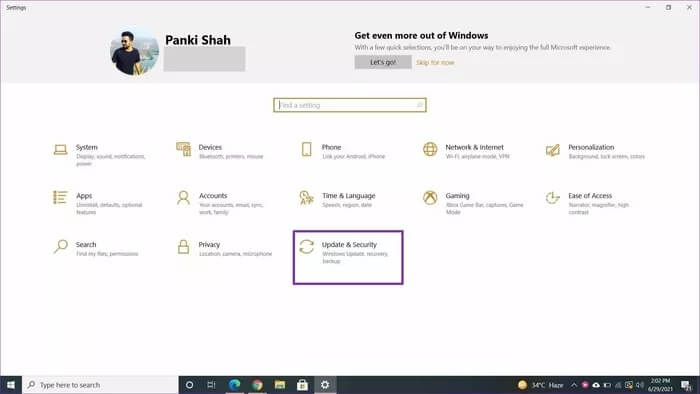
3: Klicken Windows Update.
Schritt 4: Klicken Sie auf Suchen nach Aktualisierung.
Innerhalb von zwei Minuten zeigt Ihnen Windows Updates den Build von Windows 11 und fragt, ob Sie ihn auf Ihren Computer herunterladen möchten.
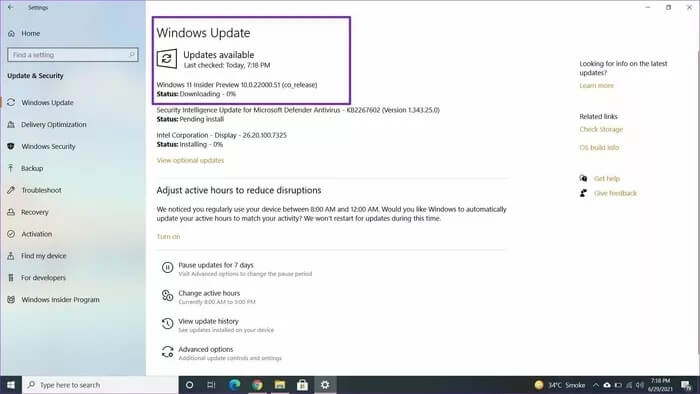
Wenn Sie einen Laptop verwenden, schließen Sie ihn an das Netzteil an und lassen Sie das Gerät herunterladen.
Je nach Verbindungsqualität kann das Herunterladen der Version einige Zeit dauern.
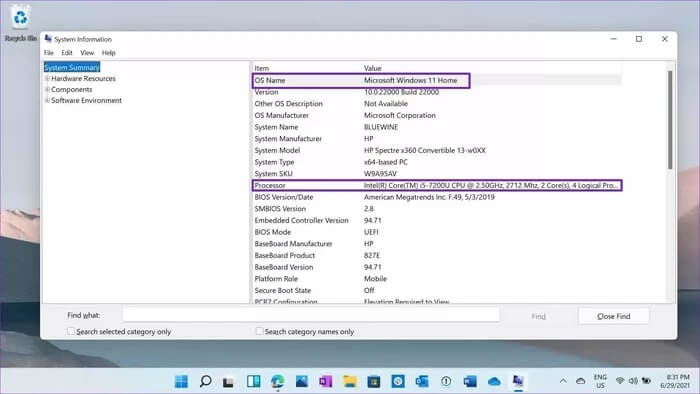
Außerdem sollten Sie wichtige Daten sichern auf externe Festplatte oder Cloud-Speicherdienste wie Microsoft Onedrive Oder Google Drive, um sich auf den schlimmsten Fall vorzubereiten.
Unsere bisherigen Erfahrungen mit Windows 11
Obwohl seit dem Start kaum ein Tag vergangen ist, konnten wir Windows 11 Home Edition auf einem Gerät installieren HP Spectre x360 wer arbeitet mit einem Prozessor Intel i5-7200U (Noch nicht offiziell von Microsoft empfohlen). Bisher gibt es keine besorgniserregenden Probleme und wir verwenden keine obskure Software oder Peripheriegeräte.
Da es sich um eine Beta-Vorschauversion handelt, die speziell für Entwickler entwickelt wurde, können Sie sie für Ihren Hauptgebrauch genießen. Wenn Ihre Arbeit jedoch von einer bestimmten Software abhängt, empfehlen wir Ihnen nicht, diese auf Ihrem Hauptcomputer auszuprobieren. Windows 11 ist weit davon entfernt, gängige Software zu unterstützen, um eine optimale Leistung zu erzielen.
Erste Schritte mit Windows 11
Während die erste Vorschauversion von Windows 11 veröffentlicht wurde, ist sie weit von der offiziellen öffentlichen Veröffentlichung entfernt. Es kann eine Reihe von Änderungen durchlaufen. Bis dahin können Sie Spaß haben und mehr über Windows 11 erfahren. Rechnen Sie jedoch mit Fehlern und Problemen, wenn auf Ihrem Windows 10-PC ein Prozessor ausgeführt wird, der nicht offiziell unterstützt wird.
Konnten Sie Windows 11 auf Ihrem PC installieren? Wenn Sie auf Probleme stoßen und diese selbst entdecken, teilen Sie sie in den Kommentaren unten mit.