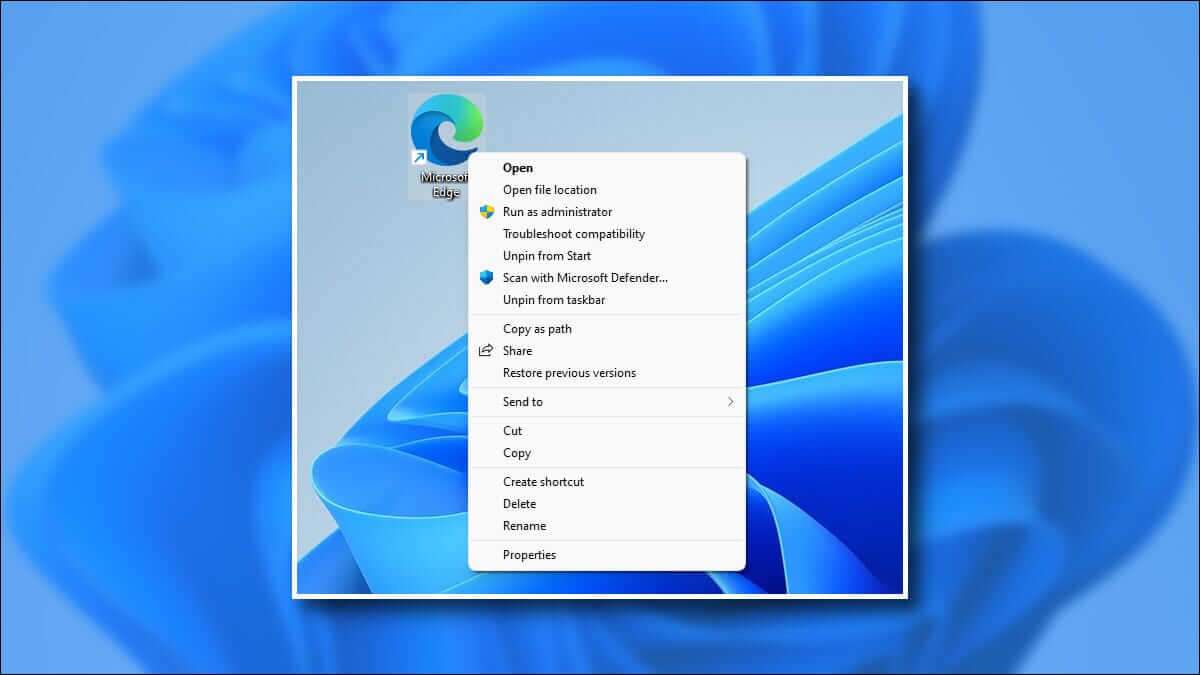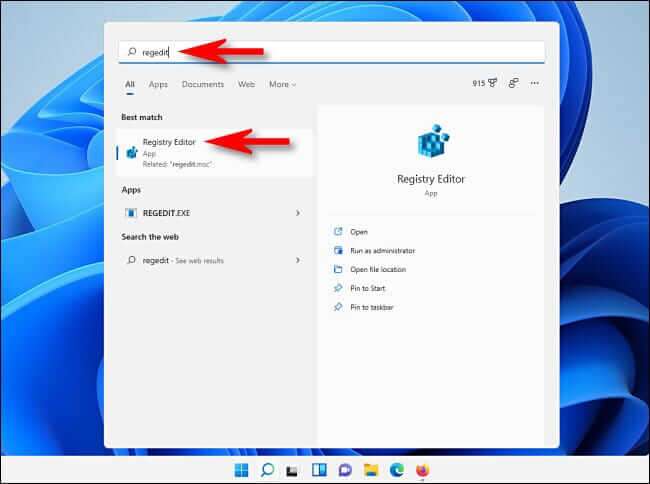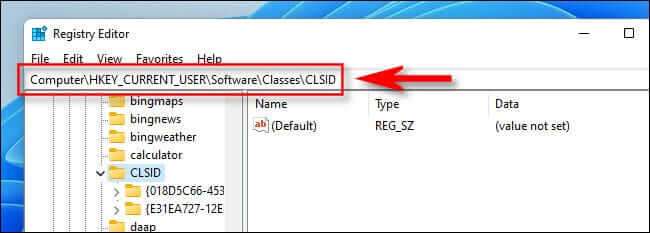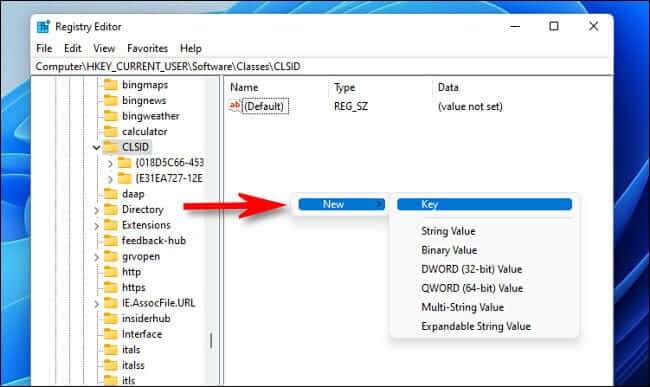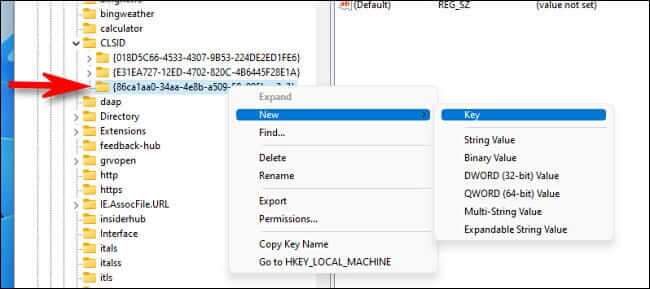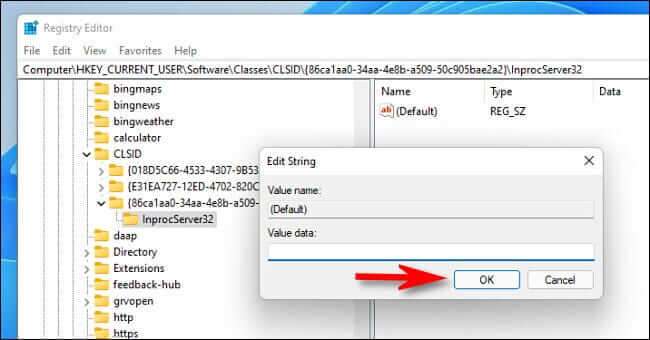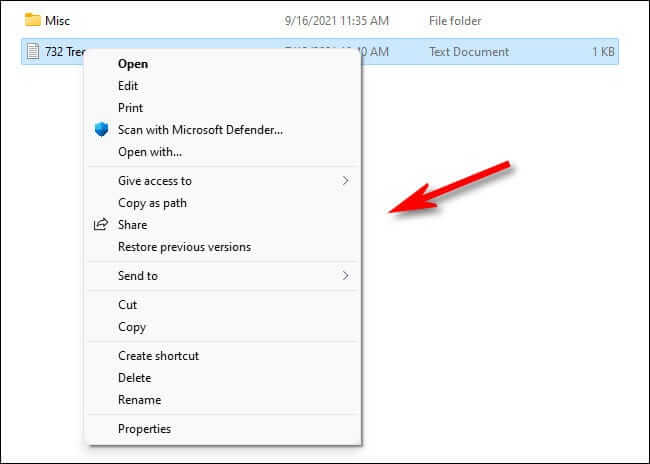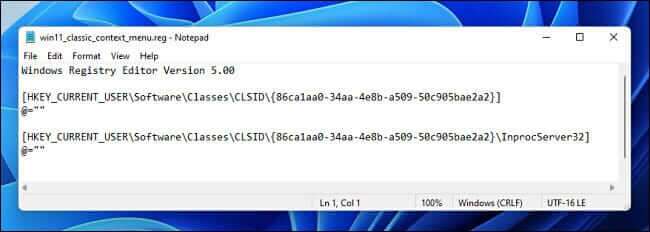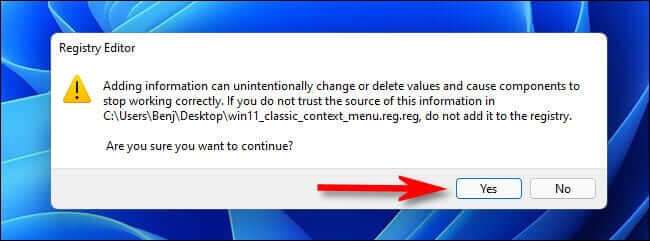So stellen Sie alte Kontextmenüs in Windows 11 wieder her
Windows 11 kommt mit Kontextmenü Vereinfachter Rechtsklick für den Datei-Explorer (und den Desktop) anders als Kontextmenü von Windows 10. Wenn Sie das klassische Windows 10-Menü verwenden möchten Per Rechtsklick Alternativ können Sie dies tun, indem Sie die Registrierung mit wenigen Klicks ändern. Hier ist wie.
Bearbeiten Sie den Datensatz selbst
Für vollständiges Kontextmenü mit Rechtsklick alt in Windows 11 Sie haben zwei Möglichkeiten: Sie können die Windows-Registrierung selbst bearbeiten oder den Hack mit einem Klick im folgenden Abschnitt herunterladen.
Warnung: Der Registrierungseditor ist ein leistungsstarkes Werkzeug. Ein Missbrauch kann Ihr System instabil oder sogar funktionsunfähig machen. Dies ist jedoch ein einfacher Hack, und wenn Sie die Anweisungen vollständig befolgen, sollten Sie keine Probleme haben. Wenn Sie den Registrierungseditor noch nicht verwendet haben, sollten Sie sich vor dem Start durchlesen, wie Sie ihn verwenden. Wir empfehlen außerdem, die Registrierung (und Ihren Computer) zu sichern, bevor Sie Änderungen vornehmen.
Wenn dies zu umständlich klingt, springen Sie einfach zum Abschnitt "One-Click-Registrierungs-Hack" unten. Ansonsten fangen wir an.
Klicken Sie zunächst auf den Button „Start"Und tippe"regeditKlicken Sie dann auf das Symbol.Registierungseditor wenn es erscheint.
Navigieren Sie im Fenster des Registrierungseditors zu diesem Schlüssel – oder fügen Sie ihn in die Adressleiste des Registrierungseditors ein, um schnell dorthin zu gelangen:
Computer\HKEY_CURRENT_USER\SOFTWARE\CLASSES\CLSID\Klicken Sie mit der rechten Maustaste auf den leeren Bereich im rechten Teil des Fensters und wählen Sie Neu > Schlüssel, dann fügen Sie {86ca1aa0-34aa-4e8b-a509-50c905bae2a2} als Schlüsselnamen ein.
Klicken Sie als Nächstes mit der rechten Maustaste auf {86ca1aa0-34aa-4e8b-a509-50c905bae2a2} in der Seitenleiste des Registrierungseditors undWählen Sie Neu > Schlüssel. Benennen Sie dann den neuen Schlüssel InprocServer32.
Doppelklicken Sie danach auf die Taste „(hypothetisch)“ unter InprocServer32, um es zu öffnen, und schließen Sie es dann ohne Änderungen durch Klicken auf „OK. Dadurch wird die Werteingabe leer statt „(Wert nicht gesetzt).“
Schließen Sie als Nächstes den Registrierungseditor und starten Sie Ihren Windows 11-PC neu.
Wenn Sie neu starten und sich erneut anmelden, klicken Sie mit der rechten Maustaste auf ein Element im Datei-Explorer oder auf dem Desktop. Sie sehen das klassische Kontextmenü mit der rechten Maustaste. Hallo bekannter Freund!
Wenn Sie Ihre Meinung ändern und das standardmäßige Kontextmenü mit der rechten Maustaste wiederherstellen möchten, befolgen Sie die Anweisungen im folgenden Abschnitt.
Laden Sie die Ein-Klick-Aufnahmesoftware herunter
Wenn Sie das Kontextmenü mit der rechten Maustaste im klassischen Windows 10-Stil verwenden möchten, ohne die Registrierung manuell ändern zu müssen, können Sie die von uns vorbereitete Registrierungsänderungsdatei herunterladen.
Herunterladender klassische Kontextmenü-Hack von Windows 11
Nachdem Sie die Datei heruntergeladen haben, entpacken Sie sie an einen beliebigen Ort, und Sie haben zwei Dateien: „win11_classic_context_menu.reg“, die den Hack ausführt, und „undo_win11_classic_context_menu.reg“, die den Hack entfernt (falls Sie Ihre Meinung ändern).
Im Allgemeinen sollten Sie Registrierungsdateien, die Sie im Internet finden, nicht vertrauen, ohne sie vorher zu überprüfen. Sie können überprüfen, ob es sich nicht um eine bösartige Datei handelt, indem Sie die Datei mit Notepad öffnen (klicken Sie mit der rechten Maustaste, wählen Sie Mehr anzeigen aus den Optionen und dann Bearbeiten) und sehen Sie sich ihren Inhalt an. Es wird so aussehen:
Wie Sie sehen, ist es ganz einfach. Die Datei „win11_classic_context_menu.reg“ enthält zwei Schlüssel, die beim Öffnen Ihrer Registrierung hinzugefügt werden.
Wenn Sie fertig sind, doppelklicken Sie auf die REG-Datei und Sie sehen eine Warnung, dass das Hinzufügen von Informationen zur Registrierung Ihr System beschädigen könnte. Klicken Sie auf Ja, um fortzufahren.
Danach sehen Sie ein weiteres Popup, das Sie darüber informiert, dass die Informationen zum Verlauf hinzugefügt wurden. OK klicken." Starten Sie als Nächstes Ihren Computer neu, damit die Änderung wirksam wird. Wenn Sie sich erneut anmelden und mit der rechten Maustaste auf eine Datei klicken, sehen Sie das klassische Kontextmenü.
Wiederherstellen des standardmäßigen Windows 11-Kontextmenüs
Wenn Sie Ihre Meinung ändern und das Standard-Kontextmenü verwenden möchten, das Microsoft mit Windows 11 vorgesehen hat, können Sie entweder „undo_win11_classic_context_menu.reg“ ausführen (in der von uns bereitgestellten ZIP-Datei) oder Regedit erneut ausführen und HKEY_CURRENT_USER\Software\Classes entfernen \CLSID\{86ca1aa0-34aa -4e8b-a509-50c905bae2a2} \ InprocServer32. Starten Sie dann Ihren Computer neu. Wenn Sie sich erneut anmelden, wird das Standard-Kontextmenü zurückgegeben.
Dieser Registry-Hack funktionierte ab der ersten Veröffentlichung von Windows 11 im Oktober 2021. In Zukunft wird Microsoft diesen Registry-Hack wahrscheinlich durch ein Update deaktivieren. Weil App-Entwickler es können Optionen hinzufügen Für das neue Kontextmenü von Windows 11 kann dieser Hack im Laufe der Zeit an Relevanz verlieren, da Apps aktualisiert werden, um Windows 11 zu unterstützen. Bis dahin genießen Sie das klassische Kontextmenü!