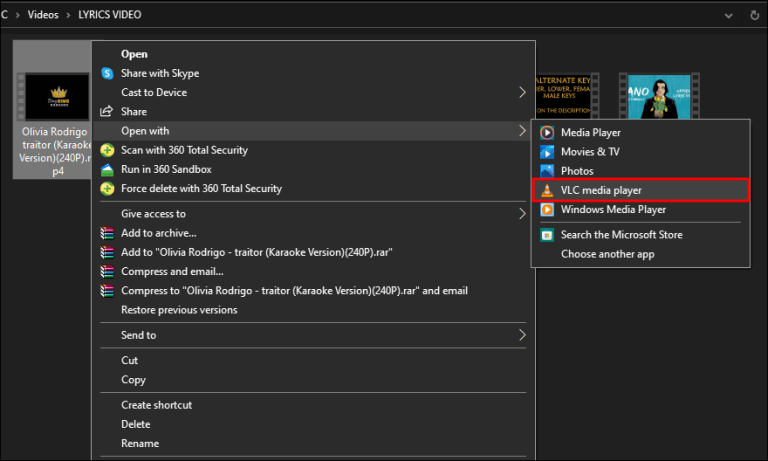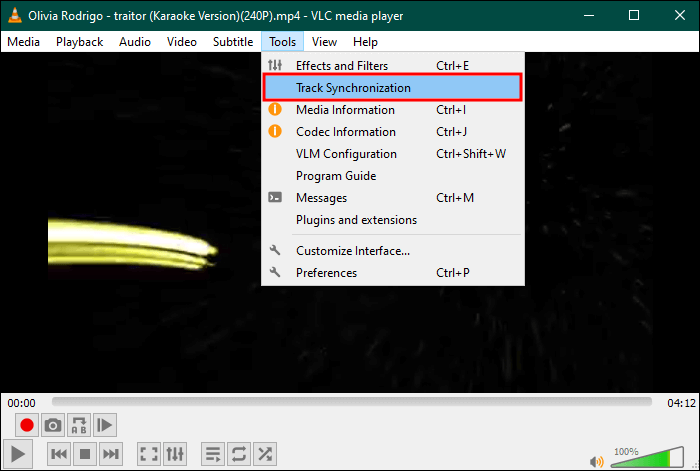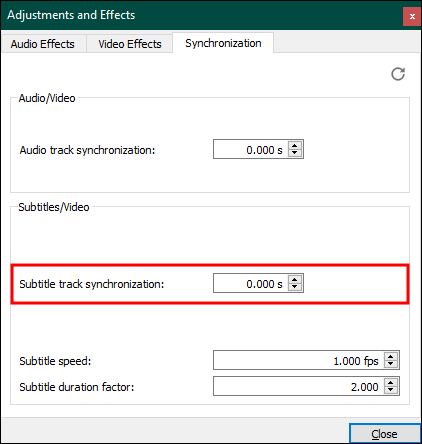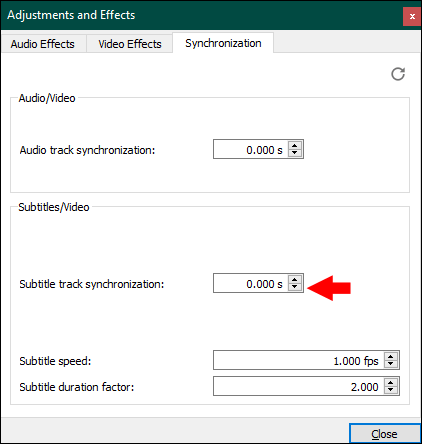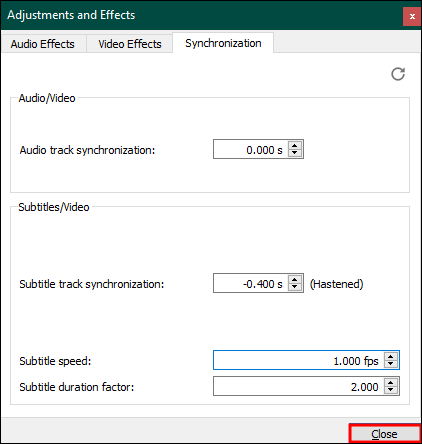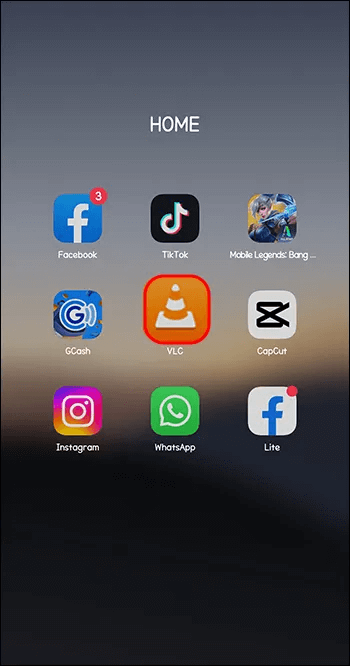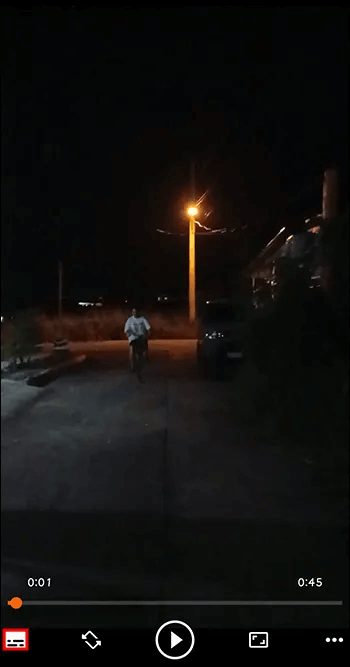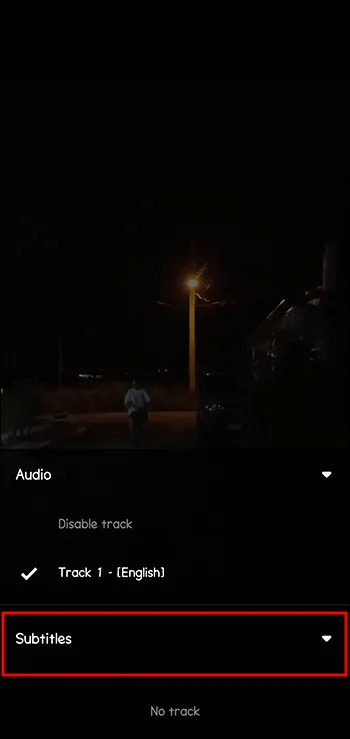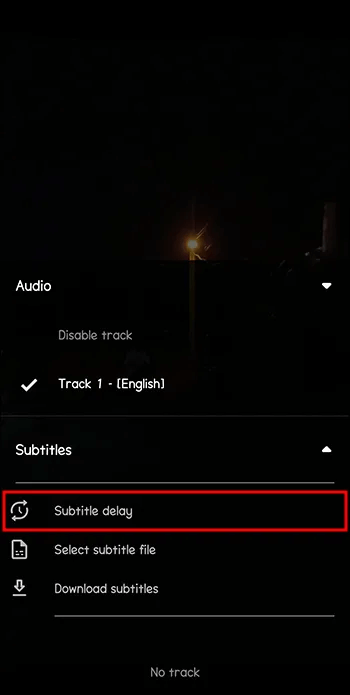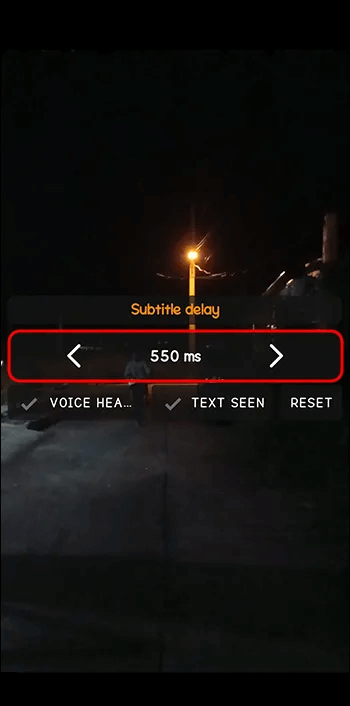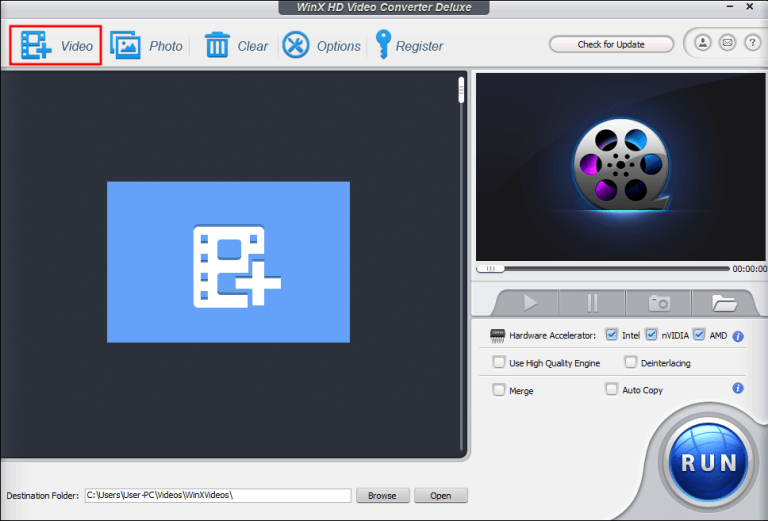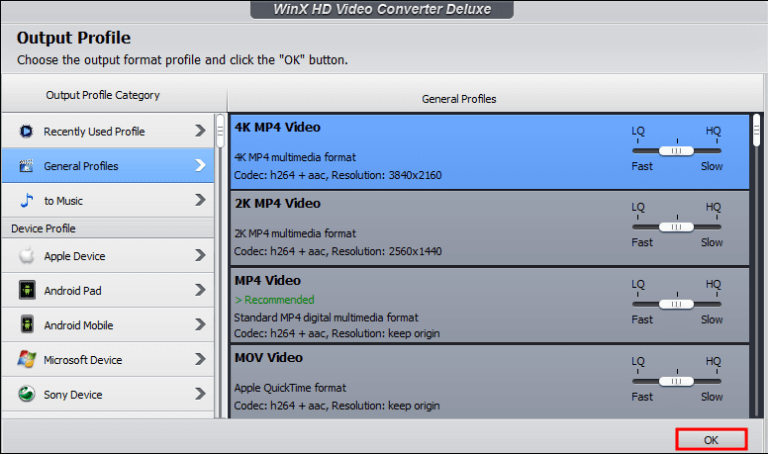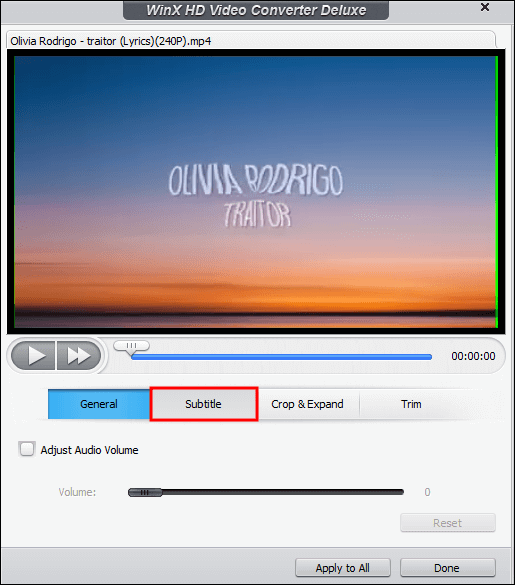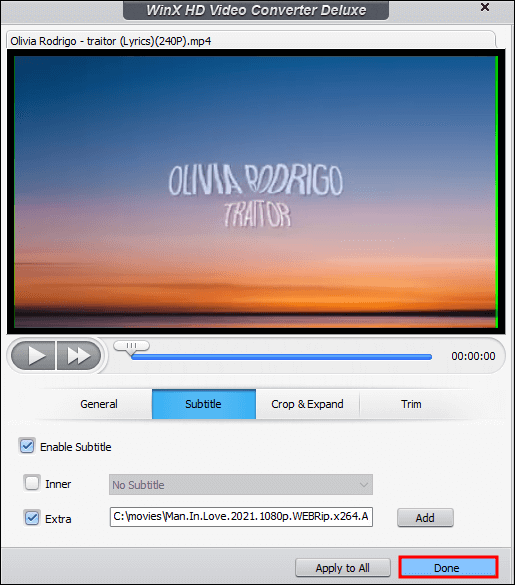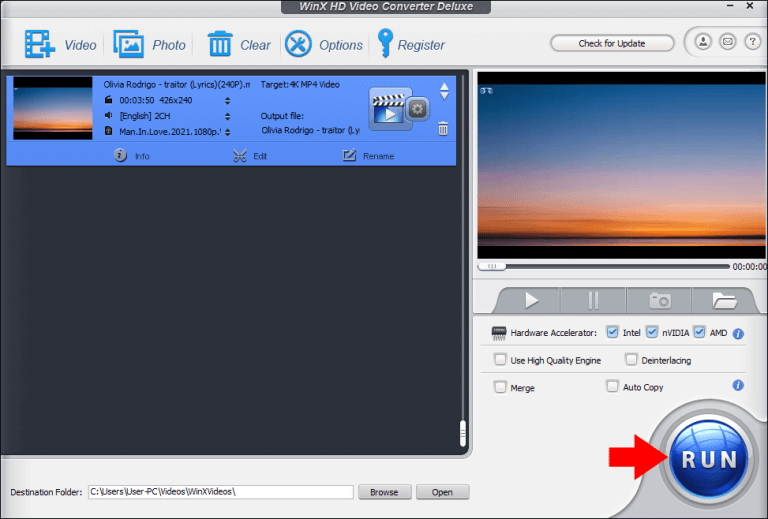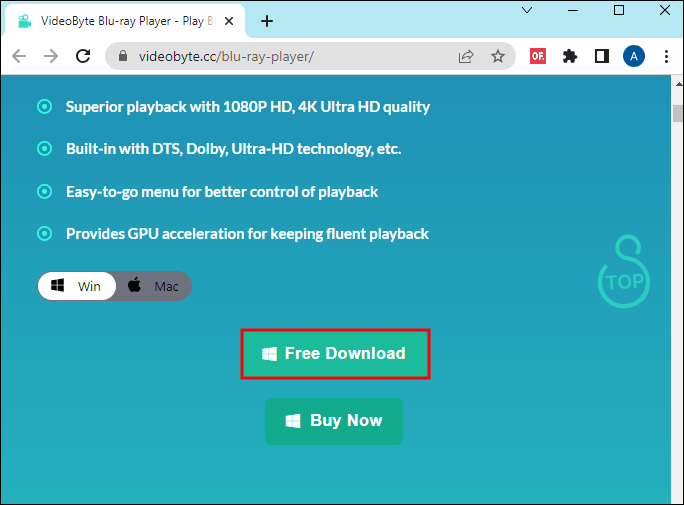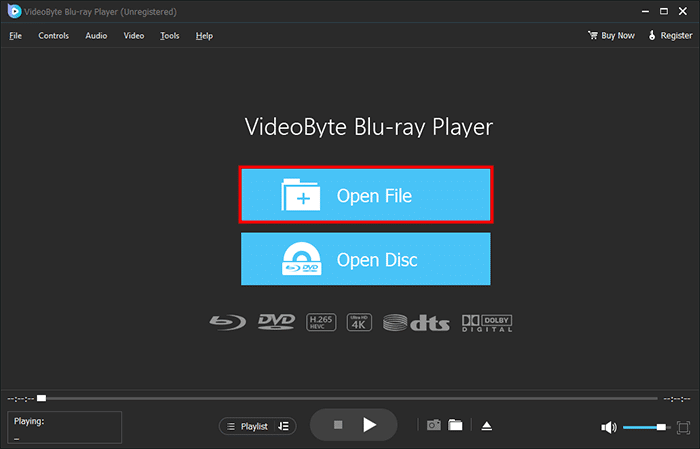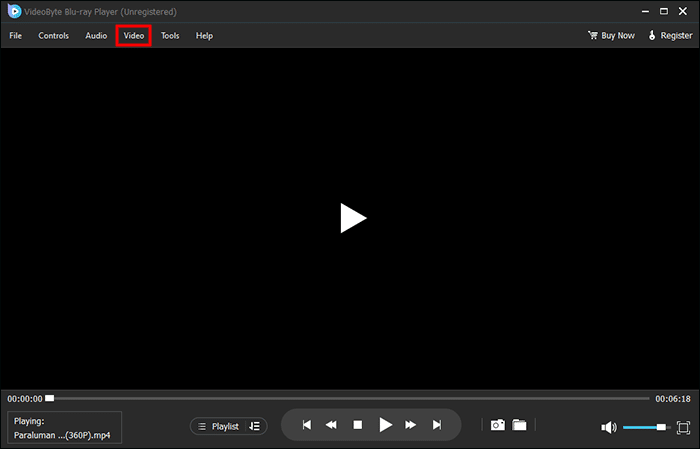So synchronisieren Sie Untertitel in VLC
Wenn Sie einen Film mit Untertiteln ansehen, können Sie ihn mit öffnen VLC. Wenn die Untertitel korrekt synchronisiert werden, können Sie sie gleichzeitig anzeigen und die Audiospur hören. Allerdings können die Untertitel aufgrund eines Synchronisationsfehlers zu früh oder zu spät erscheinen. In jedem Fall können Sie einen Film mit Untertiteln nicht genießen, wenn das der Fall ist. Glücklicherweise können Sie dieses Problem direkt in VLC lösen. Wenn Sie nicht wissen, wie das geht, sind Sie hier genau richtig. In diesem Artikel wird erläutert, wie Sie Untertitel in VLC synchronisieren und den Synchronisierungsfehler beheben, falls dieser auftritt.
So synchronisieren Sie Filmuntertitel in VLC auf Mac und Windows mithilfe von Hotkeys
Mit VLC können Sie Videos oder Filme mit Untertiteln abspielen Mac أو Windows. Es synchronisiert Untertitel, um sie mit der Audiospur oder den Bildern abzugleichen. Sie können verhindern, dass Untertitel zu schnell oder zu langsam angezeigt werden, indem Sie ein paar Tastenkombinationen auf Ihrer Tastatur drücken. Diese Hotkeys unterscheiden sich je nach Betriebssystem. Wenn Sie Windows verwenden, drücken Sie "G" أو "H". Tippen Sie stattdessen auf "G" أو "J" Wenn Sie einen Mac verwenden.
Das Drücken dieser Hotkeys ist nur erforderlich, wenn Untertitel und Soundtracks nicht übereinstimmen. So verwenden Sie es:
- Wenn nach dem Ton oder der Szene ein Untertitel erscheint, tippen Sie auf "G" auf der Tastatur. Diese Verknüpfung beschleunigt die Übersetzung um ca fünfzig Minuten.
- Wenn vor dem Ton oder der Szene ein Untertitel angezeigt wird, tippen Sie auf H unter Windows oder J auf dem Mac, um es zu verzögern. Dies führt ebenfalls zu einer Verzögerung der Untertitel um fünfzig Minuten.
- Halten Sie diese Tastenkombinationen gedrückt, bis Sie die korrekte Synchronisierung zwischen Untertiteln und Audio erreicht haben.
Beheben Sie den Untertitel-Synchronisierungsfehler unter Windows und Mac
VLC kann die Untertitel manchmal nicht verzögern, wenn Sie H drücken. Es kann auch sein, dass die Untertitel nicht beschleunigt werden, wenn Sie G drücken. Wenn Sie einen Windows-PC haben, können Sie Untertitel in VLC manuell synchronisieren, indem Sie die folgenden Schritte ausführen:
- Navigieren Sie zu dem Ordner, der Ihre Filme und Videos enthält. Klicken Sie mit der rechten Maustaste auf eine Datei und klicken Sie auf "geöffnet durch Verwendung". Wählen "VLC Media Player".
- Klicke auf "Werkzeug" und wählen Sie Track-Synchronisierung
- Gehen Sie in einen Bereich „Synchronisierung der Untertitelspur“.
- Um die Übersetzung zu beschleunigen, klicken Sie auf den nach unten zeigenden Pfeil. Um es zu verzögern, drücken Sie den Aufwärtspfeil.
- Klicken "Nah dran" um die Änderungen zu speichern.
Wenn Sie macOS verwenden, werden Ihnen möglicherweise auch die beiden Hotkeys auffallen "G" و "J" Sie funktionieren nicht. Gehen Sie wie folgt vor, um Untertitel zu beschleunigen oder zu verlangsamen:
- Öffnen Sie einen passenden Videoclip oder Film mit VLC.
- Gehe zu "Übersetzung" und klicke „Übersetzungspfad“ um zu überprüfen, ob die Übersetzung aktiviert ist.
- Gehe jetzt zu "Fenster" Und drücke Track-Synchronisierung.
- Lokalisieren „Untertitelspur synchronisieren“ Nieder „Übersetzung/Video“. Wenn die Übersetzung zu schnell ist, tippen Sie auf den Aufwärtspfeil, um sie zu verzögern. Drücken Sie in ähnlicher Weise den nach unten zeigenden Pfeil, um die Übersetzung zu beschleunigen.
So synchronisieren Sie Untertitel manuell in VLC auf Ihrem Telefon
Die meisten Leute verwenden VLC, um Videos auf Smartphones abzuspielen. Wenn Sie dies auch tun, können Sie Untertitel in VLC mit Ihrem iPhone oder Android-Telefon synchronisieren.
- Öffnen ein Film أو Videoclip Verwenden Sie VLC auf Ihrem Android-Telefon.
- Suchen Sie ein Symbol „Sprechblase“ Und berühren Sie es in der Nähe der Schaltfläche "Beschäftigung" um das Menü zu öffnen
- tippen Sie auf „Übersetzungspfad“ Um zu sehen, ob die Übersetzung aktiviert ist.
- Wischen Sie über eine Liste „Geschwindigkeitsballon“ und wählen Sie „Übersetzungsverzögerung“.
- Klicke auf "+" die Übersetzung verzögern. Berühren "-" um die Übersetzung zu beschleunigen.
Was ist falsch daran, Untertitel in VLC manuell zu synchronisieren?
Ob Sie Verknüpfungen verwenden "G" و "H" أو "J" oder Untertitel manuell in VLC synchronisieren, Sie werden ein Problem haben. Die von Ihnen vorgenommenen Änderungen sind vorübergehend. Wenn Sie VLC schließen, verschwinden die Änderungen ebenfalls. Daher synchronisieren Sie Untertitel manuell, wenn Sie einen Film oder ein Video mit Untertiteln in VLC ansehen. Diese Routine kann mühsam und stressig sein.
Glücklicherweise gibt es eine Möglichkeit, Untertitel zu synchronisieren und Änderungen beizubehalten. Sie können erweiterte Softwaretools verwenden, um Untertitel zu synchronisieren und Videos später in VLC abzuspielen.
WinX HD Video Converter Deluxe
kann dir helfen WinX HD Video Converter Deluxe Indem das Timing des Bildes oder Tons an das Timing der Untertitel angepasst wird. Es kann 4K-Videos mit der integrierten Untertitelfunktion konvertieren und komprimieren. Sie können Untertitel auch zu einem Film hinzufügen, der keine Untertitel hat, ohne das Timing zu beeinträchtigen. Mit dem WinX HD Video Converter können Sie Ihrer bevorzugten Sprache Untertitel hinzufügen.
Vor allem synchronisiert es Untertitel für immer. So verwenden Sie es:
- Führen Sie das Programm aus und öffnen Sie einen Film oder ein Video, indem Sie auf die Schaltfläche klicken „+Video“.
- innerhalb eines Fensters „Ausgabeprofil“ , wählen Sie das beste Ausgabeformat und klicken Sie "OK".
- Klicken Sie auf die Schaltfläche "Änderung" Und gehen Sie auf die Registerkarte "Übersetzung".
- Kontrollkästchen „Übersetzung aktivieren“ und aktivieren Sie das Kontrollkästchen "zusätzlich" darunter. tippen Sie auf "Zusatz" Um eine externe Untertiteldatei zu öffnen, drücken Sie "Es war abgeschlossen".
- Klicken "Beschäftigung" Beginnen Sie mit dem Hinzufügen von Untertiteln zum Video oder Film Ihrer Wahl oben.
- Spielen Sie Ihre Mediendatei jetzt in VLC ab, ohne die Untertitel jeden Tag manuell synchronisieren zu müssen.
VideoByte Blu-Ray-Player
Ein weiteres Tool, mit dem Sie den Fehler beheben können, dass VLC synchronisiert und Änderungen nicht gespeichert werden können, ist VideoByte Blu-Ray-Player. Es kann die gewünschten Untertitel in einen Film einfügen und diese dauerhaft synchronisieren. Darüber hinaus kann dieses Softwaretool Videos in jedem Format auf Ihrem Computer streamen. So können Sie nach der Synchronisierung der Untertitel darin Filme und Videos abspielen.
Da der VideoByte Blu-Ray Player über eine einfache Benutzeroberfläche verfügt, kann ihn jeder nutzen. Darüber hinaus können Sie mit einem kostenlosen Testplan auf alle Funktionen zugreifen. Nach Ablauf des Testzeitraums müssen Sie auf einen Premium-Plan upgraden, um den VideoByte Blu-Ray Player weiterhin nutzen zu können.
So verwenden Sie es zum Synchronisieren von Untertiteln:
- Laden Sie den VideoBytee Blu-Ray Player herunter und installieren Sie ihn auf Ihrem Computer. Wählen Sie das richtige Installationsprogramm für Windows oder Mac.
- Führen Sie die App aus und gehen Sie zu "Datei öffnen" Um der App ein Video oder einen Film hinzuzufügen. Wenn Ihr Computer ein Blu-ray- oder DVD-Laufwerk unterstützt, klicken Sie auf „Festplatte entsperren“ um eine Datei zu importieren. Um diese Option nutzen zu können, müssen Sie jedoch mit dem Internet verbunden sein.
- Klicken Sie auf die Registerkarte "Video" und wählen Sie „Übersetzungspfad“ و „Untertitel hinzufügen“ Untertitel importieren.
- Spielen Sie nach der Synchronisierung der Untertitel den Film oder das Video ab, um zu sehen, ob es Ihnen gelungen ist.
Häufig gestellte Fragen:
F1: Warum synchronisiert VLC die Untertitel nicht?
Die Antwort: Wenn Sie bemerken, dass sich Untertitel vor oder hinter dem Soundtrack oder der Szene bewegen, kann das zwei Gründe haben. Erstens können die Untertiteleinstellungen in VLC deaktiviert sein. Zweitens liegt möglicherweise ein Fehler im Untertitel selbst vor.
F2: Kann ich Untertitel in VLC dauerhaft aktivieren?
Die Antwort: Wenn Sie VLC schließen, werden alle Änderungen an der Untertitelsynchronisierung gelöscht. Die einzige Möglichkeit, die häufige Synchronisierung von Untertiteln zu vermeiden, besteht darin, ein Softwaretool eines Drittanbieters zu verwenden. Wählen Sie eines der oben empfohlenen Tools und fügen Sie damit Untertitel zu Filmen und Videos hinzu.
Vermeiden Sie VLC-Synchronisierungsfehler
Wenn Sie einen YouTube-Film oder ein YouTube-Video auf Ihrem Computer oder Telefon ansehen, synchronisiert VLC die Untertitel automatisch. Allerdings kann es manchmal zu einem Synchronisierungsfehler kommen, der dazu führen kann, dass die Untertitel zu schnell oder zu langsam laufen. Sie können Hotkeys wie „G“, „H“ oder „J“ verwenden, um das Gleichgewicht zwischen Untertitel-Timing und Audiospur-Timing wiederherzustellen. Wenn dies fehlschlägt, beheben Sie den Fehler manuell. Ihre letzte Möglichkeit besteht darin, ein Softwaretool eines Drittanbieters zu verwenden, um Untertitel dauerhaft hinzuzufügen.
Hat VLC die Untertitel beschleunigt oder verzögert, als Sie das letzte Mal einen Film abgespielt haben? Wenn ja, wie haben Sie es gestoppt? Lassen Sie es uns im Kommentarbereich unten wissen.