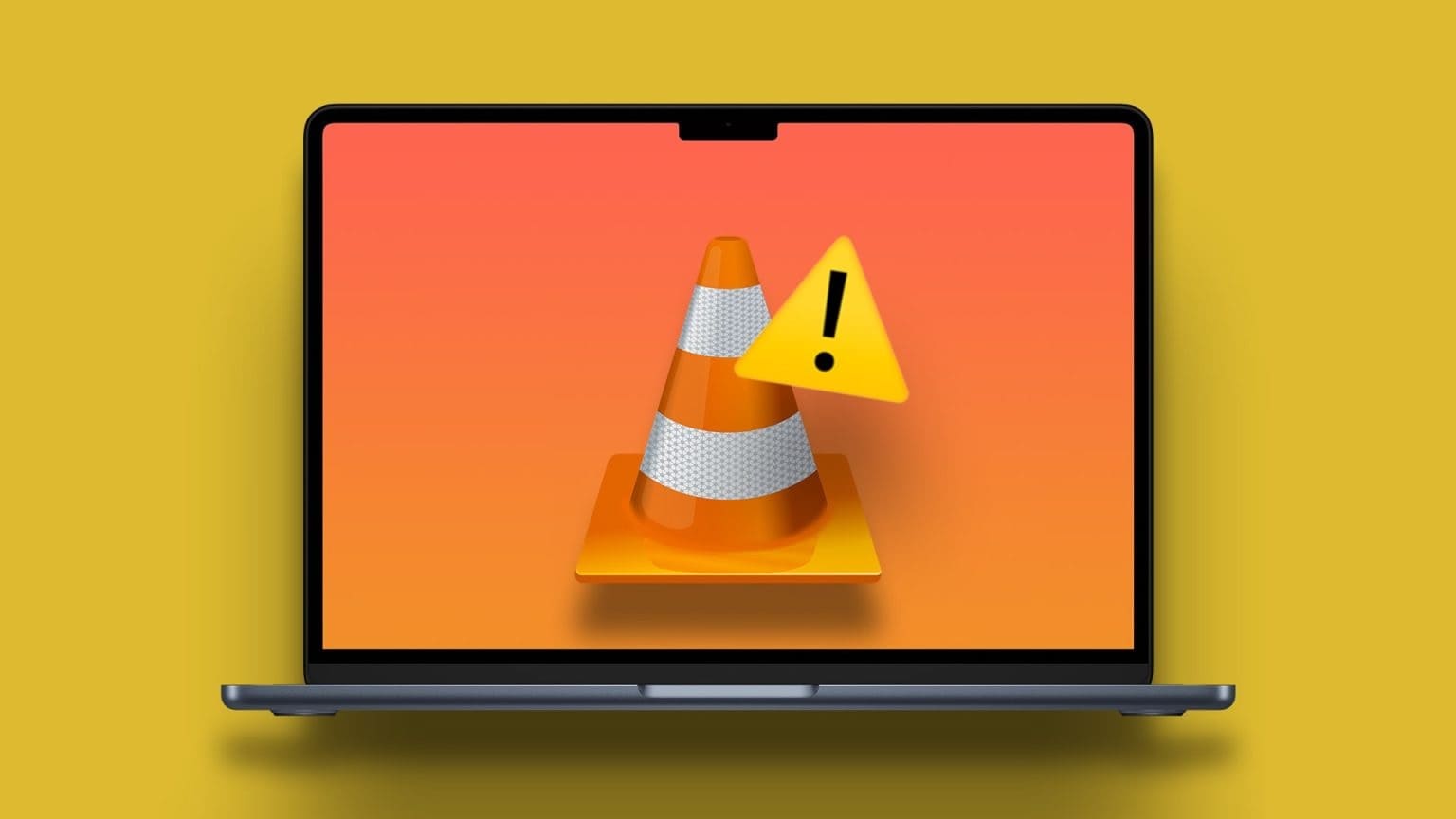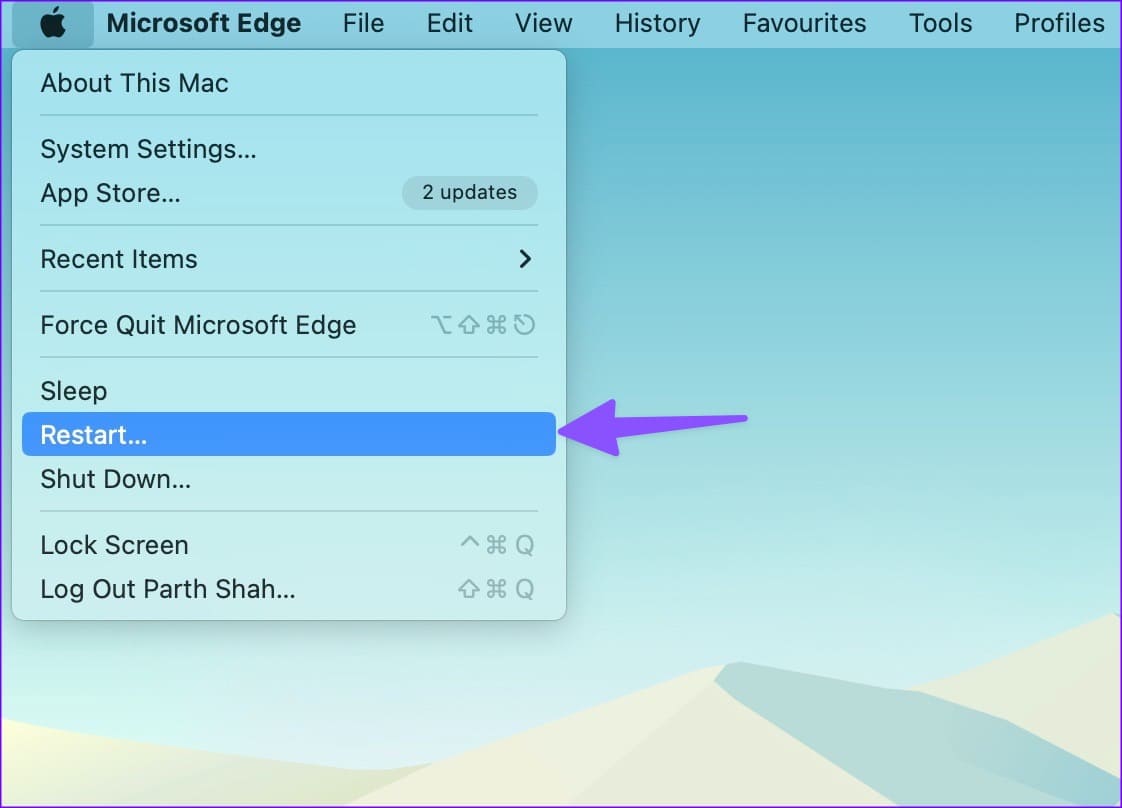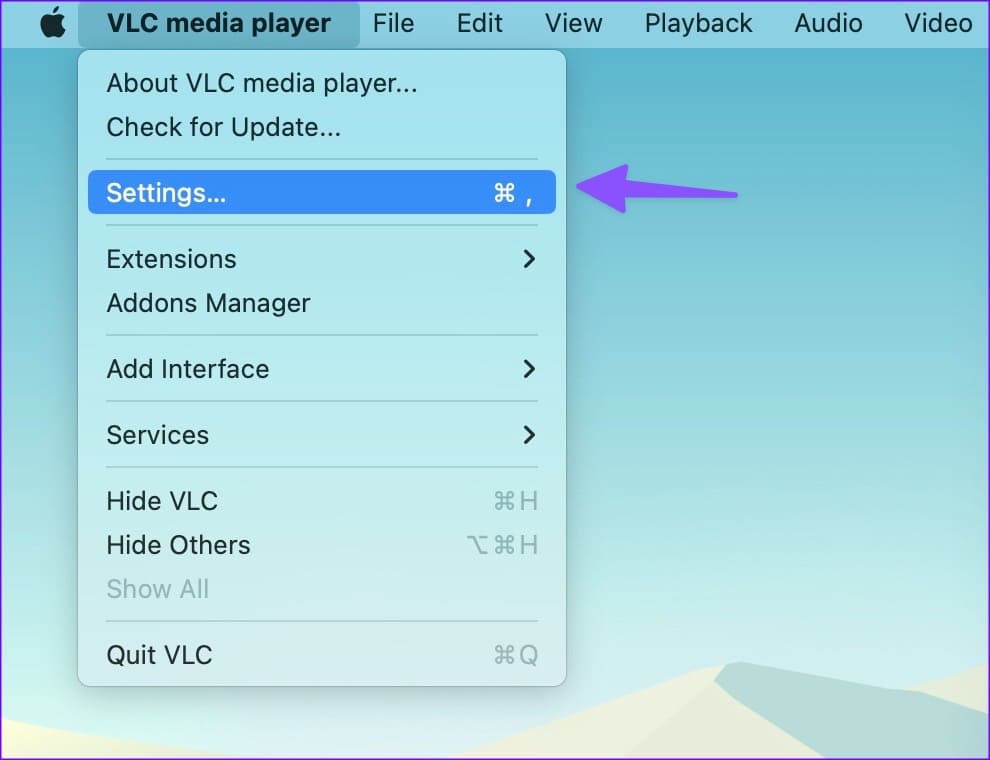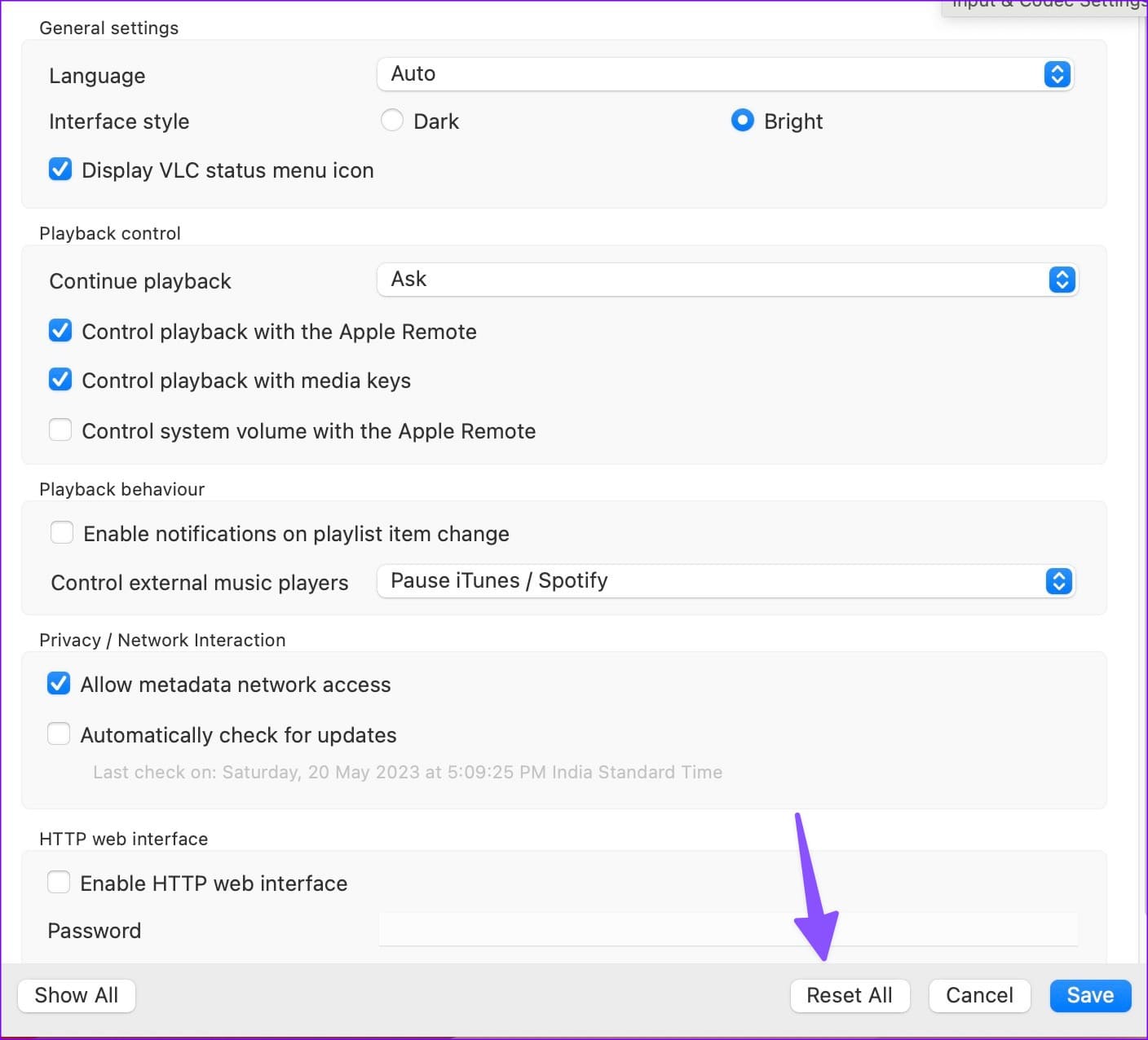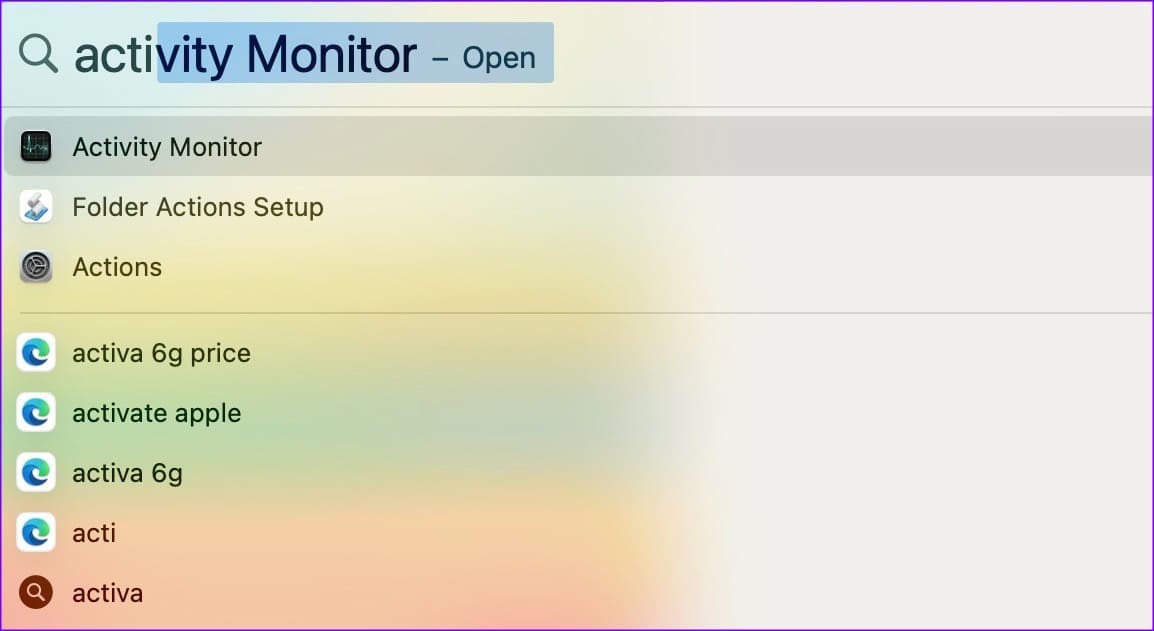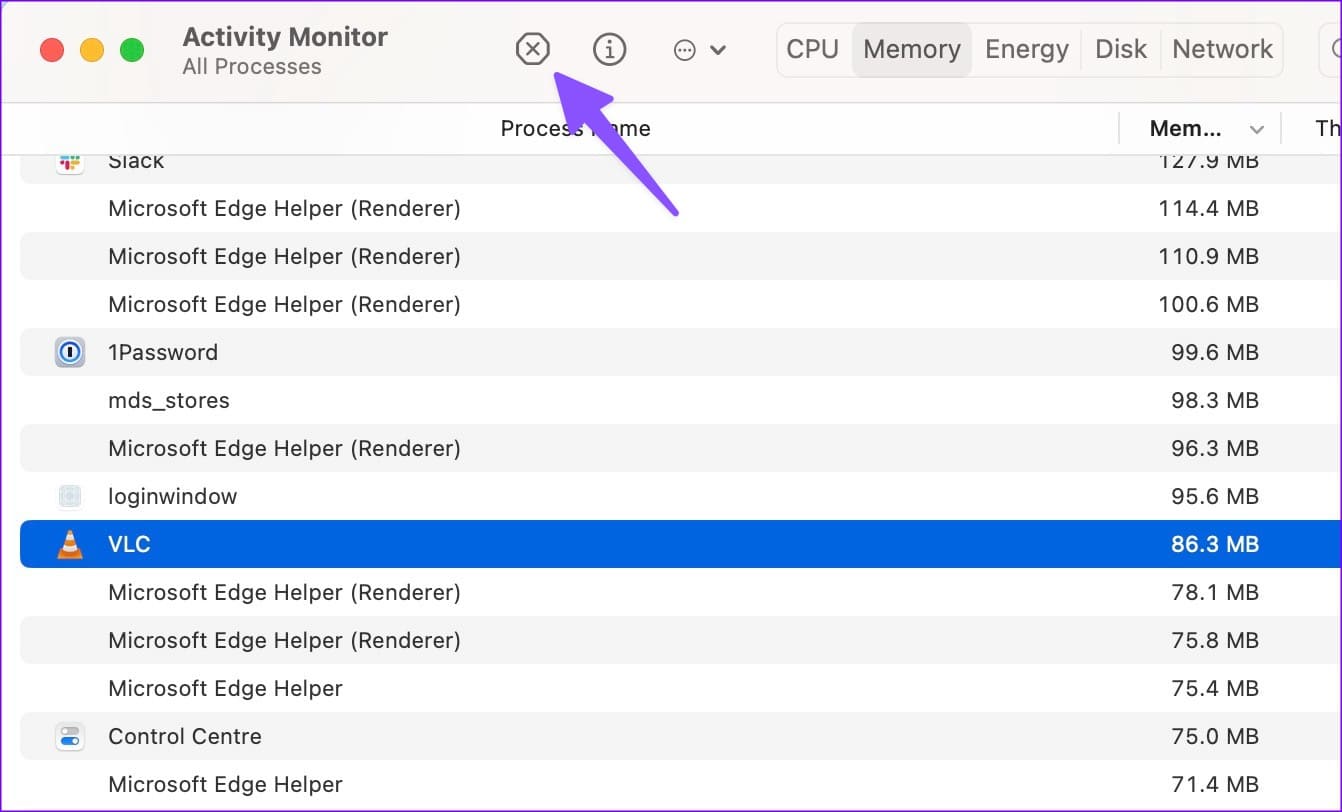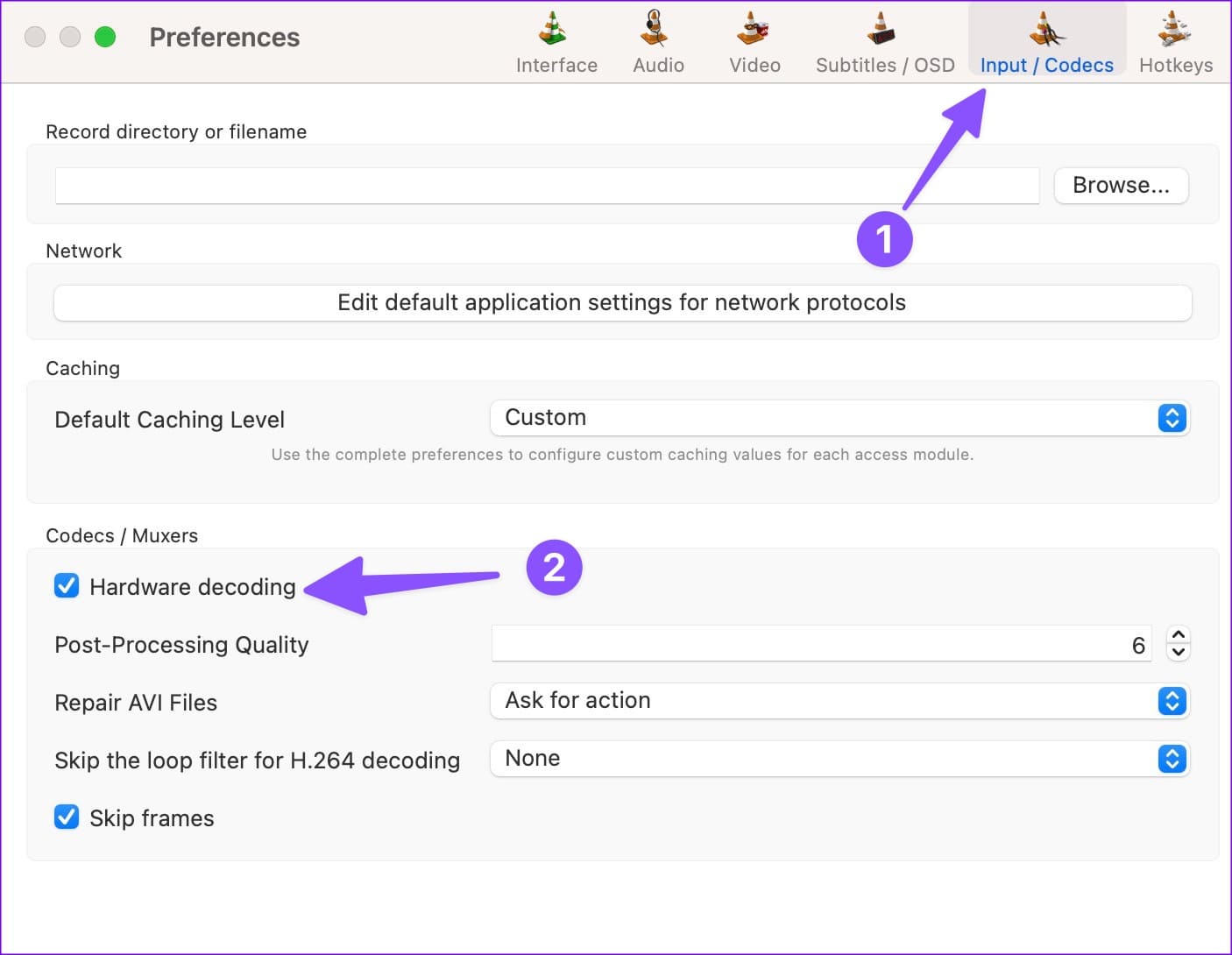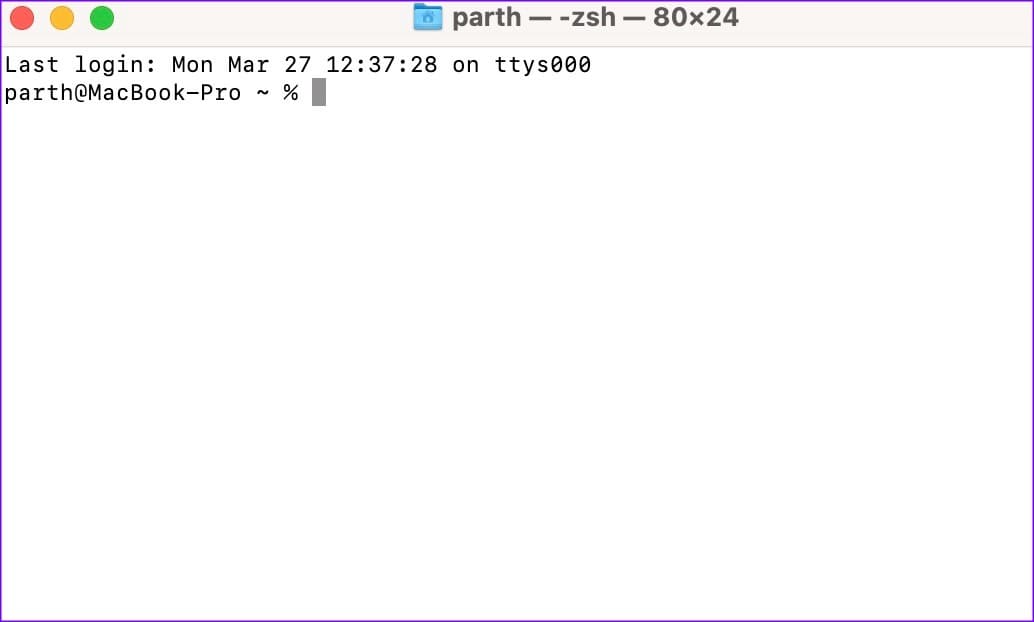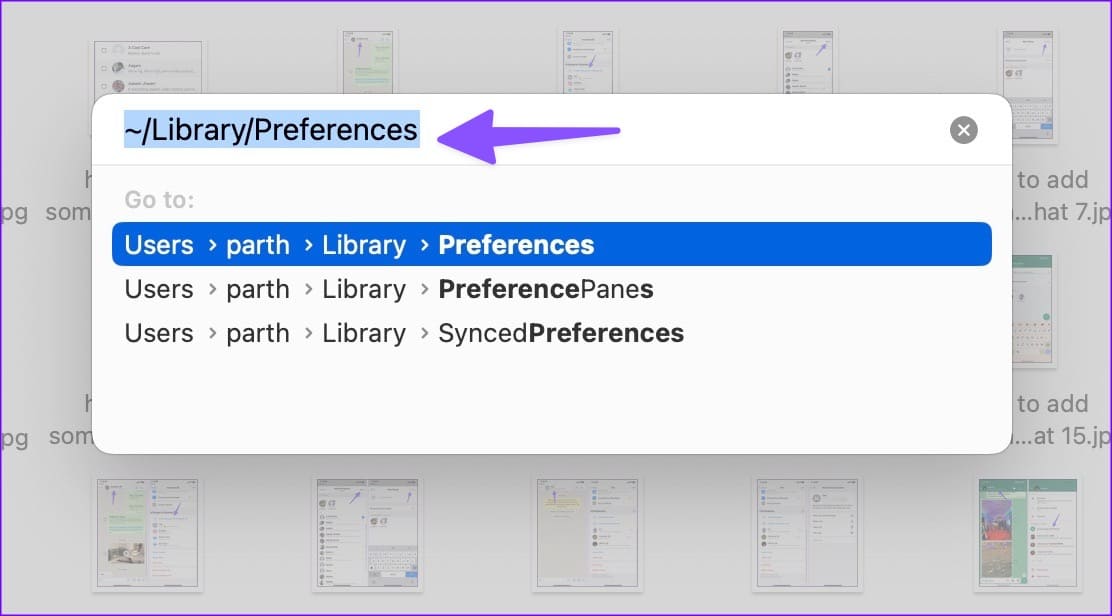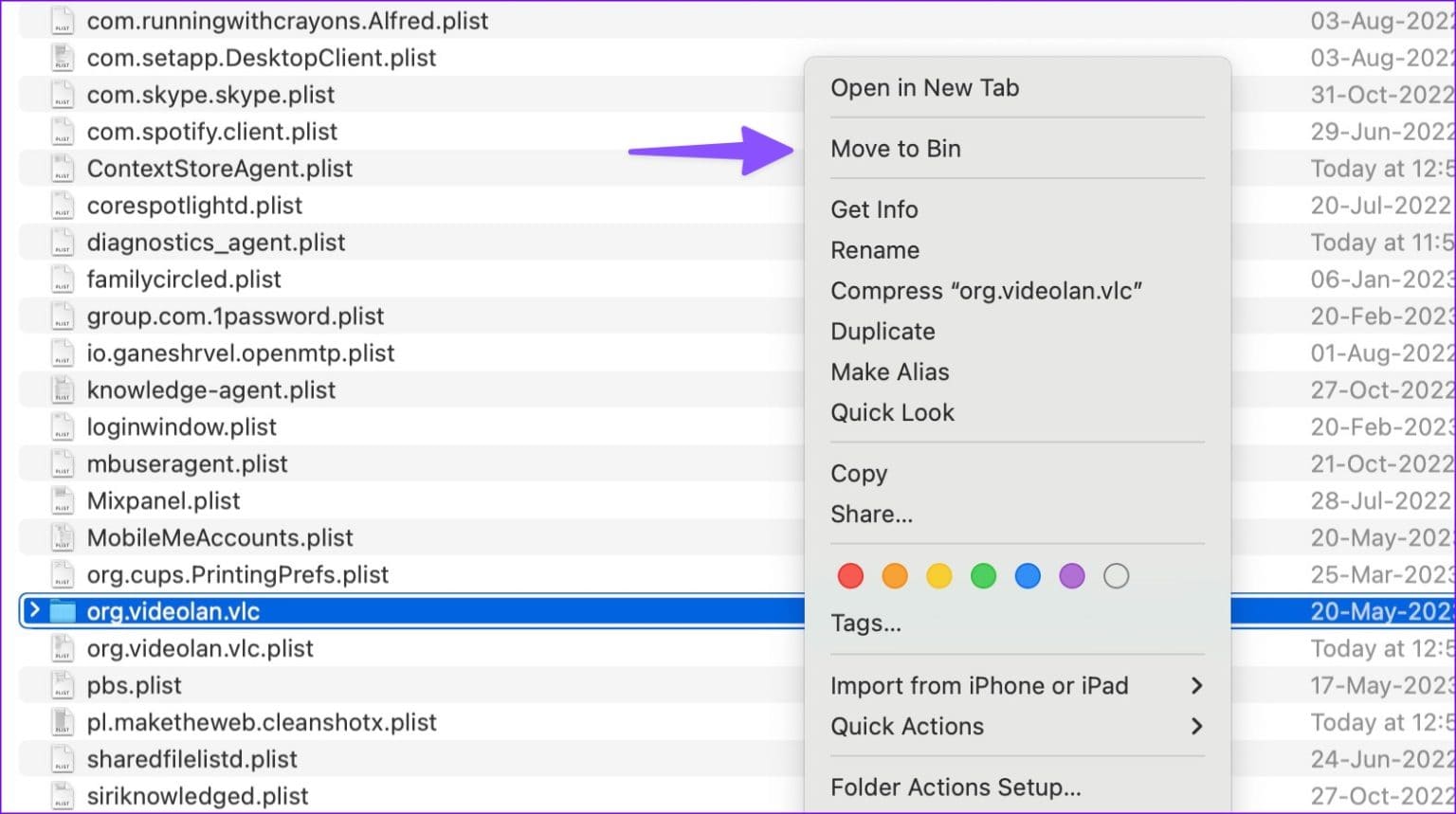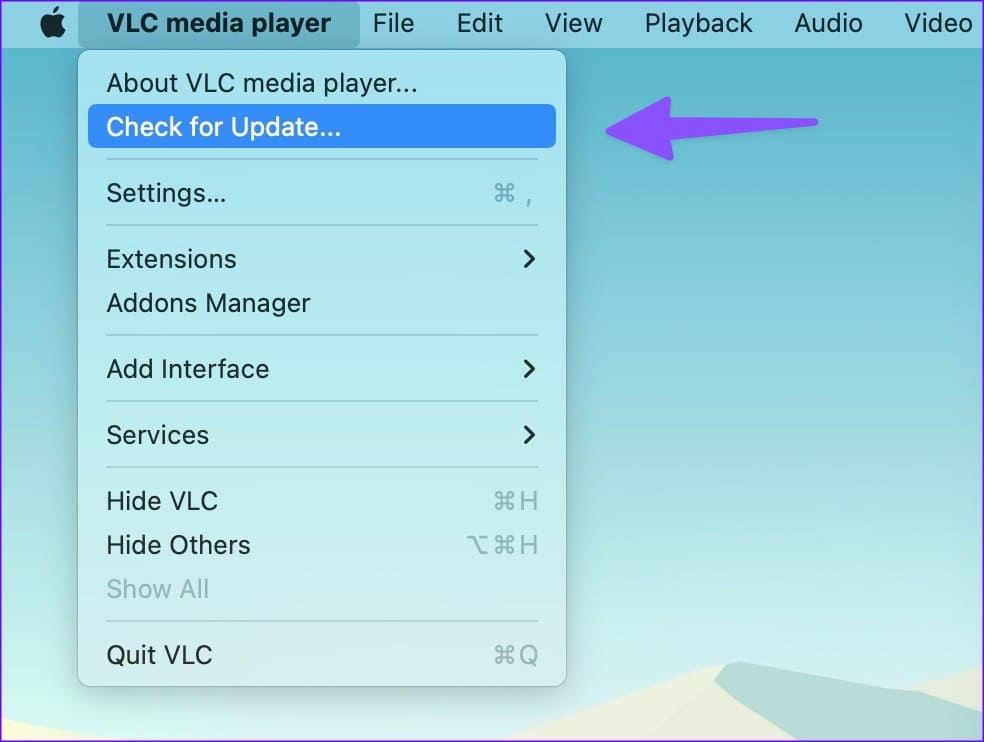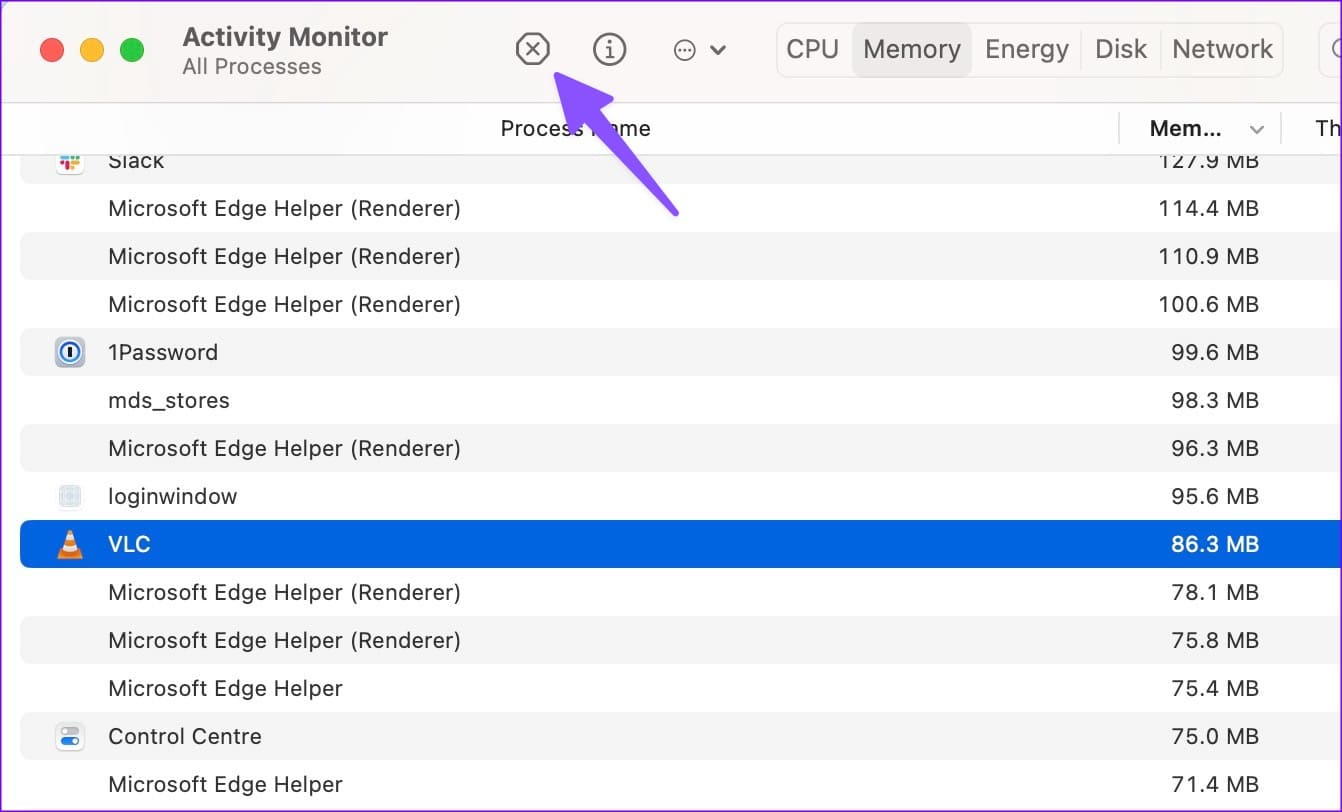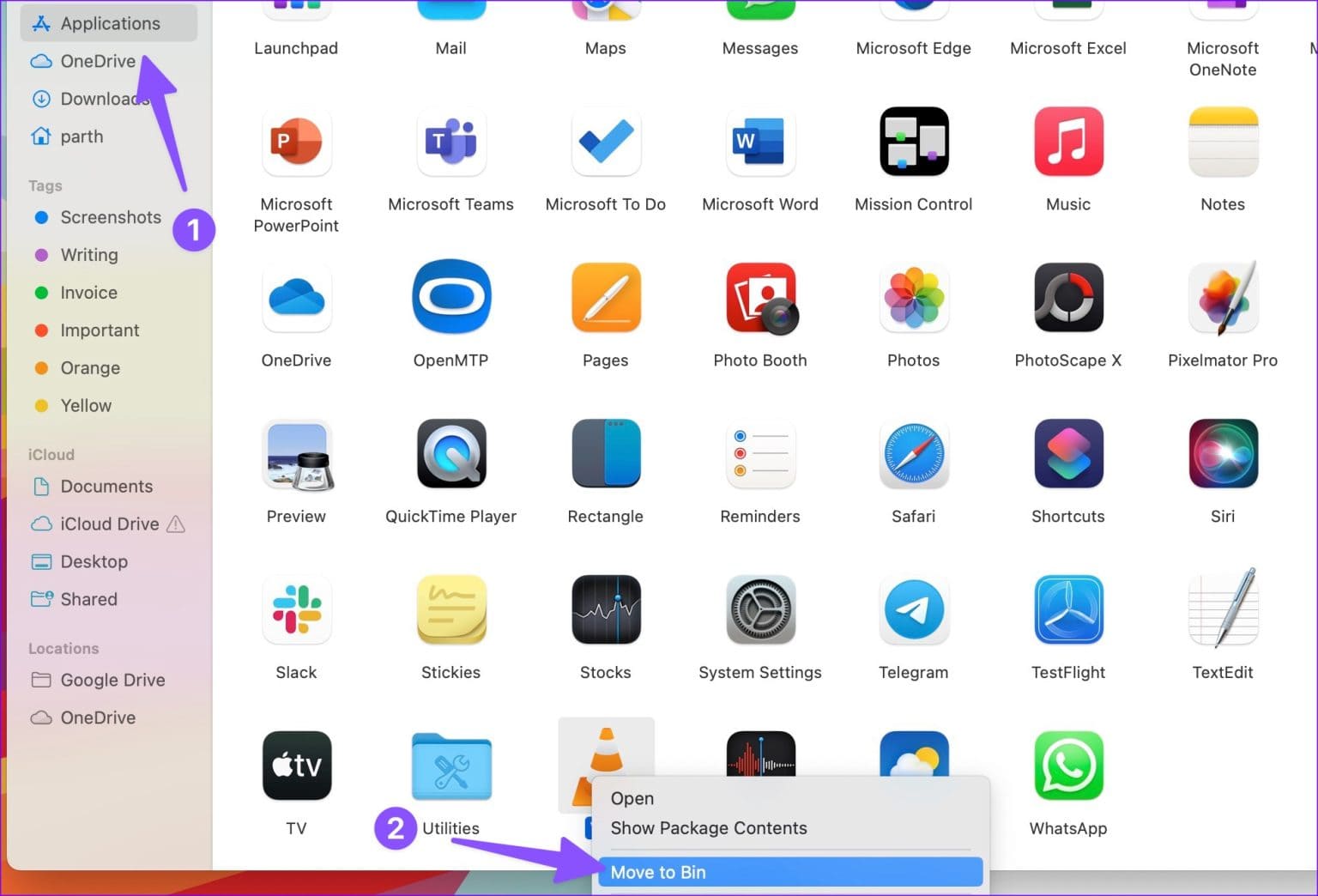Die 9 besten Möglichkeiten, das Problem zu beheben, dass der VLC Media Player auf dem Mac nicht funktioniert
Der Standard-QuickTime-Player ist auf dem Mac bestenfalls mittelmäßig. Die meisten Benutzer bevorzugen eine Drittanbieter-App wie VLC, um eine reibungslose Videowiedergabe zu genießen. Was aber, wenn VLC auch auf dem Mac nicht mehr funktioniert? Hier finden Sie die besten Möglichkeiten, das Problem zu beheben, dass der VLC Media Player auf dem Mac nicht geöffnet wird.
Das unerwartete Schließen von VLC auf Ihrem Mac kann das Medienerlebnis für Sie ruinieren. Sie können jederzeit zum Standard-QuickTime-Player auf Ihrem Mac zurückkehren. Wenn Sie jedoch keine unterdurchschnittliche Videowiedergabe akzeptieren möchten, verwenden Sie die folgenden Tricks, um das Problem zu beheben, dass der VLC Media Player auf dem Mac nicht funktioniert.
1. MAC neu starten
Ein Neustart Ihres Mac behebt häufige Probleme mit installierten Apps. Dies ist ein praktischer Trick zur Behebung häufiger Mac-Probleme unterwegs.
Schritt 1: Klicken Sie auf das Symbol Apple in der oberen linken Ecke der Menüleiste.
Schritt 2: Lokalisieren Starten Sie neu Starten Sie Ihren Mac neu und versuchen Sie erneut, Videos in VLC abzuspielen.
2. Setzen Sie die VLC-Einstellungen zurück
Das Ändern der falschen Einstellung in VLC kann zu Problemen bei der Videowiedergabe führen. Sie haben die Möglichkeit, die VLC-Einstellungen auf einem Mac zurückzusetzen. Das ist es, was Sie tun müssen.
Schritt 1: Öffne eine App VLC Media Player auf dem Mac.
Schritt 2: Klicken Sie oben links auf den VLC Media Player und wählen Sie aus die Einstellungen.
Weiter zu Schritt 3: Lokalisieren Zurücksetzen Alles und bestätigen Sie Ihre Entscheidung.
Starten Sie den Finder, klicken Sie mit der rechten Maustaste auf ein Video und starten Sie es im VLC Media Player. Sie können sogar Screenshots in VLC machen auf dem Mac.
3. Beenden Sie den VLC Media Player
Im Gegensatz zu Windows schließt macOS eine App nicht vollständig, wenn Sie in der Menüleiste auf das x klicken. Die Anwendung läuft weiterhin im Hintergrund. Manchmal, wenn die App nicht reagiert, müssen Sie das Beenden der App über den Aktivitätsmonitor erzwingen und es erneut versuchen. Befolgen Sie die folgenden Schritte.
Schritt 1: Drücken Sie die Tastenkombination Befehl + Leer Und suchen Sie nach Aktivitätsmonitor.
Schritt 2: Lokalisieren VLC Aus dem Menü und drücken Sie x.Zeichen oben, um die Anwendung zu schließen.
4. Deaktivieren Sie die Hardwarebeschleunigung auf dem MAC
Obwohl die Hardwarebeschleunigung für eine reibungslose Videowiedergabe sehr hilfreich ist, kann sie manchmal zu Problemen führen. Es ist Zeit, die Hardwarebeschleunigung auf VLC zu deaktivieren.
Schritt 1: Öffnen Sie einen Mediaplayer VLC Und gehen Sie zu den Einstellungen der App (überprüfen Sie die Schritte oben).
Schritt 2: Lokalisieren Eingabe / Kodierung Von oben.
Weiter zu Schritt 3: Deaktivieren Sie das HäkchenHardware-Dekodierung“ und wählen Sie speichern.
VLC wird wie erwartet funktionieren.
5. Löschen Sie die VLC-Einstellungen
Wenn Sie überhaupt nicht auf den VLC-Player zugreifen können, können Sie die Einstellungen nicht über die App-Einstellungen zurücksetzen. In diesem Fall müssen Sie die VLC-Einstellungen über Terminal löschen. Hier ist wie.
Schritt 1: Öffnen Terminal aus der Bewerbungsliste.
Schritt 2: Eintreten Befehl nächster:
Standardmäßig löschen Sie org.videolan.vlc
Weiter zu Schritt 3: Öffnen Finder Und drücken Sie die Tastenkombination Befehl + Umschalt + G.
Schritt 4: Art ~ / Bibliothek / Einstellungen Und drücke Return.
Schritt 5: Löschen Sie den Ordner „org.videolan.vlc“.
Beenden Sie den VLC-Player auf dem Mac und beginnen Sie von vorne. Es sollte wie erwartet funktionieren.
6. Aktualisieren Sie den VLC-Mediaplayer
VLC ist eine Open-Source-Software und das Unternehmen veröffentlicht regelmäßig Updates, um Fehler zu beheben und neue Funktionen hinzuzufügen. Wenn Sie den VLC Media Player auf Ihrem Mac öffnen können, führen Sie die folgenden Schritte aus, um ihn zu aktualisieren.
Schritt 1: Öffnen Sie den Launcher VLC-Medien auf einem Mac. Klicken Der Name der Anwendung in der oberen linken Ecke.
Schritt 2: Wählen Sie im Kontextmenü „Nach Updates suchen“ aus. Laden Sie die neueste auf Ihrem Mac erstellte App herunter und installieren Sie sie.
7. Installieren Sie den VLC Media Player neu
Können Sie auf Ihrem Mac nicht auf den VLC-Player zugreifen? Der obige Trick wird bei Ihnen nicht funktionieren. Sie müssen die aktuelle App deinstallieren und erneut herunterladen.
Schritt 1: Pflicht Beenden Sie VLC Auf einem Gerät Mac (Überprüfen Sie die obigen Schritte).
Schritt 2: Offen Finder und gehe zu Liste der Anwendungen.
Weiter zu Schritt 3: Rechtsklick auf VLC Und legen Sie es in den Korb.
Besuchen Sie die offizielle VLC-Website und laden Sie die neueste Version der App herunter. Überprüfen Sie, ob VLC wie erwartet funktioniert.
8. Laden Sie das Video erneut herunter
Der VLC Media Player funktioniert möglicherweise nicht auf dem Mac, weil das Video beschädigt ist. Wenn Sie ein beschädigtes Video auf Ihren Mac herunterladen, können Sie es nicht auf VLC oder einem anderen Player abspielen. Sie müssen dasselbe Video erneut aus dem Internet herunterladen. Wenn Sie ein defektes Video erhalten, bitten Sie den Empfänger, es erneut zu senden.
9. Verwenden Sie einen Videoplayer eines Drittanbieters
Wenn keiner der Tricks funktioniert, verzichten Sie auf VLC und greifen Sie zu einer anderen Videoplayer-App. Das Mac-Ökosystem bietet viele großartige Videoplayer zur Auswahl. Einige bemerkenswerte Namen sind KMPlayer, PotPlayer, Elmedia und Mehr.
Verwenden Sie VLC auf dem Mac
Wenn VLC auf dem Mac nicht funktioniert oder nicht geöffnet wird, kann das verwirrend sein. Neben der Wiedergabe von Videos können Sie VLC auch zum Komprimieren eines Videos auf dem Mac verwenden. Welcher Trick hat das Problem für Sie gelöst? Teilen Sie uns Ihre Ergebnisse in den Kommentaren unten mit.