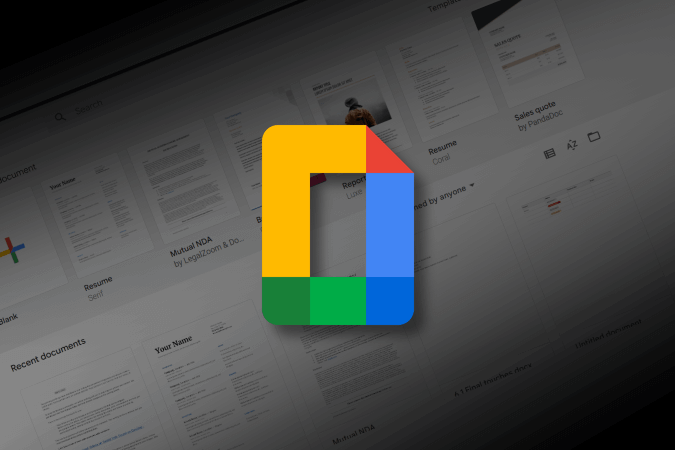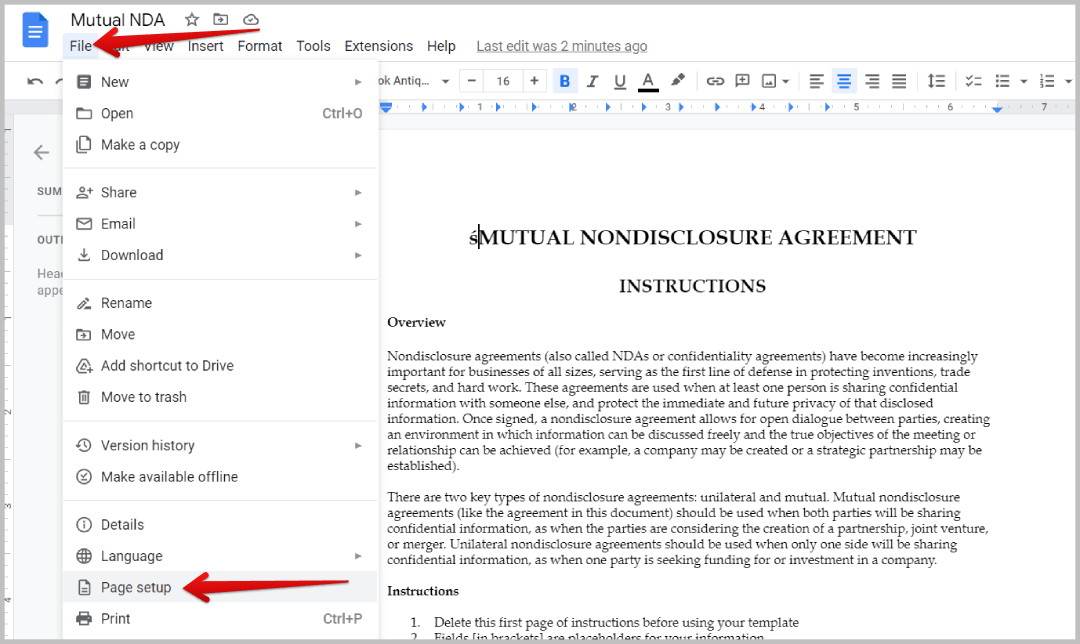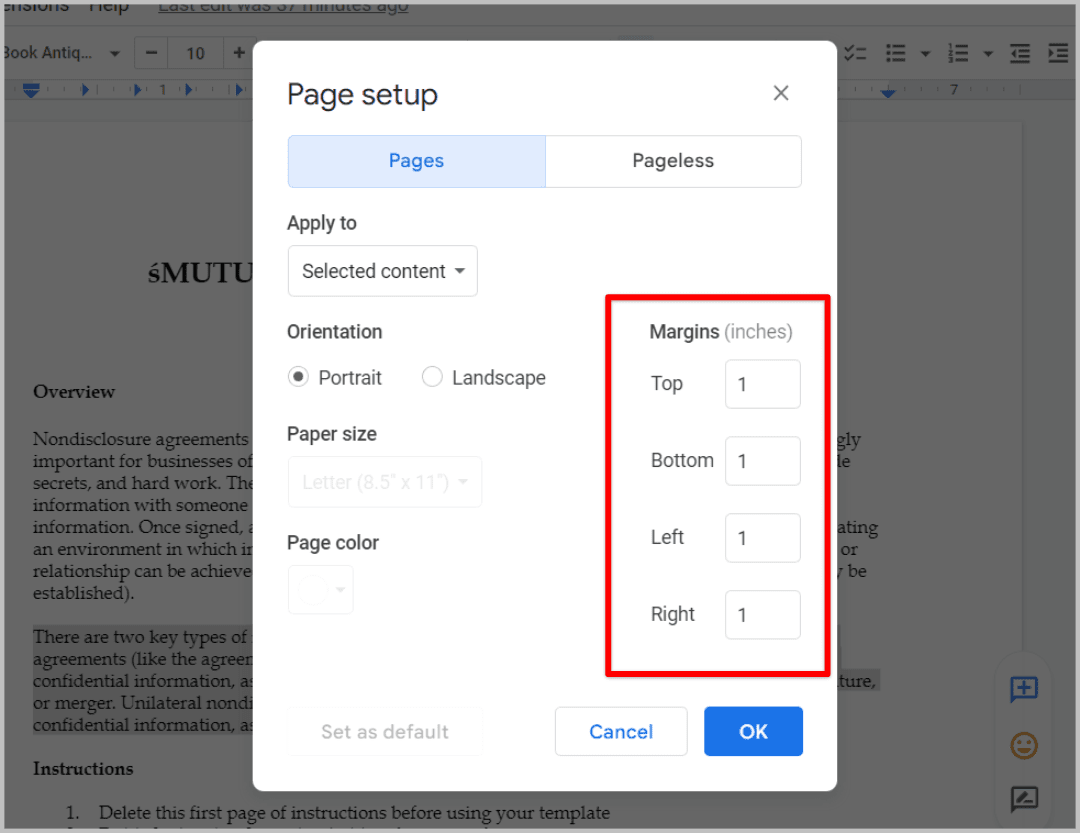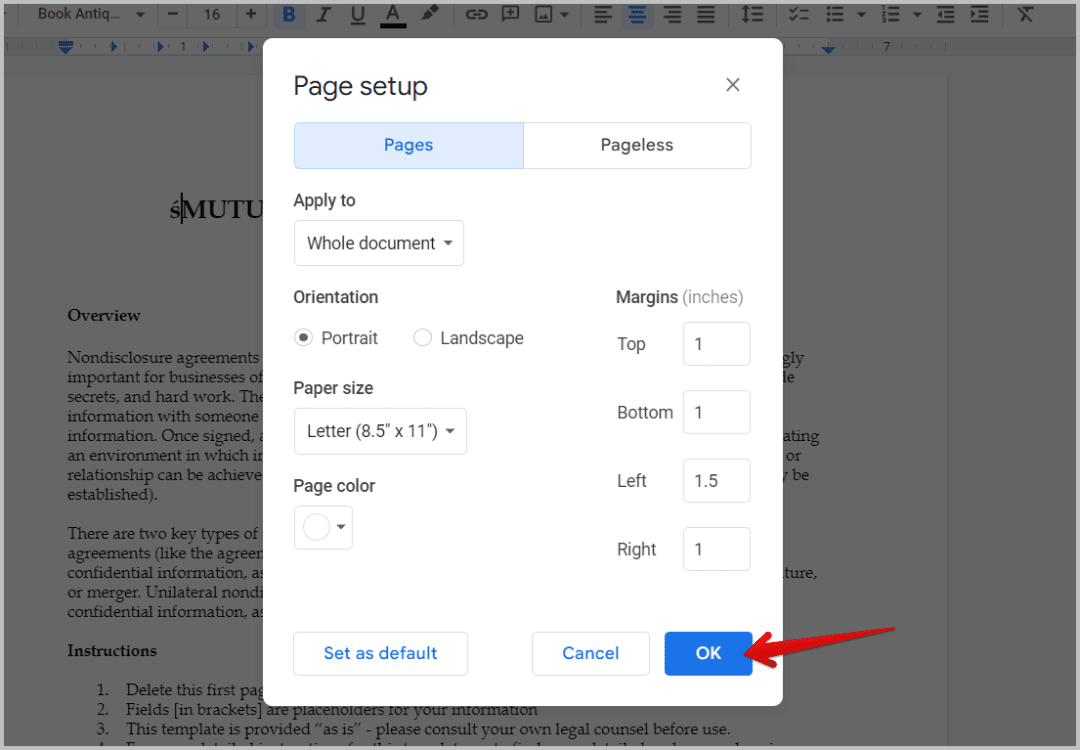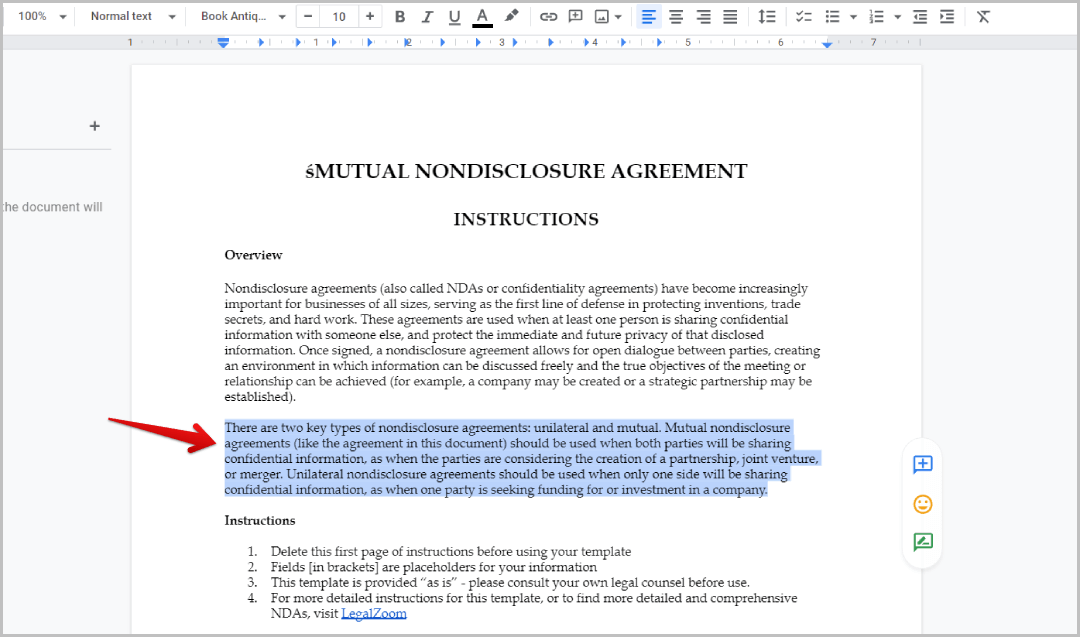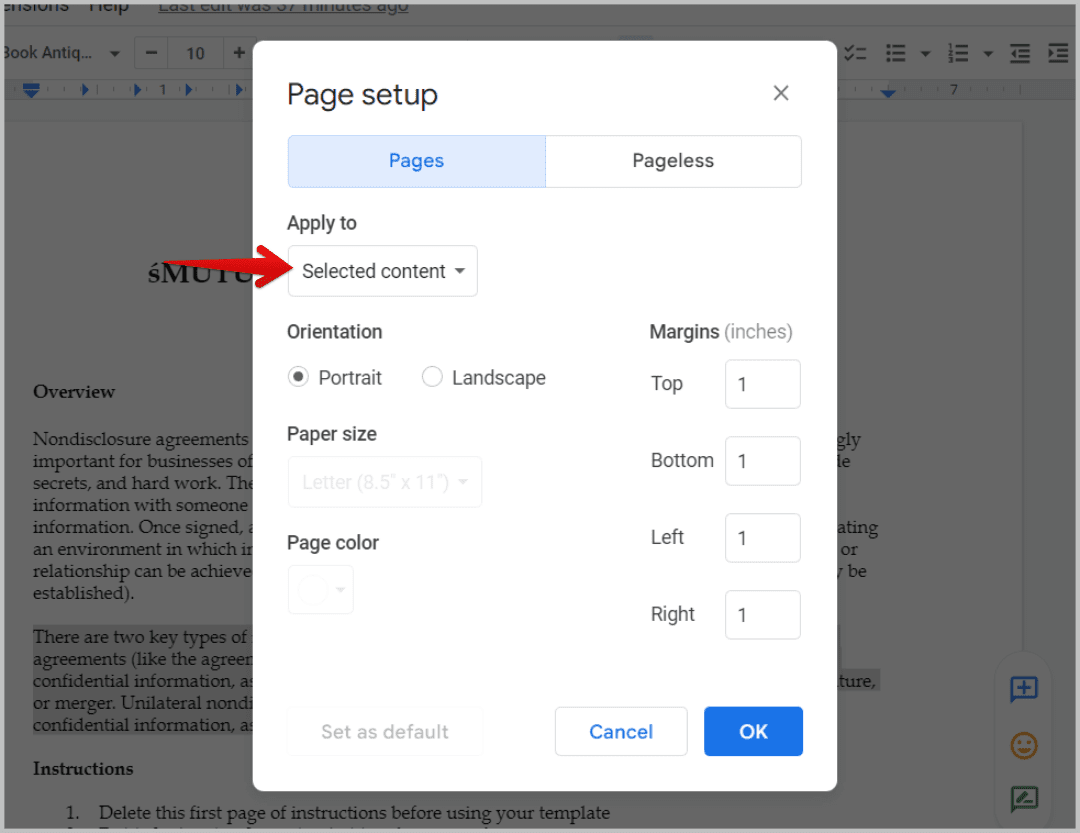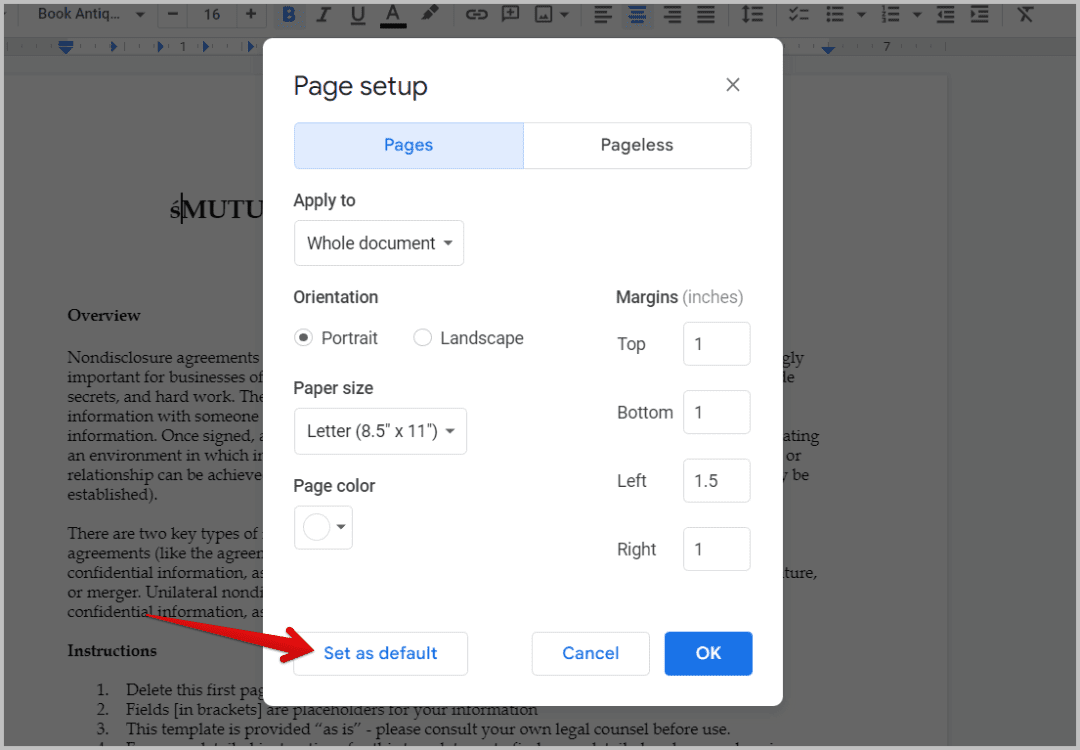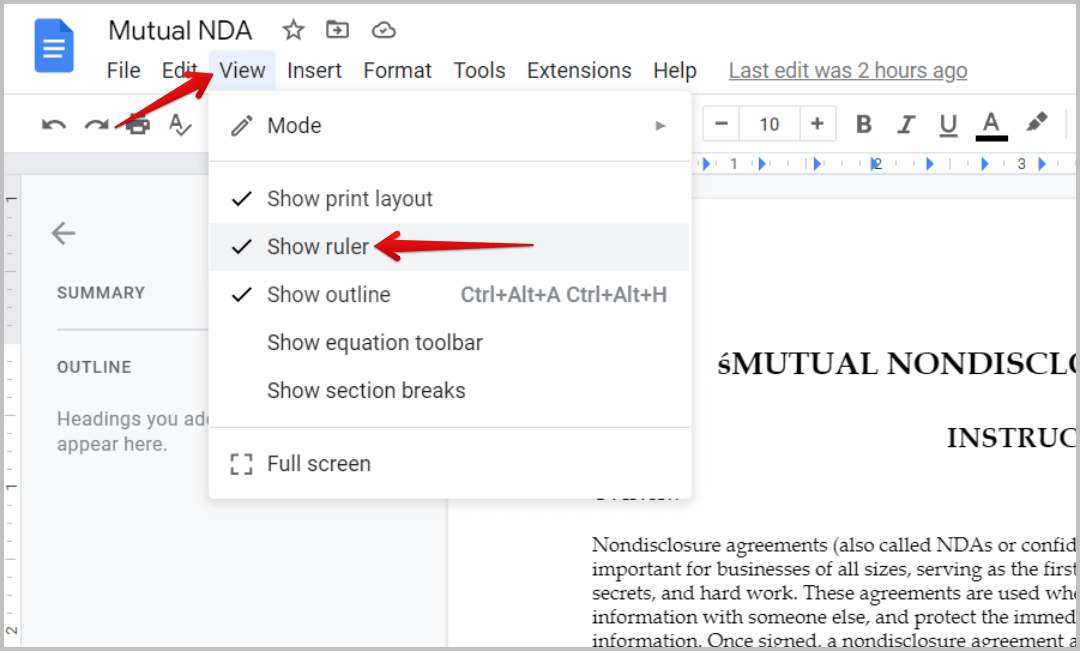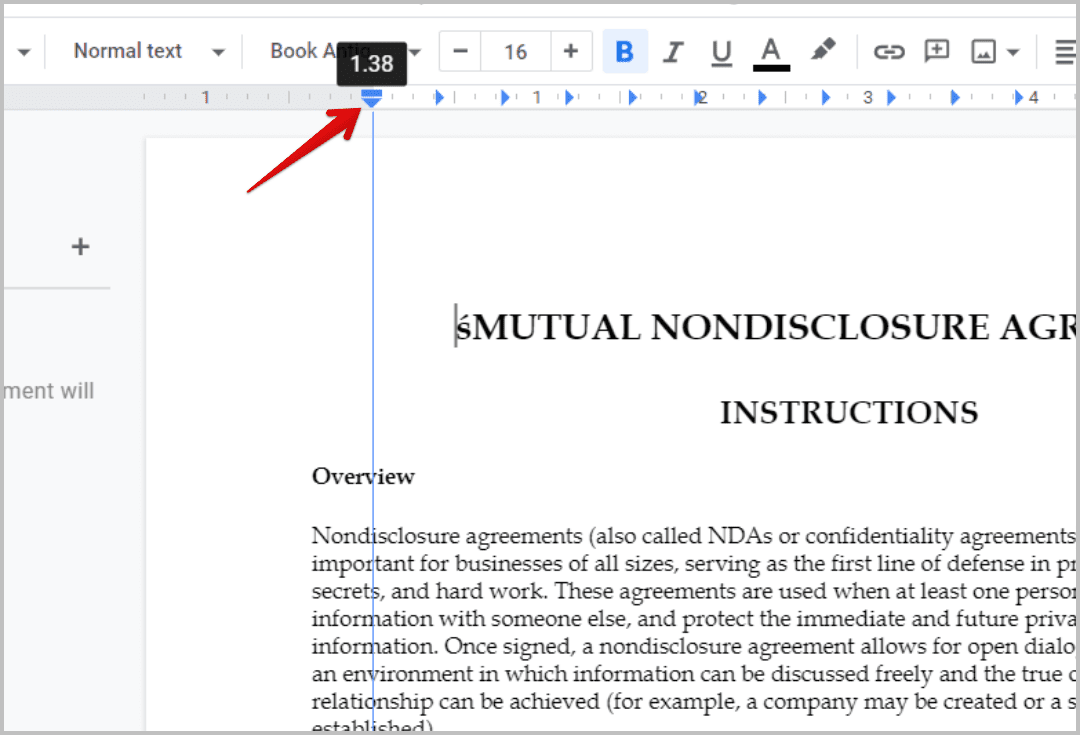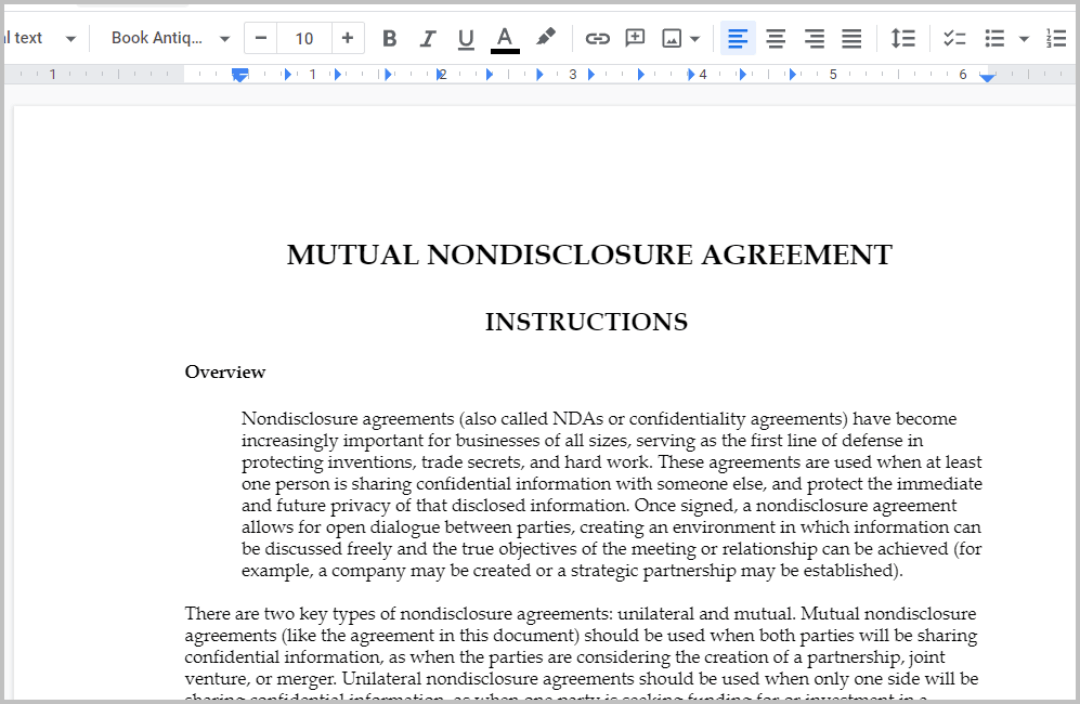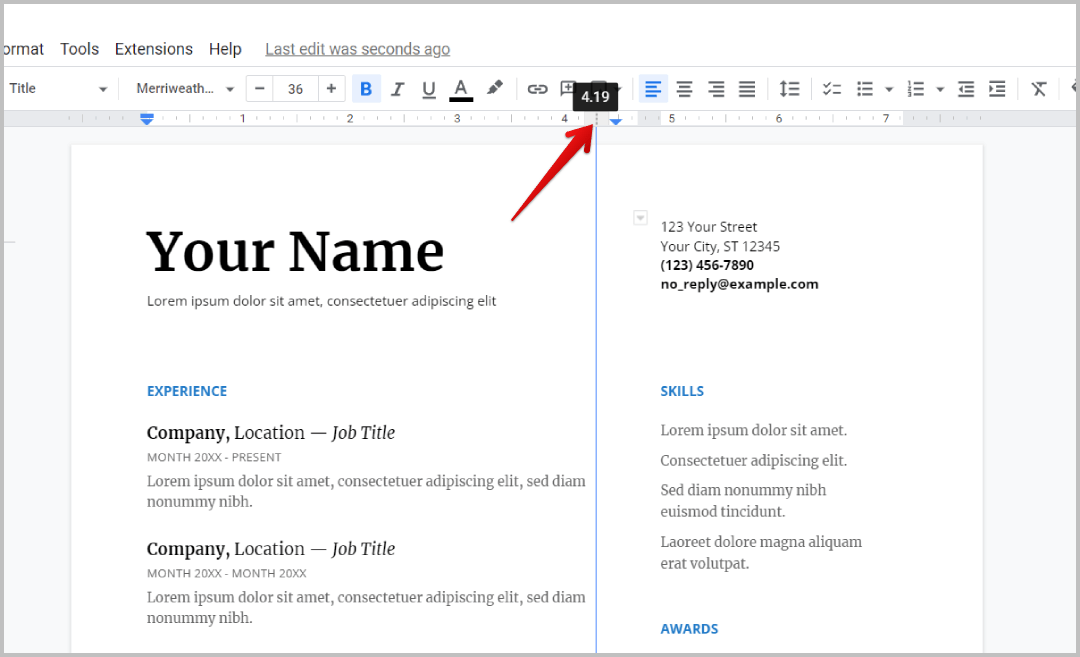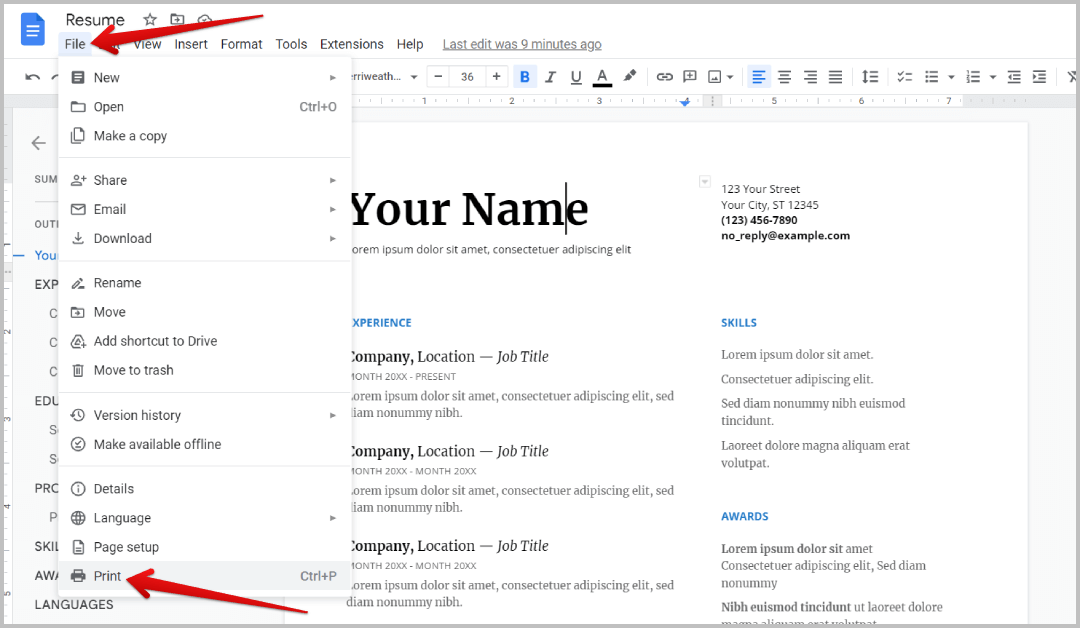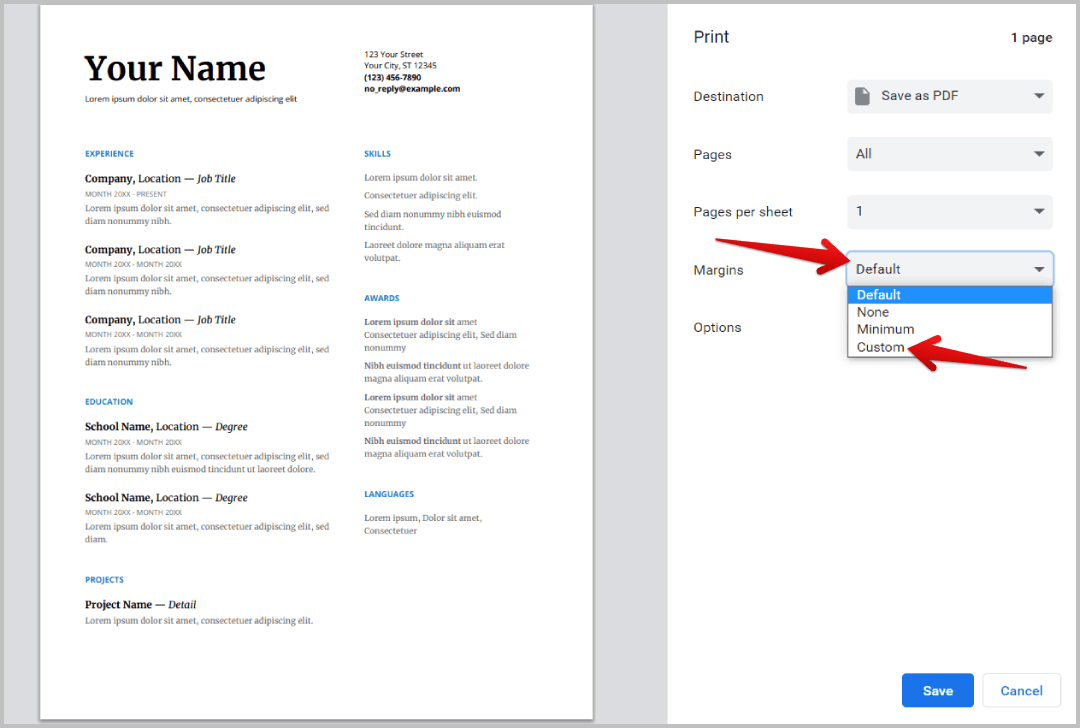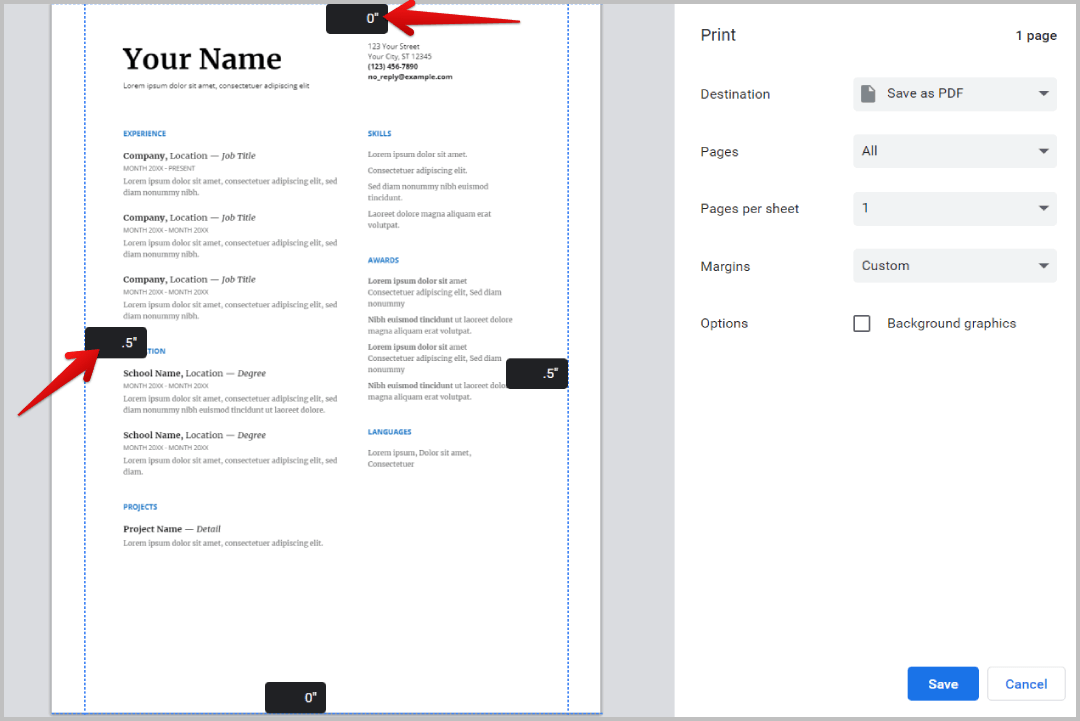3 Möglichkeiten zum Ändern von Rändern in Google Docs
Ränder lassen die Seite gut und lesbar aussehen. Google Docs legt standardmäßig automatisch einen Rand von einem Zoll auf allen vier Seiten fest. Wenn Sie es jedoch lieber nach Bedarf anpassen möchten, können Sie den Rand in Google Docs einfach ändern. So ändern Sie den Rand in Google Docs und passen schnell die Standard-Randgröße an.
So ändern Sie die Ränder in Google Docs
Lassen Sie mich mit etwas beginnen, das die meisten Anpassungsmöglichkeiten bietet und auch bei der Feinabstimmung des Rands in Zoll hilft.
So ändern Sie die Ränder in Google Docs mithilfe der Seiteneinrichtungsoption
1. Einschalten Google Dokumente und öffne jede dokumentieren Sie wollen seine Margen ändern.
2. Klicken Sie nun auf Datei und wählen Sie dann die Option Seite einrichten im Popup-Menü.
3. Es öffnet sich ein Popup, wo Sie können Ändern Sie die Seitengröße Richtung und Farbe. Außerdem sollten Sie auch eine Option sehen Ränder auf der rechten Seite. Standardmäßig sind alle Werte für alle Dokumente auf 1 (Zoll) gesetzt.
4. Sie können sich ändern Rate nach oben, unten, links und rechts individuell in Zoll nach Ihren Bedürfnissen.
5. Wenn Sie fertig sind, klicken Sie auf die Schaltfläche „OK“ im Popup, um die Ränder festzulegen, die Sie für dieses Dokument ausgewählt haben.
Die Änderungen werden auf alle Seiten in diesem Dokument angewendet.
So ändern Sie die Ränder für eine einzelne Seite in Google Docs
Die obige Methode ändert den Rand für alle Seiten. Wenn Sie es vorziehen, die Ränder für eine bestimmte Seite zu ändern, können Sie dies auch erneut mit der Option Seite einrichten tun.
1. Öffnen das Dokument In Google Docs und auswählen Zeigerinhalt. Sobald Sie die Marge dafür anwenden Inhalt ausgewählt, wird es auf eine neue Seite verschoben und angewendet Ränder auf dieser bestimmten Seite. Alle Inhalte unterhalb der empfohlenen Inhalte werden auf eine andere Seite weiter unten verschoben. Auf diese Weise können Sie einen Rand für eine bestimmte Seite mit dem von Ihnen ausgewählten Inhalt festlegen.
2. Klicken Sie nun auf Datei und wählen Sie eine Option aus Seiteneinrichtung im Popup-Menü.
3. Jetzt im Abschnitt . "Gelten" Stellen Sie sicher, dass Sie die Option „ausgewählte Inhalte“. Diese Ränder werden also nur auf den von Ihnen ausgewählten Inhalt angewendet.
4. Jetzt ändern Ränder nach oben und runter und links und genau so, wie Sie es brauchen.
5. Wenn Sie fertig sind, klicken Sie auf die Schaltfläche „OK“, um den Rand für diesen bestimmten Inhalt festzulegen, der auf eine neue Seite verschoben wird.
So ändern Sie die Standardrandgrößen in Google Docs
Wie bereits erwähnt, fügt Google Docs allen Dokumenten standardmäßig einen Rand von 1 Zoll hinzu. Wir werden wieder die Option Seite einrichten verwenden.
1. Öffne alle dokumentieren في Google Dokumente , dann tippe auf eine Datei , dann wählen Sie eine Option Seiteneinrichtung im Popup-Menü.
2. Hier im Abschnitt Spanne , legen Sie die Werte fest, die Sie als Standardrandwerte für alle weiteren Dokumente festlegen möchten.
3. Wenn Sie fertig sind, klicken Sie auf die Schaltfläche "Als Standard einstellenLegt diese Randgrößen als Standardrandgrößen fest.
Diese neuen Randgrößen gelten ab sofort für alle neuen Dokumente, die Sie in Google Docs erstellen, haben jedoch keine Auswirkungen auf vorhandene Dokumente. Sie müssen die Ränder für alle vorherigen Dokumente manuell öffnen und festlegen, wenn Sie sie ändern möchten. Außerdem gibt es keine Möglichkeit, die Ränder für mehrere Dokumente in Google Docs massenweise anzupassen.
So ändern Sie die Ränder für einen bestimmten Absatz in Google Docs
Sie können den Rand eines bestimmten Absatzes nicht mit Hilfe der Seiteneinstellungsoption ändern. Hier kommt die Kilometerzähler-Option ins Spiel. Anders als bei der Option Seite einrichten können Sie die genauen Werte nicht ändern, indem Sie Zoll angeben, noch können Sie die Standardränder oder den Rand einer bestimmten Seite mit dem Odometer-Tool ändern.
Die Linealfunktion hat jedoch zwei Hauptvorteile. Sie können den Rand für bestimmte Absätze und Spalten ändern.
1. Öffne alle dokumentieren in Google Docs und vergewissern Sie sich Wählen Sie Lineal anzeigen Unter der Registerkarte Ansicht.
2. Jetzt siehst du Herrscher oben im Dokument.
3. Put Zeiger auf irgendwelchen ein Absatz ، أو Titel ، أو Liste , und so weiter.
4. Jetzt einfach wischen blauer Zeiger auf dem Lineal nach links oder rechts. Während des Anpassens können Sie auch die Randlänge in einem kleinen Tipp überprüfen.
5. Sobald Sie mit dem Zeichnen aufhören, wird dieser bestimmte Absatz an den Rand verschoben bestimmend Sofort.
Anstelle des Cursors können Sie auch den Anfang und das Ende des Lineals ziehen, um den Rand für das gesamte Dokument zu ändern. Sie können dies jedoch auch mit Hilfe der Seiteneinrichtung tun.
So ändern Sie die Ränder in Google Docs für Spalten
Während Seite einrichten nur Seitenränder ändern kann, können Sie mit dem Lineal auch den Rand für Spalten ändern.
1. Öffne alle dokumentieren enthält mehr als Säule Und stellen Sie sicher, dass Sie die Option Lineal anzeigen aktivieren, wie wir oben gesehen haben.
2. Jetzt, wenn Sie klicken Oben Ziel Säulen , sollten Sie oben ein Lineal sehen, das auch entsprechend in mehrere Spalten unterteilt ist.
3. Ziehen Sie nun die Trennlinie zwischen den Spalten nach links oder rechts, um den Rand für beide Spalten zu ändern. Wenn Sie die Linie nach links verschieben, wird die rechte Spalte größer und die linke Spalte kleiner und umgekehrt.
So ändern Sie die Ränder in Google Docs während des Druckens
Wenn Sie schließlich nicht den Rand des Dokuments, sondern nur den Ausdruck ändern möchten, können Sie die Ränder während des Drucks selbst ändern.
1. Öffne alle dokumentieren und klicken Sie auf „eine DateiWählen Sie dann eine Option ausطباعةim Dropdown-Menü.
2. Ändern Sie eine Option Spanne إلى Benutzerdefiniert. Wenn Sie nicht finden können Margin-Option , klicken Sie auf Mehr als die Einstellungen Dann solltest du fündig werden.
4. Jetzt hinzufügen Rand für alle vier Seiten separat.
5. Einmal beendet , drück den Knopf "طباعة" Folgen.
Mit dieser Methode können Sie den Rand nur vergrößern, aber Sie können den Rand, der dem Dokument bereits hinzugefügt wurde, nicht verringern. Wenn Ihr Dokument beispielsweise einen Rand von 1 Zoll hat, können Sie ihn auf 1.5 ändern, indem Sie beim Drucken 0.5 Zoll hinzufügen. Aber Sie können den Rand nicht reduzieren und ihn auf 0.5 Zoll machen.
Fragen und Antworten
1. Wie ändere ich die Marge in Google Docs in der Smartphone-App?
In der Smartphone-App können Sie das Papierformat und die Ausrichtung im Menü Seite einrichten ändern, aber nicht den Rand. Die Linealoption ist ebenfalls nicht verfügbar. Wer den Seitenrand auf dem Smartphone ändern möchte, kann Google Docs im Desktop-Modus im Browser öffnen. Es ist nicht intuitiv zu bedienen, erledigt aber die Arbeit.
2. Wie finden Sie den Rand eines bestimmten Dokuments in Google Docs?
Mit der Linealoption können Sie den Rand eines beliebigen Dokuments leicht finden. Sie können es aktivieren, indem Sie auf Ansicht > Lineal anzeigen klicken. Auf der oberen und linken Seite des Dokuments wird eine Skala angezeigt. Sie können den Dokumentrand jetzt manuell messen.
3. Können wir die Ränder in Zentimetern statt in Zoll einstellen?
Nein, wir können den Rand in Google Docs nur in Zoll einstellen. Sie müssen Zentimeter manuell in Meter umrechnen und zählen.
Ändern Sie die Ränder in Google Docs
Zum größten Teil können Sie sich einfach auf Seite einrichten verlassen, um die Ränder zu ändern. Diese Option ist nützlich, um Ränder für alle Seiten für eine einzelne Seite festzulegen, und kann auch die Standardrandgrößen ändern. Verwenden Sie jedoch die Option Lineal, um die Ränder der Spalten zu ändern. Auf die Randoption im Druck können Sie sich auch verlassen, wenn Sie in der digitalen Kopie keine Änderungen am Rand vornehmen möchten.
Apropos Spalten, hier ist wie Fügen Sie zwei Bilder nebeneinander in Google Docs hinzu.