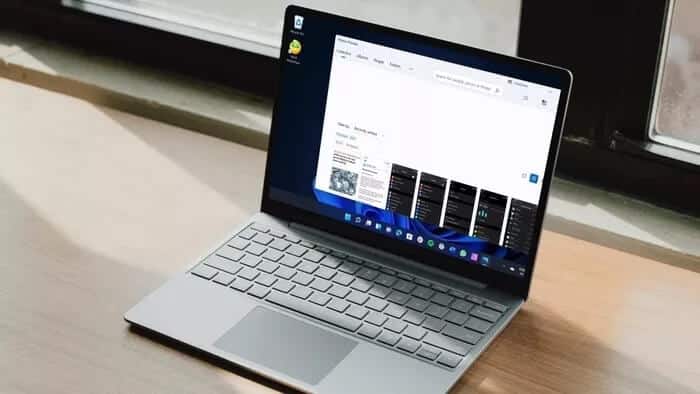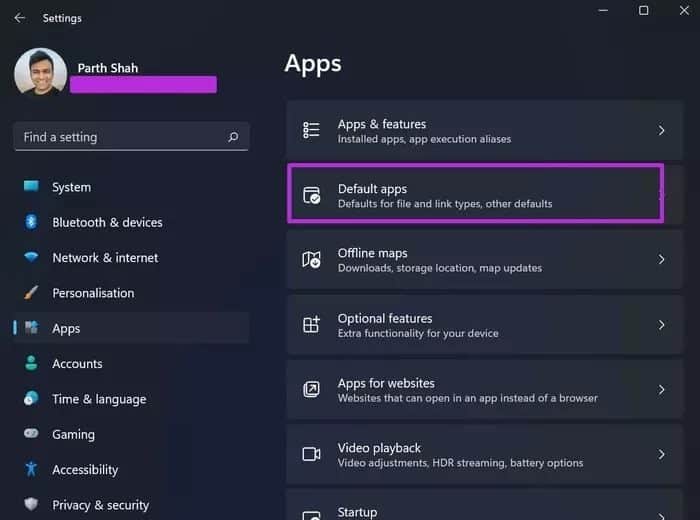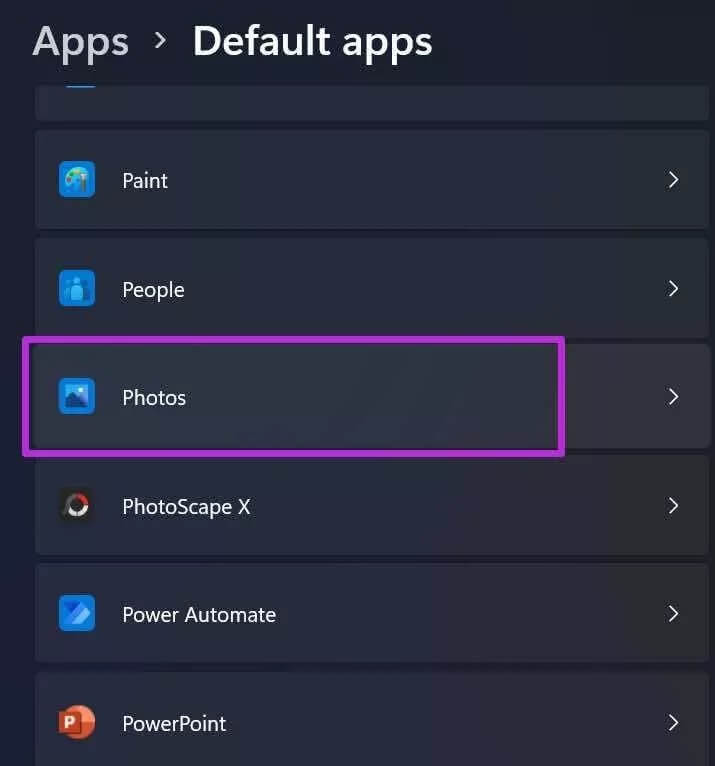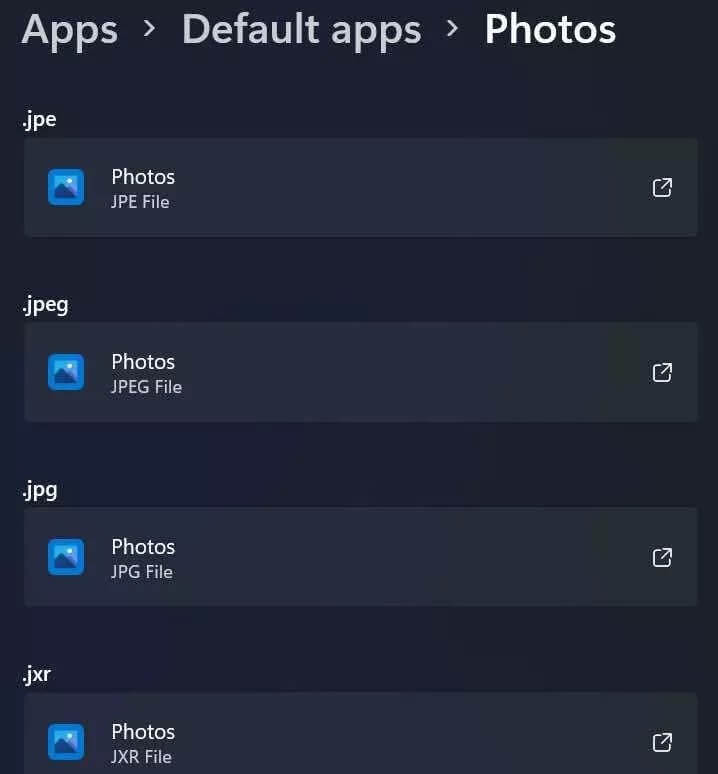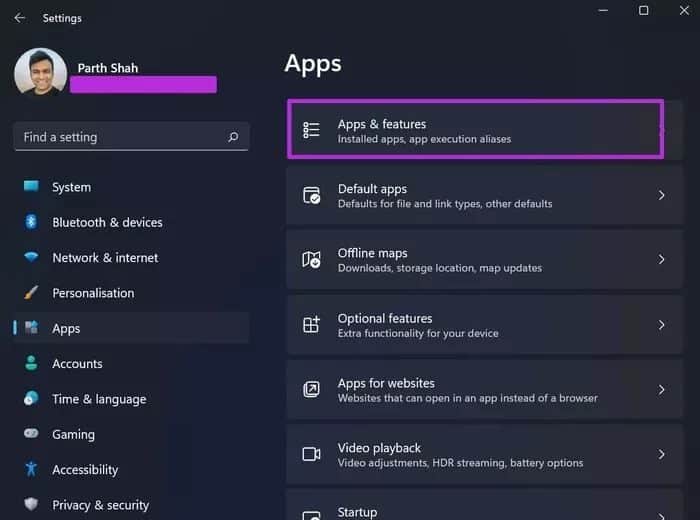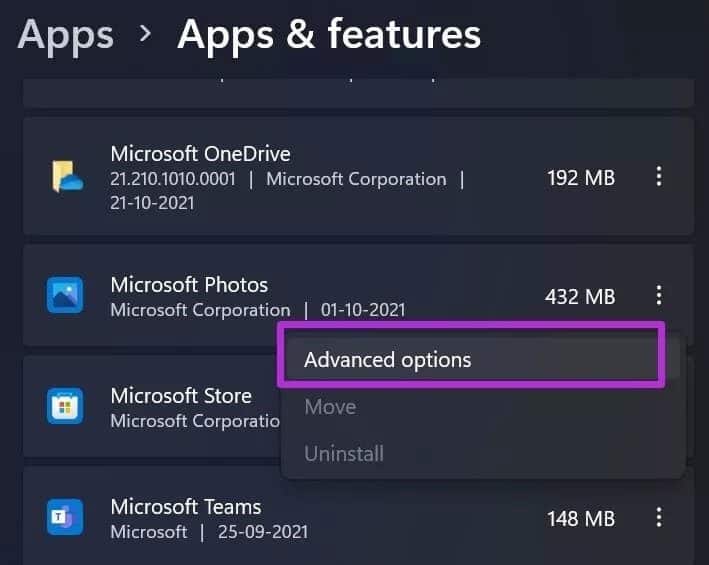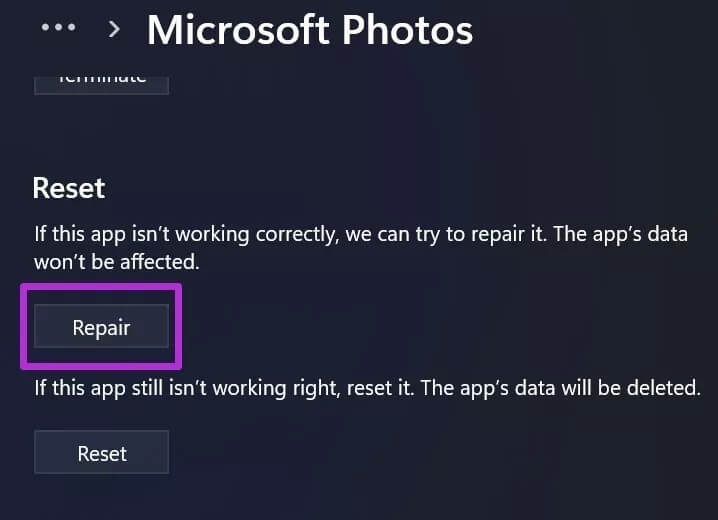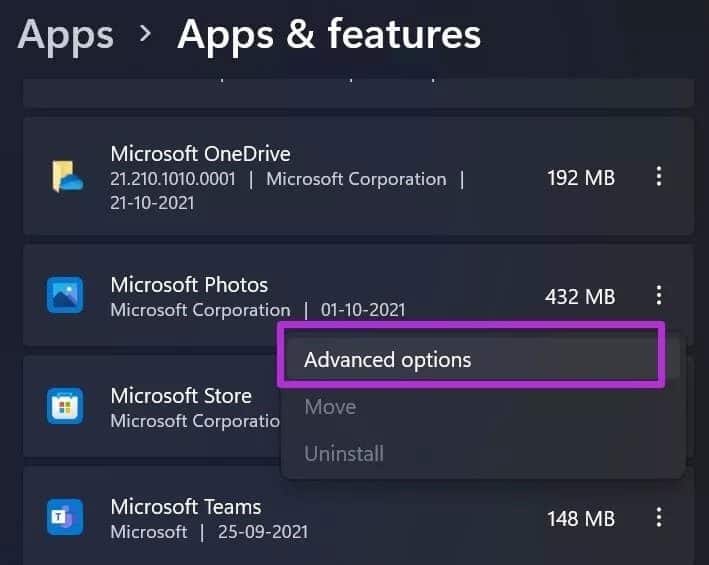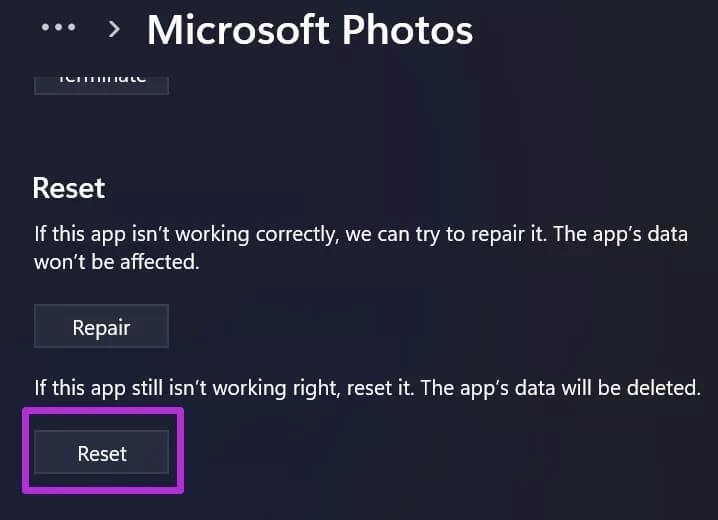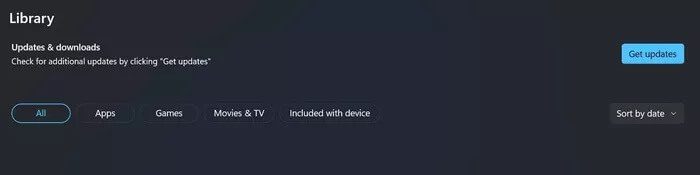Top 6-Möglichkeiten, um zu beheben, dass JPG-Dateien in Windows 10, Windows 11 nicht geöffnet werden können
Windows 11 hat einen schnellen Start. Mit einem neuen Startmenü, Widgets, Android-App-Unterstützung und einer allgemeinen Neugestaltung der Benutzeroberfläche bietet Windows 11 viel mehr. Einige Probleme von Windows 10 bleiben jedoch weiterhin bestehen. Manchmal können Benutzer JPG-Dateien unter Windows 11 nicht öffnen. So beheben Sie, dass JPG-Dateien in Windows 10 und Windows 11 nicht geöffnet werden können.
Wenn die aufgenommene JPG-Datei groß ist oder Probleme mit der Standard-Fotos-App auf Ihrem Computer auftreten, können Sie die JPG-Datei nicht öffnen. Lassen Sie uns alle Szenarien besprechen und das Problem beheben.
1. Dateigröße reduzieren
Mit modernen Smartphones, die mit einer 108-MP-Hauptkamera ausgestattet sind, ist es sehr einfach, Fotos mit mehr als 20 MB aufzunehmen. Sie müssen die Dateigröße reduzieren und als weiteres Bild auf Ihrem Computer speichern. Sie können jede der gängigen Fotobearbeitungsprogramme auf Ihrem Computer verwenden und die Dateigröße reduzieren.
Wenn Sie keine auf Ihrem Computer haben, verwenden Sie Webanwendungen, um die Dateigröße zu reduzieren. Seiten wie Dateigröße reduzieren helfen Ihnen, die Größe Ihrer JPG-Datei zu reduzieren.
2. Bilder als Standardanzeige für JPG-Dateien festlegen
Windows ermöglicht es Ihnen, je nach Dateityp verschiedene Anwendungen als Standard beizubehalten. Sie behalten beispielsweise Paint zum Öffnen von .HIF-Dateien, Affinity Photos zum Öffnen von .DNG-Dateien und die Fotos-App zum Öffnen von .JPG-Dateien standardmäßig bei. Sie müssen zu den Einstellungen gehen und die erforderlichen Änderungen vornehmen.
Schritt 1: Öffnen Sie die Einstellungen-App unter Windows (verwenden Sie die Tasten Windows + I).
Schritt 2: Gehen Sie zur Liste der Anwendungen.
3: Wählen Sie Standard-Apps aus.
Schritt 4: Scrollen Sie nach unten zu den Bildern unten.
Es öffnet sich eine Liste der aktuellen Standardanwendungen für verschiedene Dateitypen. Scrollen Sie nach unten zu .jpg und stellen Sie sicher, dass Bilder als Standardprogramm zum Öffnen von JPG-Dateien auf Ihrem Computer eingestellt ist.
3. Foto-App reparieren
Die Standard-Foto-App gewinnt keine Auszeichnungen in Bezug auf die Zuverlässigkeit. Wenn die Anwendung nicht richtig funktioniert, können unter Windows 10 oder 11 Fehler beim Öffnen von JPG-Dateien auftreten.
mach dir keine Sorgen. Microsoft bietet eine Auswahl Foto-App reparieren ohne die Daten zu beeinflussen. So reparieren Sie die Fotos-App unter Windows 11.
Schritt 1: Gehen Sie unter Windows 11 zur App "Einstellungen" (verwenden Sie die Tasten Windows + I).
Schritt 2: Gehen Sie zum Apps-Menü und öffnen Sie Apps & Funktionen.
3: Scrollen Sie nach unten zu Microsoft Fotos.
Schritt 4: Klicken Sie auf das Drei-Punkte-Menü und wählen Sie Erweitert.
Schritt 5: Wählen Sie im folgenden Menü die Option Reparieren im Menü Zurücksetzen.
Windows repariert die Hintergrundfotos-App. Versuchen Sie erneut, JPG-Dateien zu öffnen, und Sie sollten JPG-Dateien wieder öffnen können.
4. Fotos-App zurücksetzen
Wenn sich die JPG-Datei auf Ihrem Windows-Gerät immer noch nicht öffnet, müssen Sie die Fotos-App auf Ihrem PC zurücksetzen. Dies ist ein wichtiger Schritt, da Windows alle Daten der Fotos-App löscht. Sie müssen OneDrive erneut integrieren, um Fotos zu synchronisieren.
Schritt 1: Rufen Sie die Windows-Einstellungen-App auf Ihrem PC auf.
Schritt 2: Öffnen Sie Apps und Funktionen aus der Apps-Liste.
3: Scrollen Sie nach unten zur Fotos-App und wählen Sie Erweiterte Optionen.
Schritt 4: Suchen Sie in der folgenden Liste nach der App „Fotos zurücksetzen und zurücksetzen“.
Versuchen Sie nun, JPG-Dateien auf Ihrem Computer zu öffnen.
5. Foto-App aktualisieren
Die Standard-Fotos-App ist nicht mit Windows verknüpft. Sie können die Fotos-App über den Microsoft Store unter Windows 10 oder Windows 11 aktualisieren.
Microsoft hat vor kurzem die neue Fotos-App für Windows 11 veröffentlicht. Wenn Sie eine veraltete Version von Fotos verwenden, können Sie möglicherweise Probleme beim Öffnen von JPG-Dateien haben.
Öffnen Sie den Microsoft Store auf Ihrem Computer und aktualisieren Sie die Microsoft Photos-App auf die neueste Version.
6. Verwenden Sie Fotobetrachter-Apps von Drittanbietern
Wenn Sie JPG-Dateien unter Windows immer noch nicht anzeigen können, müssen Sie Foto-Viewer-Apps von Drittanbietern unter Windows installieren. Sehen Sie sich unsere Empfehlungen fürDie sieben besten Foto-Viewer-Apps für Windows 10 oder Windows 11.
Öffnen Sie JPG-Dateien unter Windows 10 oder Windows 11
Es ist sehr einfach, JPG-Dateien zu reparieren, die sich unter Windows nicht öffnen. Die obigen Schritte sollten Ihnen helfen, das Problem zu beheben und zu beheben, dass JPG-Dateien in Windows 10 und Windows 11 nicht geöffnet werden können. Konnten Sie JPG-Dateien unter Windows öffnen? Welcher Trick hat bei dir funktioniert? Teilen Sie Ihre Ergebnisse in den Kommentaren unten mit.