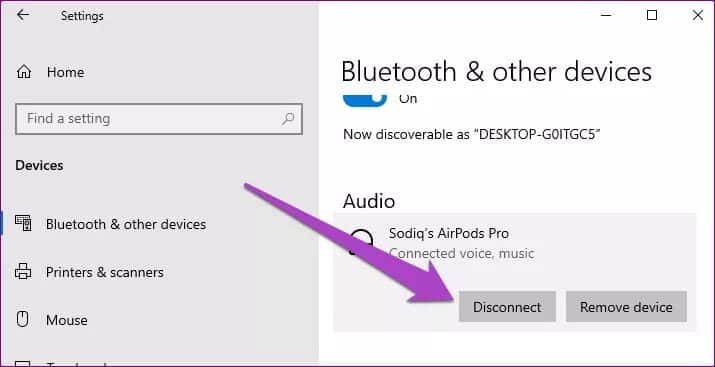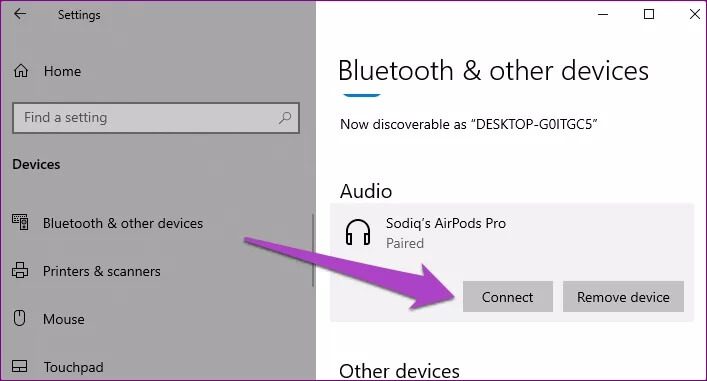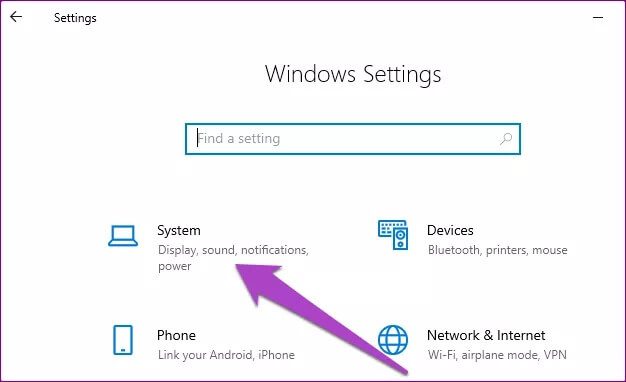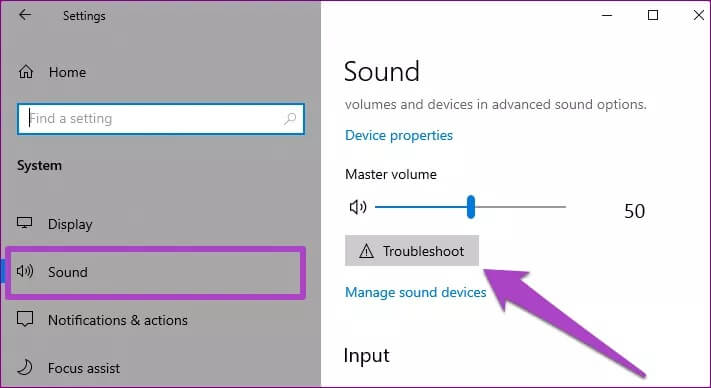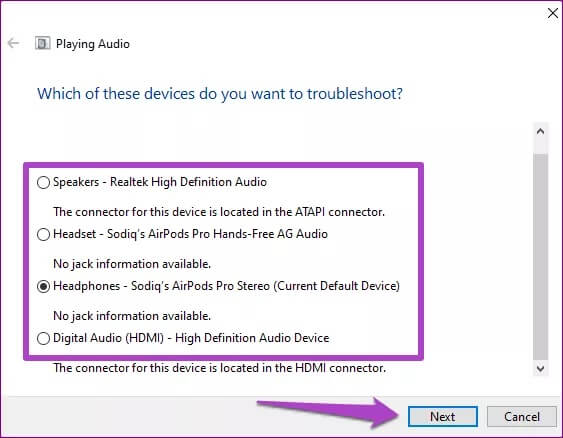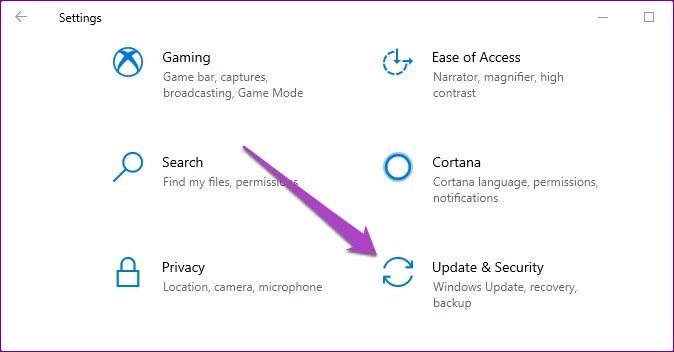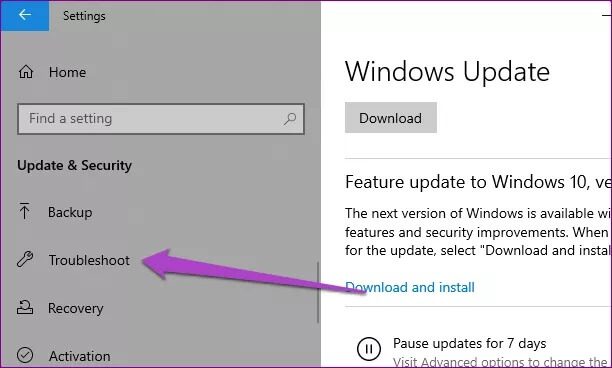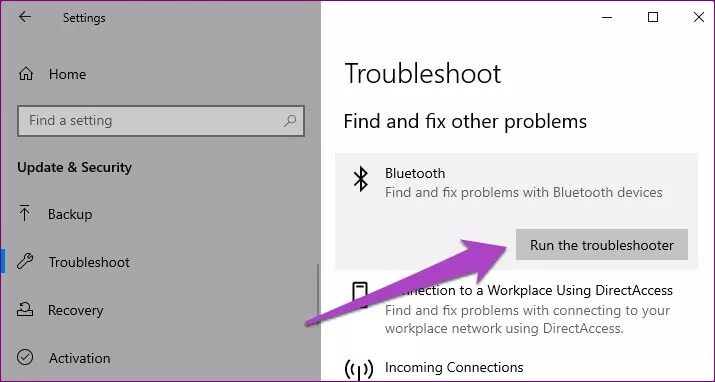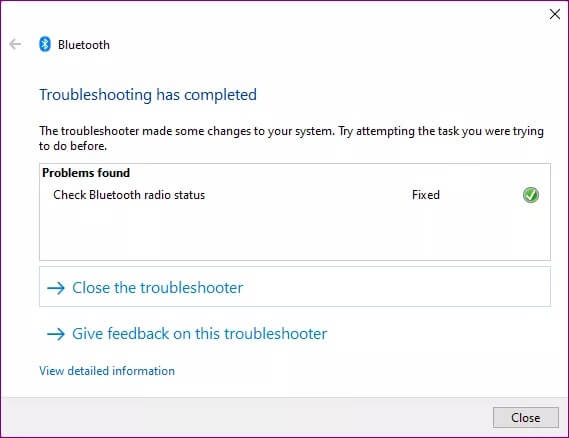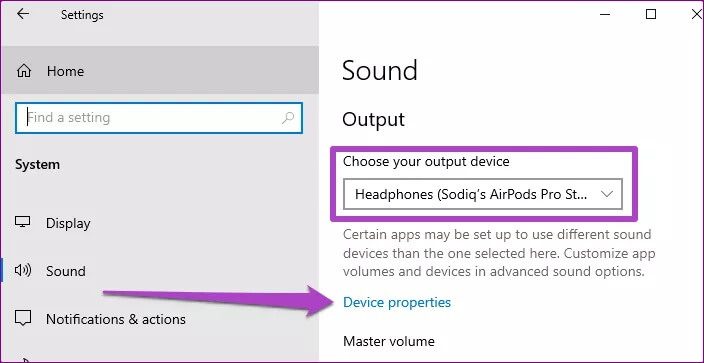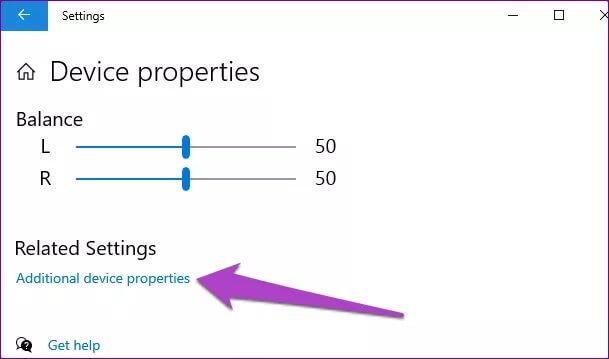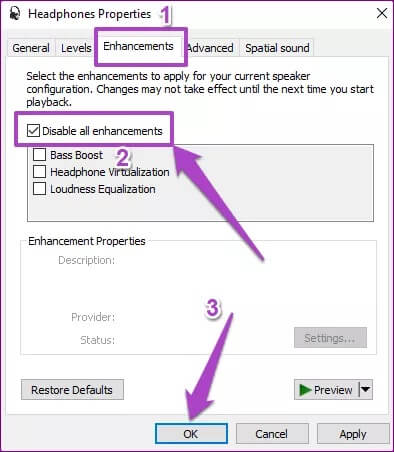Die 6 besten Möglichkeiten zur Behebung der Bluetooth-Audioverzögerung unter Windows 10
Angenommen, Sie sehen sich einen Film an oder spielen ein Spiel auf Ihrem Windows-PC. Die optische Qualität ist erstklassig und alles sieht toll aus. Bis auf eines: Bei der Audioausgabe an den Bluetooth-Lautsprecher kommt es zu einer nervigen Verzögerung. Sie laden die Anzeige neu, aber die Bluetooth-Kopfhörer erzeugen den Soundeffekt nach Sekunden (oder Mikrosekunden). Es gibt keine audiovisuelle Vereinbarung, und alles ist asynchron. Wie passt das?
Prüfen Sie zunächst, ob Flugzeug-Modus deaktiviert oder geschlossen. Sie können auch versuchen, Ihren Computer neu zu starten. Wenn die Audioausgabe des Bluetooth-Geräts immer noch nicht mit der Anzeige auf dem Bildschirm synchron ist, versuchen Sie es mit den sechs (6) unten aufgeführten Lösungen zur Fehlerbehebung. Wir sind sicher, dass mindestens einer von ihnen dazu beiträgt, das Bluetooth-Verzögerungsproblem auf Ihrem Windows 10-PC zu lösen.
1. Beheben Sie Konvergenz- und Interferenzprobleme
Die Entfernung spielt eine wichtige Rolle bei der Bestimmung der Klangqualität bei drahtlosen Bluetooth-Geräten. Stellen Sie sicher, dass sich Ihr Computer und Ihr Bluetooth-Audiogerät in Reichweite befinden. Sie sollten auch nach physischen Blockaden (z. B. einer Wand) zwischen Ihrem Computer und dem Audiogerät suchen. Dies kann die Bluetooth-Verbindung stören und zu Audioverzögerungen führen.
Apropos Interferenzen: Stellen Sie sicher, dass sich das Audiogerät nicht in der Nähe eines anderen Geräts befindet, das an den USB 3.0-Anschluss Ihres Computers angeschlossen ist. Microsoft warnt davor, dass dadurch die Übertragung des Audiosignals über Bluetooth deaktiviert werden kann. Wenn beispielsweise bei der Verwendung eines Bluetooth-Lautsprechers in der Nähe eines USB-Anschlusses eines Computers eine Audioverzögerung auftritt, stellen Sie den Lautsprecher weg und prüfen Sie, ob das Problem dadurch behoben wird.
Wir empfehlen, den offiziellen Microsoft-Leitfaden über . zu lesen Beheben Sie Bluetooth-Probleme in Windows 10.
2. Verbinden Sie das BLUETOOTH-Gerät erneut
Schalten Sie das Bluetooth-Einstellungsmenü auf Ihrem Computer ein (Einstellungen > Geräte > Bluetooth und andere Geräte) und deaktivieren Sie Bluetooth. Warten Sie ein paar Sekunden und schalten Sie ein, um Bluetooth wieder zu aktivieren.
Alternativ können Sie das Bluetooth-Gerät auch manuell trennen. Klicken Sie auf das Bluetooth-Gerät mit Audioverzögerungsproblemen und wählen Sie Trennen.
Verbinden Sie das Gerät erneut mit Ihrem Computer (klicken Sie auf die Schaltfläche Verbinden) und prüfen Sie, ob das Audiosynchronisierungsproblem damit behoben ist.
3. Fehler beim angeschlossenen Gerät beheben
Wenn beim Abspielen von Audio über Bluetooth eine Audioverzögerung, eine schlechte Audioqualität oder andere damit zusammenhängende Probleme auftreten, kann die Windows Audio-Fehlerbehebung das Problem möglicherweise beheben.
Schritt 1: einschalten Menü Einstellungen und wählen Sie System.
Schritt 2: umziehen zum Abschnitt Audio und klicken Sie auf die Schaltfläche Fehlerbehebung.
Dadurch wird die Audio-Fehlerbehebung in einem neuen Fenster gestartet. Warten Sie, bis das Tool Ihre Audiogeräte diagnostiziert hat, und fahren Sie mit dem nächsten Schritt fort.
Schritt 3: Wählen Sie ein Gerät aus Bluetooth Welches Audioverzögerungsproblem hat und klickt der nächste.
Der Troubleshooter wird das Gerät weiter diagnostizieren und sofort Lösungen empfehlen – wenn er ein Problem erkennt, das die Audioproduktion und -qualität beeinträchtigt. Befolgen Sie die empfohlenen Anweisungen und sehen Sie, ob das hilft. Fahren Sie mit der nächsten Lösung fort, wenn die Fehlerbehebung kein Problem mit dem Bluetooth-Gerät findet.
4. Führen Sie die BLUETOOTH-Fehlerbehebung aus
Dies ist ein weiteres integriertes Tool, mit dem Sie Probleme erkennen und beheben können, die die Bluetooth-Leistung Ihres Windows-PCs beeinträchtigen.
Schritt 1: einschalten Windows-Einstellungen und wählen Sie "Update und Sicherheit".
Schritt 2: Zur Liste gehen finde die Fehler und behebe sie.
Schritt 3: Im Abschnitt Andere Probleme finden und beheben , Lokalisieren Bluetooth , und klicken Sie auf die Schaltfläche . "Führen Sie die Fehlerbehebung aus".
Dadurch wird die Windows-Bluetooth-Problembehandlung gestartet. Das Tool diagnostiziert Ihren Computer und versucht, alle Bluetooth-bezogenen Störungen zu beheben, die es automatisch erkennt. In der Zwischenzeit werden alle aktiven Bluetooth-Geräte, die mit Ihrem Computer verbunden sind, getrennt (und wieder verbunden). Sie müssen sich jedoch keine Sorgen machen; Dadurch werden Ihre Geräteeinstellungen nicht manipuliert.
Die Fehlerbehebung informiert Sie über die diagnostizierten und behobenen Bluetooth-Probleme. Versuchen Sie, eine Mediendatei (vorzugsweise ein Video) auf Ihrem Computer abzuspielen und prüfen Sie, ob das Problem mit der Audioverzögerung behoben ist.
5. Überprüfen Sie Ihr BLUETOOTH-Gerät
Manchmal können Probleme vom verbundenen Bluetooth-Gerät und nicht von Ihrem Computer herrühren. Wenn das Gerät über den Akku betrieben wird (möglicherweise ein kabelloser Kopfhörer oder tragbarer Lautsprecher), überprüfen Sie, ob es ausreichend aufgeladen ist. Sie können auch versuchen, das Gerät neu zu starten oder sanft zurückzusetzen. Informationen zur Behebung von Verbindungs- und Wiedergabeproblemen finden Sie in der Bedienungsanleitung Ihres Geräts.
6. Audioverbesserungen deaktivieren
Wenn Sie mit Audioverbesserungen experimentieren, können Sie Ihren PC lauter und besser klingen lassen – sowohl kabelgebunden als auch drahtlos. Diese Verbesserungen führen jedoch manchmal zu Audioverzerrungen, Audioverzögerungen und anderen Problemen. Führen Sie die folgenden Schritte aus, um alle Audioverbesserungen für das betroffene Bluetooth-Gerät zu deaktivieren.
Schritt 1: Zur Liste gehen Windows-Soundeinstellungen (Einstellungen > System > Sound).
Schritt 2: prüfe das Bluetooth-Gerät Betroffen ist das angegebene Ausgabegerät. Klicken ئصائص Gerät zu verfolgen.
Das wird eingeschaltet Das Eigenschaftenblatt für das Bluetooth-Gerät.
Schritt 3: Scrollen Sie zum Ende der Seite und tippen Sie auf "Zusätzliche Geräteeigenschaften".
Schritt 4: Gehen Sie im neuen Fenster zu Registerkarte „Verbesserungen“. Kontrollkästchen "Alle Optimierungen deaktivieren“ und klicken Sie auf „OKum die Änderungen zu speichern.
Dinge synchronisieren
Um die oben genannten Lösungen zu ergänzen, empfehlen wir, die Software/Anwendung, bei der die Audioverzögerung auftritt, neu zu starten. Wenn es sich um ein Spiel handelt, schließen Sie es und starten Sie es neu. Und wenn das Problem bei Videos liegt, starten Sie Ihren Mediaplayer neu oder verwenden Sie eine alternative App. Schließlich sollten Sie auch vorbeischauen Treiber-Update Bluetooth und das Betriebssystem Ihres Computers.