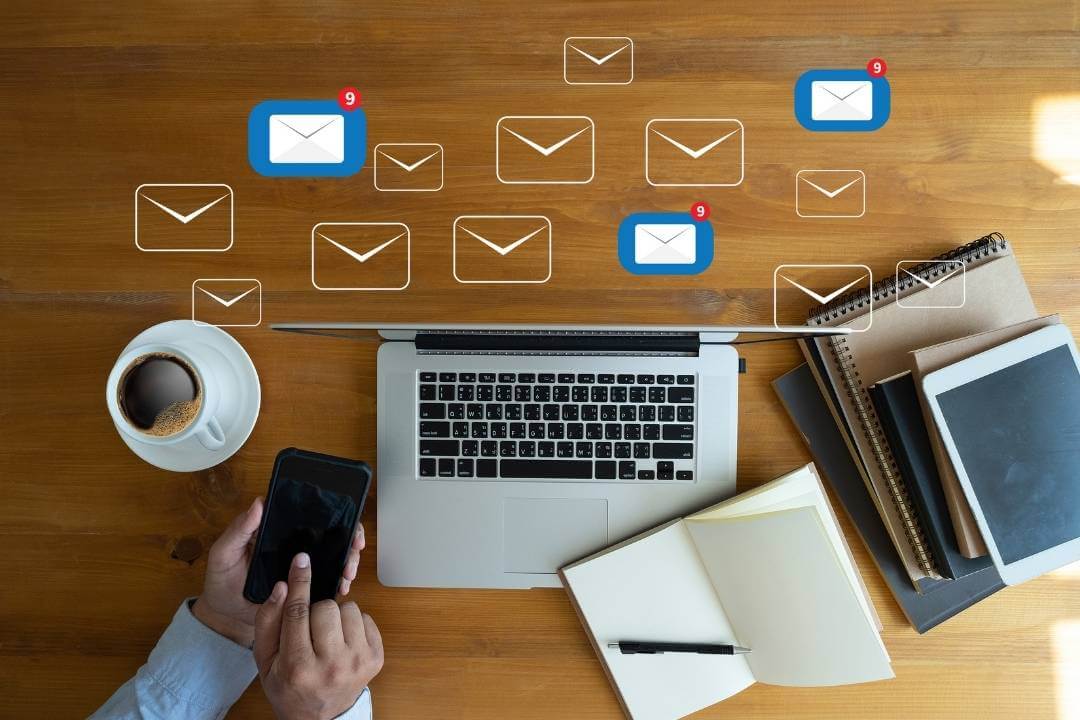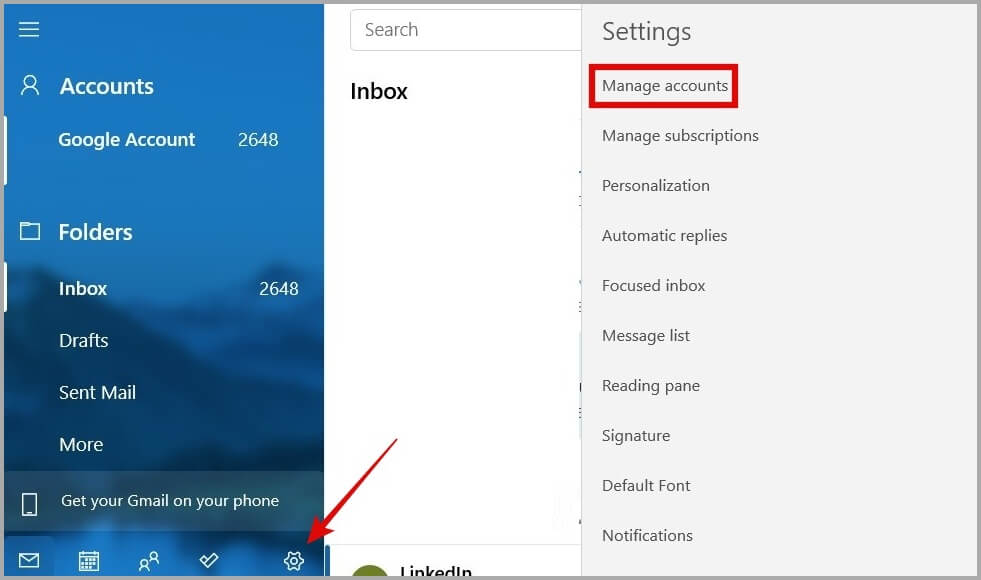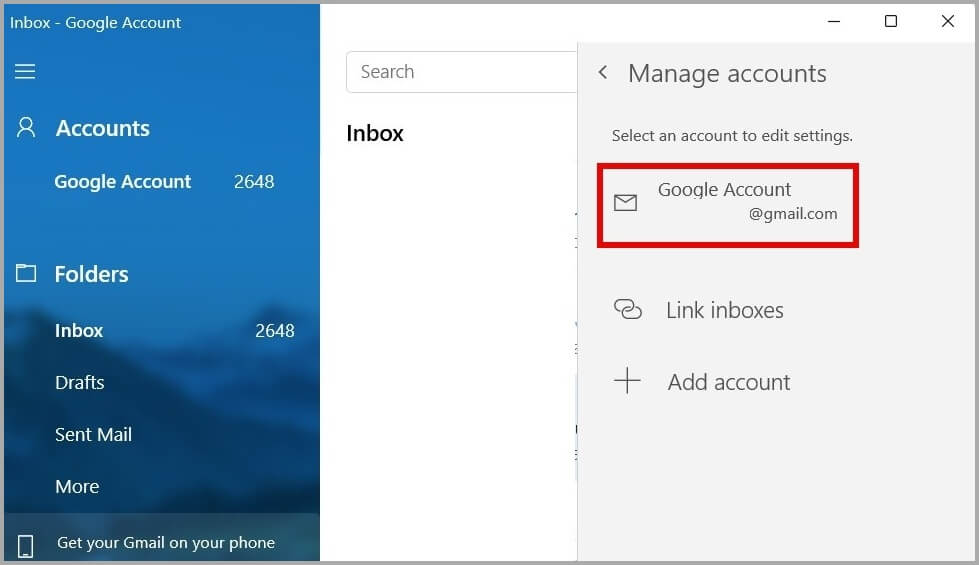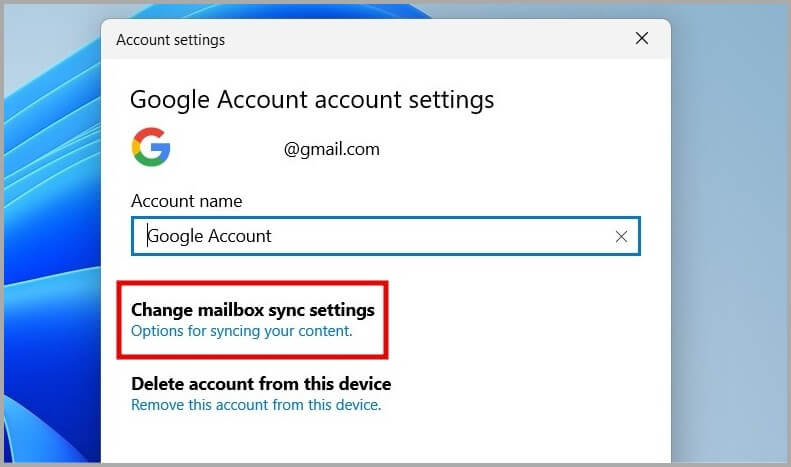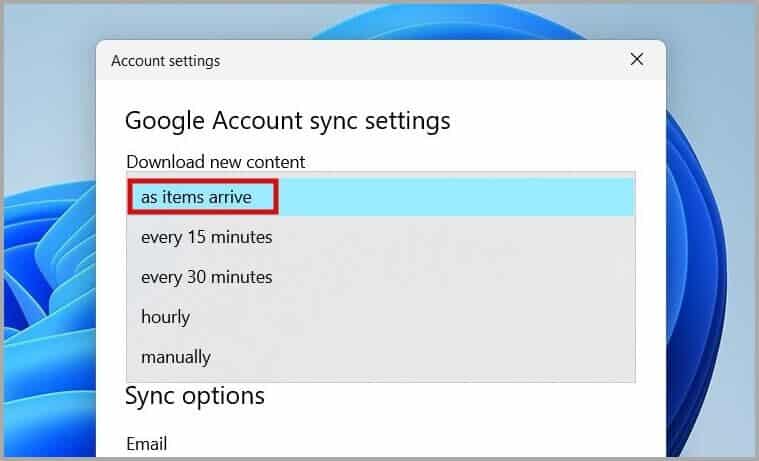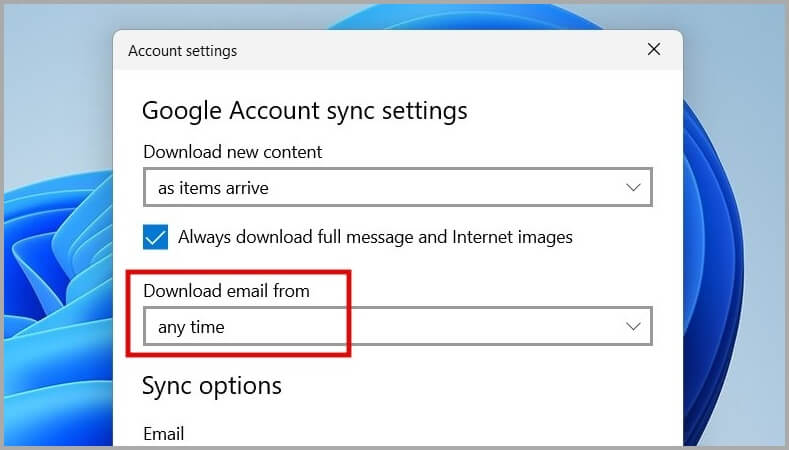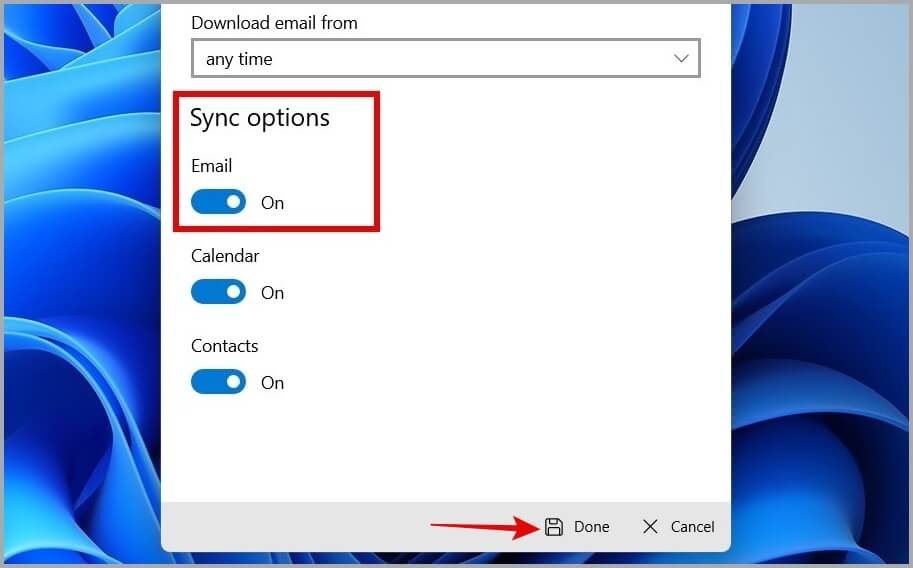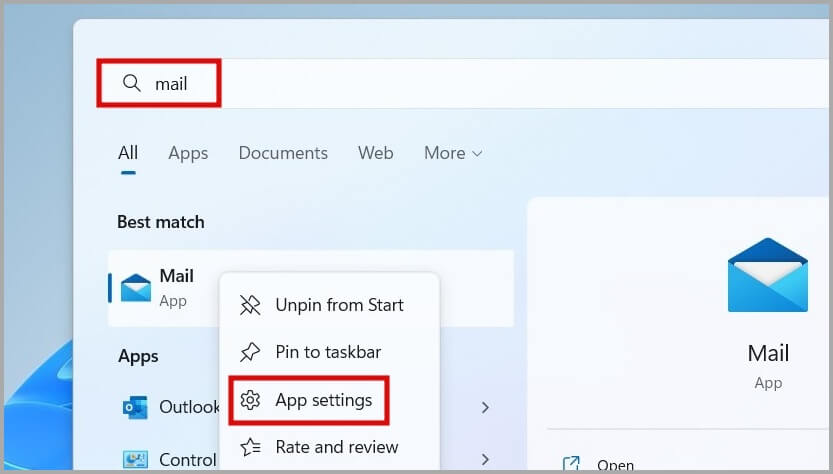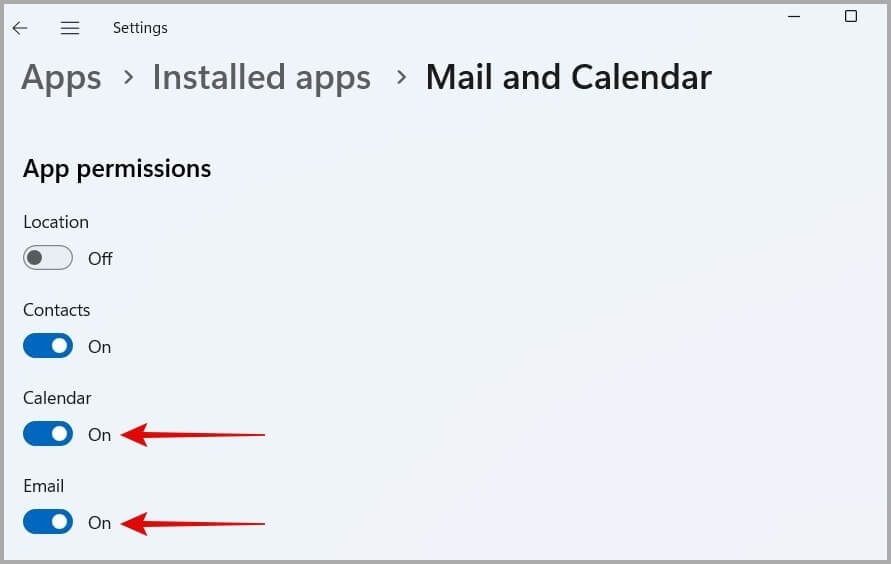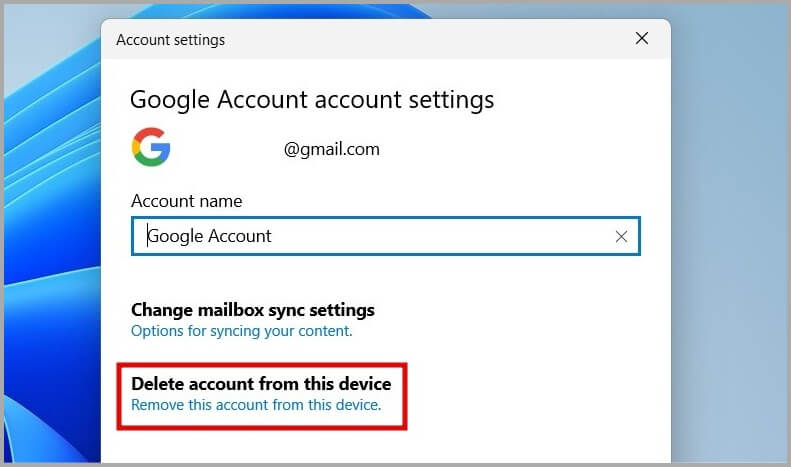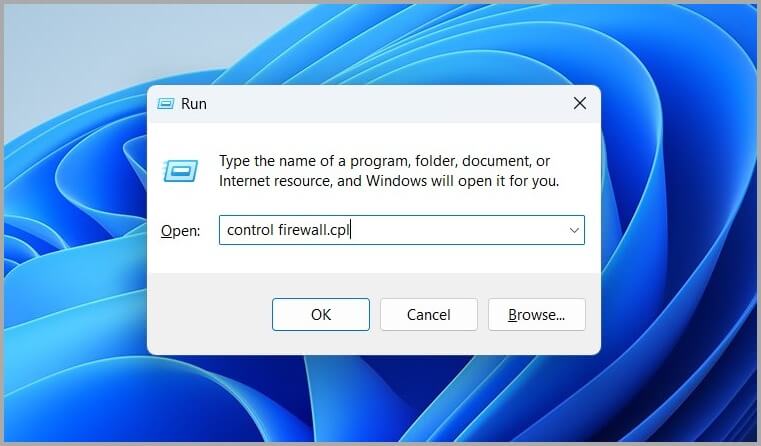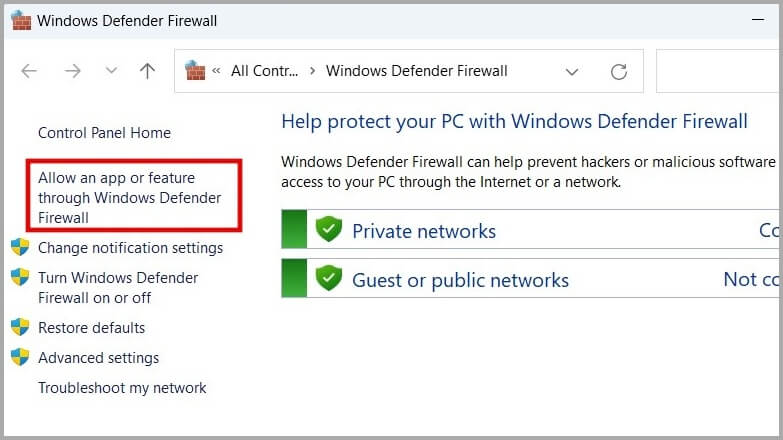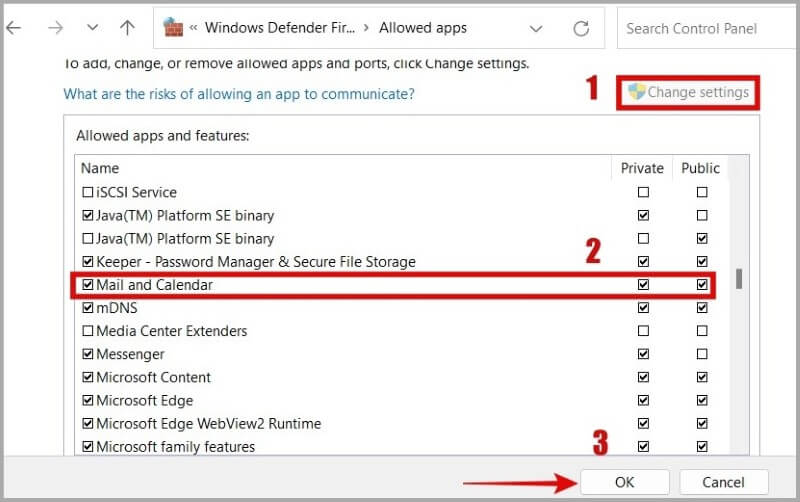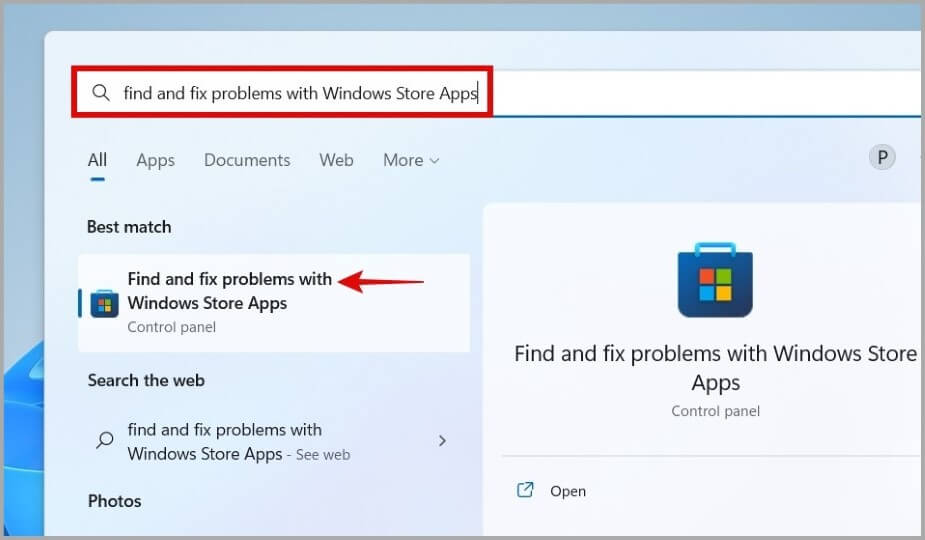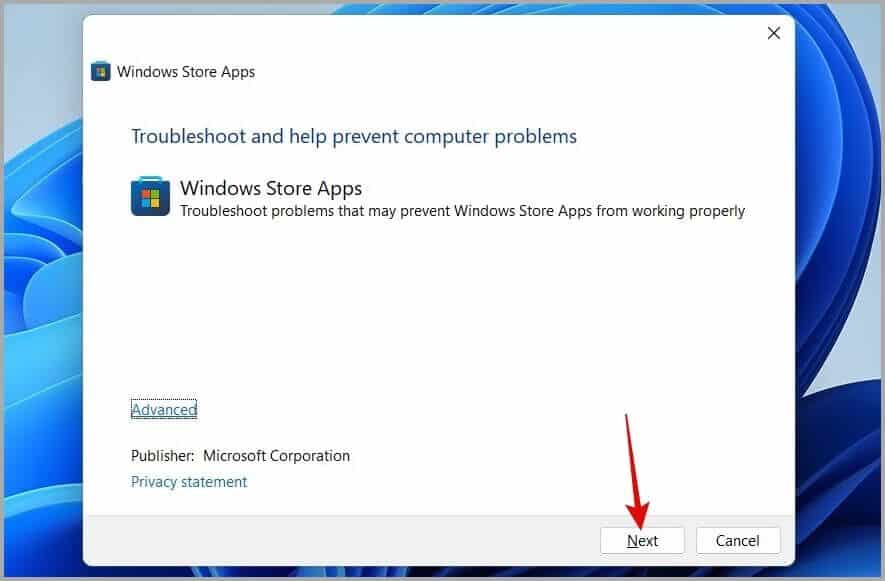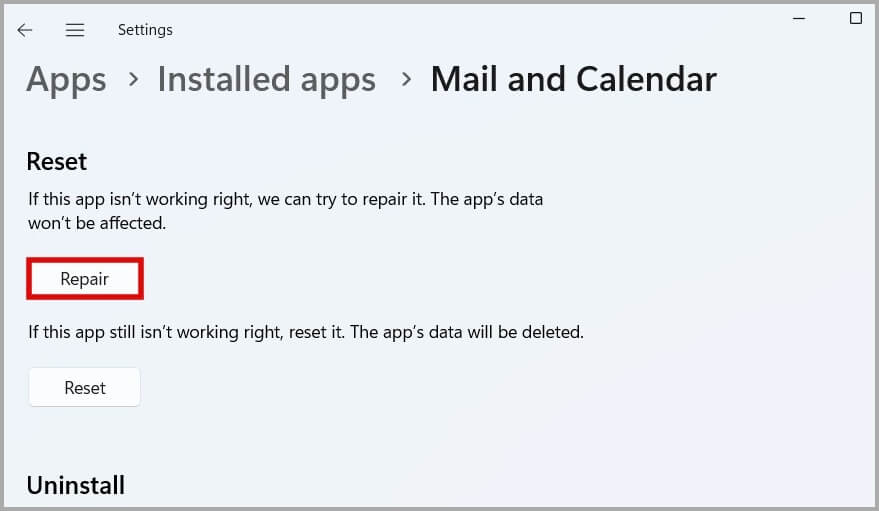Top 8 Möglichkeiten, um zu beheben, dass die Mail-App unter Windows 10/11 nicht alle E-Mails anzeigt
Die standardmäßige Windows Mail-App ist ein benutzerfreundlicher E-Mail-Client, der alle gängigen Kontotypen unterstützt, einschließlich Outlook, Hotmail, Yahoo, Gmail und iCloud. Obwohl die App eines der vertrauenswürdigsten Angebote von Microsoft ist, kann sie Sie manchmal trotzdem nerven. Ein Beispiel hierfür ist, wenn die Mail-App nicht alle Ihre E-Mails unter Windows anzeigt. Wenn Ihnen das passiert, zeigen wir Ihnen, wie Sie das Problem dauerhaft beheben können.
1. Überprüfen Sie die Mailbox-Synchronisierungseinstellungen
Als Erstes sollten Sie Ihre Synchronisierungseinstellungen überprüfen, um sicherzustellen, dass die Mail-App so konfiguriert ist, dass alle Ihre E-Mails automatisch synchronisiert werden.
1. Öffnen Mail-App auf deinem Computer. Klicken Sie auf das Zahnradsymbol in der unteren linken Ecke und wählen Sie Konten verwalten aus dem Menü, das rechts angezeigt wird.
2. Klicken Sie auf Email-Konto um seine Einstellungen zu öffnen.
3. Klicken Sie auf Ändern Synchronisierungseinstellungen Briefkasten.
4. Wählen Sie unter Neue Inhalte herunterladen die Option Ein aus Artikel Ankunft Synchronisiert neue E-Mails in Echtzeit.
5. Wählen Sie unter E-Mails herunterladen von jederzeit aus, um alle E-Mails in der Mail-App anzuzeigen.
6. Aktivieren Sie schließlich unter den Synchronisierungsoptionen den Schalter neben E-Mail und tippen Sie auf Es war abgeschlossen.
2. Überprüfen Sie die Berechtigungen der Mail-App
Als Nächstes müssen Sie überprüfen, ob die Windows Mail-App über die erforderliche Berechtigung zum Zugriff auf Ihre E-Mails verfügt. Andernfalls hat die Mail-App möglicherweise Probleme, alle Ihre E-Mails unter Windows anzuzeigen.
1. Drücken Sie Windows-Taste + S ein Menü öffnen البحث. Geben Sie mail in das Suchfeld ein und klicken Sie auf die Schaltfläche Rechte Maus Wählen Sie beim ersten Ergebnis aus Anwendungseinstellungen.
2. Innerhalb App-Berechtigungen , wechseln Sie zur E-Mail-Option. Da Mail und Kalender eng in Windows integriert sind, müssen Sie der App auch erlauben, auf Ihren Kalender zuzugreifen.
3. Entfernen Sie Ihr Konto und fügen Sie es erneut hinzu
Vorübergehende Probleme mit Ihrem Konto können auch verhindern, dass die Windows Mail-App alle Ihre E-Mail-Nachrichten anzeigt. Sie können versuchen, Ihr Konto aus der Mail-App zu entfernen und erneut hinzuzufügen, um zu sehen, ob das hilft.
1. In der Bewerbung Mail , Klicken Code der die Gestalt annimmt Ausrüstung In der unteren linken Ecke zum öffnen die Einstellungen.
2. Wählen Sie Kontoverwaltung aus dem rechts erscheinenden Menü.
3. Klicken Sie auf Email-Konto um seine Einstellungen zu öffnen.
4. Wählen Sie Löschen Sie das Konto von diesem Gerät.
Einmal entfernt, zurückgeben Starten Sie die Mail-App Und fügen Sie Ihr Konto erneut hinzu.
4. Mail-App durch die Windows-Firewall zulassen
Ein weiterer Grund, warum Windows Mail möglicherweise keine Daten synchronisiert, ist, wenn die Anwendung von der Windows Defender-Firewall blockiert wird. Hier ist, was Sie tun können, um es zu beheben.
1. Drücken Sie Windows-Taste + R um das Dialogfeld zu öffnenتشغيل. Ich schreibe steuern Sie firewall.cpl in die Box und drücke Enter.
2. Wählen Sie im linken Bereich App oder Feature durch die Windows Defender-Firewall zulassen aus.
3. Klicken Sie auf die Schaltfläche Ändern die Einstellungen. Suchen Sie die App Mail & Kalender in der Liste und aktivieren Sie daneben die Kontrollkästchen Privat und Öffentlich. Dann klickOK".
5. Deaktivieren Sie vorübergehend Antivirenprogramme von Drittanbietern
Manchmal kann auch Antivirensoftware von Drittanbietern auf Ihrem Computer verhindern, dass die Mail-App ordnungsgemäß funktioniert. Um diese Möglichkeit auszuschließen, können Sie Ihr Antivirenprogramm vorübergehend deaktivieren, um zu sehen, ob das Problem dadurch behoben wird.
Wenn das Ihr Problem löst, sollten Sie zu einem zuverlässigeren Antivirenprogramm wechseln.
6. Führen Sie die Problembehandlung für Windows Store-Apps aus
Die Problembehandlung für Windows Store-Apps ist ein nützliches Tool zur Behebung häufiger Probleme mit Windows-Apps. Wenn das Problem weiterhin besteht, sollten Sie die Fehlerbehebung in Betracht ziehen.
1. Drücken Sie die .-Taste Windows + S Geben Sie Folgendes ein, um das Suchmenü zu öffnen: Suchen und beheben Sie Probleme mit Windows Store-Apps Wählen Sie das erste angezeigte Ergebnis aus.
2. Klicken Sie auf „der nächsteUnd befolgen Sie die Anweisungen auf dem Bildschirm, um die Problembehandlung auszuführen.
7. Reparieren oder setzen Sie die Mail-App zurück
Wenn die Mail-App immer noch nicht alle Ihre E-Mails lädt, können Sie versuchen, das Problem über die Einstellungs-App zu beheben. So können Sie das tun.
1. Drücken Sie die .-Taste Windows + S Um das Suchmenü zu öffnen, geben Sie mail in das Feld ein und wählen Sie Anwendungseinstellungen.
2. Innerhalb der Sektion Zurücksetzen , Klicken Reparatur.
Wenn das Reparieren der Anwendung nicht funktioniert, können Sie versuchen, die Anwendung über dasselbe Menü zurückzusetzen. Dadurch werden alle App-Daten gelöscht und die App auf ihre Standardeinstellungen zurückgesetzt.
8. Aktualisieren Sie die Mail-App
Microsoft veröffentlicht regelmäßig Updates für seine nativen Apps, um Funktionen hinzuzufügen, die Leistung zu verbessern und Fehler zu beheben. Wenn Sie die Mail-App eine Weile nicht aktualisiert haben, ist jetzt möglicherweise ein guter Zeitpunkt dafür.
Gehen Sie zum Microsoft Store und installieren Sie alle ausstehenden Updates für die Mail-App und prüfen Sie, ob das Problem weiterhin besteht.
Fragen und Antworten
1. Werden durch das Zurücksetzen der Mail-App E-Mails gelöscht?
Nein, durch das Zurücksetzen der Mail-App werden Ihre E-Mails nicht gelöscht. Es werden nur die App-Einstellungen auf ihren Standardwert zurückgesetzt.
2. Wie erzwinge ich die Synchronisierung von Windows Mail?
Sie können oben in Ihrer Nachrichtenliste auf die Schaltfläche „Synchronisieren“ klicken, um die Windows Mail-App manuell zu synchronisieren.
Du hast eine E-Mail bekommen
Probleme wie diese mit der Windows Mail-App können gelinde gesagt ärgerlich sein. Wir hoffen, dass die Suche nach den oben genannten Lösungen Ihnen helfen wird, das Problem zu beheben. Wenn jedoch keine der Lösungen funktioniert, sollten Sie einen anderen E-Mail-Client ausprobieren, z Microsoft Outlook أو Thunderbird.