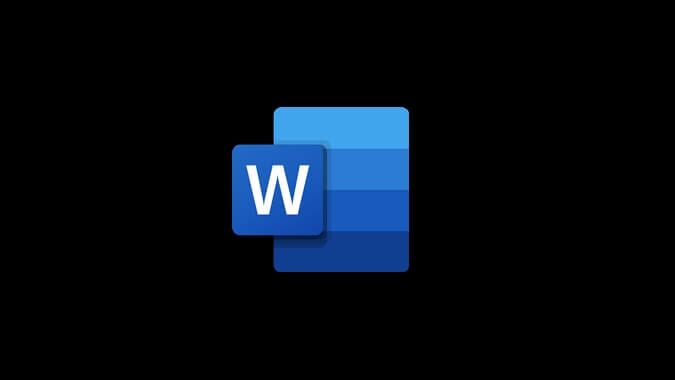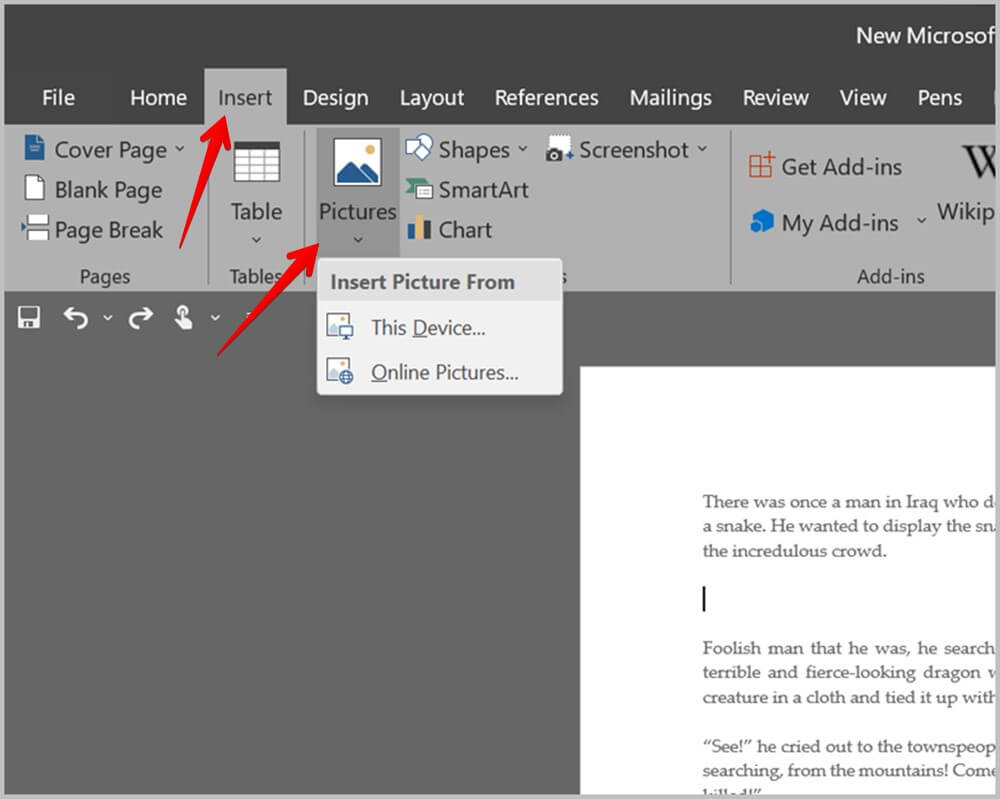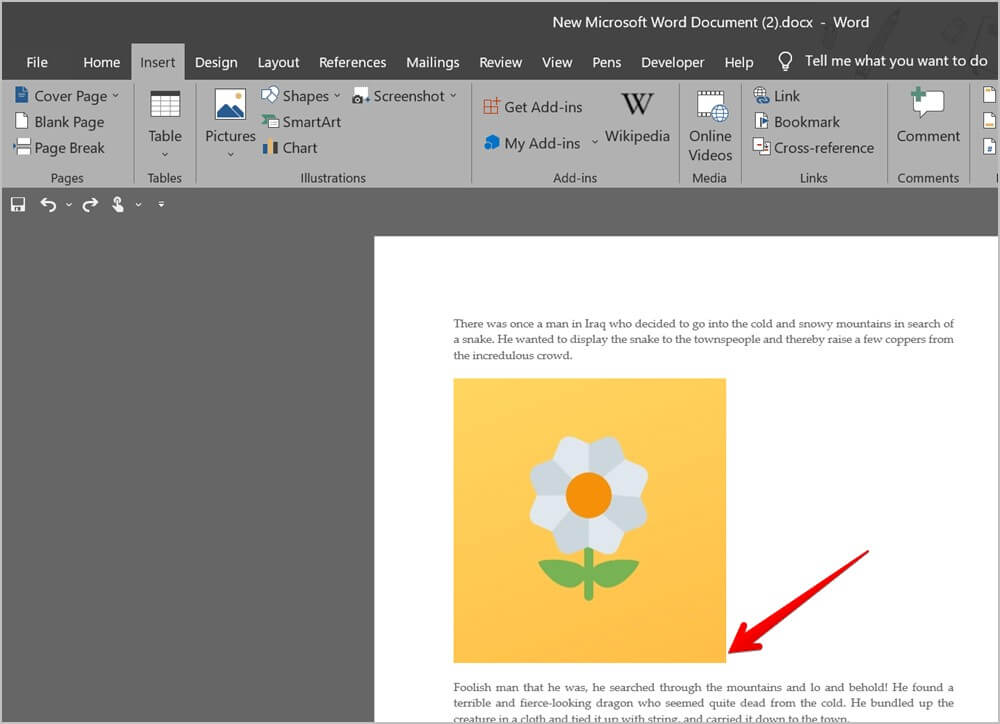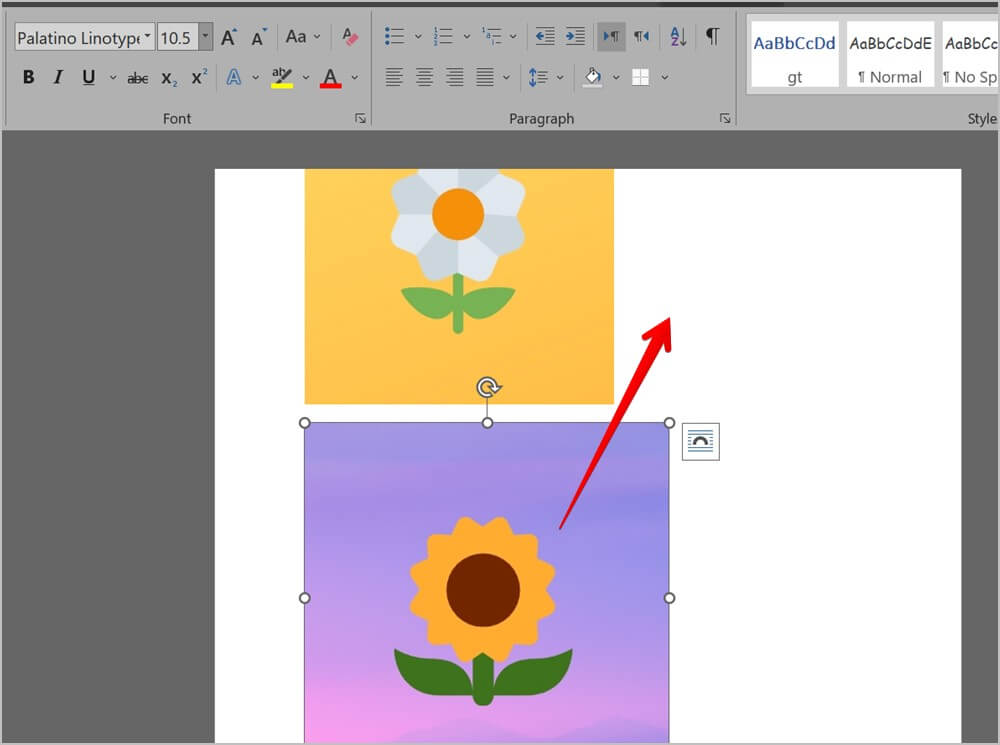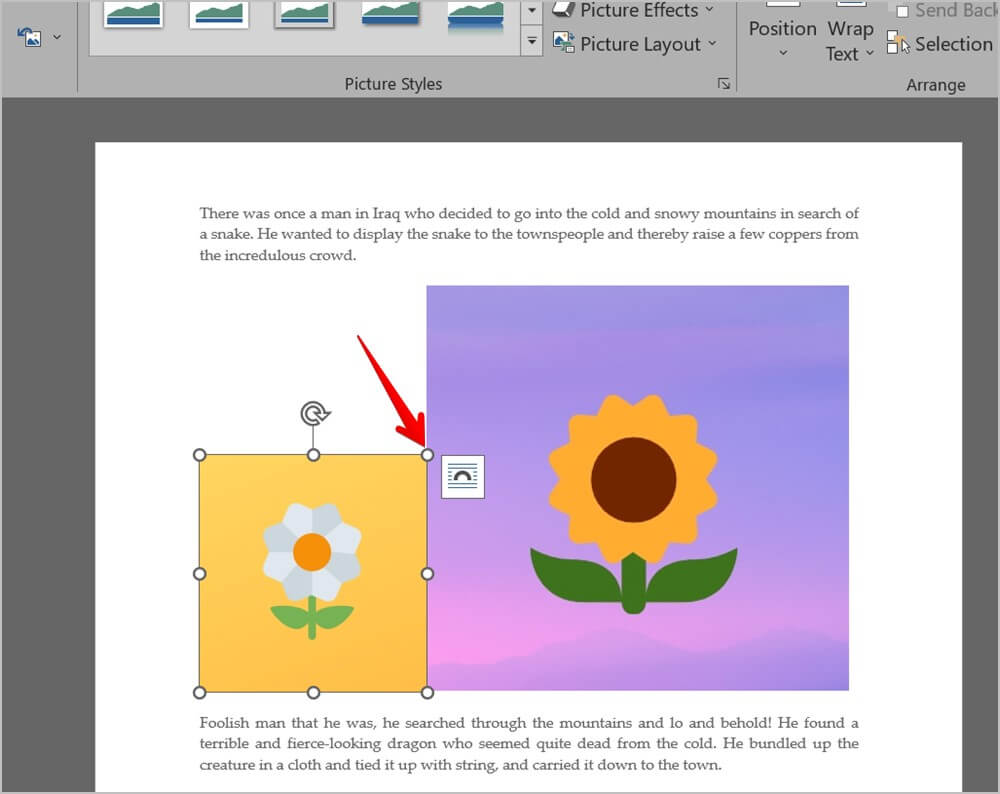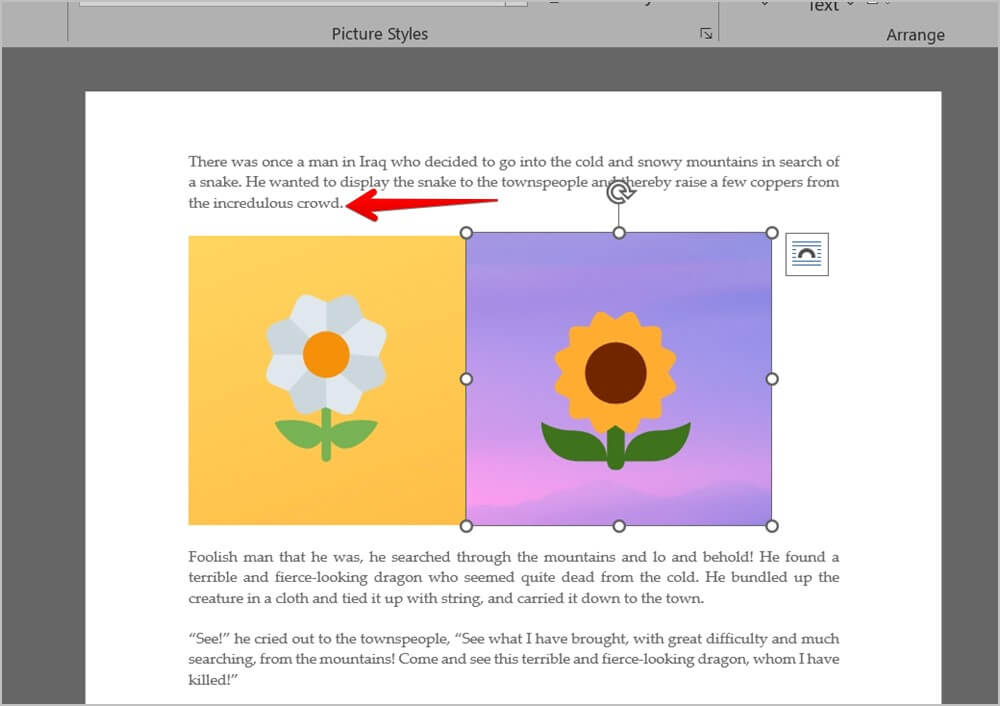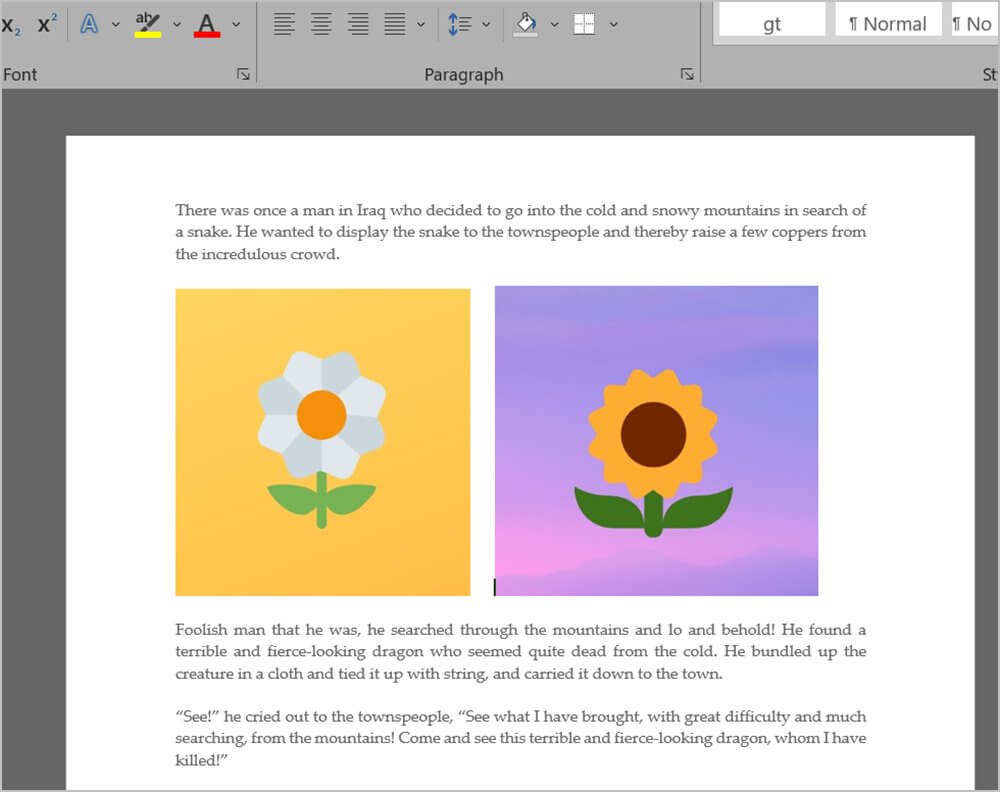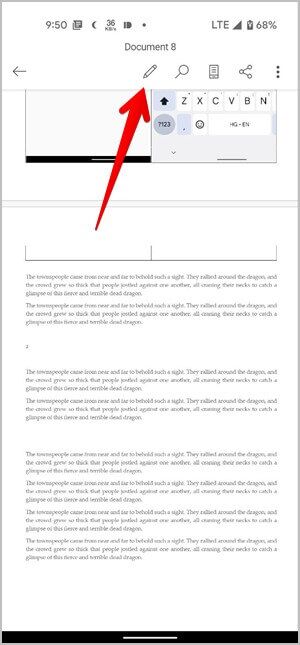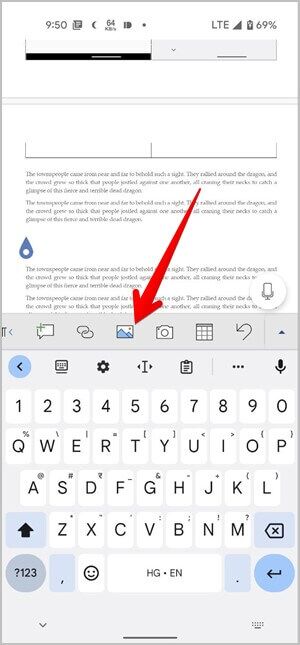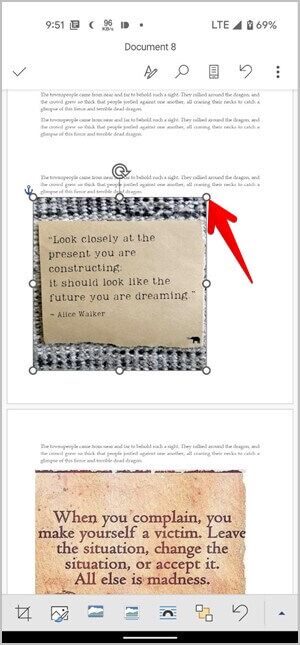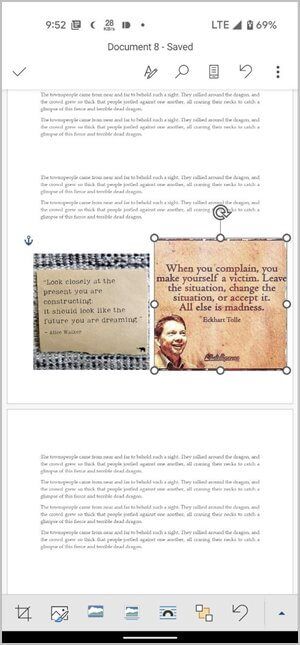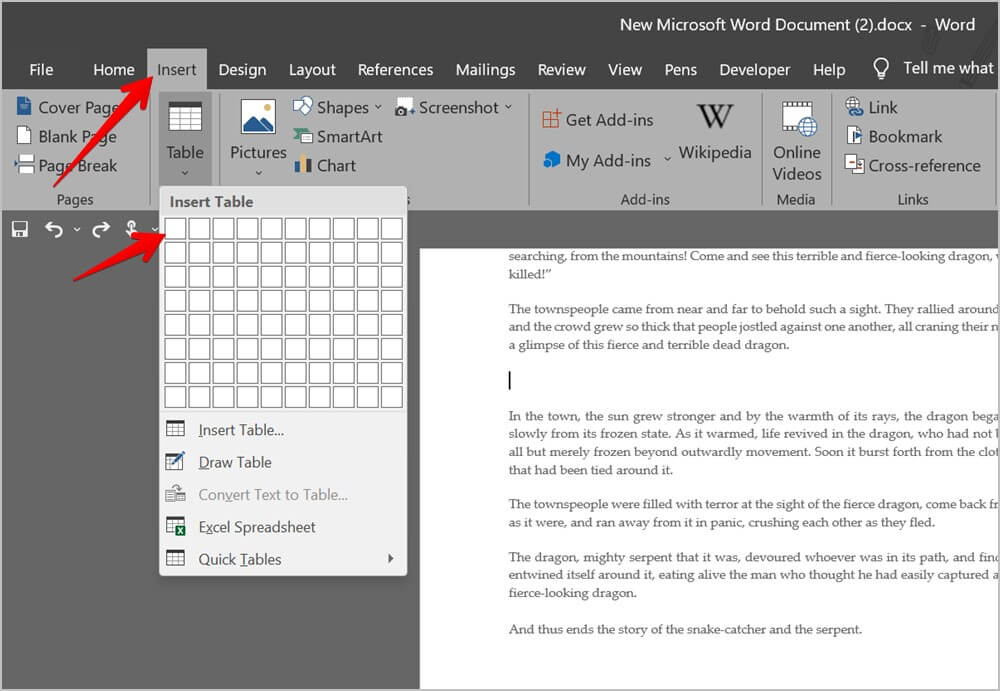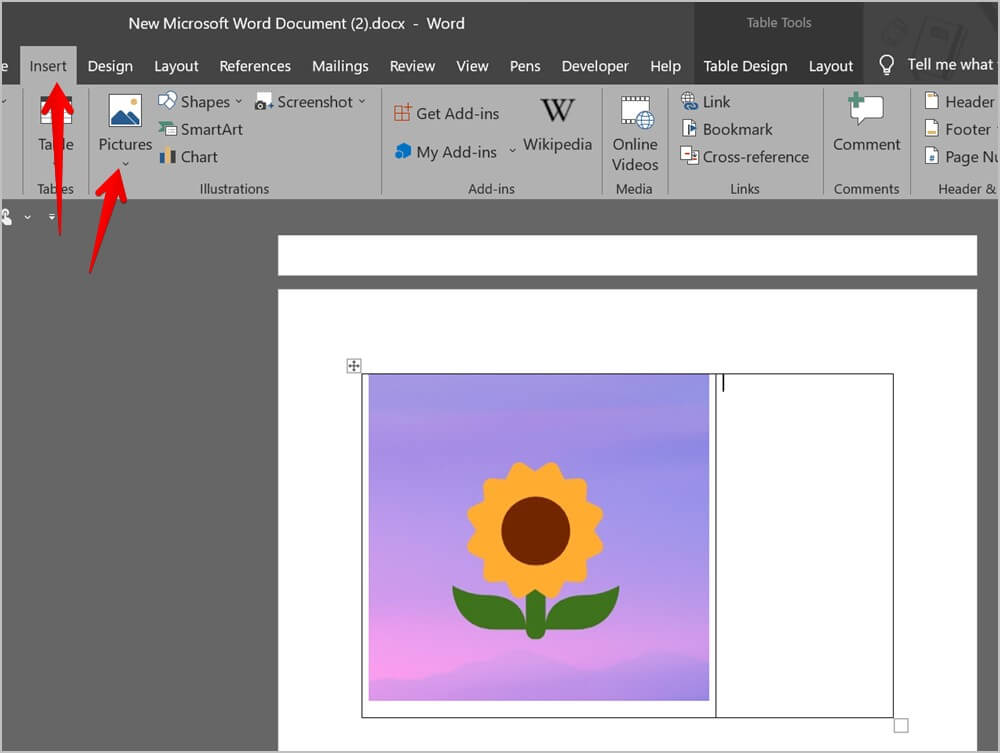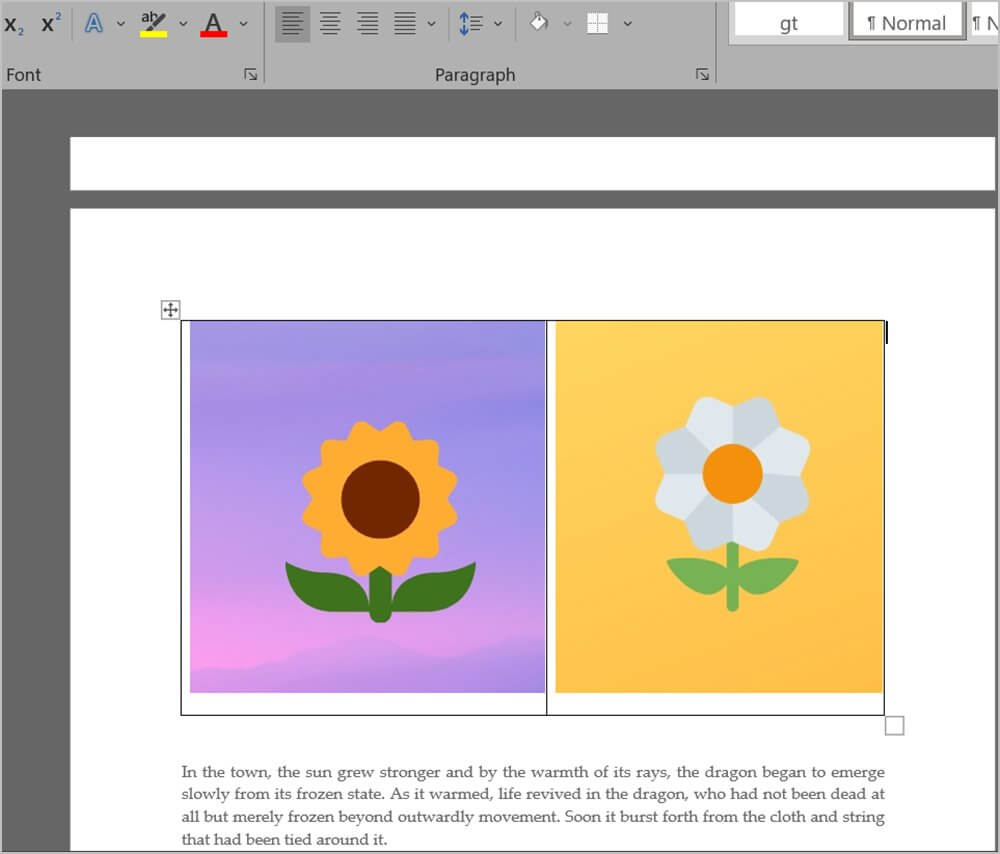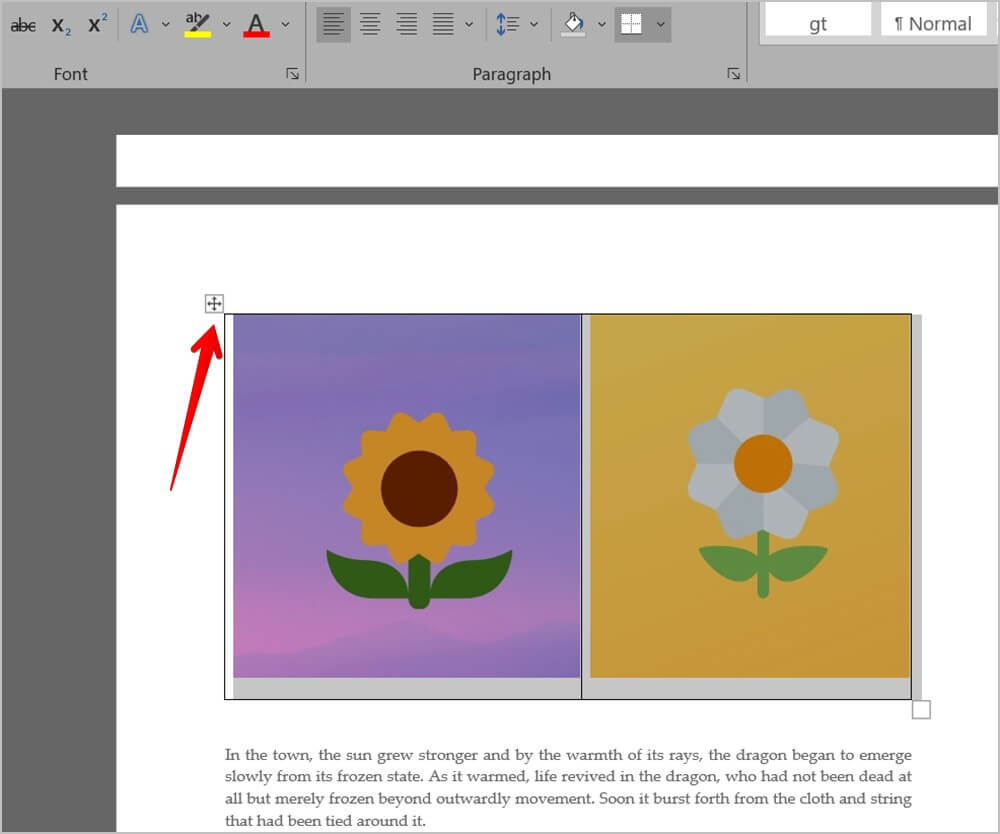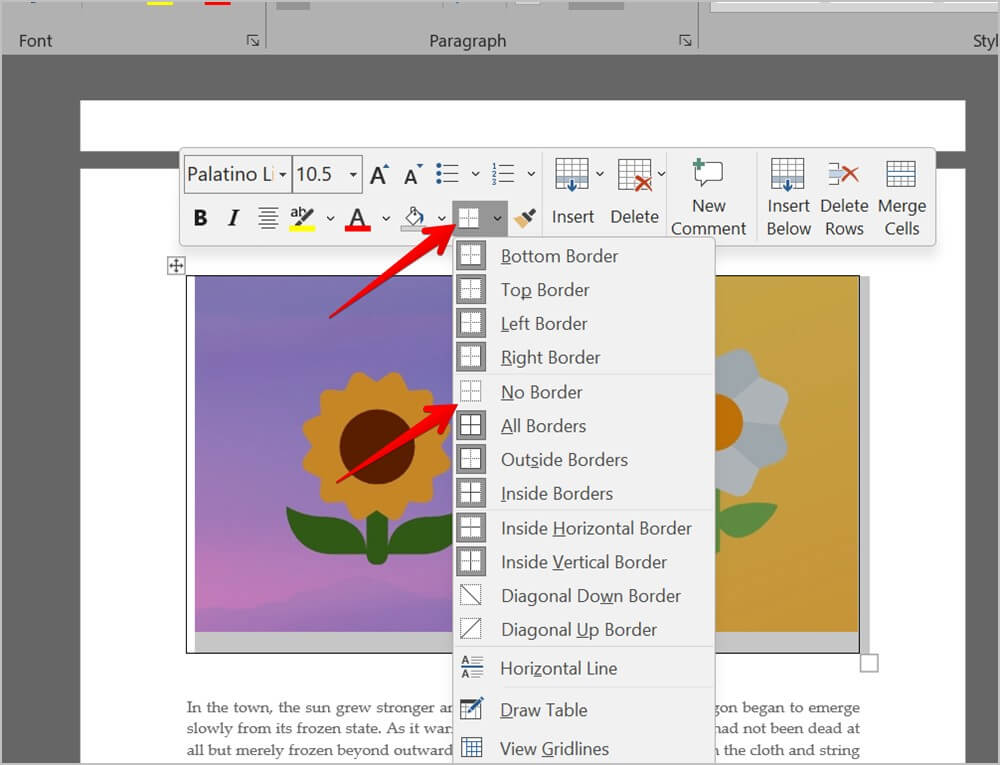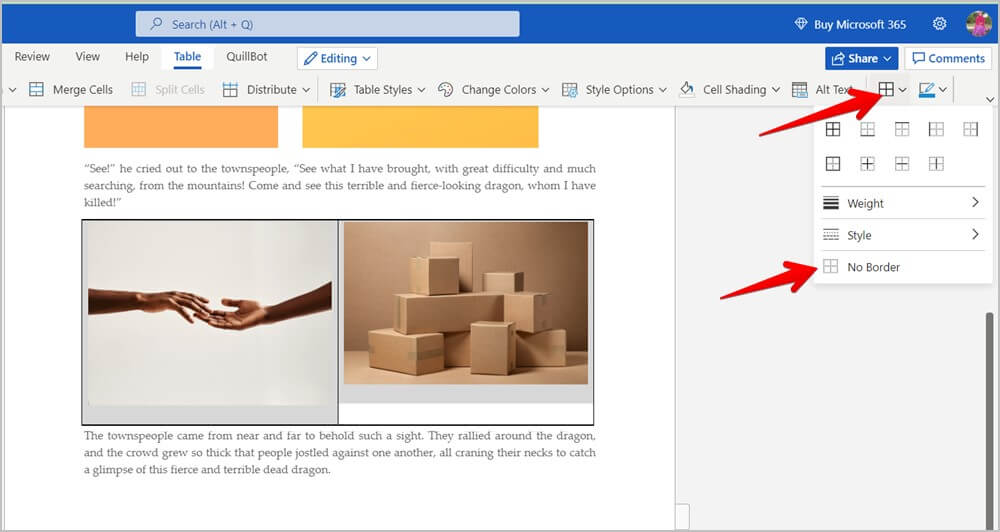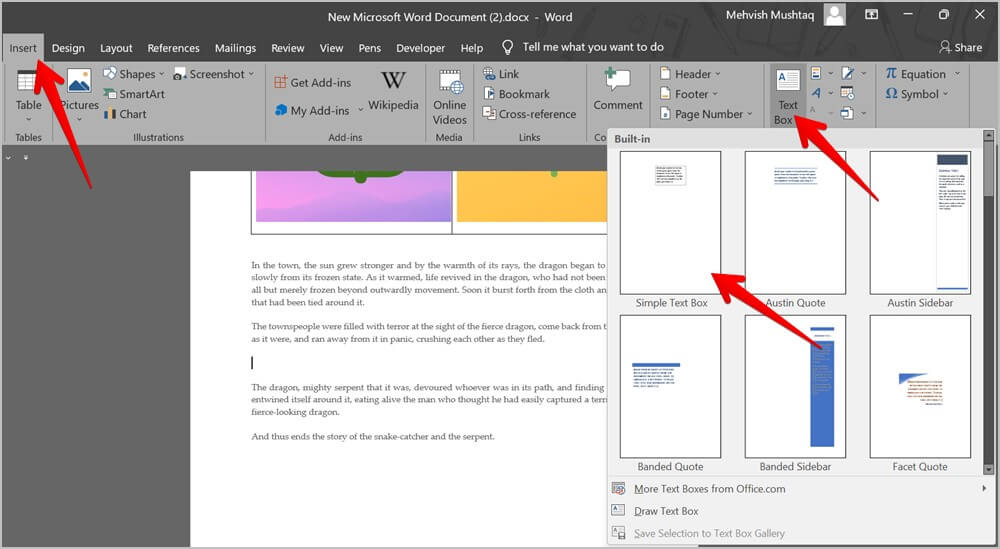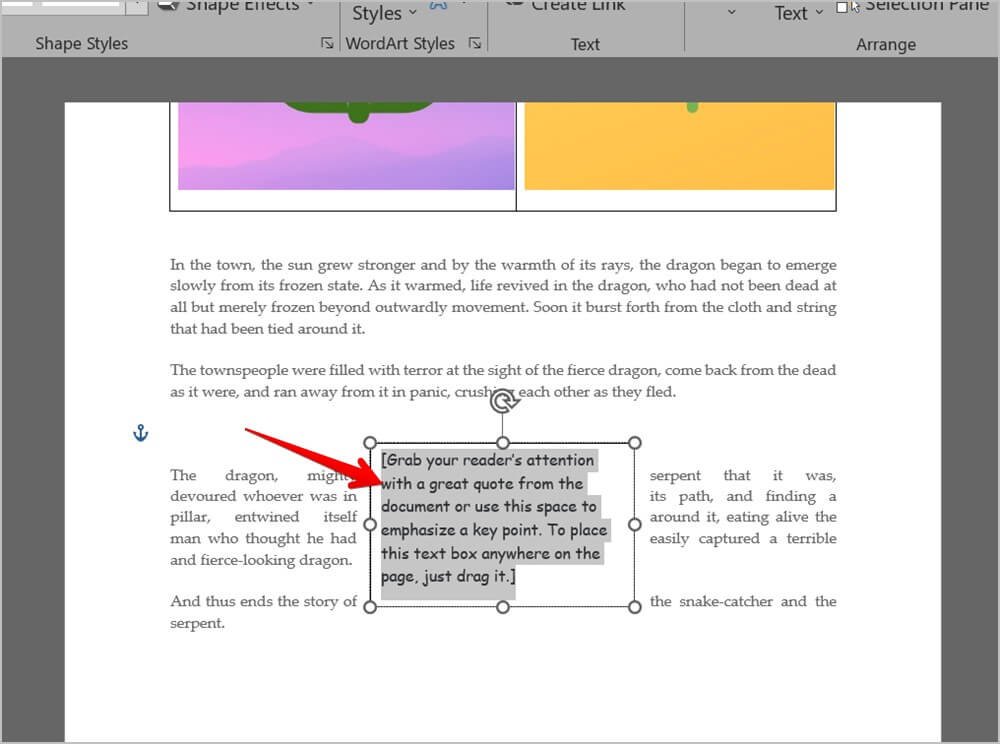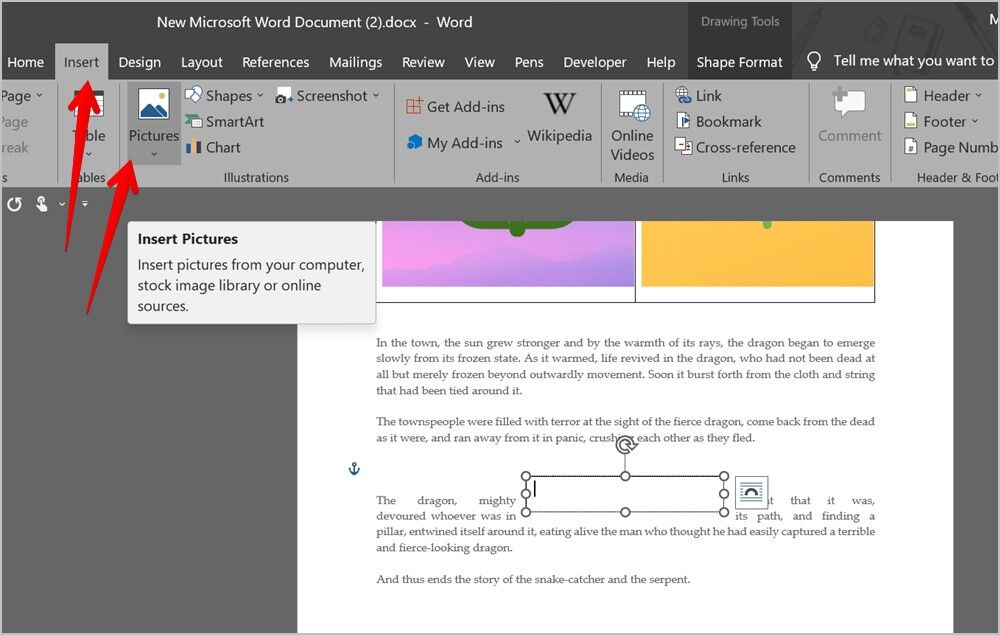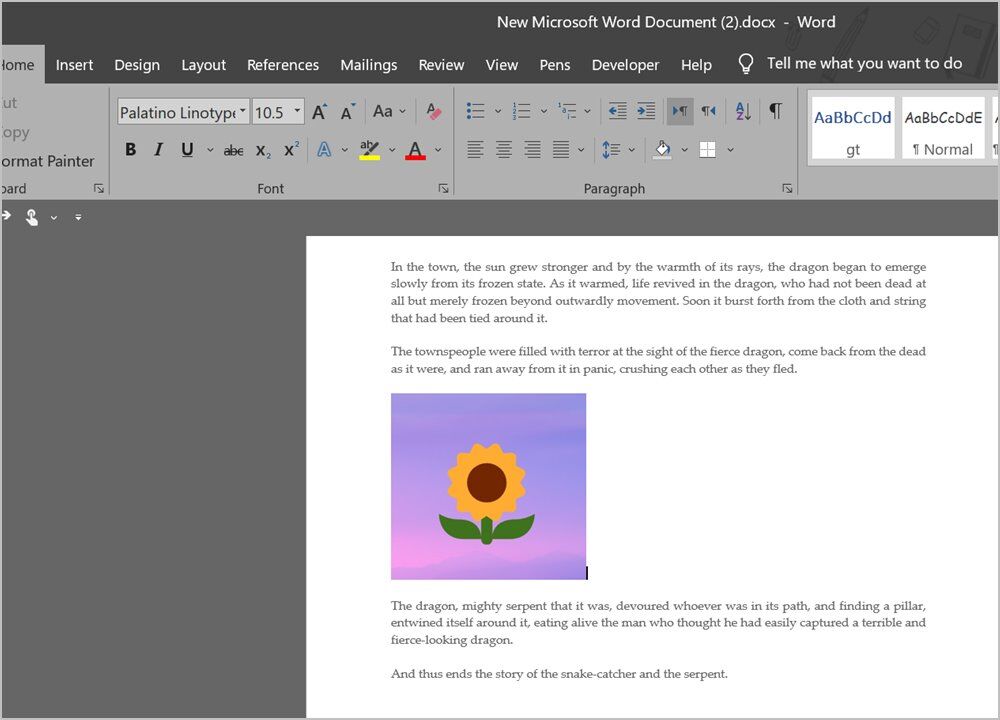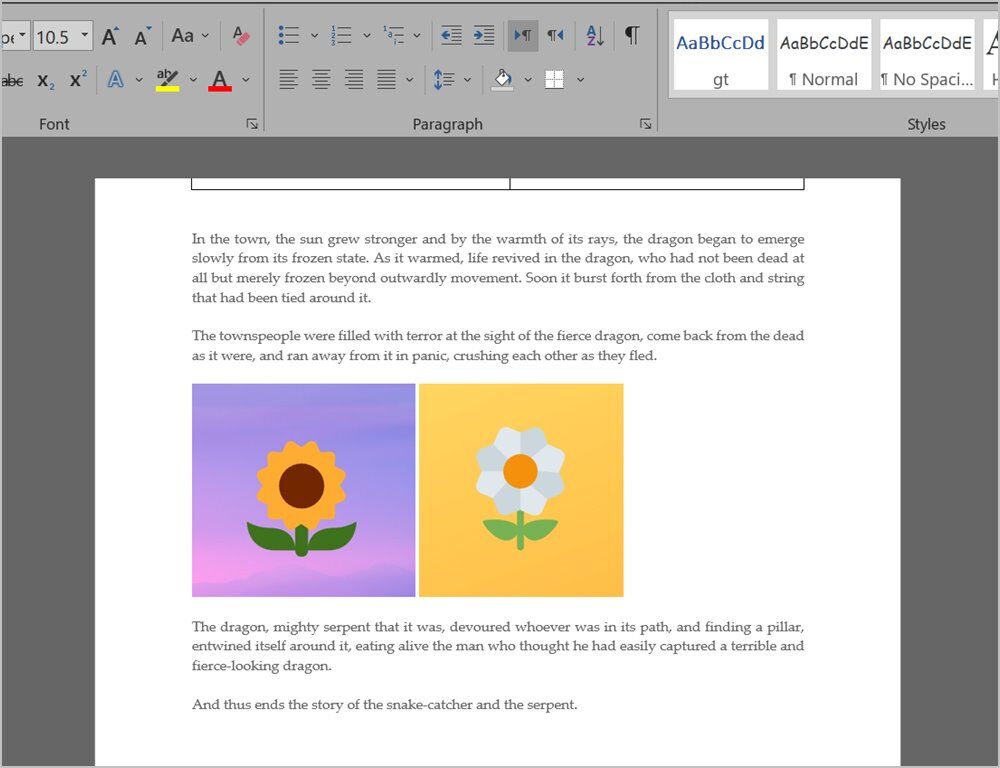4 Möglichkeiten, zwei Bilder nebeneinander in Word zu platzieren
In MS Word erscheinen zwei Bilder übereinander. Sie können zwei Fotos nicht einfach verschieben oder nebeneinander halten, weil Arbeiten mit Fotos In MS Word ist es sehr schwierig. Aber keine Sorge. In diesem Beitrag zeigen wir Ihnen, wie Sie zwei Bilder auf vier Arten nebeneinander in MS Word platzieren können.
1. Verwenden Sie Drag-and-Drop
Eine der einfachsten Möglichkeiten, zwei Bilder nebeneinander in Word zu halten, ist die Verwendung der Drag-and-Drop-Funktion.
Drag-and-Drop auf PC und im Web
Hinweis: Screenshots werden mit der PC-Version von Microsoft Word aufgenommen, sind aber auch im Internet ähnlich, mit einem kleinen Unterschied in der Benutzeroberfläche.
1. Geben Sie ein Das erste Bild in einem Dokument Word Ihr Umzug nach Einfügen > Bilder.
2. Halten Sie nun den Cursor in der unteren rechten Ecke des ersten Bildes und fügen Sie das zweite Bild hinzu Einfügen > Bilder.
3. erscheint die beiden Bilder übereinander. Klicken Sie nun auf das zweite Bild, um es auszuwählen. Auf dem Bild erscheint ein vierseitiger Pfeil. Halten Sie die Maustaste gedrückt und ziehen Sie das zweite Bild auf die rechte Seite des ersten Bildes.
4. Wenn nichts passiert, klicken Sie auf das erste Bild und zoomen Sie am Rand der oberen rechten Ecke heraus, sodass das zweite Bild automatisch neben dem ersten Bild erscheint.
Hinweis: Wenn der obige Schritt Ihren Text verschiebt, doppelklicken Sie auf das erste Bild, um die Registerkarte Bildformat zu öffnen. Klicken Sie dann auf „Text umbrechen“ und wählen Sie „In Linie mit Text“. Machen Sie dasselbe auch für das zweite Bild.
5. Möglicherweise stellen Sie fest, dass die beiden Bilder nicht dieselbe Größe haben. Klicken Sie auf das zweite Bild und ändern Sie die Größe, bis die beiden Bilder die richtige Größe haben. Sie können auch die Größe des ersten Bildes ändern.
6. Wenn die beiden Bilder die gewünschte Größe haben, platzieren Sie den Cursor am Ende der Linie über den Bildern.
7. Bewegen Sie nun den Cursor zweimal mit der rechten Pfeiltaste auf der Tastatur. Der Cursor sollte zwischen den beiden Bildern erscheinen. Drücken Sie mehrmals die Leertaste, um etwas Platz zwischen den beiden nebeneinander platzierten Bildern hinzuzufügen.
Drag & Drop auf Android und iPhone
1. Öffnen Word-Datei wo Sie Fotos hinzufügen möchten.
2. Drücken Sie Symbol Bearbeiten Sie oben, um mit der Bearbeitung des Dokuments zu beginnen.
3. Platzieren Sie den Cursor wo Sie möchten das Foto hinzufügen.
4. Wischen Sie auf der Symbolleiste unten nach links, bis Sie das Bildsymbol sehen. Klick es an. Wählen Sie das erste Bild aus. Fügen Sie auf ähnliche Weise das zweite Bild hinzu.
5. Nach dem Hinzufügen Beide Bilder , Klicke auf Das erste auszuwählende Bild. Dann mach es kleiner Eckkanten verwenden.
6. Berühren und halten Sie nun das zweite Bild und ziehen Sie es neben das erste Bild. Möglicherweise müssen Sie die Größe beider Bilder ändern, um sie genau auszurichten.
2. Verwendung der Tabelle
Wenn die obige Methode nicht funktioniert oder umständlich erscheint, sollten Sie versuchen, zwei Bilder mithilfe einer Tabelle nebeneinander zu platzieren. Grundsätzlich müssen Sie eine Tabelle mit zwei Spalten und einer Zeile hinzufügen. Als nächstes fügen Sie in jede Spalte ein Bild ein und entfernen schließlich die Tabellenränder.
Hinweis: Diese Methode funktioniert auch mit mobilen Word-Apps. Die Schritte sind denen für einen Computer ähnlich. Sie müssen lediglich die Tabelle und die Bilder aus der Symbolleiste am unteren Rand des Dokuments auswählen.
Hier ist es Schritt-für-Schritt-Anleitung für dasselbe:
1. Öffnen Word-Datei Unter Windows, macOS oder der Webversion.
2. Halten Zeiger In einer neuen Zeile und wo Sie die Bilder hinzufügen möchten.
3. Klicken Sie auf Einfügen > Tabelle. Wählen Sie 2 * 1 Tabelle.
4. Platzieren Sie den Cursor in der ersten Spalte und fügen Sie das erste Bild hinzu, indem Sie zu gehen Einfügen > Bilder.
5. Setzen Sie dann den Cursor in die zweite Spalte und geben Sie das zweite Bild ein Einfügen > Bilder.
6. Passen Sie beide Bilder mithilfe der Ränder der jeweiligen Ecke auf die gewünschte Größe an.
7. Jetzt müssen Sie den Tabellenrahmen entfernen. Bewegen Sie den Mauszeiger über die Tabelle und klicken Sie auf das vierseitige Symbol, das oben angezeigt wird, um die Tabelle auszuwählen.
8. Klicken Sie auf einem PC auf das Symbol „Randstil“ und wählen Sie „Keine Ränder“ aus der Liste aus.
Klicken Sie in der Webversion auf das Symbol „Ränder auswählen“ in der oberen Leiste und wählen Sie „Keine Ränder“ aus der Liste aus.
Das ist es. Jetzt haben Sie zwei Bilder nebeneinander in Ihrem Word-Dokument.
Profi-Tipp: Erfahren Sie, wie Importieren Sie Tabellen von Websites in Google Sheets.
3. Textfeld verwenden (Windows, macOS)
Ähnlich wie beim Hinzufügen einer Tabelle, um zwei Bilder nebeneinander zu halten, können Sie auch zwei Textfelder hinzufügen und Bilder darin platzieren. Befolgen Sie diese Schritte für dasselbe:
1 in Word-Datei , Setzen Zeiger wo Sie wollen Fotos hinzufügen. Versuchen Sie, es in einer neuen Zeile hinzuzufügen.
2. Klicken Sie in der Menüleiste auf die Registerkarte Einfügen. Gehen Sie zum Textfeld und wählen Sie Einfaches Textfeld.
3. Löschen Text Aus dem Textfeld mit der Schaltfläche Löschen.
4. Gehen Sie jetzt zu Einfügen > Bilder und fügen Sie das gewünschte Bild hinzu.
5. Ziehen Sie das Bild an die Stelle, an der es auf der Seite bleiben soll.
6. Wiederholen Sie nun die Schritte 2-5, um das zweite Bild hinzuzufügen, und lassen Sie es neben dem ersten Bild. Passen Sie die Größe der Bilder an Ihre Bedürfnisse an.
Hinweis: Löschen Sie eventuell zusätzlich angezeigte Textfelder.
4. Durch das Erstellen von Fotocollagen
Wenn Ihnen keine der oben genannten Methoden gefällt, können Sie zunächst mit Online-Tools oder einer beliebigen Software eine Fotocollage erstellen und die Fotos nebeneinander platzieren. Als nächstes fügen Sie die Collage in Ihr Word-Dokument ein, als ob Sie ein normales Foto hinzufügen würden.
Einige der Online-Collage-Ersteller, die Sie ausprobieren können, sind:
Sie können auch eine Fotocollage auf Ihrem Samsung Galaxy-Telefon erstellen oder zwei Fotos nebeneinander auf Android platzieren und dieses Foto auf einen Computer übertragen.
Erfahren Sie mehr über MS Word
Ich hoffe, Sie konnten mit den oben genannten Methoden zwei Fotos nebeneinander stellen. Es gibt noch andere Dinge, die Sie in Word tun können, aber sie scheinen schwierig zu sein. Erfahren Sie zum Beispiel, wie Signatur hinzufügen So erstellen Sie Vorlagen Wasserzeichen in MS Word