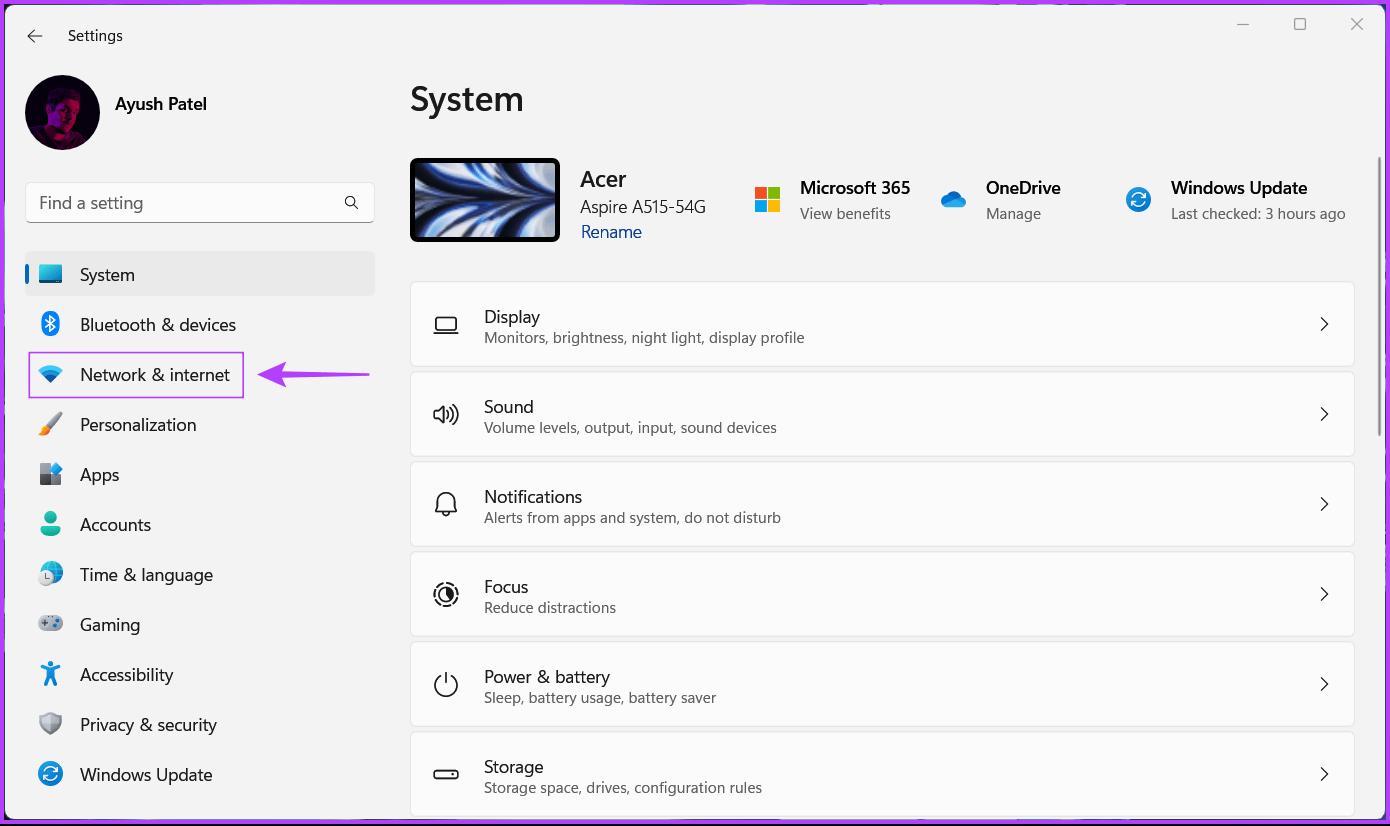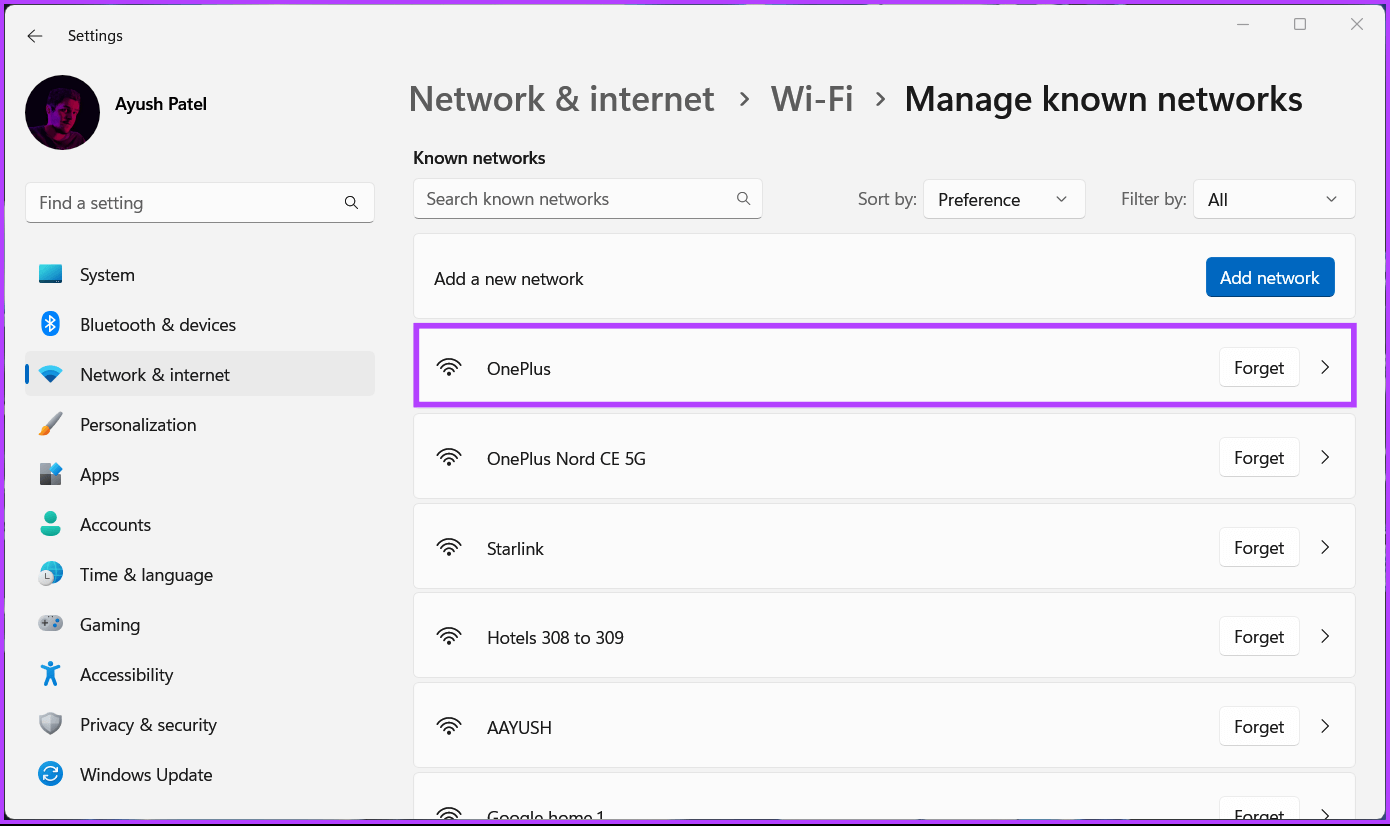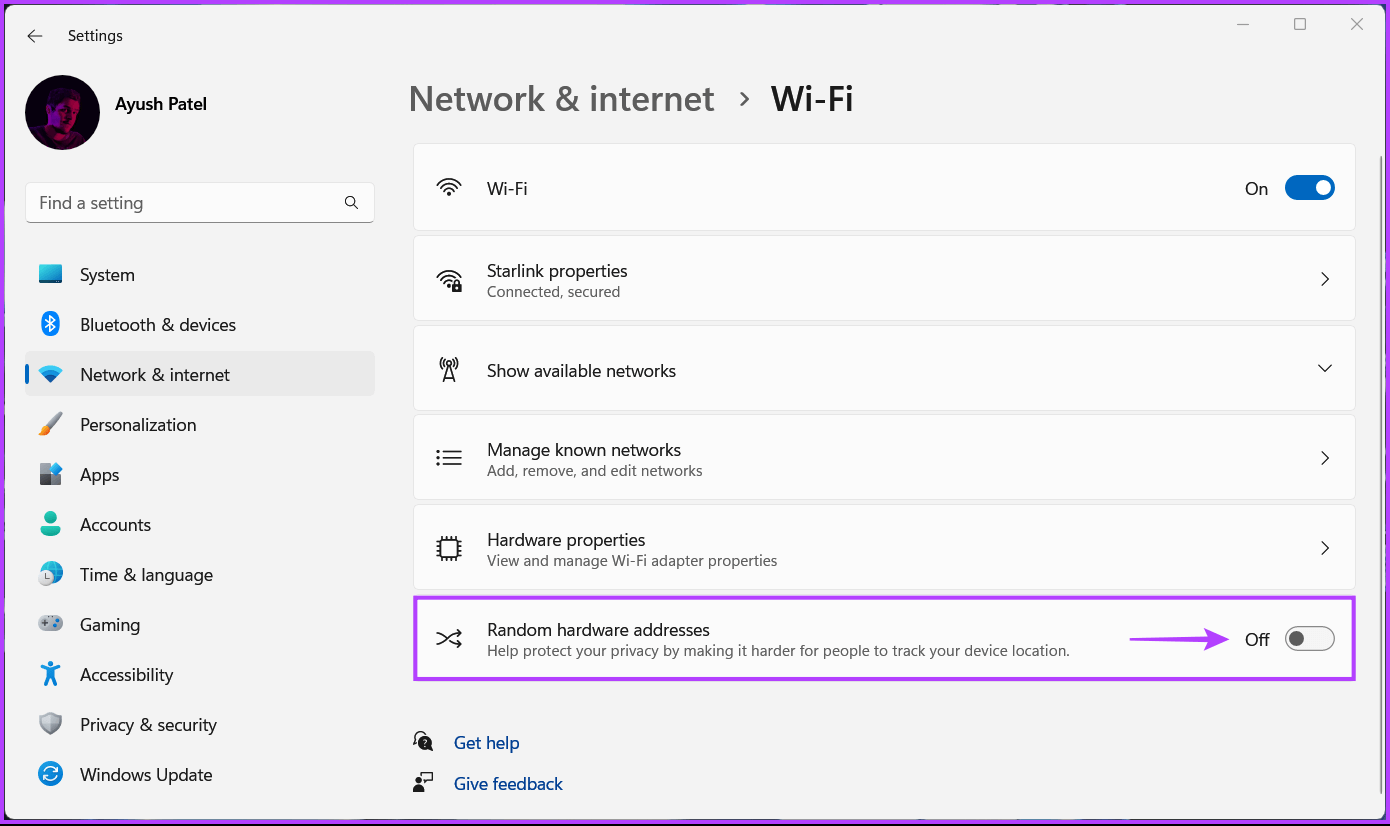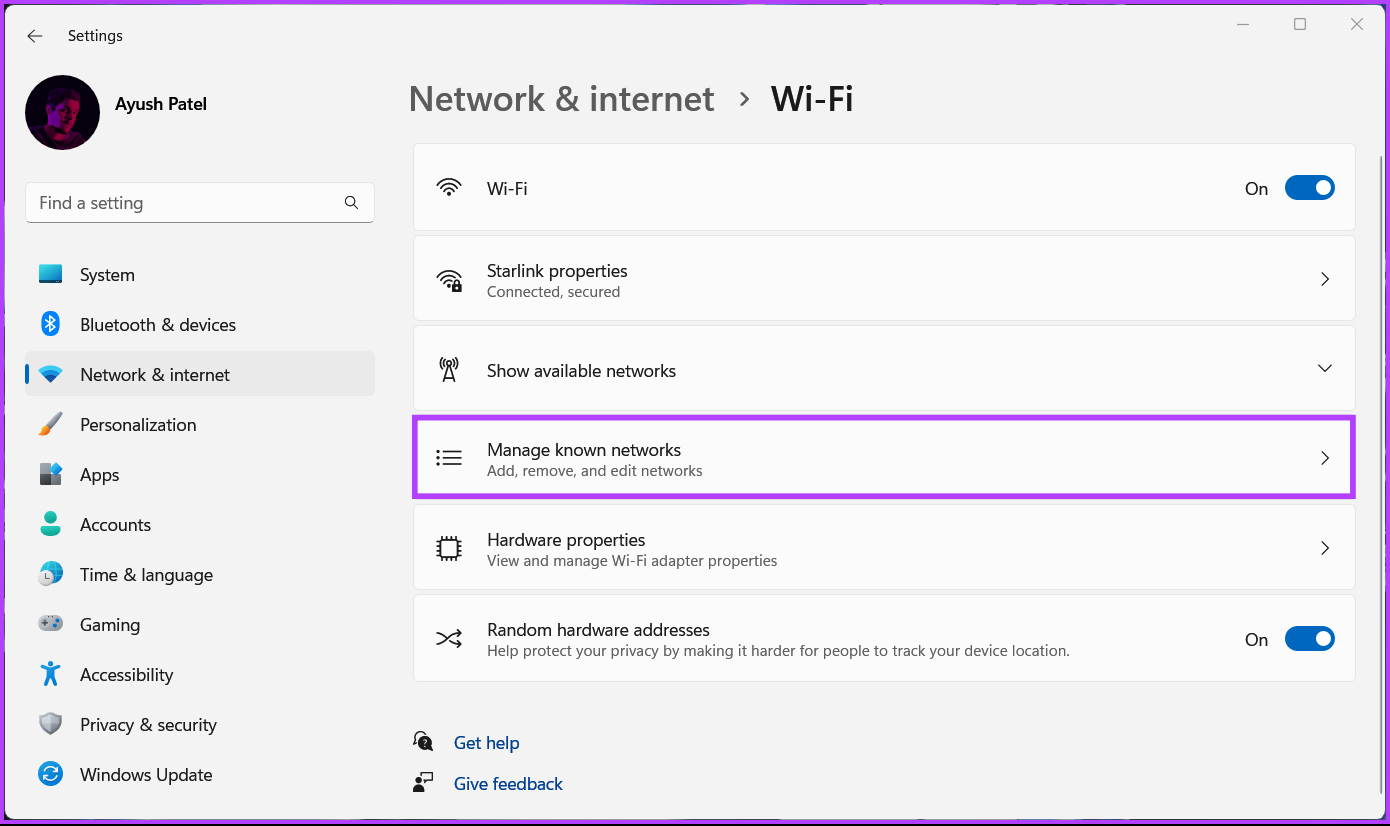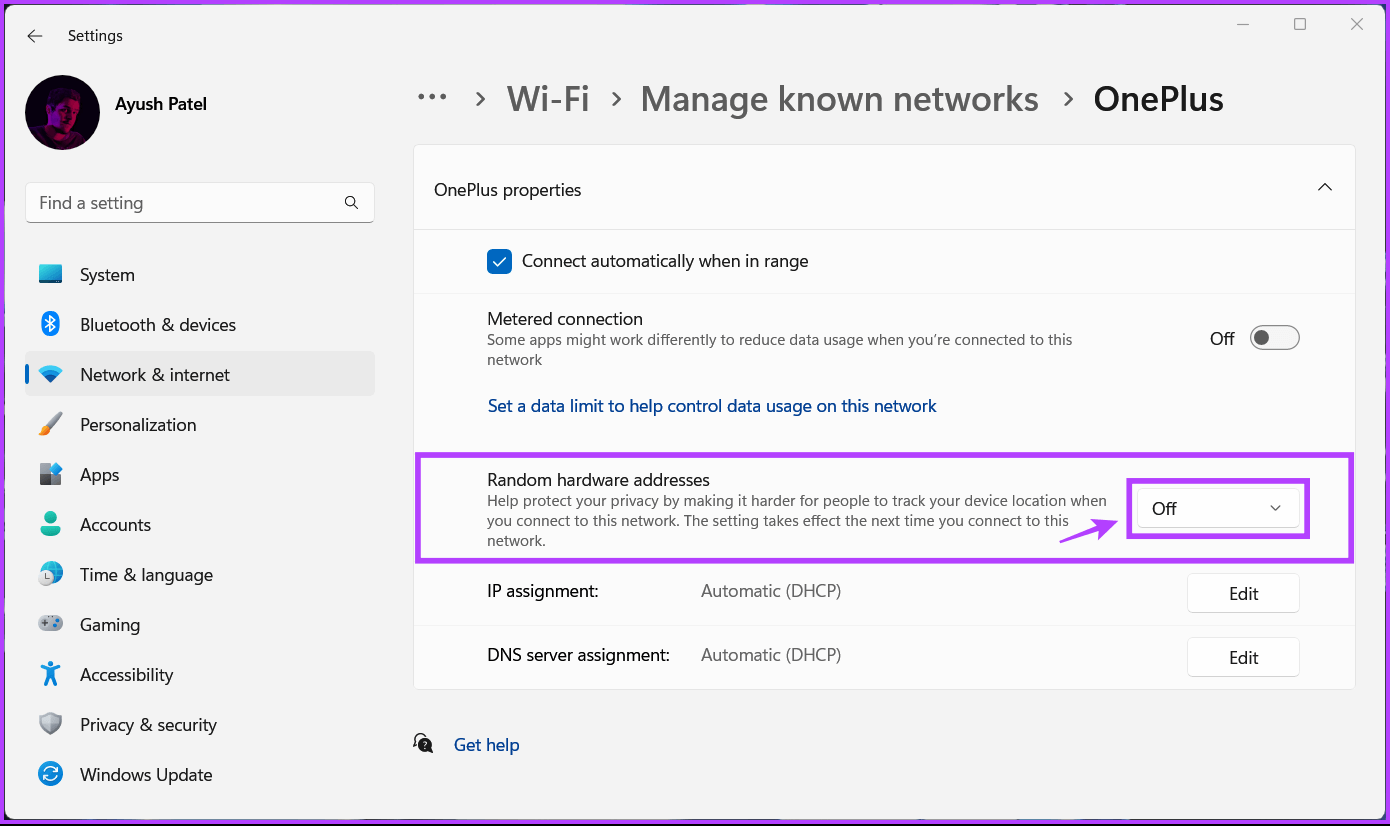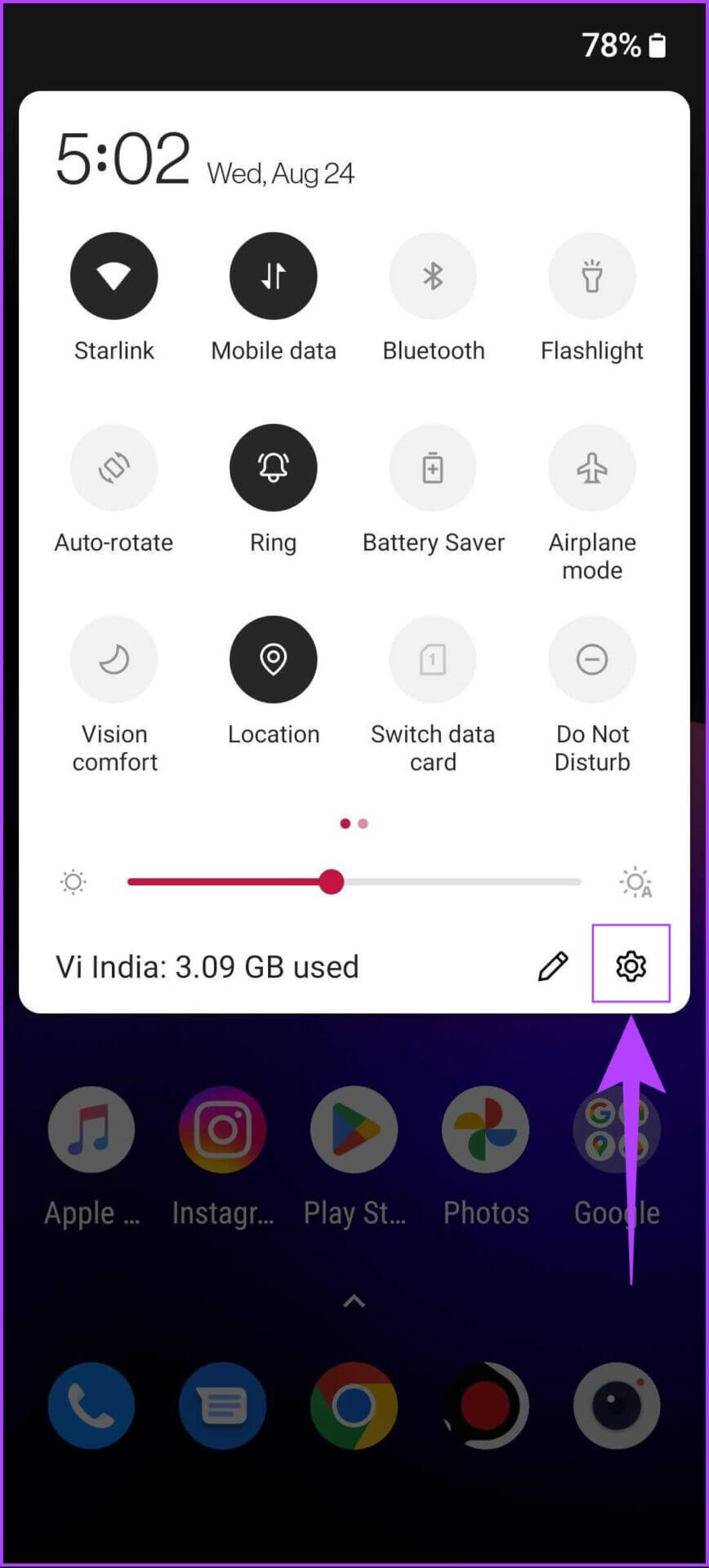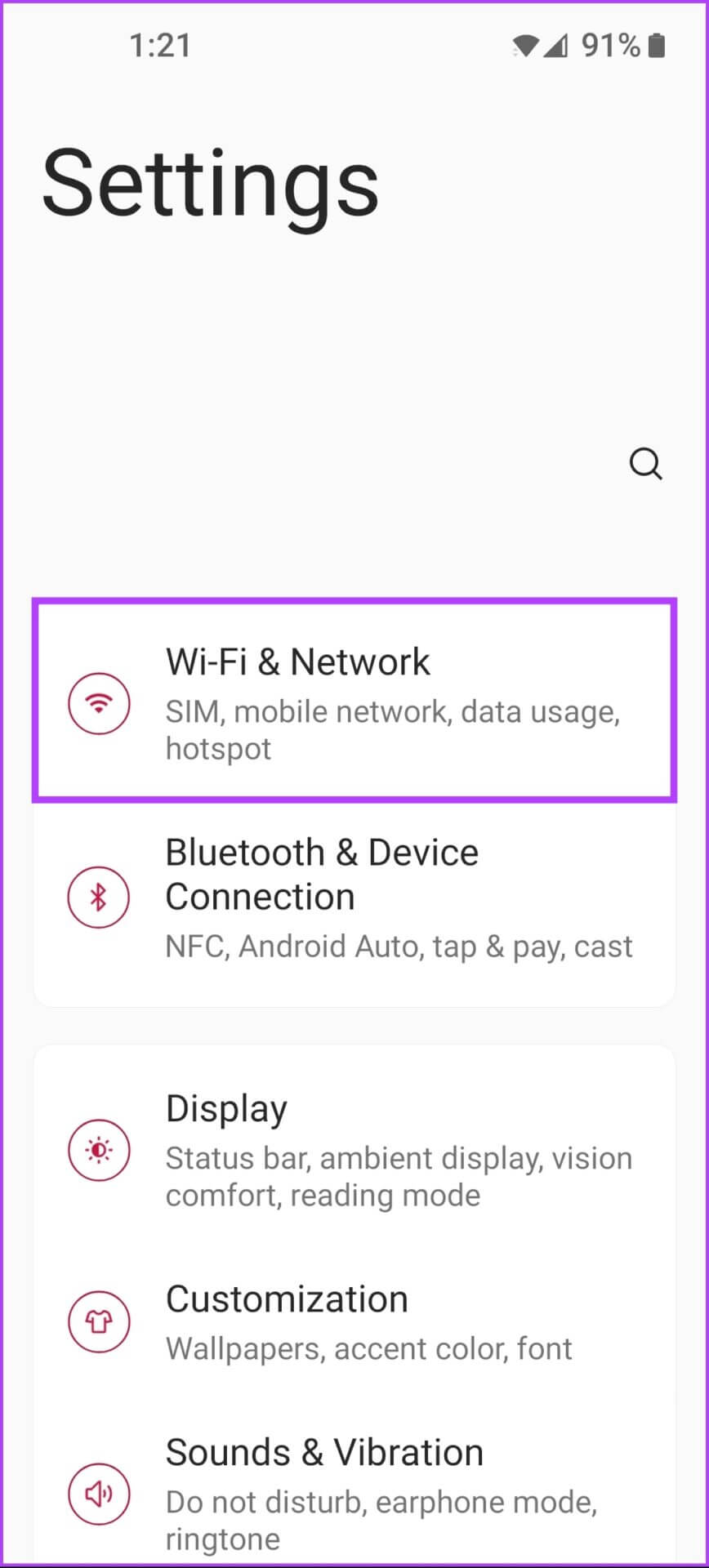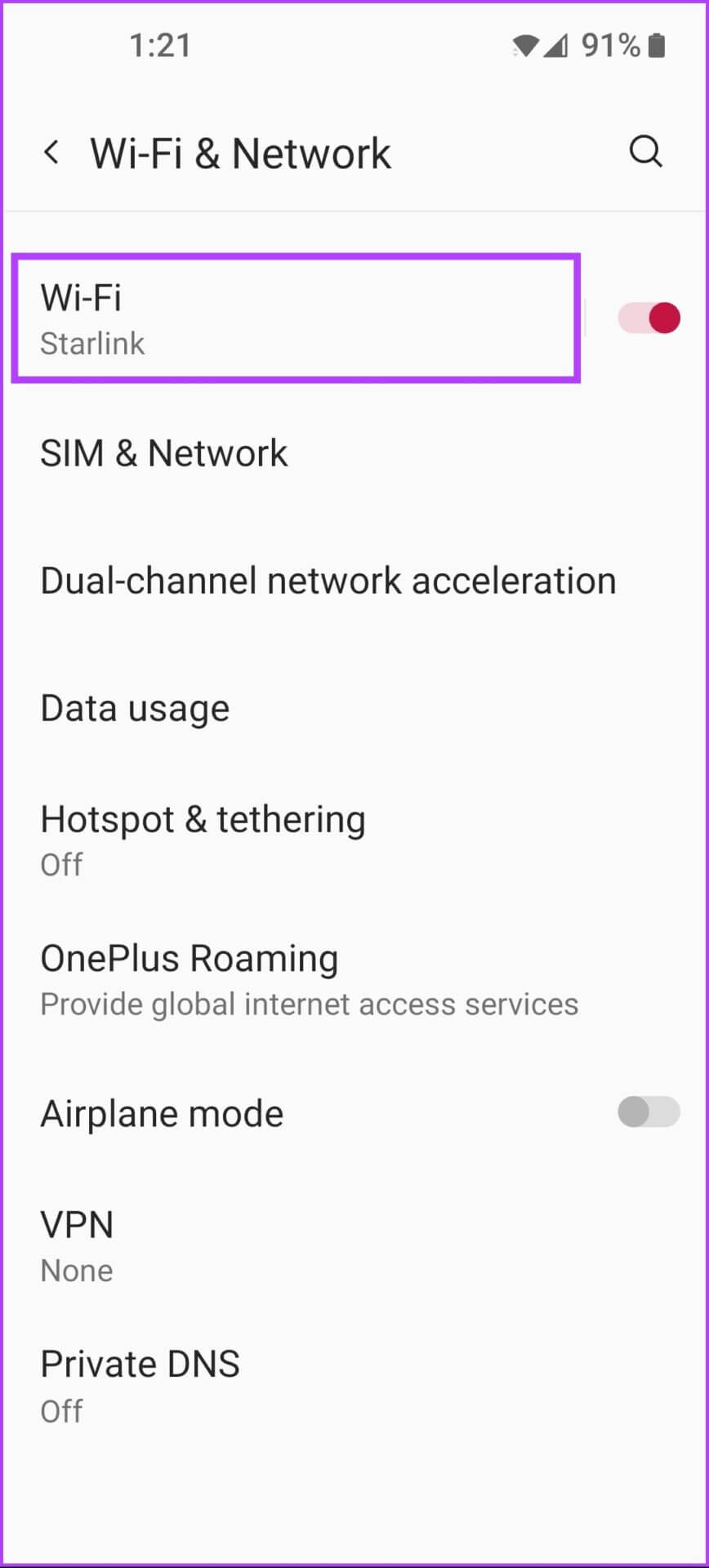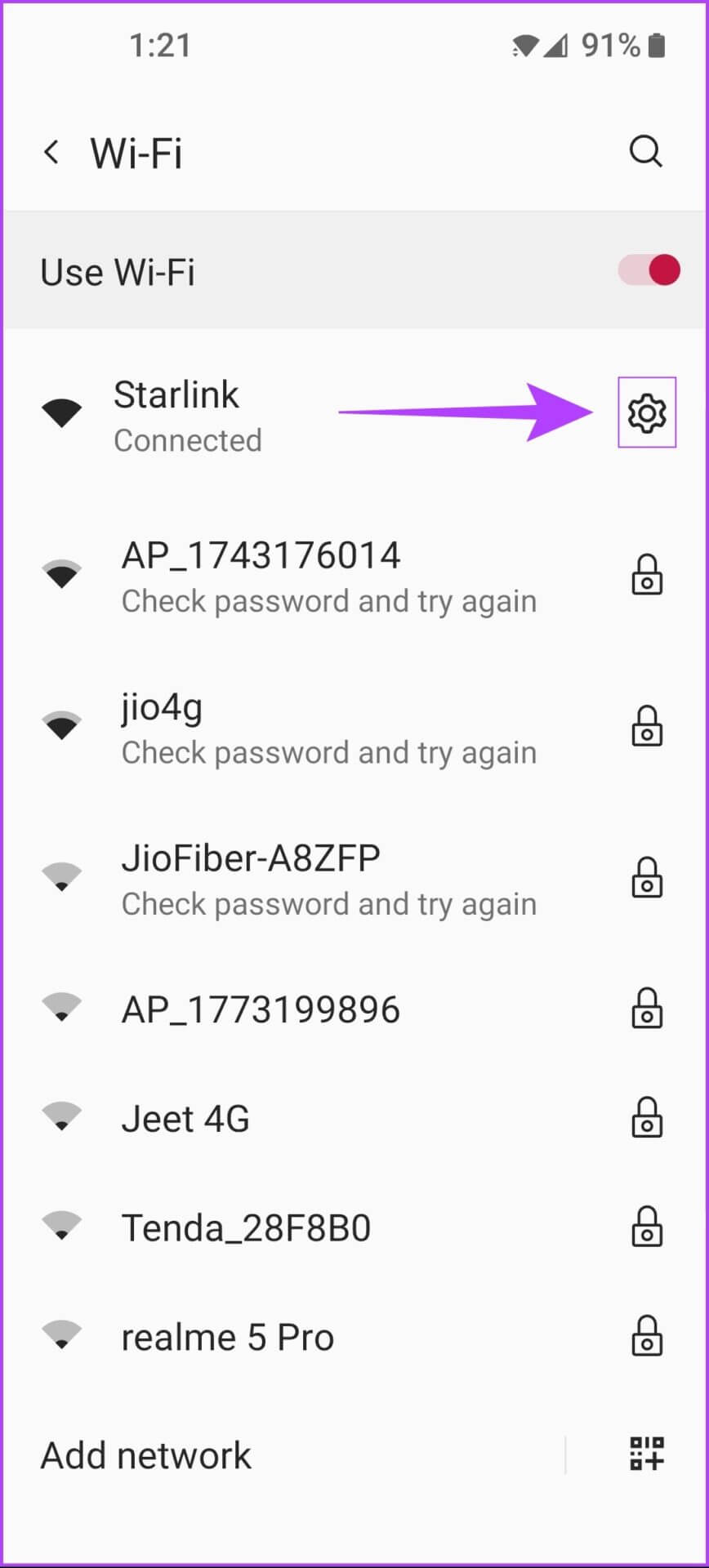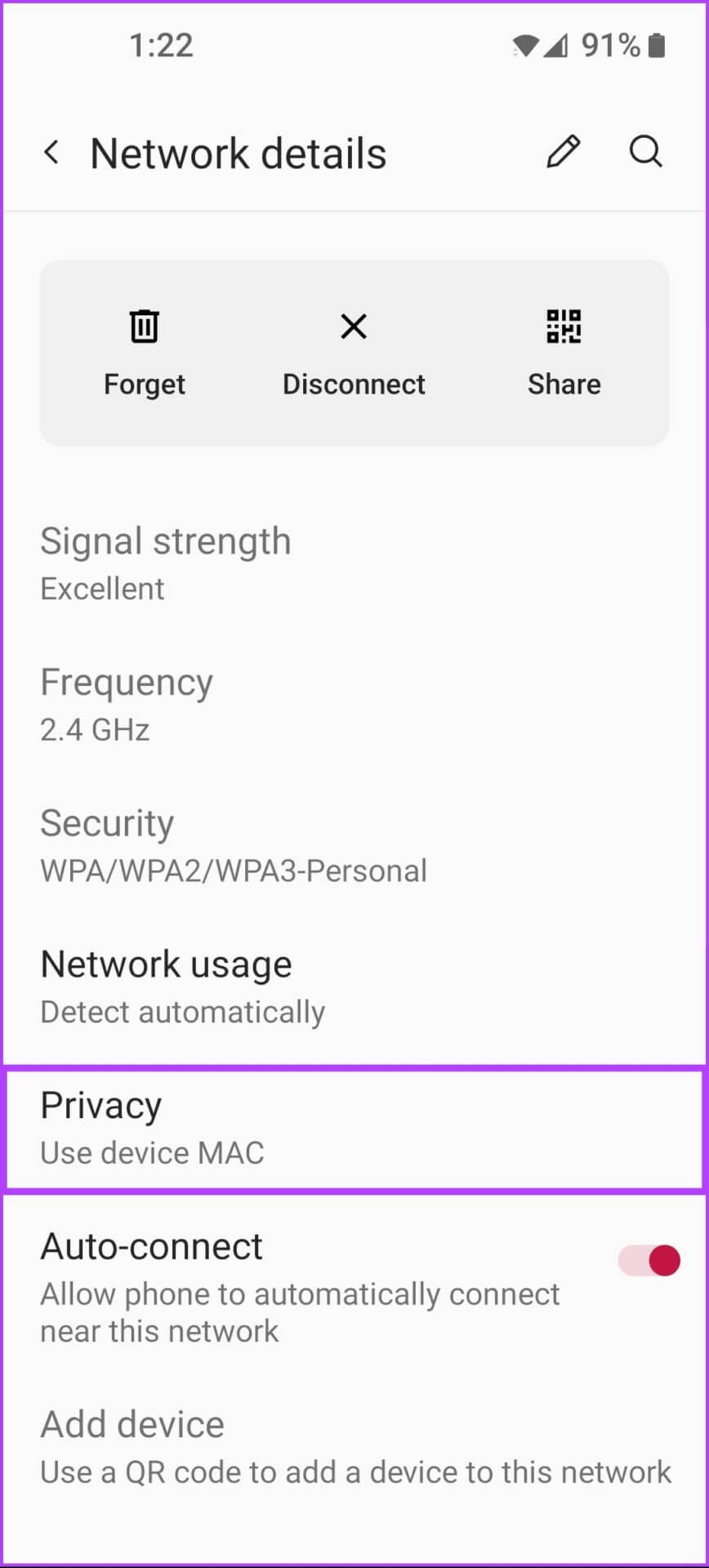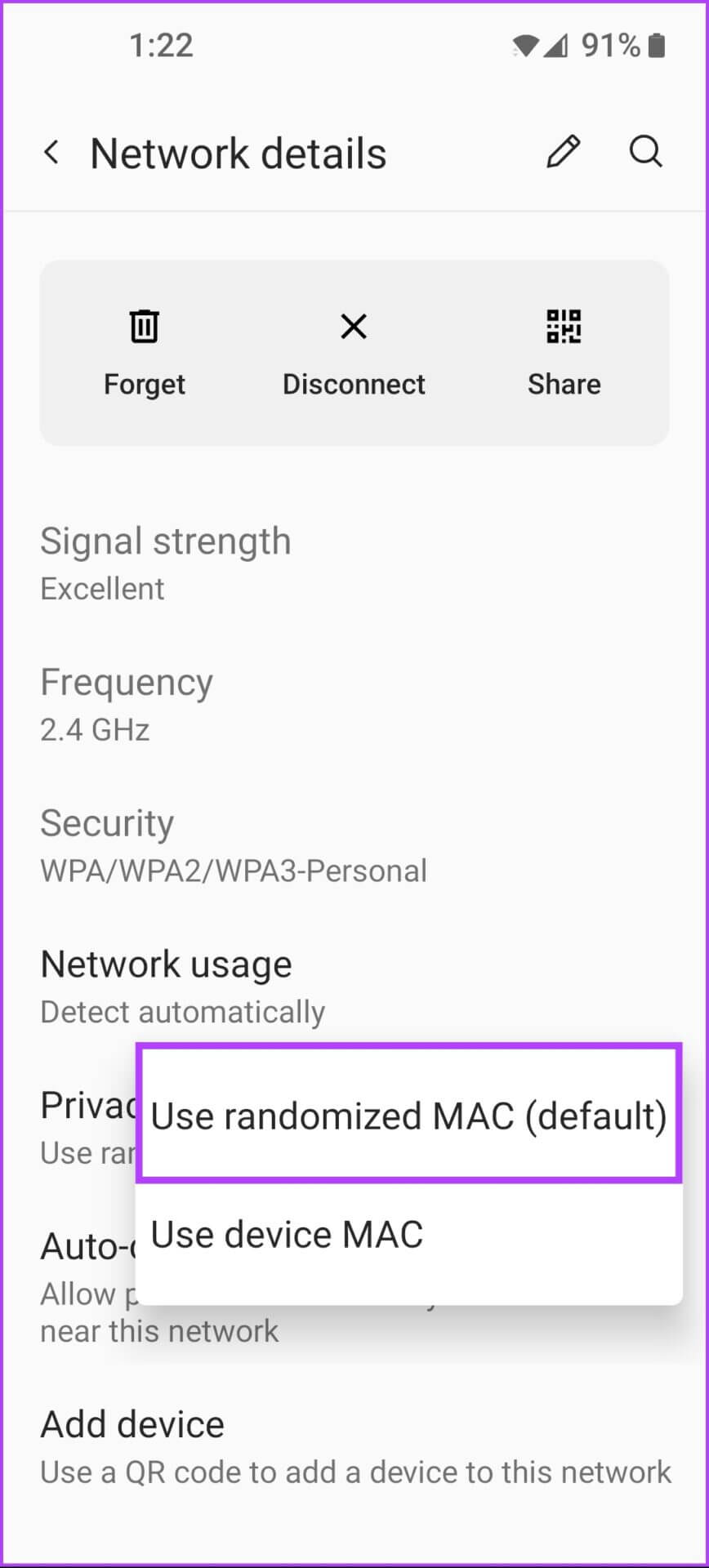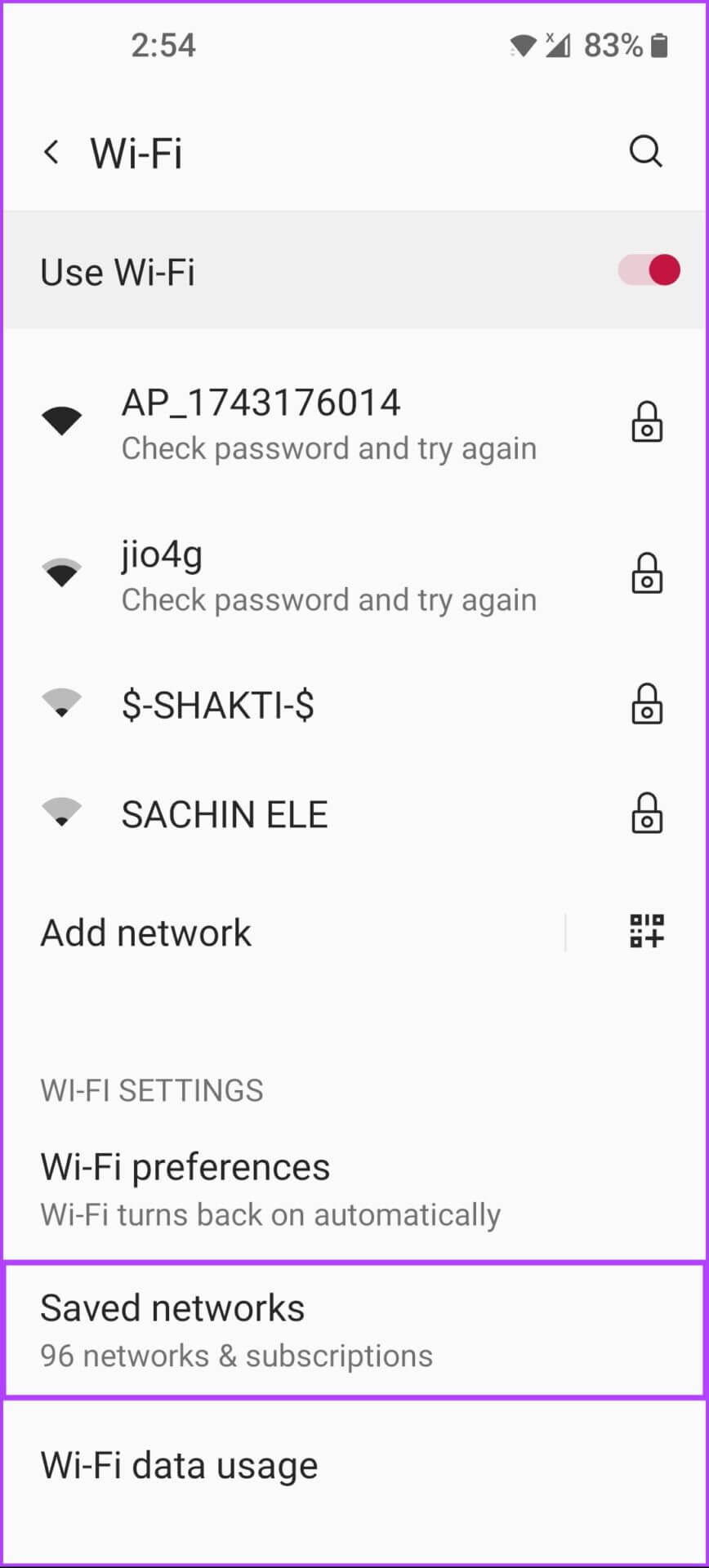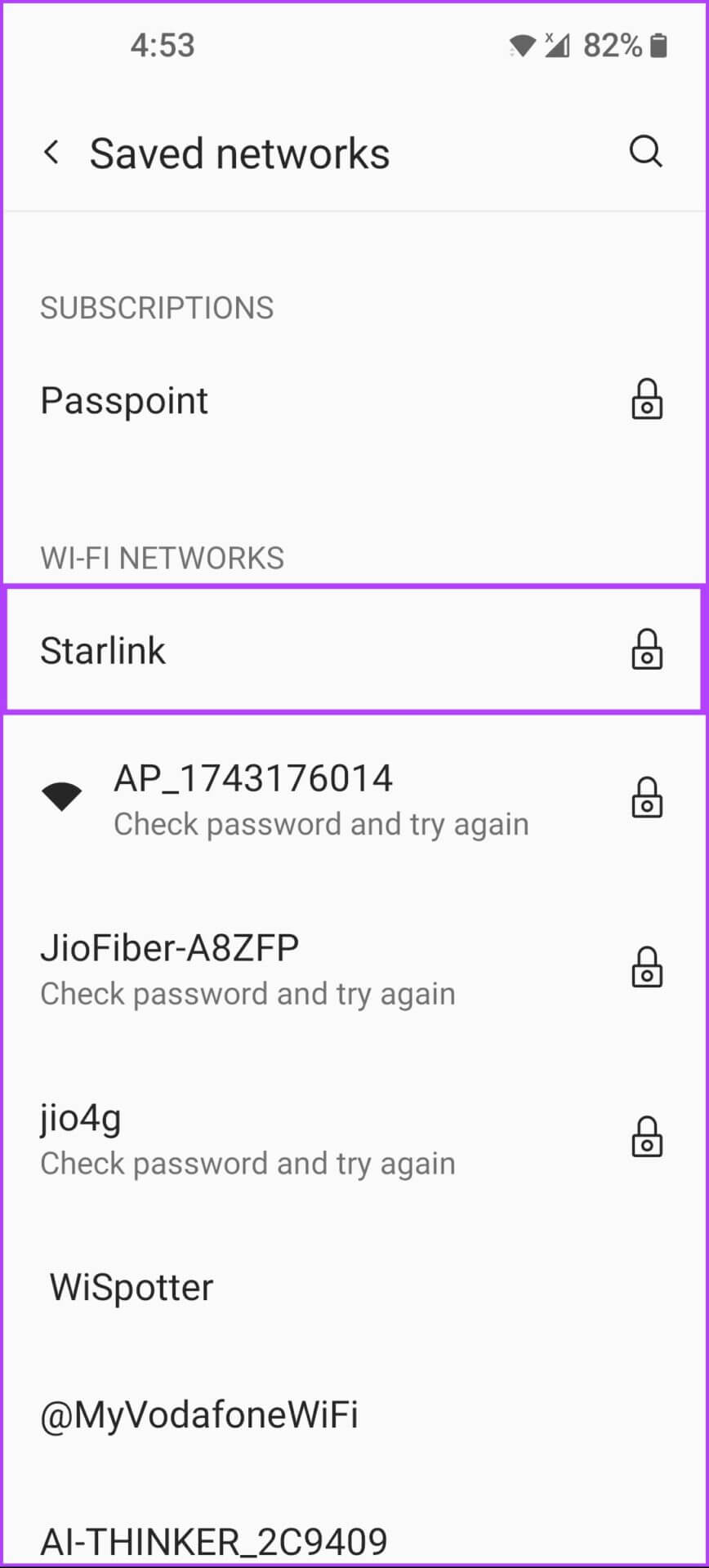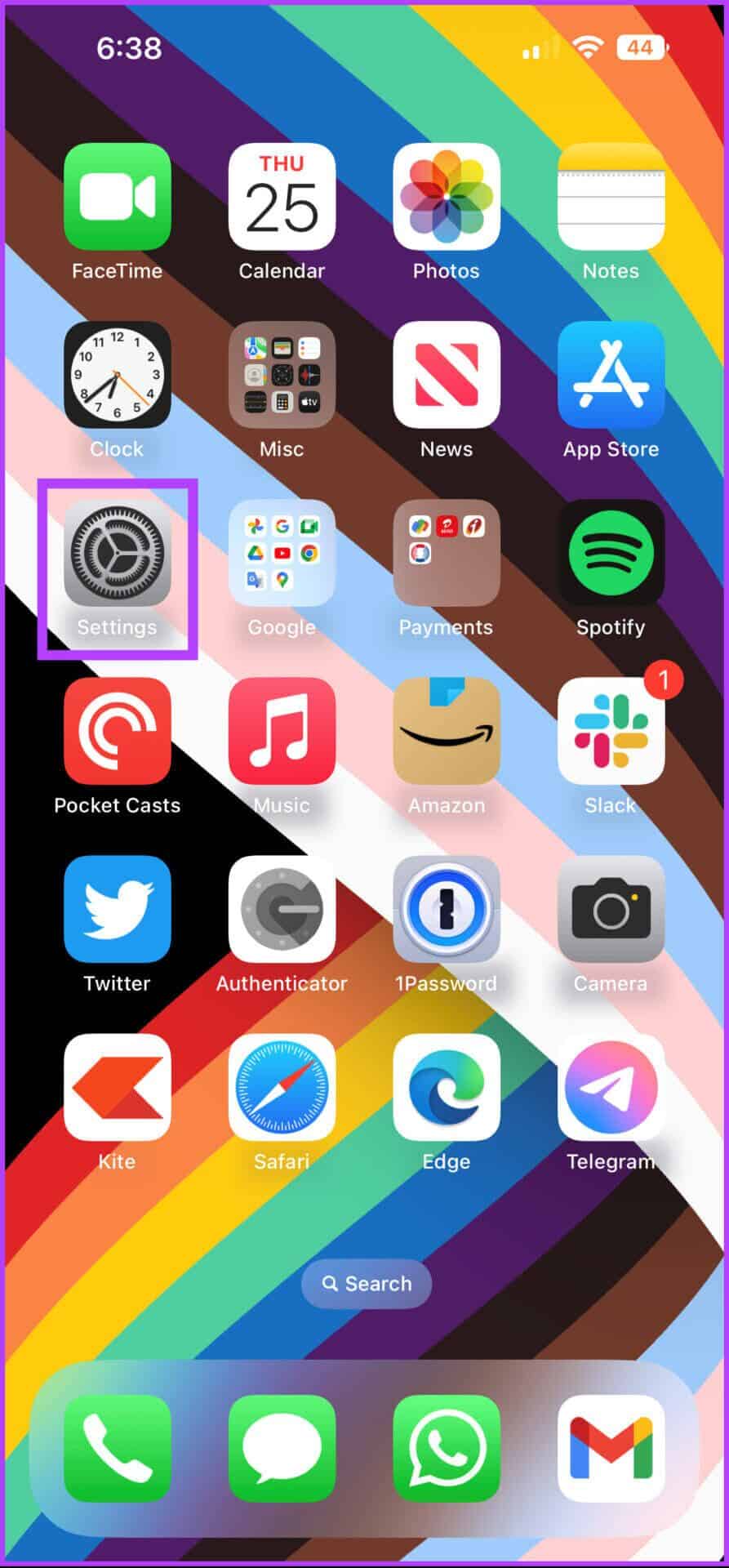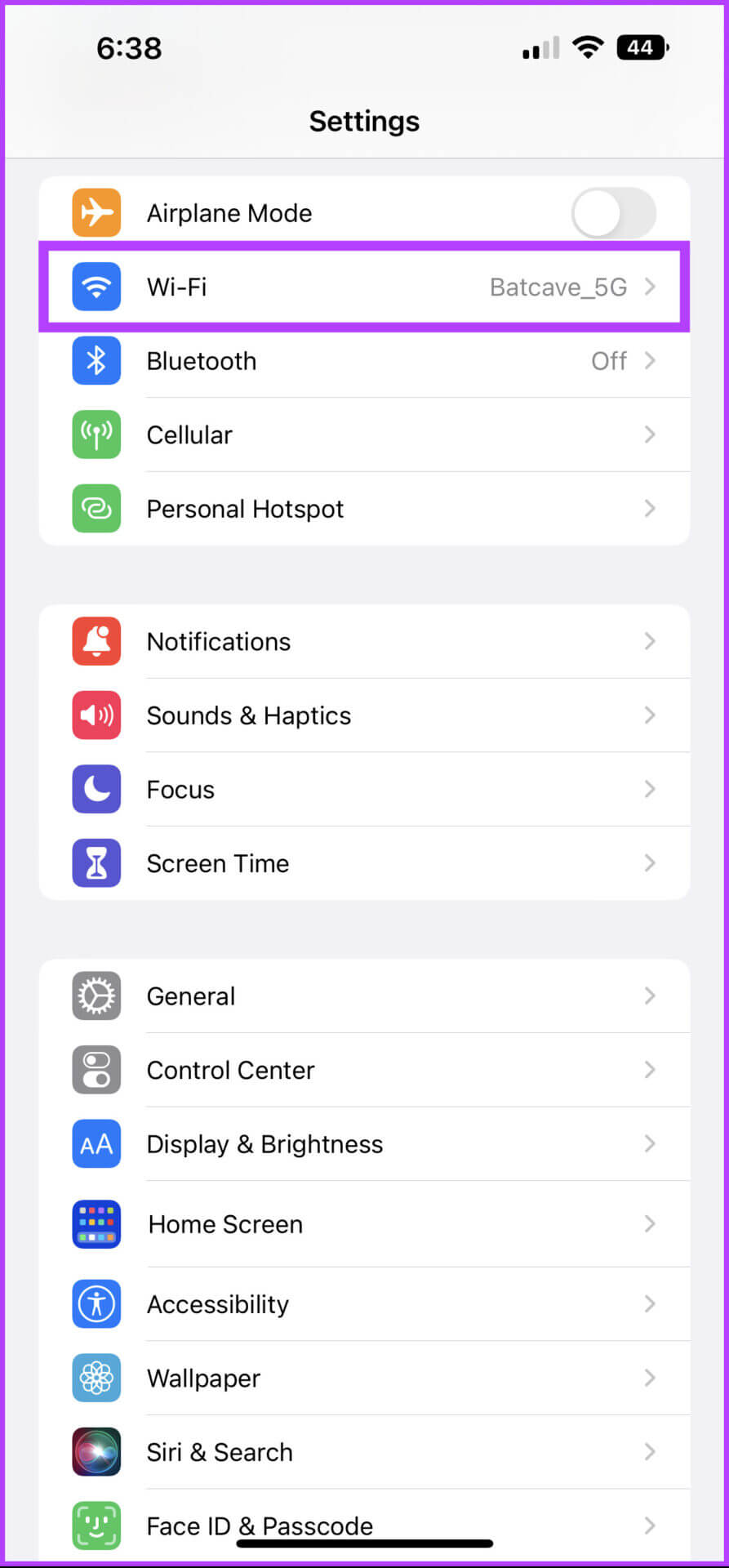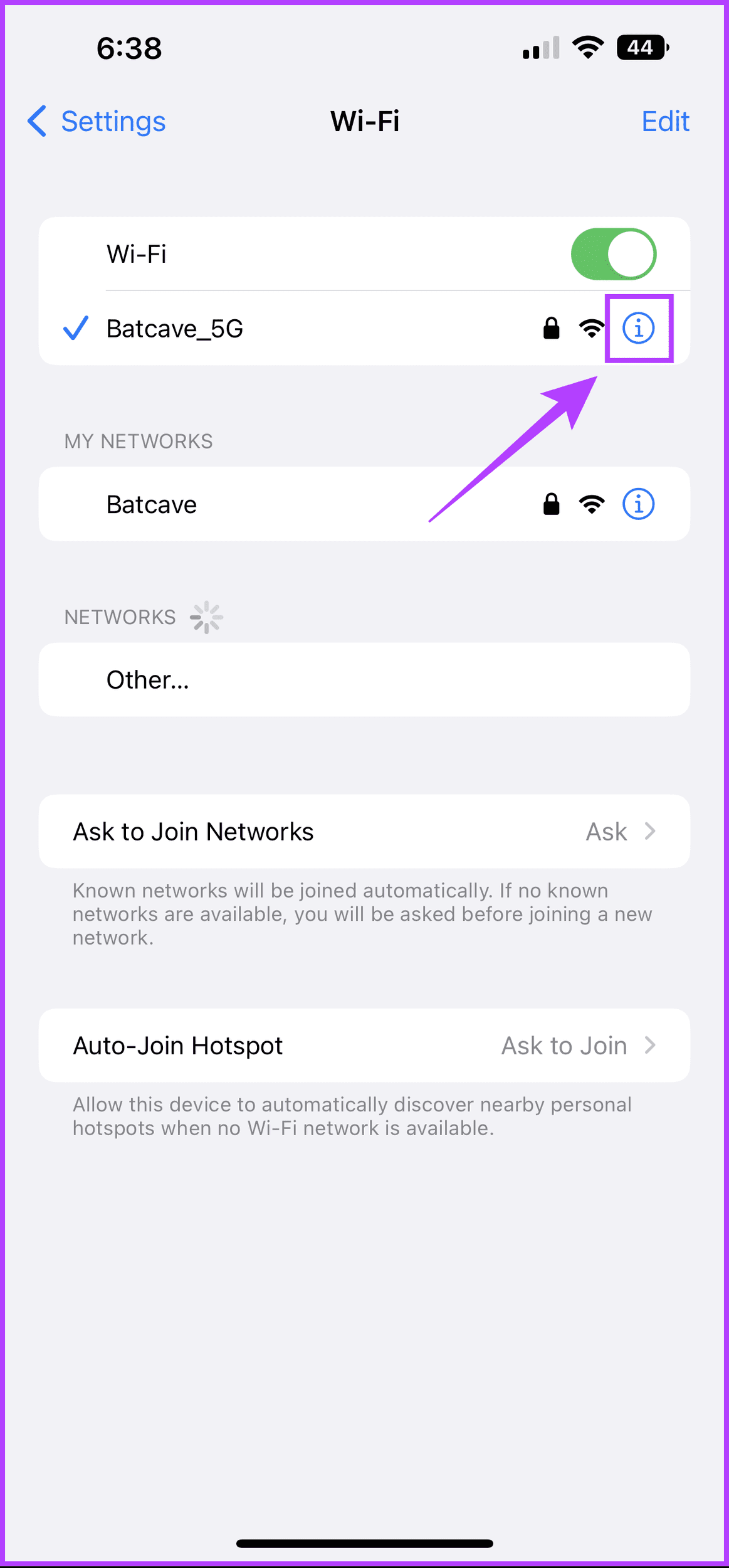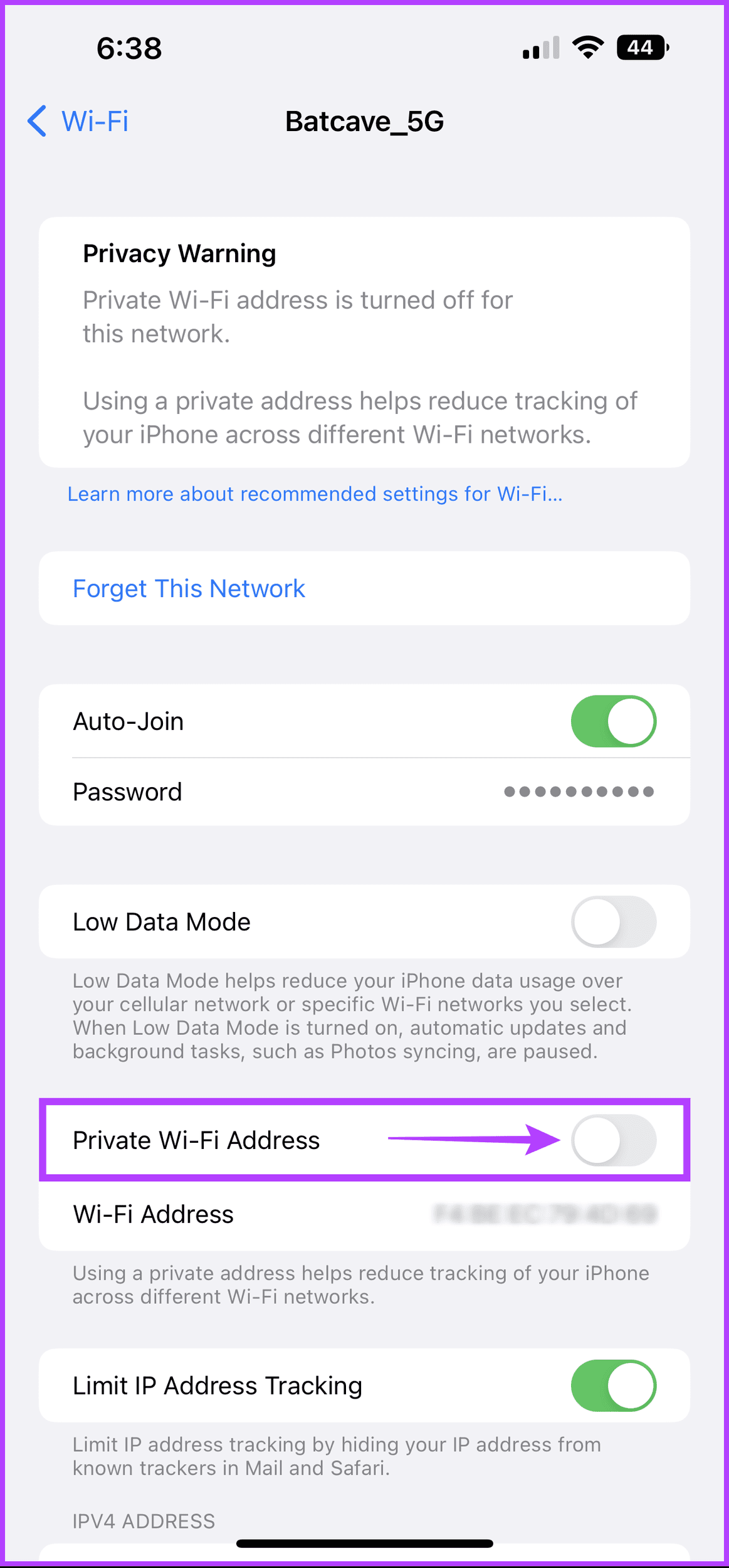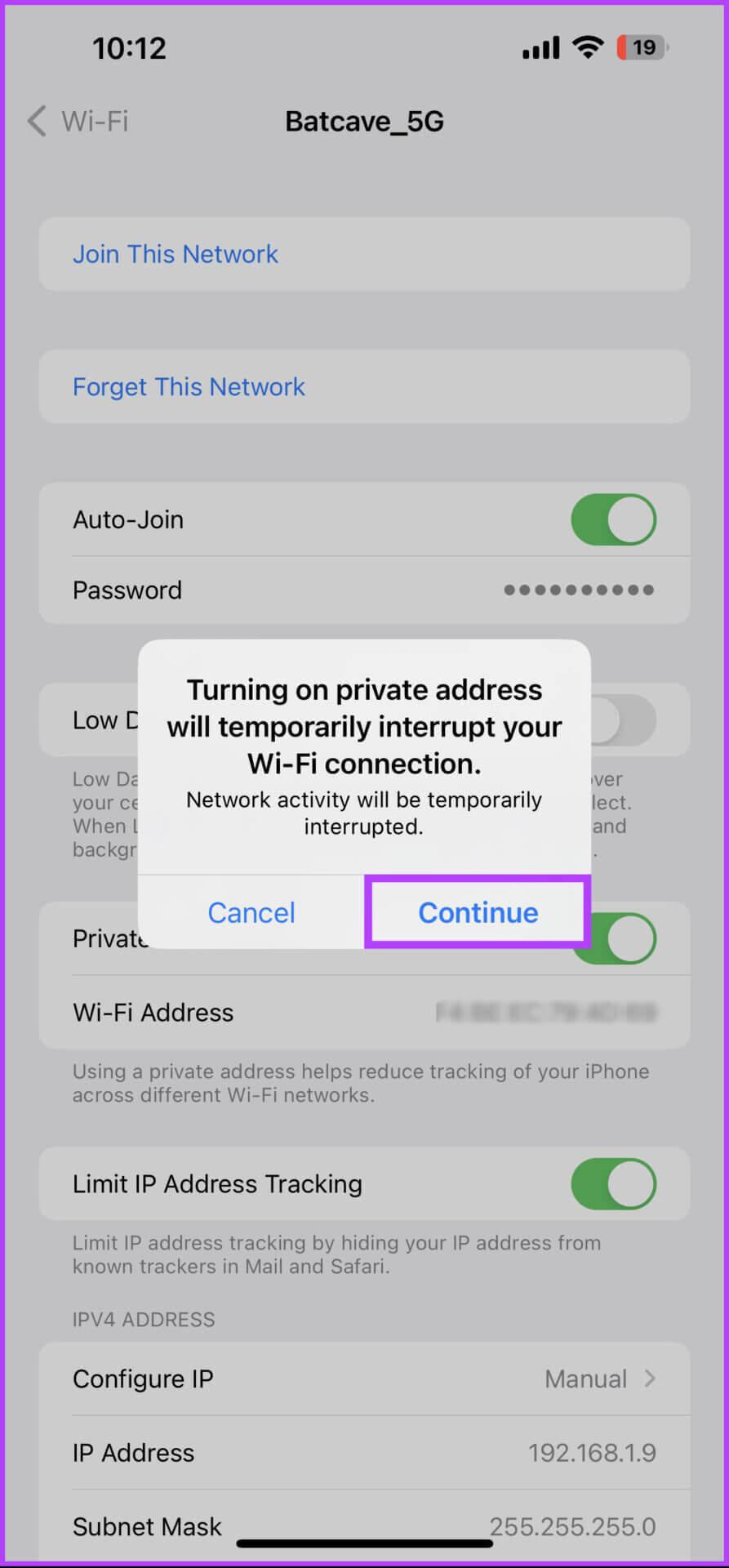Was ist ein zufälliger MAC und wie wird er auf Ihren Geräten verwendet?
Es ist sehr verlockend, Ihr Smartphone oder Ihren Laptop an öffentlichen Orten wie Cafés, Bibliotheken, Flughafenlounges usw. mit einem offenen WLAN-Hotspot zu verbinden. Während Sie kostenloses Wi-Fi genießen, macht es Ihr Telefon oder Ihren Computer anfällig für Angriffe Phishing. Ein bestimmter Code, der in das Netzwerk eingegeben wird, kann die Identität, den Standort und andere Details Ihres Geräts aufzeichnen. Glücklicherweise bieten fast alle modernen Betriebssysteme eine randomisierte MAC-Funktion (Media Access Control), um die Identität Ihres Telefons oder Computers zu schützen.
Wenn Sie die Sicherheit Ihres Telefons und Laptops ernster nehmen als andere, ist es eine gute Idee, zufällige MAC-Adressen zu verwenden, die auch als MAC-Spoofing bekannt sind. In diesem Beitrag erklären wir, was Zufälligkeit in MAC ist und wie sie funktioniert. Wir zeigen Ihnen auch, wie Sie es auf Ihrem Windows 11/macOS-PC, Android/iOS-Smartphone verwenden können, um Ihre Geräteidentität zu verbergen, wenn Sie mit unbekannten oder öffentlichen Netzwerken verbunden sind.
Was ist zufällige MAC-Rationierung und wie funktioniert sie?
Um eine zufällige MAC zu verwenden, müssen Sie die MAC-Adresse wirklich kennen. MAC-Adresse bzw Adresse für die Medienzugriffssteuerung Es ist eine eindeutige 12-stellige alphanumerische Kennung, die einem Gerät zugewiesen wird, das eine Verbindung zum Internet herstellen kann. Dies hilft, das Gerät im Netzwerk zu identifizieren. Wenn Sie also Ihr Telefon, Laptop, Tablet oder ein anderes Gerät mit Ihrem WLAN verbinden, kann der Router alle Geräte anhand ihrer MAC-Adresse identifizieren. Ebenso riskieren Sie, wenn Sie Ihren Laptop oder Ihr Telefon mit einem öffentlichen drahtlosen Netzwerk verbinden, dass die ursprüngliche MAC-Adresse des Geräts preisgegeben wird, die seine Identität und seinen Standort preisgeben könnte. Aus diesem Grund hilft Ihnen MAC Random, eine temporäre MAC-Adresse für Ihr Gerät festzulegen.
Auf diese Weise können Sie die Datenschutzrisiken verringern, die mit der Offenlegung der ursprünglichen MAC-Adresse des Geräts verbunden sind. Sie können auch die Sicherheit und Privatsphäre all Ihrer drahtlosen Geräte gewährleisten. Wenn jemand seine MAC-Adresse über öffentliches oder gemeinsam genutztes WLAN erfasst, bleibt die ursprüngliche MAC-Adresse Ihrer Geräte verborgen.
So aktivieren Sie die zufällige MAC-Reihenfolge in Windows 11
Sie verwenden Ihren Windows 11-PC häufig für Ihr Heimnetzwerk und Ihr elektronisches Büronetzwerk. Möglicherweise müssen Sie jedoch Ihren Windows 11-Laptop mit sich führen, und Sie können ihn am Ende mit öffentlichen Hotspots verbinden. Bevor Sie dies tun, erfahren Sie hier, wie Sie die MAC-Randomisierung auf Ihrem Windows 11-PC aktivieren:
Schritt 1: Verwenden Sie eine Abkürzung Gewinn + ich So öffnen Sie eine App die Einstellungen. Gehen Sie dann zum AbschnittNetzwerk und Internet in der rechten Spalte.
Schritt 2: innerhalb der Sektion Netzwerk und Internet , Klicken WLAN-Option.
Schritt 3: Schalten Sie den Kippschalter für ein "Zufällige Geräteadressen".
Dir erlauben "Zufällige Geräteadressen" Aktiviert die MAC-Randomisierung, wenn Sie Ihren Windows 11-Laptop mit anderen Netzwerken verbinden. Möchten Sie die MAC-Randomisierung für ein bestimmtes Netzwerk aktivieren oder deaktivieren? Folge den Schritten.
Schritt 4: Tippen Sie im WLAN-Bereich auf die Option „Bekanntes Netzwerkmanagement.
Schritt 5: Klicken W-lan die Sie konfigurieren möchten.
Schritt 6: Klicken Sie auf das kleine Dropdown-Menü neben einer Option „Zufällige Geräteadressenund wählen Sie تشغيل oder täglich wechseln.
SO AKTIVIEREN SIE MAC RANDOM AUF ANDROID
Wer würde nicht gerne mit einem Android-Smartphone ein kostenloses und offenes WLAN nutzen? Obwohl praktisch, stellt es ein Sicherheitsrisiko dar, das die MAC-Adresse Ihres Android-Telefons über das Netzwerk offenlegt.
Bei den meisten Android-Geräten ab Android 10 ist die Zufalls-MAC-Funktion standardmäßig aktiviert. Es ist jedoch immer besser, sicher zu sein, dass Sie es bereuen, insbesondere bei all den verschiedenen Geräteherstellern, die unterschiedliche Konfigurationen implementieren, die sich von einem Android-Gerät zum anderen ändern können.
So aktivieren Sie die MAC-Randomisierung auf Ihrem Android-Telefon oder -Tablet:
Schritt 1: Öffne eine App die Einstellungen auf einem Android-Gerät.
Schritt 2: innerhalb einer App Vorbereitung , tippen Sie auf "WLAN und Netzwerk.
Schritt 3: Tippen Sie auf die WLAN-Option unter „WLAN und Netzwerk“,
Schritt 4: Ich suche nach W-lan mit dem Android-Gerät verbunden und tippen Sie auf das Symbol Ausrüstung neben ihr.
Schritt 5: Klicken Sie unter Netzwerkdetails auf das Dropdown-Menü Erweiterte Optionen.
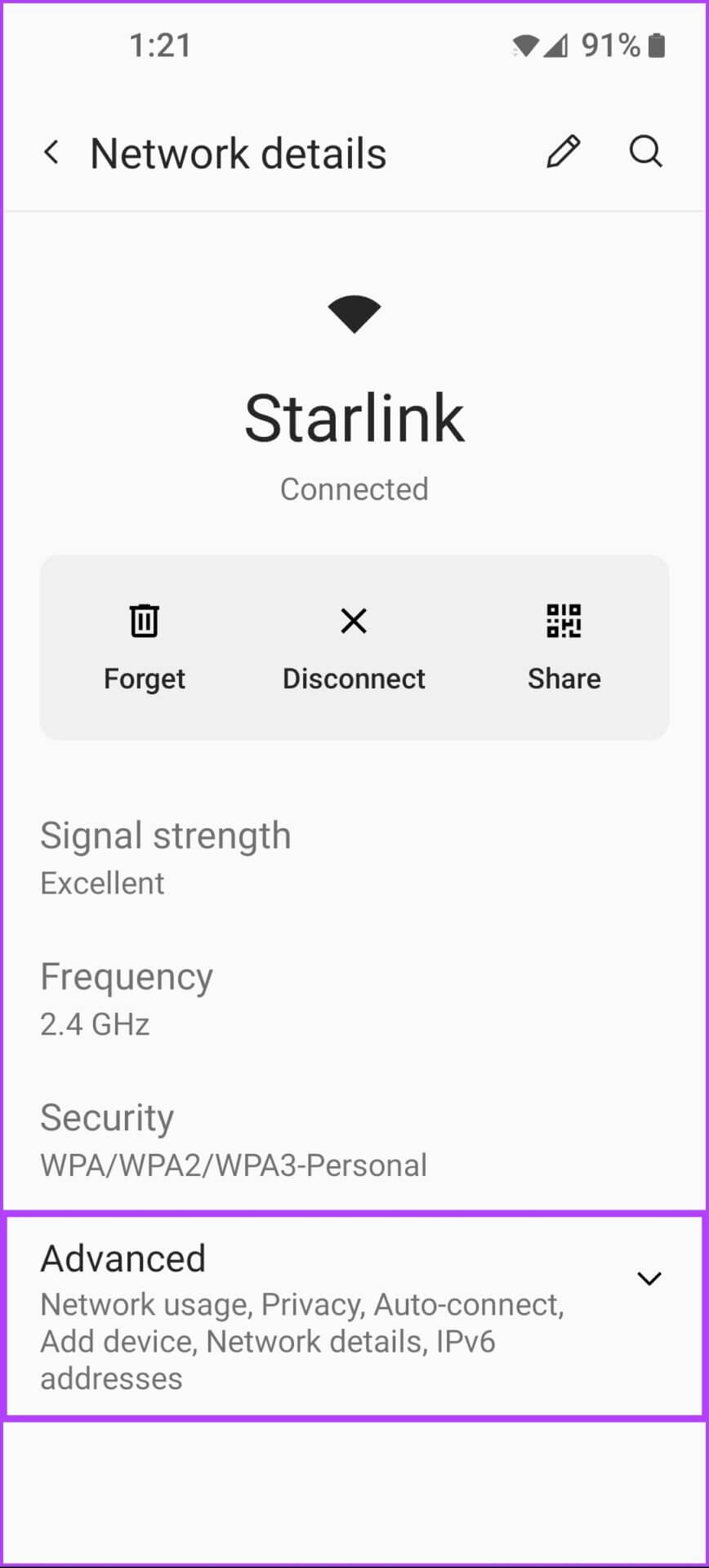
Schritt 7: Wenn die Option unter Datenschutz sagt „Mit einem MAC“, tippen Sie auf die Datenschutzoption und wählen Sie eine Option aus „Wahllose MAC-Nutzung“.
Wenn Sie in der Zwischenzeit die MAC-Randomisierung für bestimmte Netzwerke auf Ihrem Android-Gerät aktivieren möchten, können Sie mit den Schritten fortfahren.
Schritt 8: Kehren Sie zweimal zum Wi-Fi-Bildschirm zurück, wie er in Schritt vier angezeigt wird. Scrollen Sie nach unten und tippen Sie auf "Gespeicherte Netzwerke".
Schritt 9: Tippen Sie auf das Wi-Fi-Netzwerk, das Sie konfigurieren möchten (siehe Schritte 5-7 oben).
So aktivieren Sie die Mac-Randomisierung auf IOS und IPADOS
Apple integriert die MAC-Randomisierungsoption auch in iOS und iPadOS mit einer Funktion "Private Wi-Fi-Adresse". Im Gegensatz zum vorherigen erlaubt Apple Benutzern jedoch nicht, die MAC-Randomisierung für alle Netzwerke zu aktivieren. Stattdessen müssen Benutzer die MAC-Randomisierung für jedes drahtlose Netzwerk manuell aktivieren. Die Schritte bleiben zwischen iOS und iPadOS fast gleich.
So aktivieren Sie die MAC-Randomisierung auf Ihrem iOS- oder iPadOS-Gerät mithilfe der Funktion „Wi-FI-Privatadresse“:
Schritt 1: Gehe zur App die Einstellungen auf Ihrem iPhone oder iPad.
Schritt 2: Eintreten die Einstellungen , Klicken W-lan.
Schritt 3: Tippen Sie unter WLAN auf die blaue runde Schaltfläche neben dem aktuell verbundenen oder gespeicherten WLAN-Netzwerk.
Schritt 4: Tippen Sie auf den Umschalter neben "Private WLAN-Adresse".
Schritt 5: Klicke auf Fortsetzen , um die private WLAN-Adresse zu aktivieren.
Können Sie die MAC-Randomisierung auf einem MAC aktivieren?
Leider erlaubt Apple keine Randomisierung von MAC-Adressen direkt auf dem Mac. Der andere Prozess ist ziemlich kompliziert und erfordert die Installation von Homebrew, einem kostenlosen Open-Source-Paketverwaltungssystem und einem Tool, das dies verwendet. Nur dann können Sie ein kostenloses Open-Source-Dienstprogramm namens Spoof-mac verwenden, um die Arbeit zu erledigen.
Sicherheit ist eine Wahl
Dies fasst ziemlich genau zusammen, was MAC-Randomisierung ist und wie Sie sie einfach auf Ihrem PC oder Smartphone aktivieren können, um Ihren digitalen Fingerabdruck zu verbergen. Dies bedeutet jedoch nicht, dass Sie Ihre Geräte mit jedem beliebigen Netzwerk verbinden können.
Um sicherzustellen, dass Ihre Geräte in keiner Weise kompromittiert werden, sollten Sie immer vorsichtig mit dem Netzwerk sein, mit dem Sie Ihre Geräte verbinden, und sie möglichst nicht mit unbekannten Wi-Fi-Netzwerken oder öffentlichen Hotspots verbinden.