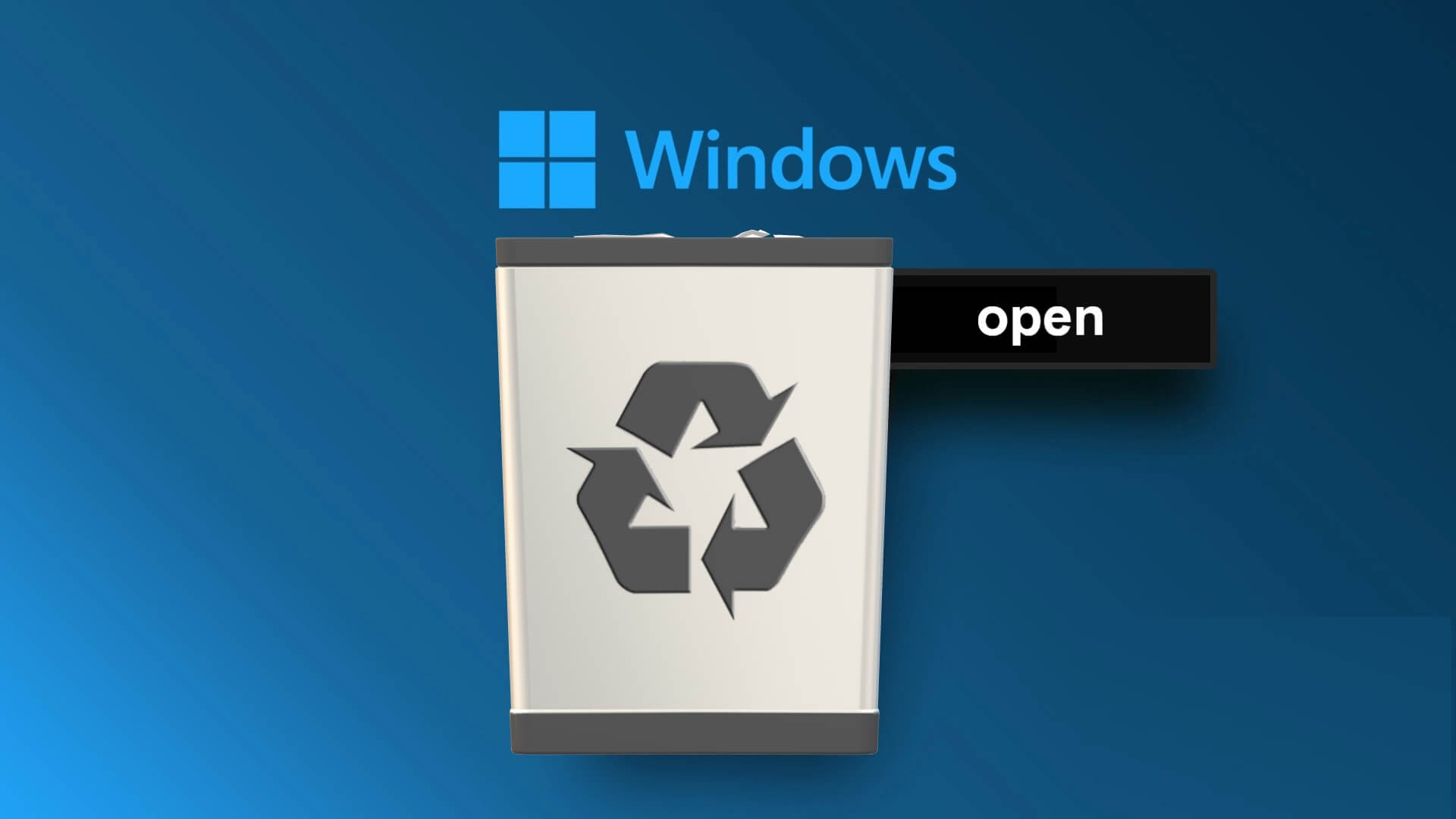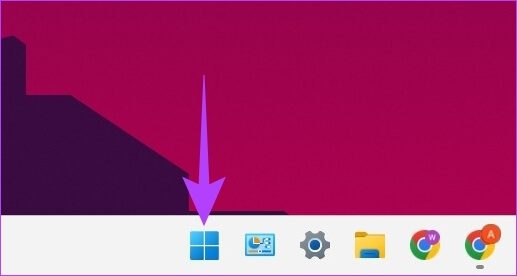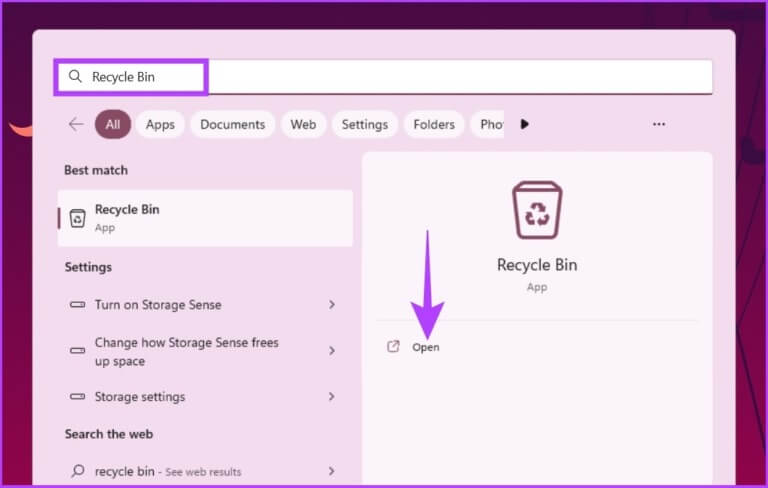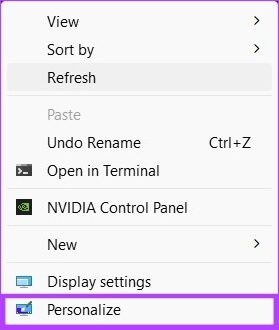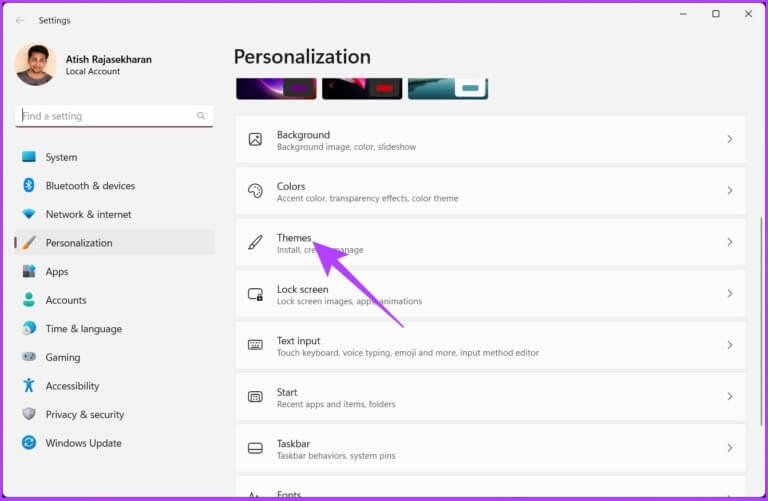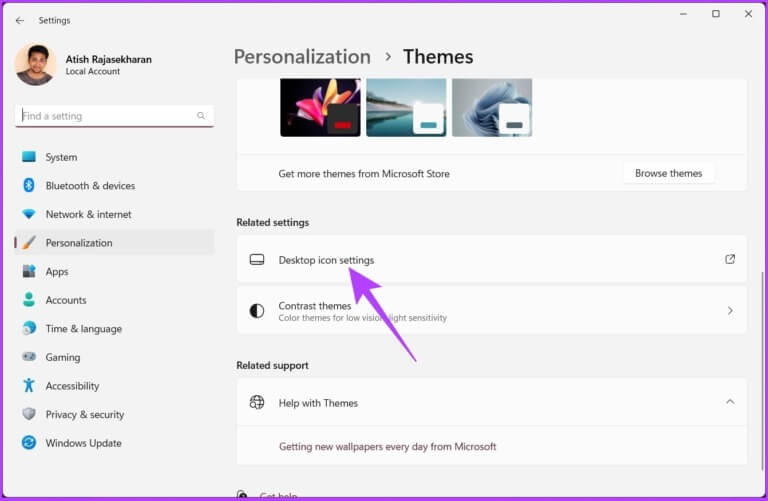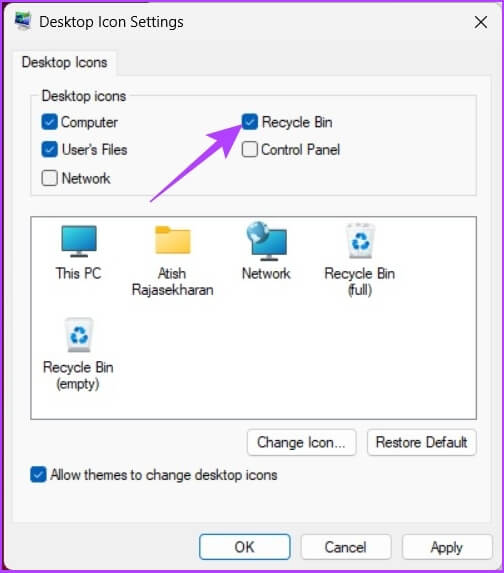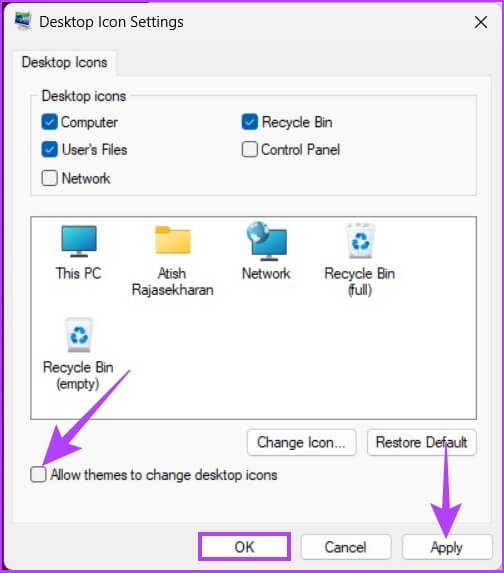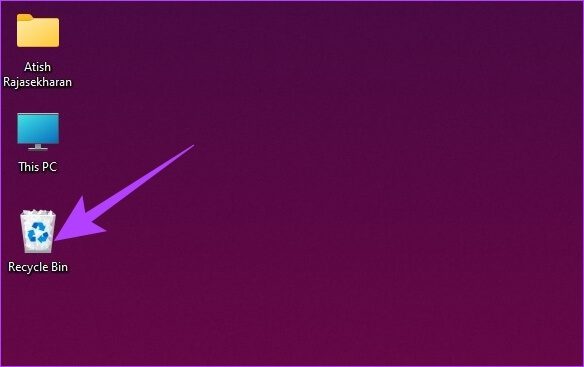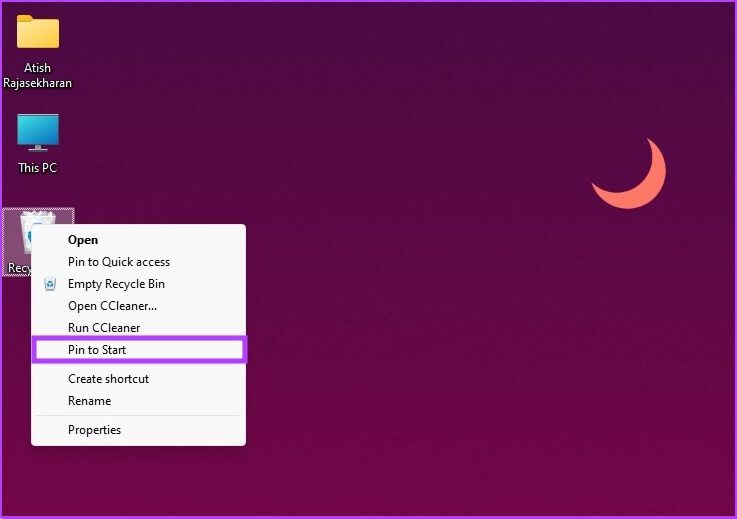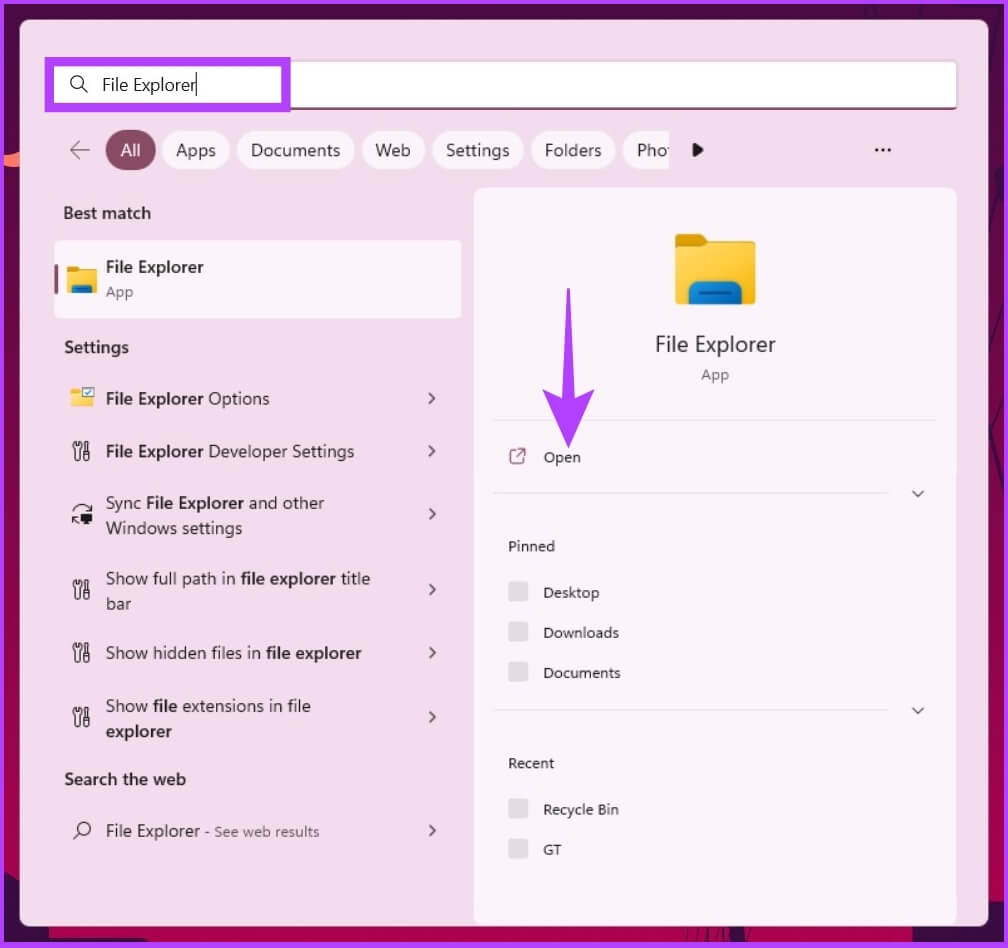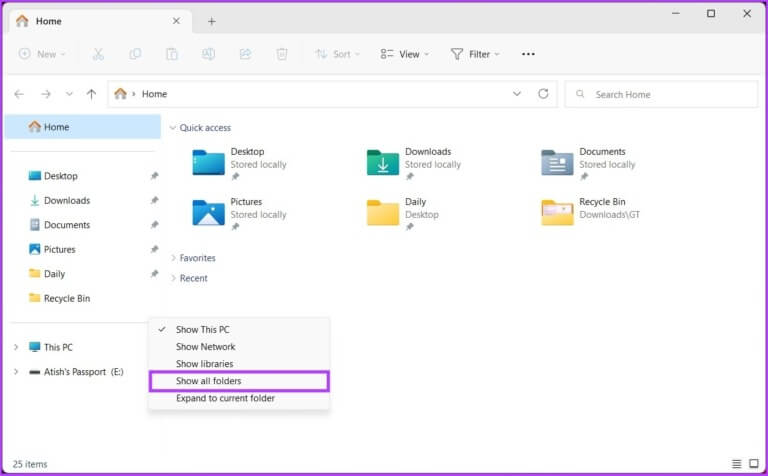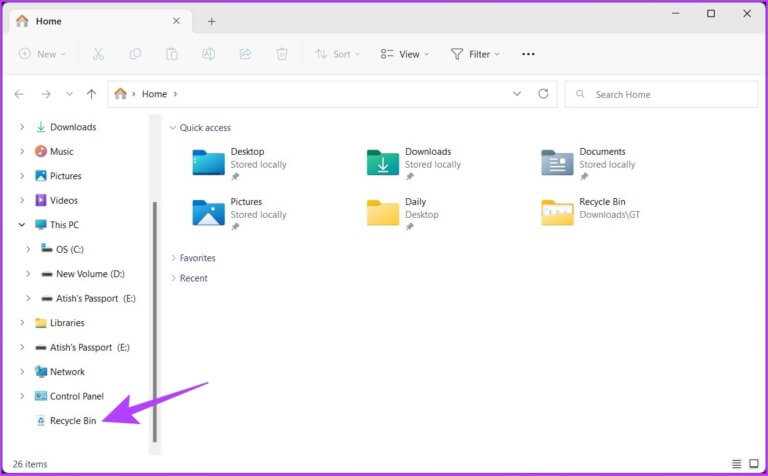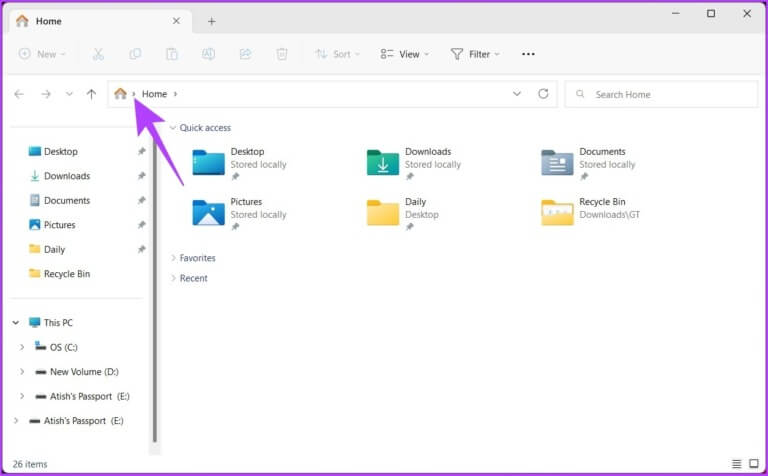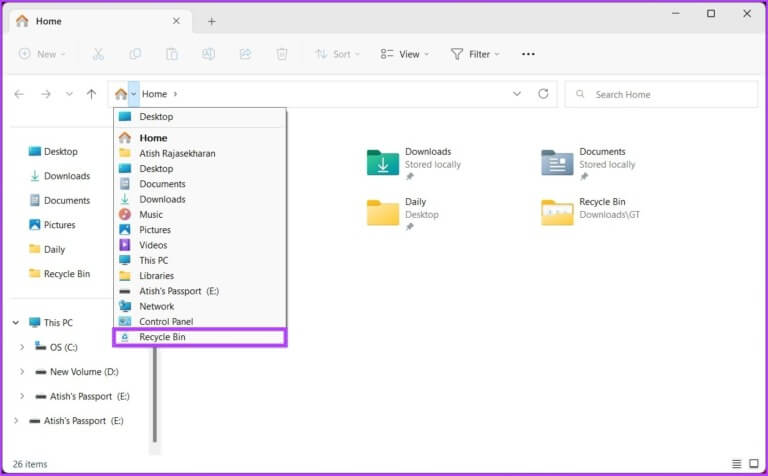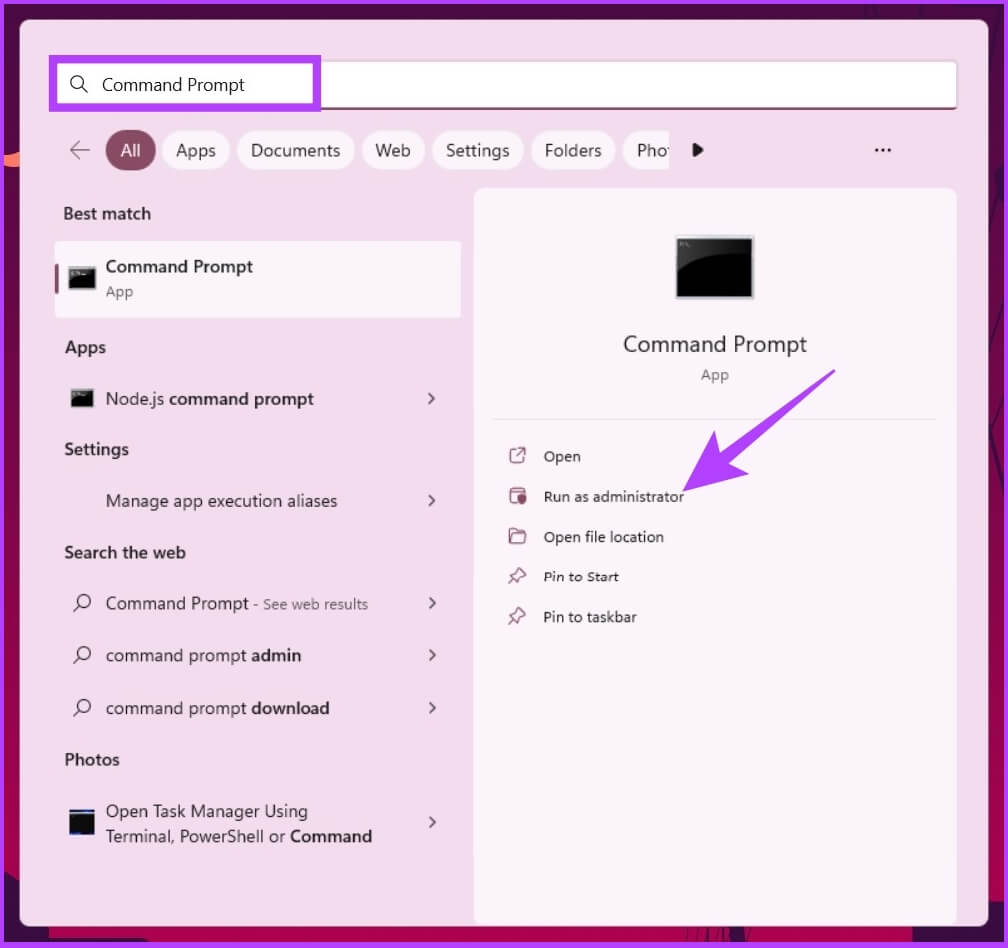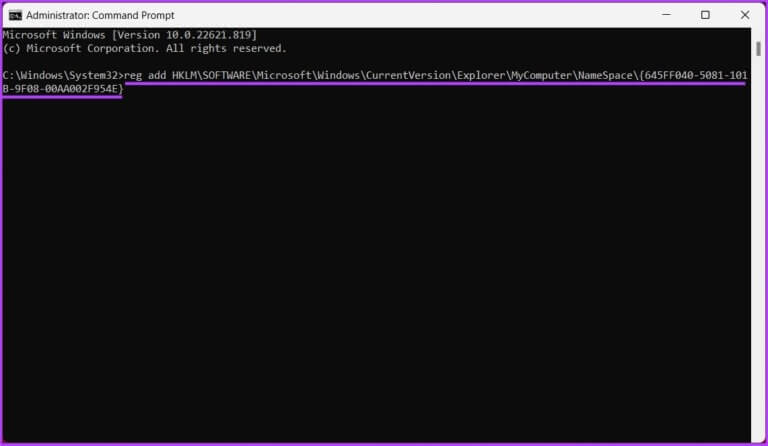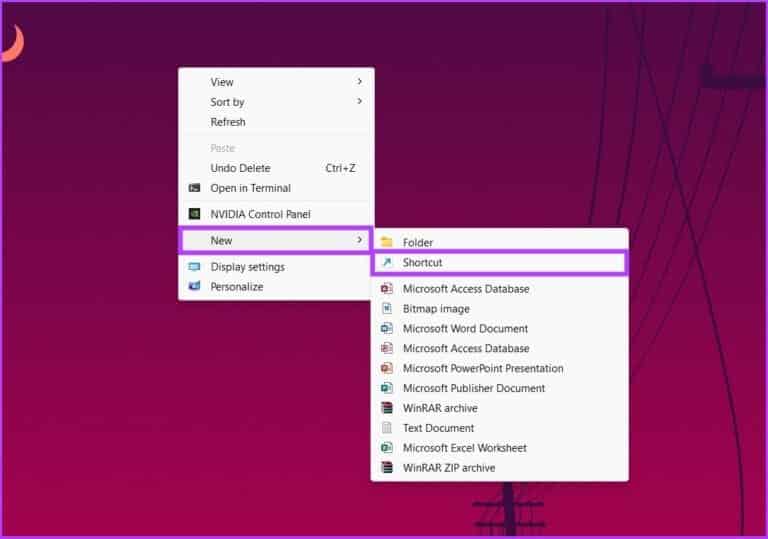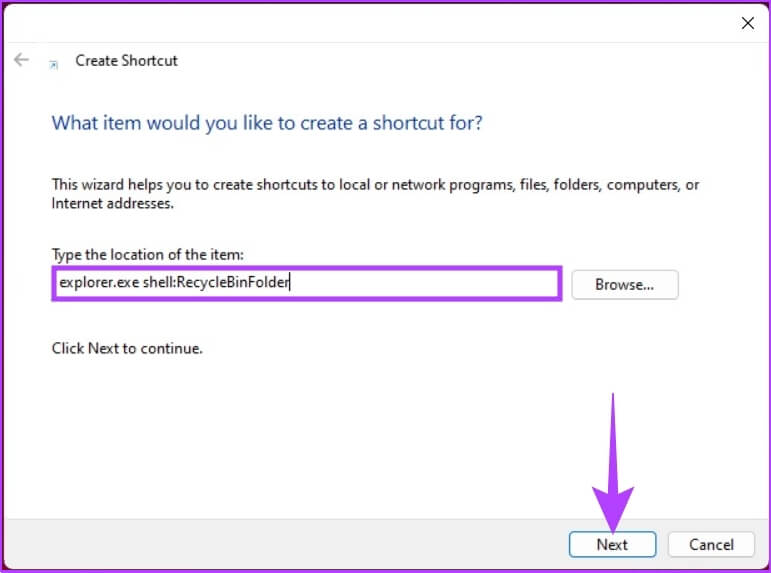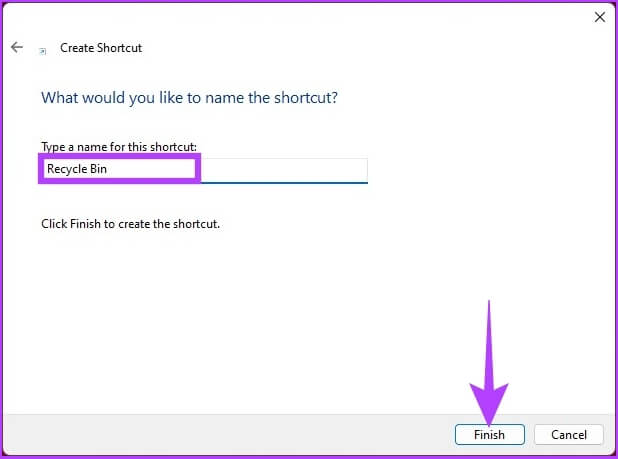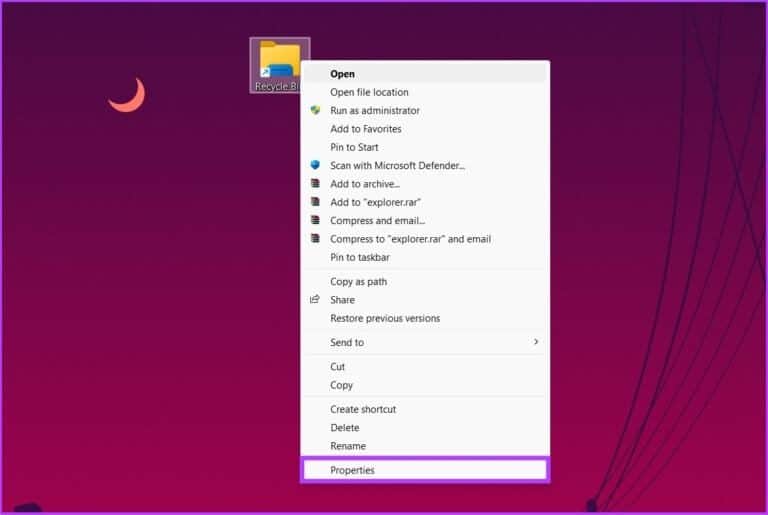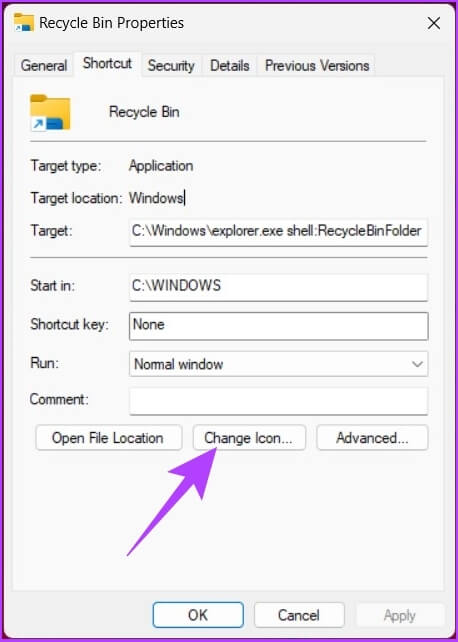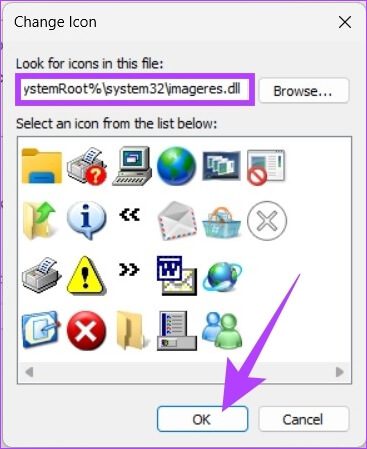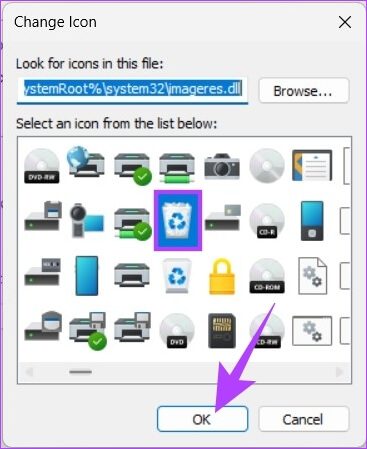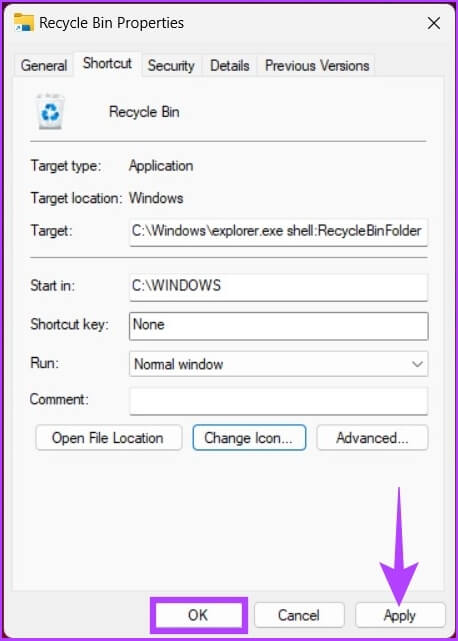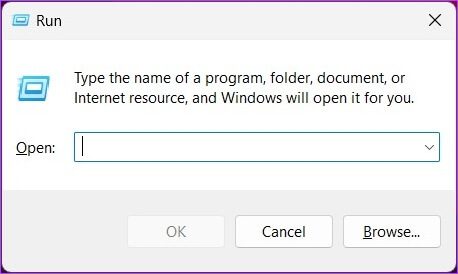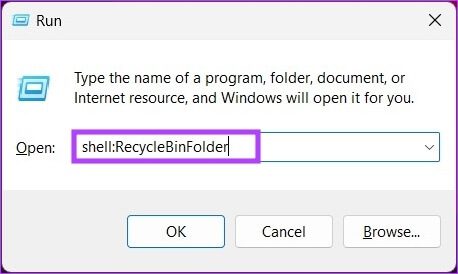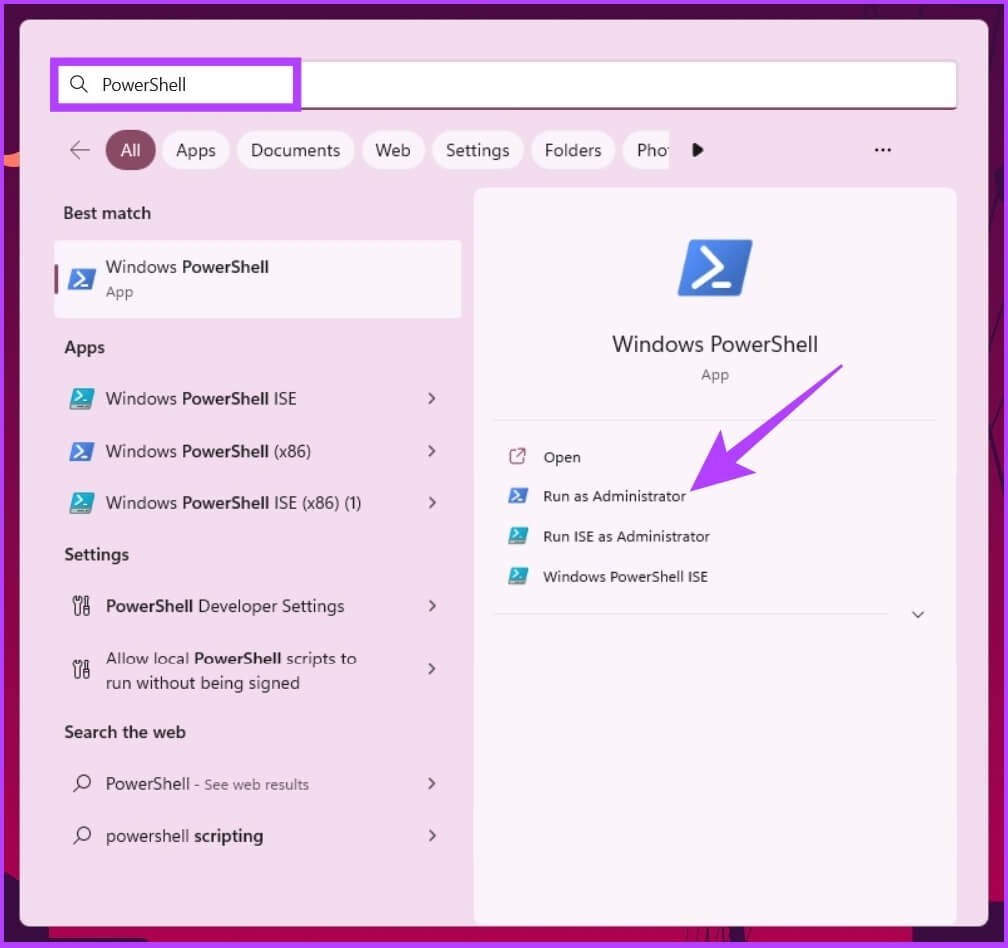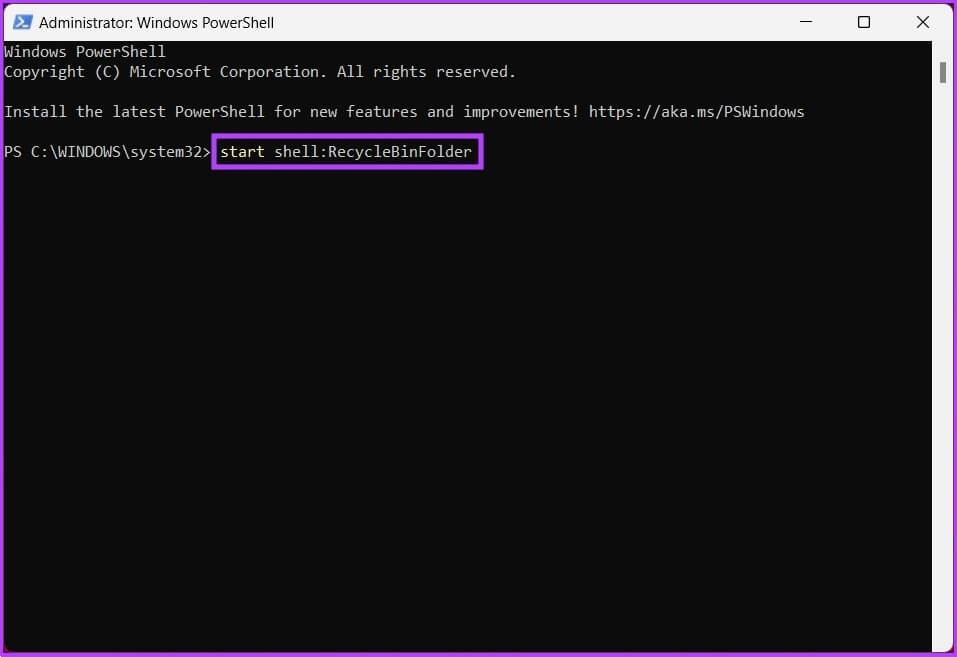Wo ist der Papierkorb in Windows: Hier sind 9 Möglichkeiten, den Papierkorb zu finden
Mit dem Papierkorb auf Ihrem Windows-PC können Sie versehentlich gelöschte Dateien oder Ordner wiederherstellen. Wenn Sie Windows jedoch zum ersten Mal installieren, fragen Sie sich möglicherweise, wo sich der Papierkorb in Windows befindet. Darüber hinaus ist es hilfreich, verschiedene Möglichkeiten zu kennen, den Papierkorb zu finden, unabhängig davon, ob Sie ihn versehentlich von Ihrem Desktop gelöscht haben oder aufgrund eines Fehlers verschwunden sind.
In diesem Artikel lernen wir verschiedene Möglichkeiten kennen, wie Sie den Papierkorb finden können, damit Sie eine gelöschte Datei wiederbeleben oder für immer löschen und Speicherplatz auf Ihrer Festplatte freigeben können. Schauen wir uns diese XNUMX Möglichkeiten an, um den Papierkorb in Windows zu finden.
1. SO FINDEN SIE DEN RECYCLINGBEHÄLTER MITHILFE DER WINDOWS-SUCHLEISTE
Dies ist der einfachste Weg, um etwas unter Windows zu finden. Wir werden verwenden Windows-Suche So finden Sie den Papierkorb. Befolgen Sie die schnellen Schritte.
Schritt 1: Klicken Windows-Symbol في Taskleiste.
Schritt 2: Art Papierkorb In einer Kiste البحث Und klicken Sie öffnen.
Ist es nicht ganz einfach? Nun, wenn Sie diese Aufgabe nicht häufig wiederholen möchten, können Sie eine Papierkorb-Verknüpfung auf Ihrem Computer-Desktop einrichten.
2. So fügen Sie den Papierkorb zum Desktop hinzu
Wenn Sie Windows nach der Installation öffnen, finden Sie den Papierkorb möglicherweise nicht auf Ihrem Desktop. Sie müssen es konfigurieren, um es wiederherzustellen "Papierkorb" auf dem Desktop. Wenn Sie es versehentlich gelöscht haben, können Sie auch die folgenden Schritte verwenden, um die Verknüpfung zum Papierkorb auf Ihrem Desktop wiederherzustellen.
Schritt 1: Klicken Sie mit der rechten Maustaste auf einen leeren Bereich des Desktops und wählen Sie aus Personalisierung.
Schritt 2: Scrolle nach unten und tippe auf Themes.
Schritt 3: Scrolle nach unten und tippe auf Einstellungen für Desktopsymbole innerhalb die Einstellungen bezüglich.
Schritt 4: Aktivieren Sie im Fenster Desktop-Symboleinstellungen das Kontrollkästchen neben Papierkorb.
Hinweis: Sie können andere Symbole wie Computer, Benutzerdateien, Systemsteuerung und Netzwerk markieren, wenn Sie sie auf Ihrem Desktop platzieren möchten.
Schritt 5: Deaktivieren Sie jetzt "Designs erlauben, Desktopsymbole zu ändern". Klicken Anwendung gefolgt von OK.
Damit haben Sie den Ordner „Papierkorb“ auf Ihrem Desktop hinzugefügt und müssen die obige Windows-Suchmethode nicht immer wieder verwenden.
3. Verwenden Sie die Verknüpfung im Startmenü, um den Papierkorb zu öffnen
Sie können installieren "Papierkorb" im Startmenü für mehr Komfort. Hier ist wie:
Schritt 1: Gehe zu Papierkorb-Symbol Auf dem Bildschirm.
Schritt 2: Klicken Sie mit der rechten Maustaste auf das Symbol und wählen Sie „Pin zum Startbildschirm aus dem Dropdown-Menü.
Hier sind Sie ja. Jetzt können Sie über das Startmenü auf den Papierkorb zugreifen. Aber wenn es Ihnen zu viel ist, können Sie auch über den Datei-Explorer darauf zugreifen.
4. So öffnen Sie den Papierkorb mit dem Datei-Explorer
Okay , Dateimanager Es hat viele versteckte Funktionen, die selten verwendet werden. Eine davon ist das Öffnen des Papierkorbs. Hier ist, wie es geht.
Schritt 1: Klicke auf Windows-Taste Geben Sie auf der Tastatur ein Datei-Explorer Und klicken Sie Zu öffnen.
Schritt 2: Klicken Sie im linken Bereich des Datei-Explorers mit der rechten Maustaste in einen leeren Bereich und wählen Sie aus Alle Ordner anzeigen.
Schritt 3: Sie sollten eine Liste sehen Komplett mit Dateien und Ordnern , einschließlich des Papierkorbs. Sobald Sie es sehen, doppelklicken Sie auf den Papierkorb und fahren Sie fort.
Das ist es. Sie befinden sich im Papierkorb. Sie können den Papierkorb jetzt wiederherstellen oder leeren.
5. So finden Sie den Papierkorb über die Adressleiste im Datei-Explorer
Dies ist eine weitere nützliche Option, um den Papierkorb mit dem Windows-Datei-Explorer zu öffnen.
Schritt 1: Klicke auf Windows-Taste Geben Sie auf der Tastatur Dateimanager, Und drücke Enter.
Schritt 2: Klicken Sie ganz links auf den nach rechts zeigenden Pfeil Adressleiste.
Schritt 3: Wählen Sie aus dem Dropdown-Menü Papierkorb.
Das ist alles. Es ist einfach zu implementieren. Wenn Sie sich nicht die Mühe machen möchten, den Pfeil zu finden und darauf zu klicken, wäre das Hinzufügen des Papierkorbs zum Datei-Explorer-Fenster perfekt. Gehen Sie zur nächsten Methode, um zu erfahren, wie das geht.
6. Verwenden Sie die Eingabeaufforderung, um den Papierkorb zu meinem Computer hinzuzufügen
Schritt 1: Drücken Sie die Windows-Taste auf Ihrer Tastatur, geben Sie die Eingabeaufforderung ein und klicken Sie auf "Als Administrator ausführen".
Drücken Sie an der Eingabeaufforderung "Ja".
Schritt 2: Art Der unten erwähnte Befehl Und drücke Enter.
reg add HKLM\SOFTWARE\Microsoft\Windows\CurrentVersion\Explorer\MyComputer\NameSpace\{645FF040-5081-101B-9F08-00AA002F954E}
Nachdem Sie den obigen Befehl ausgeführt haben, sehen Sie die Verknüpfung „Papierkorb“ im Fenster „Dieser PC“.
7. So erstellen Sie eine Papierkorb-Verknüpfung in der Taskleiste
Desktop-Verknüpfungen sind üblich, aber Sie können die standardmäßige Papierkorb-Verknüpfung nicht an die Taskleiste anheften oder einen Hotkey zuweisen. Wir haben jedoch eine alternative Lösung.
Schritt 1: Klicken Sie mit der rechten Maustaste hinein leerer Bereichauf dem Desktop und wählen Sie Neu. Dann wähle Abkürzung.
Schritt 2: Jetzt im Fenster „Verknüpfung erstellen“ in Geben Sie den Standort des Elements einGeben Sie den folgenden Befehl ein und klicken Sie auf Weiter.
explorer.exe shell: RecycleBinFolder
Schritt 3: innerhalb eines FenstersGeben Sie einen Namen für diese Verknüpfung ein.“ , schreiben Papierkorb , Und klicken Sie Ende.
Dadurch wird die neue Verknüpfung zum Papierkorb zu Ihrem Desktop hinzugefügt. Möglicherweise müssen Sie jedoch das Papierkorbsymbol ändern, um das Standardsymbol zu erhalten. Folgen.
Schritt 4: Rechtsklick Desktop-Verknüpfung und wählen Sie Eigenschaften.
Schritt 5: Klicken Sie auf die Schaltfläche Ändern Code.
Schritt 6: في“Finden Sie Symbole in dieser Datei.“ Geben Sie den folgenden Befehl ein und klicken Sie "OK".
% SystemRoot% \ system32 \ imageres.dll
Schritt 7: Lokalisieren Papierkorb-Symbol Und klicken Sie OK.
Der Schritt 8: Klicken Sie abschließend auf die Schaltfläche "Implementierung" gefolgt von OK, um die neuen Symboleinstellungen zu speichern.
Hier sind Sie ja. Sie haben jetzt eine Verknüpfung zum Papierkorb in der Taskleiste; Sie müssen sich nicht umsehen.
8. So öffnen Sie den Papierkorb mit dem RUN COMMAND DIALOG BOX
Dies ist eine weitere Möglichkeit, den Papierkorb auf Ihrem Windows-PC zu öffnen.
Schritt 1: Klicke auf „Windows-Taste + R“ So öffnen Sie ein Dialogfeld Führen Sie den Befehl aus.
Schritt 2: Geben Sie den folgenden Befehl in das Textfeld neben Öffnen ein und drücken Sie Enter.
Shell: RecycleBinFolder
Und da haben Sie es. Der Papierkorb wird mit dem Befehl „تشغيل.“ Wenn Sie es erweitern und die Eingabeaufforderung, das Terminal oder PowerShell verwenden möchten, um es zu öffnen, lesen Sie weiter.
9. SO ÖFFNEN SIE DEN RECYCLE BEHÄLTER MIT TERMINAL ODER EINGABEPROMPT ODER POWERSHELL-Befehl
So öffnen SiePapierkorbschnell mit Shell-Befehlen.
Schritt 1: Drücken Sie die Windows-Taste auf Ihrer Tastatur und geben Sie Terminal, Eingabeaufforderung oder PowerShell ein und klicken Sie "Als Administrator ausführen".
Hinweis: Für diesen Artikel verwenden wir PowerShell.
Wählen Sie an der Eingabeaufforderung aus Ja.
Schritt 2: Geben Sie den unten aufgeführten Befehl ein und drücken Sie Enter.
Shell starten:RecycleBinFolder
Hier sind Sie ja. Das Papierkorb-Fenster wird angezeigt, ohne dass Sie danach suchen oder suchen müssen.
Fragen und Antworten zum Papierkorb
1. Wie öffne ich den Papierkorb über die Tastatur?
Wenn Sie den Papierkorb auf Ihrem Desktop haben, müssen Sie nur Windows-Taste + D drücken, R drücken und dann die Eingabetaste drücken, um den Papierkorb zu öffnen. Denken Sie daran, dass die Tastaturfunktion nicht funktioniert, wenn Sie den Papierkorb nicht auf Ihrem Desktop haben.
2. Warum kann ich meinen Papierkorb nicht sehen?
Es gibt mehrere Gründe, aber die häufigsten sind das Löschen des Papierkorbsymbols vom Desktop, Änderungen an den Konfigurationseinstellungen und Malware- oder Trojaner-Angriffe.
Recherche, Positionierung und Umsetzung
Egal, warum Sie den Papierkorb brauchen, er ist ein nützliches Werkzeug bei der Verwendung von Windows. Obwohl alle im Artikel erwähnten Methoden die Arbeit erledigen, empfehlen wir Ihnen, die zweite Methode zu verwenden, wenn Sie ein Standard-Windows-Benutzer sind. Nachdem Sie nun wissen, wie Sie den Papierkorb auf verschiedene Arten öffnen, wäre es ideal zu wissen, wie Sie den Papierkorb leeren, wenn Sie Dateien in Windows nicht löschen können.