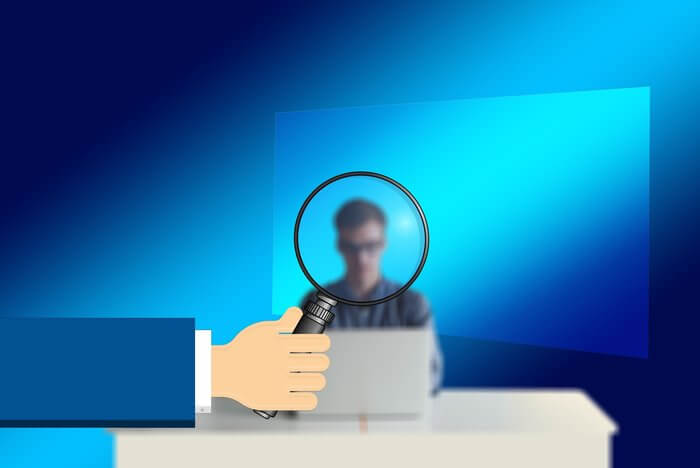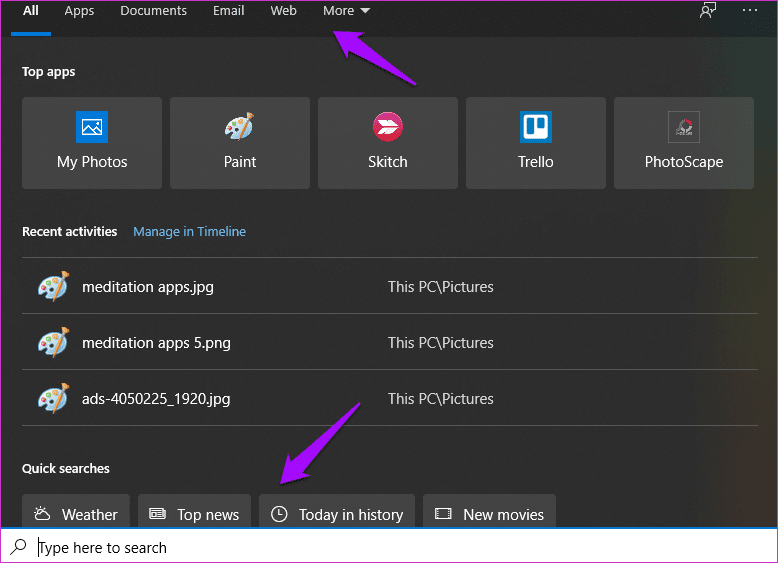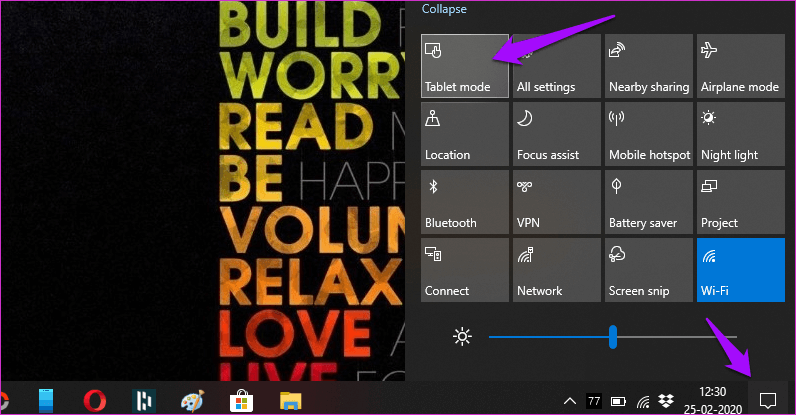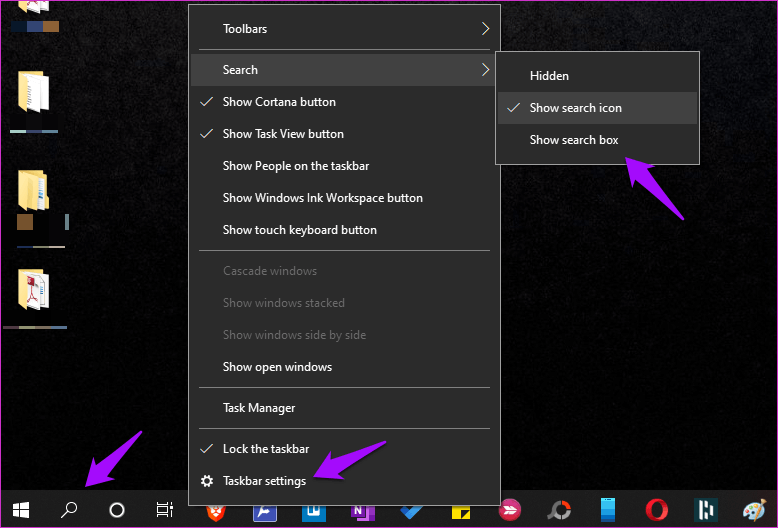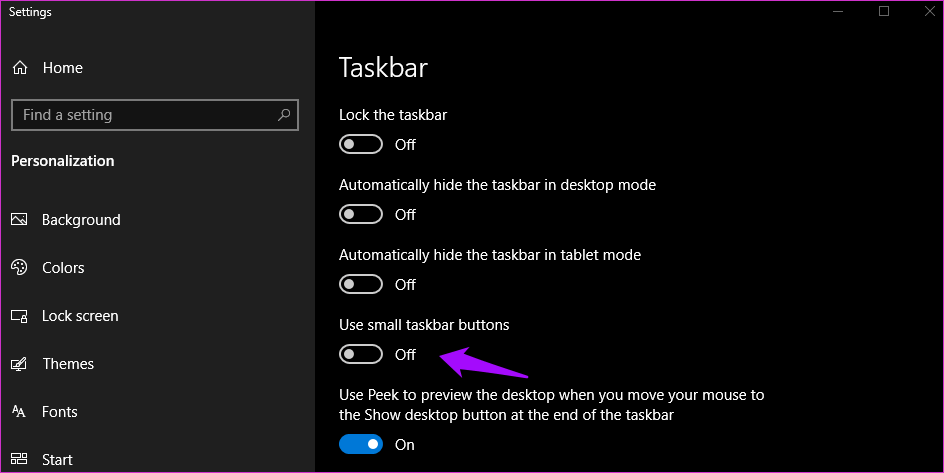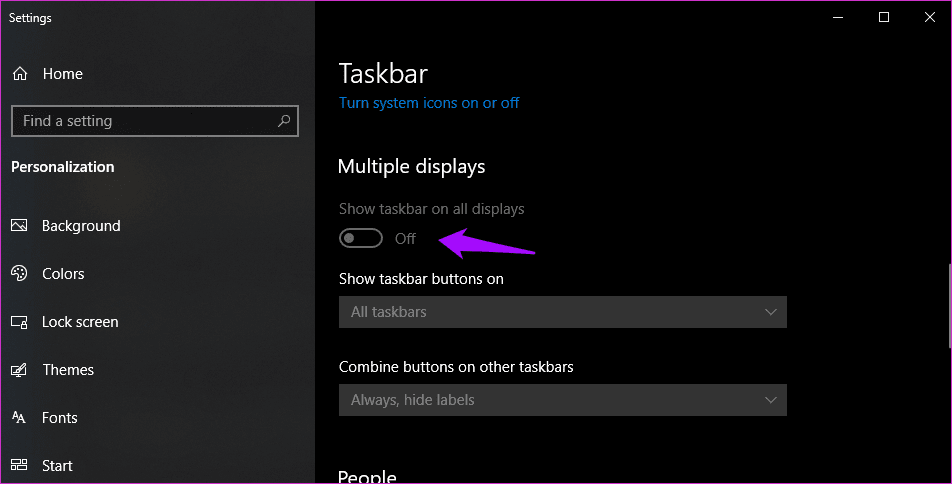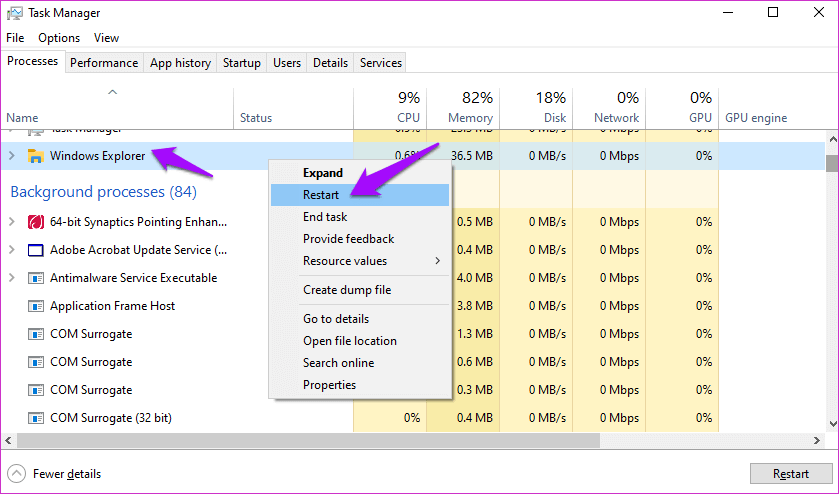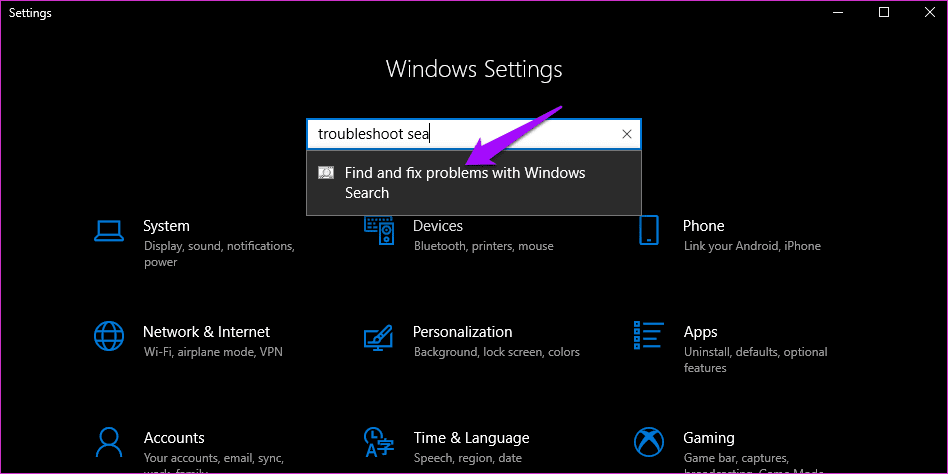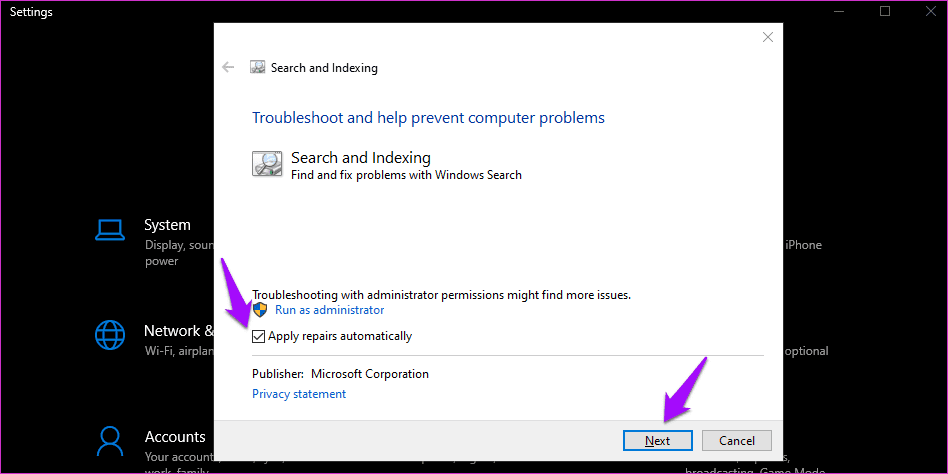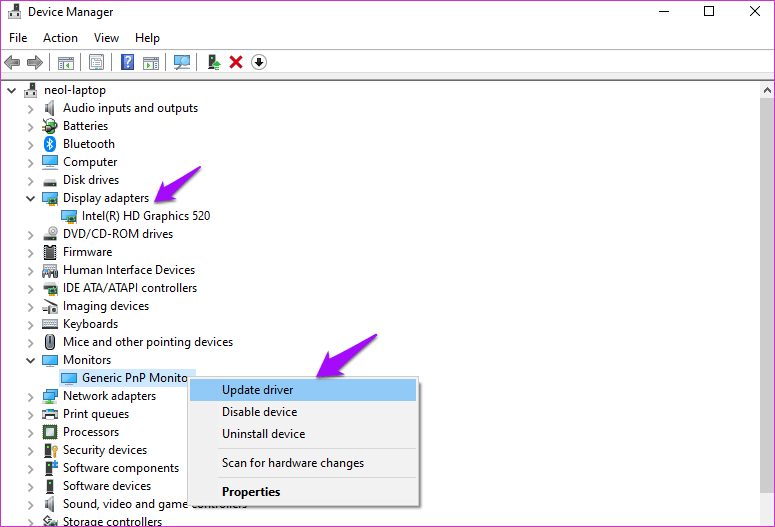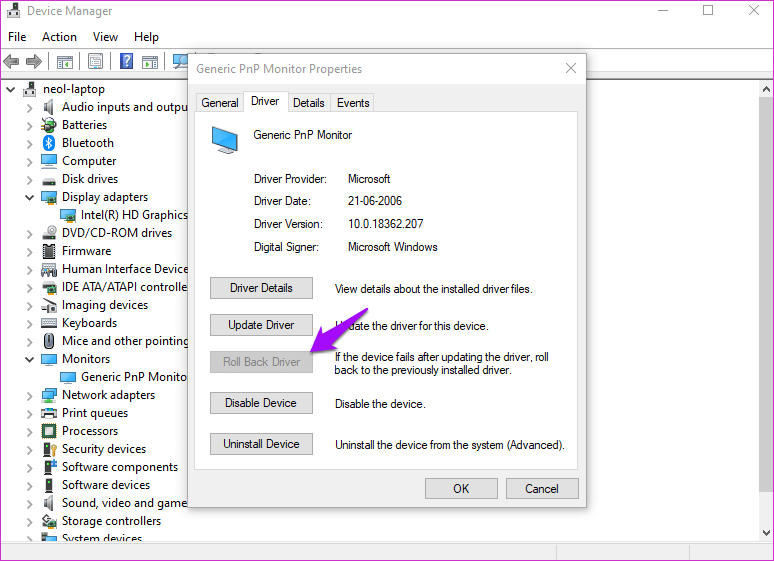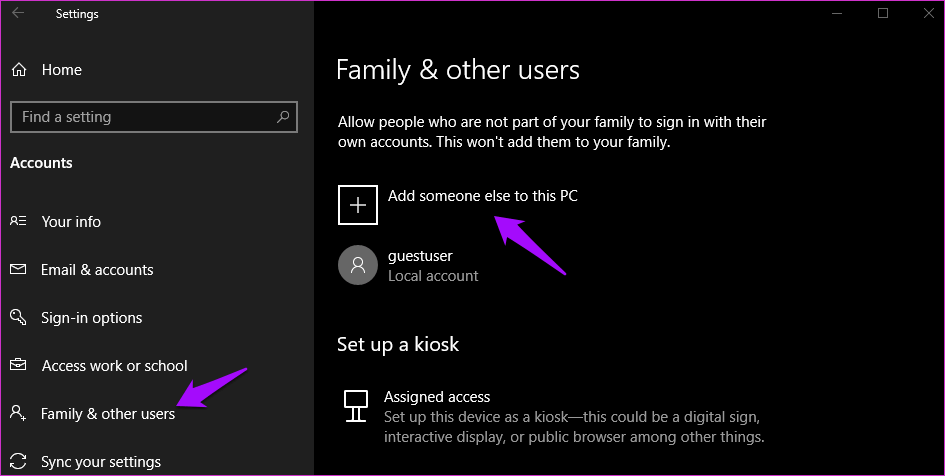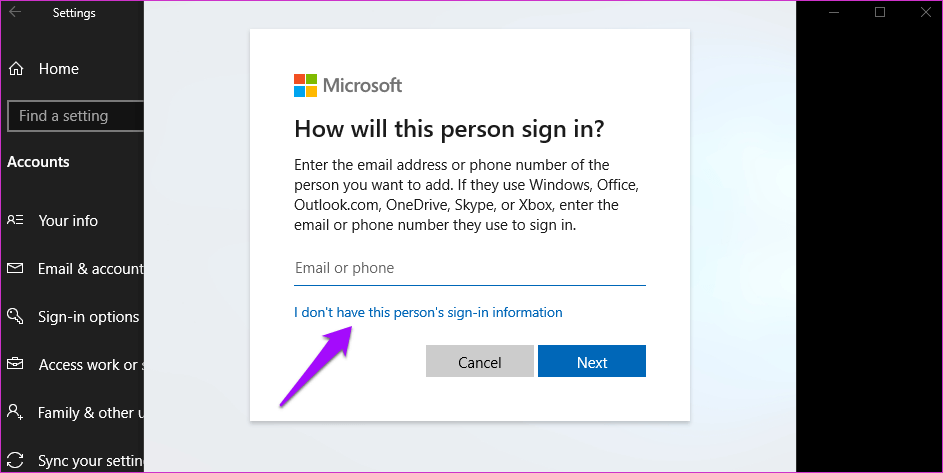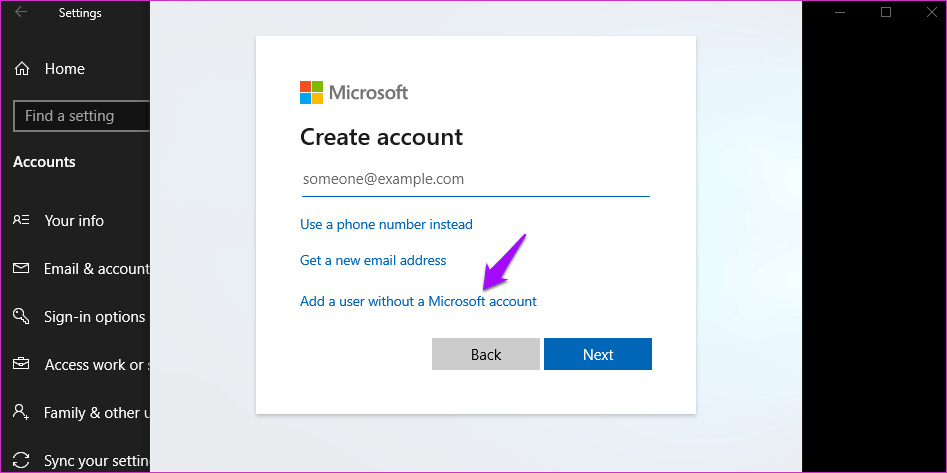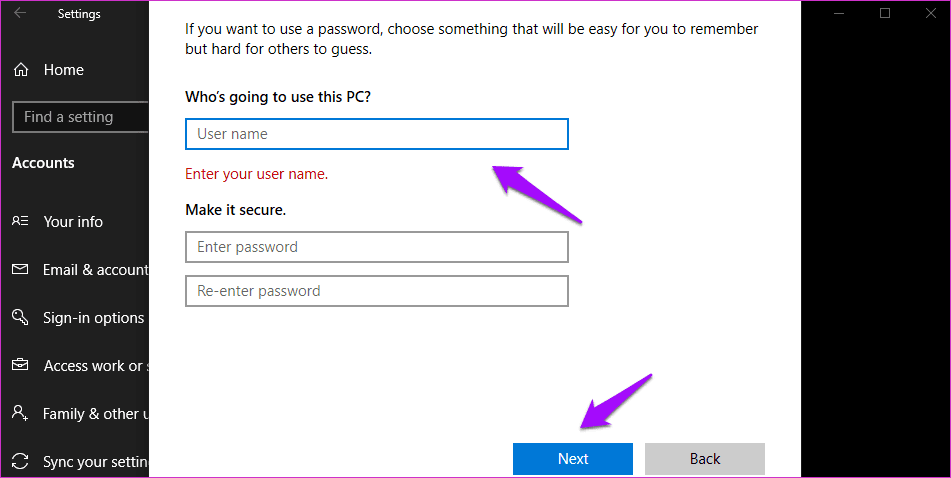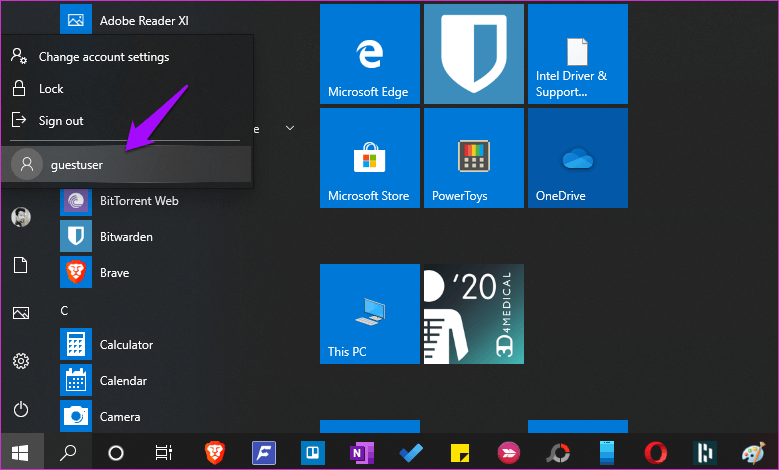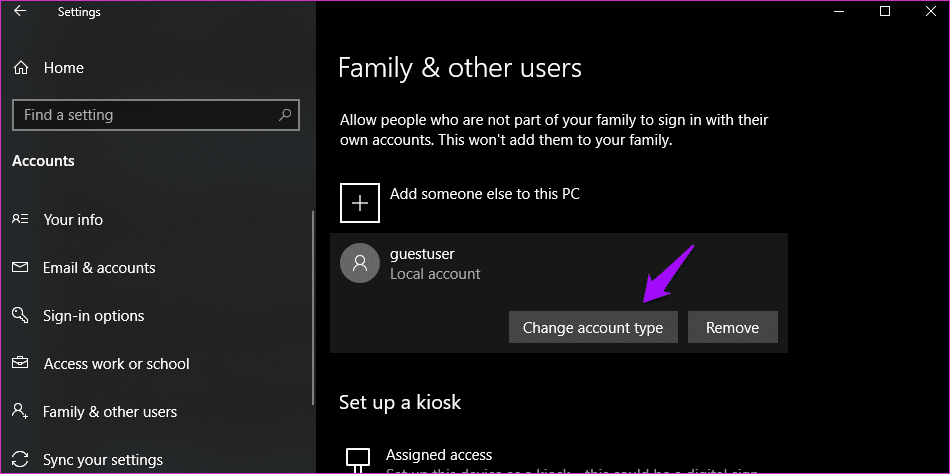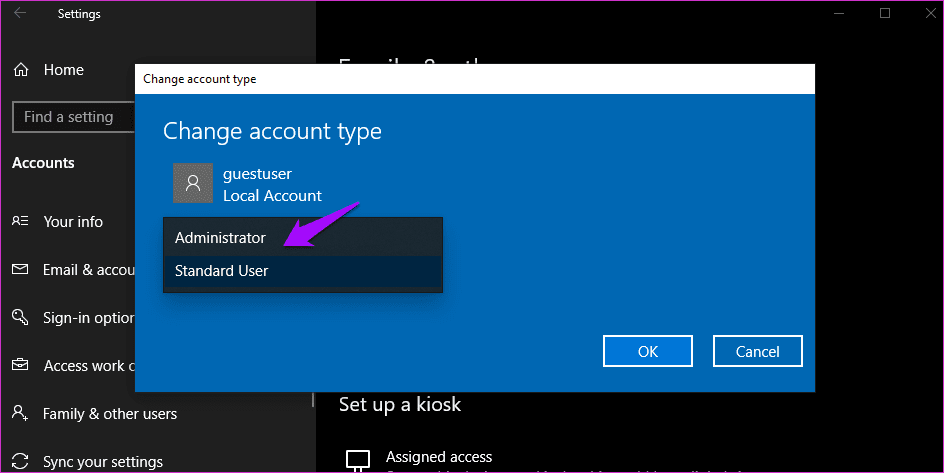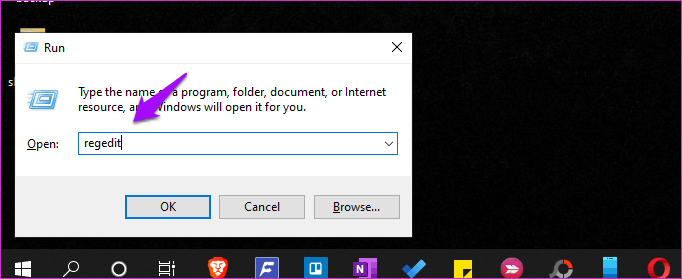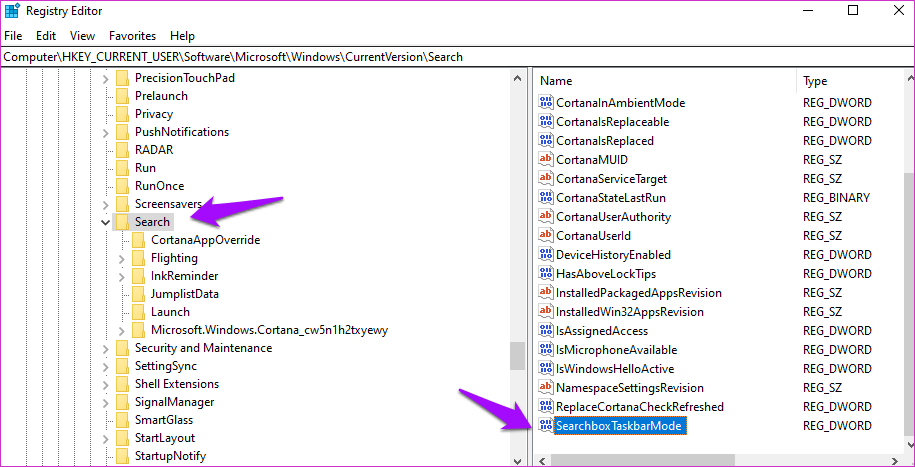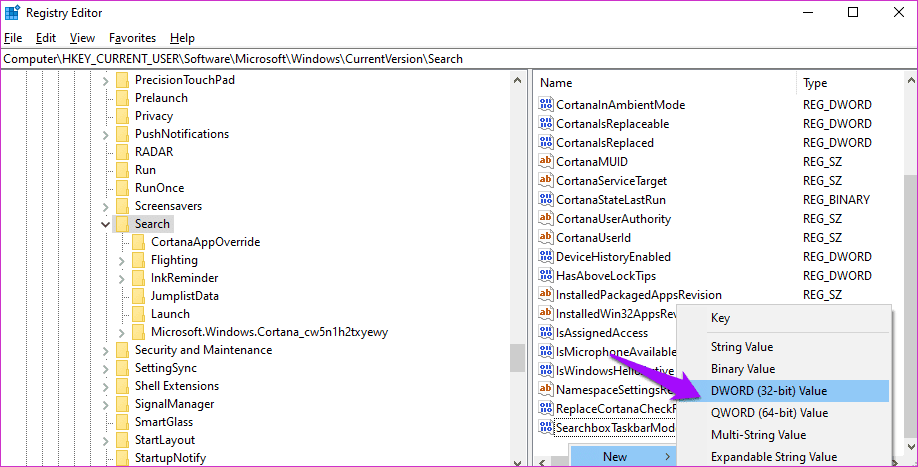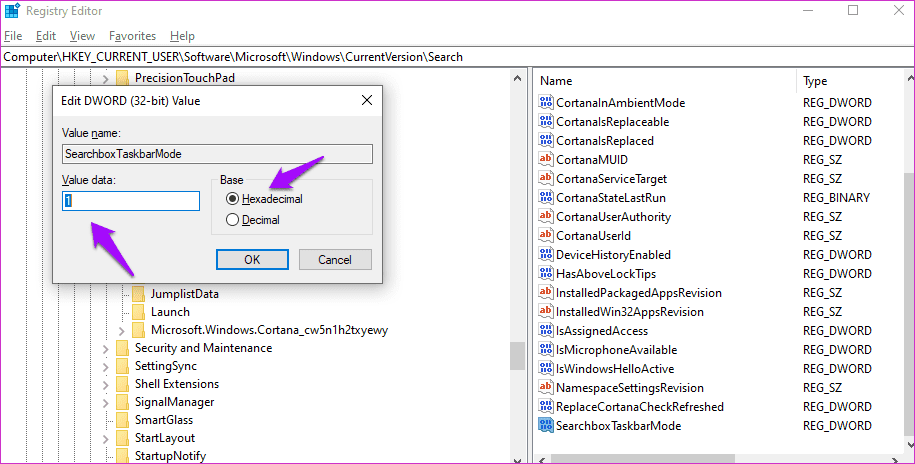8 Möglichkeiten, das Problem mit der fehlenden Windows-Suchleiste zu beheben
Windows 10 kam mit vielen vielen Funktionen. Ein kleines Feature ist die Suchleiste, die in früheren Versionen nicht verfügbar war. Sie mussten das Startmenü öffnen, um mit der Suche zu beginnen. Die Windows-Suchleiste scheint für einige Benutzer auf ihrem PC zu fehlen.
Dies kann zweierlei bedeuten. ob Suchleiste Nicht aktiv oder es liegt ein Fehler vor. In jedem Fall ist es wichtig, nach allem zu suchen, ohne dass Ihnen die Suchleiste deutlich angezeigt wird. Deshalb untersuchen wir alle Situationen und sehen, welche Lösungsvorschläge für Sie funktionieren.
Lasst uns beginnen.
1. Tastenkombination für die Windows-Suche
Die Suchleiste nimmt viel Platz in der Taskleiste ein, und manche Leute mögen sie nicht. Es kann ein Problem sein, wenn Sie viele App-Symbole und Verknüpfungen daneben haben. Durch Drücken der Windows-Taste + S wird ein Suchfenster mit häufig verwendeten Apps, zuletzt verwendeten Dateien und einigen subtilen Verknüpfungen geöffnet.
Sie benötigen die Windows-Suchleiste in der Taskleiste nicht mehr.
2. Tablet-Modus deaktivieren
Ist es aktiviert? Tablet-Modus auf deinem Bildschirm? Dadurch wird die Windows-Suchleiste entfernt, um die Bildschirmeigenschaften zu speichern, um Platz für alles andere im Tablet-Modus zu schaffen. Sie müssen es nur im Action Center deaktivieren.
Du kannst rennenArbeitszentrumVerwenden der Windows-Taste + Tastenkombination.
3. Taskleisteneinstellungen
Gehen wir einmal die Taskleisteneinstellungen durch, um sicherzustellen, dass alles richtig eingerichtet ist.
Klicken Sie mit der rechten Maustaste auf die Taskleiste und stellen Sie unter Suchen sicher, dass Suchfeld anzeigen aktiviert ist. Wenn es ausgeblendet ist, fehlt deshalb die Suchleiste auf meinem Windows 10 PC.Ich habe Suchsymbol anzeigen ausgewählt, das ein kleines Symbol anstelle der vollständigen Suchleiste anzeigt. Es braucht weniger Platz und sieht sauber aus.
Klicken Sie erneut mit der rechten Maustaste auf die Taskleiste und wählen Sie diesmal Taskleisteneinstellungen. Deaktivieren Sie hier die Verwendung kleiner Taskleistenschaltflächen, da deren Aktivierung den Druck erhöht und auch die Suchleiste entfernt.
Verwenden Sie mehrere Displays, bei denen die Taskleiste auf dem zweiten Monitor fehlt? Scrollen Sie ein wenig in den Taskleisteneinstellungen und stellen Sie sicher, dass Taskleiste auf allen Displays anzeigen aktiviert ist.
4. WINDOWS Explorer neu starten
Klicke auf Ctrl + Shift + Esc Auf der Tastatur, um den Task-Manager auszuführen. Suchen Sie den Windows Explorer-Prozess auf der Registerkarte Prozesse, klicken Sie mit der rechten Maustaste darauf und wählen Sie Neu starten.
Beachten Sie, dass alle geöffneten Fenster geschlossen werden, speichern Sie also alle Arbeiten, bevor Sie fortfahren. Beim Neustart von Windows Explorer können mehrere Prozesse gestartet werden, einschließlich der Taskleistenschaltfläche und der darin enthaltenen Windows-Suche.
5. Fehlerbehebung für die Forschung
Drücken Sie die Windows-Taste + I auf Ihrer Computertastatur, um die App "Einstellungen" zu starten und nach der Fehlerbehebung für die Windows-Suche zu suchen. Klicken Sie auf dasselbe, um ein Popup zu öffnen.
Klicken "Fixes anwenden„automatisch innerhalb“Erweiterte OptionenDann klickder nächste" Folgen. Windows sucht jetzt nach bekannten Fehlern und Fehlern und versucht, diese automatisch zu beheben, wenn es sie findet.
Folgen Sie anschließend den Anweisungen auf dem Bildschirm und starten Sie Ihren Computer einmal neu, um zu überprüfen, ob die Windows-Suchleiste noch fehlt.
6. Treiber-Update anbieten
Ein Microsoft-Freiwilliger empfiehlt, die Anzeigetreiber zu aktualisieren, um ein Problem mit der fehlenden Windows-Suchleiste zu beheben. Obwohl die Logik nicht erklärt wird, haben einige Untersuchungen gezeigt, dass alte Treiber für viele Probleme verantwortlich sein können. Nun, es schadet nicht, es zu aktualisieren. Sie können es jederzeit zurückbekommen, wenn es Ihnen nicht gefällt.
Suchen und öffnen Sie den Geräte-Manager.
Doppelklicken Sie auf Anzeige und Anzeigeadapter. Aktualisieren Sie die Treiber für die entsprechenden Geräte, indem Sie mit der rechten Maustaste klicken und Treiber aktualisieren auswählen.
Falls Sie mit dem Update nicht zufrieden sind, klicken Sie erneut mit der rechten Maustaste, um diesmal Eigenschaften auszuwählen. Klicken Sie auf der Registerkarte Treiber auf die Schaltfläche Treiber zurücksetzen. Starten Sie Ihren Computer neu, sobald der Vorgang abgeschlossen ist.
7. Erstellen Sie einen lokalen Benutzer
drücken Sie die .-Taste Windows + I Verknüpfung zum Öffnendie Einstellungenund gehe zuKonten"> Familie und andere Benutzer. Klicken Sie auf die Option "Eine weitere Person zu diesem Computer hinzufügen".
Lokalisieren "Ich habe nicht die Zugangsdaten für diese Personim nächsten Popup.
Klicken Sie jetzt Hinzufügen eines Benutzers ohne Microsoft-Konto. Auf diese Weise können Sie ein neues lokales Benutzerkonto erstellen, ohne ein neues Microsoft-Konto erstellen zu müssen. Dies bedeutet, dass das lokale Benutzerkonto dieselben Einstellungen verwendet, anstatt die unterschiedlichen oder Standardeinstellungen, die mit einem neuen Microsoft-Konto geliefert werden.
Geben Sie auf dem nächsten Bildschirm den gewünschten Benutzernamen und das gewünschte Kennwort ein und befolgen Sie die Anweisungen auf dem Bildschirm, um ein neues Konto zu erstellen.
Um zum neu erstellten lokalen Benutzerkonto zu wechseln, drücken Sie die Windows-Taste und wählen Sie den Namen des neuen Kontos unter Ihrem Profilbild in der linken Seitenleiste aus.
Wenn das Problem mit der fehlenden Windows-Suchleiste behoben ist, können Sie lokale Kontoadministratorrechte erteilen. Gehen Sie zurück zu Einstellungen und klicken Sie einmal auf den neu erstellten lokalen Kontonamen und wählen Sie Kontotyp ändern.
Wählen Sie Administrator aus dem Dropdown-Menü im folgenden Popup und speichern Sie es.
8. Hack-Editor registrieren
Drücken Sie die Windows-Taste + R, um regedit einzugeben, und drücken Sie dann Enter So führen Sie den Registrierungseditor aus.
Navigieren Sie zu der unten stehenden Ordnerstruktur.
HKEY_CURRENT_USER \ Software \ Microsoft \ Windows \ CurrentVersion \ Search
Siehst du einen Schlüssel? SearchboxTaskbarMode Im rechten Fensterfenster? Wenn ja, doppelklicken Sie darauf, um es zu öffnen.
Wenn nicht, klicken Sie mit der rechten Maustaste dort, um DWORD (32-Bit)-Wert unter Neu auszuwählen. Benennen Sie diese Datei als SearchboxTaskbarMode.
Der hexadezimale Basiswert sollte hier 2 statt 1 sein. Speichern und schließen. Überprüfen Sie, ob der Windows-Suchleistenfehler in der Taskleiste behoben ist.
Suchmannschaft
Die Windows-Suchleiste ist nützlich, aber Sie können stattdessen eine Tastenkombination verwenden, um die Dinge zu beschleunigen. Wenn Sie jedoch die Suchleiste wünschen und sie in der Taskleiste fehlt, können Sie sie mit einer der oben genannten Methoden wiederherstellen. Stellen Sie einfach sicher, dass alle Einstellungen wie erforderlich vorgenommen wurden.