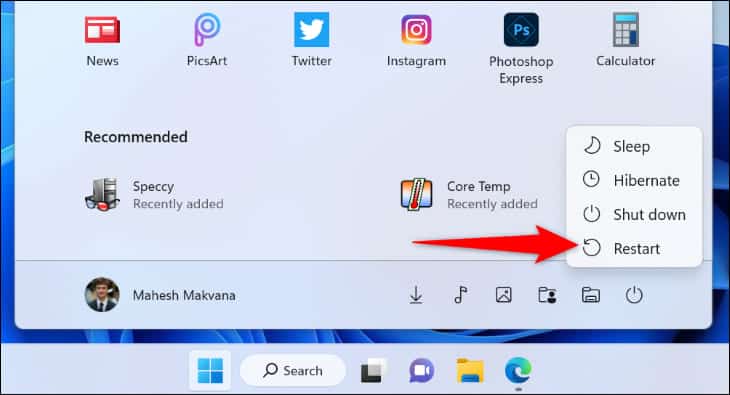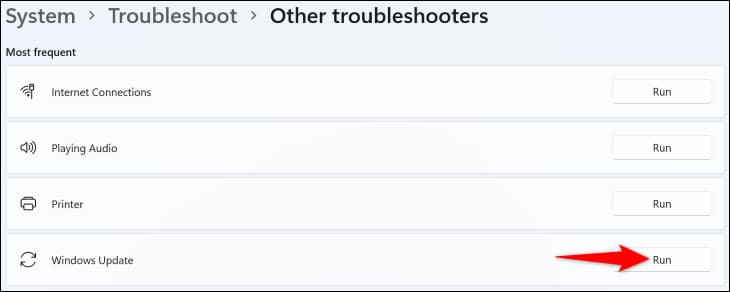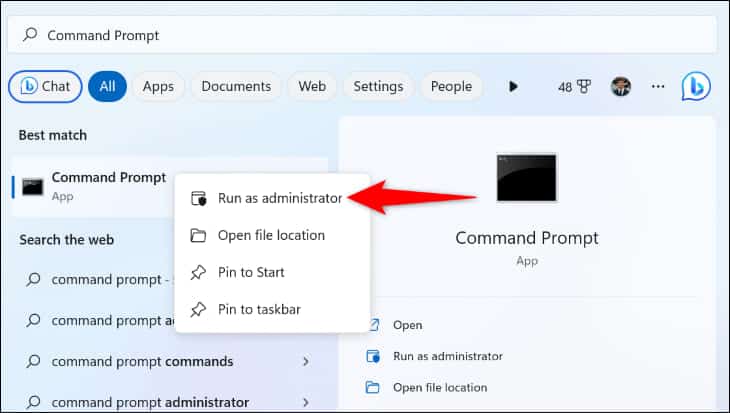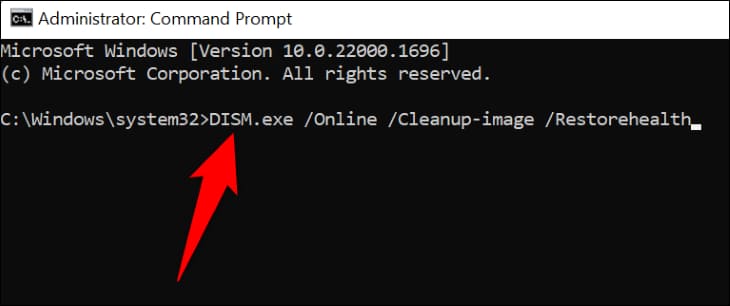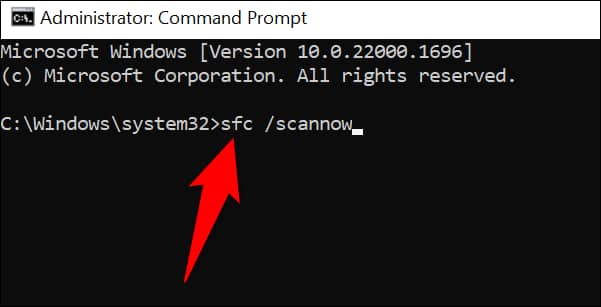Windows 11 Update schlägt nach Neustart fehl? 6 Lösungsansätze
Um den Windows 11-Aktualisierungsfehler nach dem Neustart zu beheben, vergewissern Sie sich, dass Ihre Internetverbindung funktioniert, starten Sie manuell neu, schalten Sie VPN aus, verwenden Sie die Problembehandlung für Windows Update, geben Sie Speicherplatz frei und reparieren Sie beschädigte Windows-Systemdateien.
Wurde das Windows 11-Update nach dem Neustart Ihres Computers nicht installiert? Mach dir keine Sorge; Es ist ein häufiges Problem und die Korrekturen sind relativ einfach. Hier sind einige Möglichkeiten, um dieses Problem auf Ihrem Gerät zu lösen.
Warum schlägt das Windows 11-Update nach dem Neustart fehl?
Es gibt mehrere Gründe, warum die Installation des Windows 11-Updates fehlschlägt Messung der Internetgeschwindigkeit mit hoher Genauigkeit und effektiven MethodenFalsche Internetverbindung, kleinere Systemstörung, aktives VPN, unzureichender Speicherplatz und beschädigte Windows-Systemdateien.
Manchmal ist es einer dieser Gründe, der das Problem auslöst. In anderen Fällen wird das Problem durch eine Kombination mehrerer Elemente verursacht. Wir führen Sie durch jede Lösung, von der einfachsten bis zur komplexesten, damit Sie sie so schnell wie möglich lösen können.
So beheben Sie den Fehler „Windows 11-Update fehlgeschlagen“.
Da Ihnen der Fehler „Fehlgeschlagene Aktualisierung“ nicht genau sagt, was mit Ihrem System nicht stimmt, müssen Sie alle folgenden Tipps zur Fehlerbehebung befolgen, bis Ihr Problem behoben ist. Das Gute ist, dass diese Korrekturen einfach anzuwenden sind, sodass Sie Ihr Problem im Handumdrehen beheben können.
1. Überprüfen Sie Ihre Internetverbindung
Windows 11 lädt Updates über das Internet herunter, also müssen Sie sicherstellen, dass Sie sie haben Internetverbindung Aktiv beim Herunterladen und Installieren von Updates. Eine inaktive oder instabile Verbindung kann dazu führen, dass Ihre Updates fehlschlagen.
Sie können den Verbindungsstatus überprüfen, indem Sie einen Webbrowser auf Ihrem Computer starten und eine Website öffnen. Wenn die Website problemlos geöffnet wird, funktioniert Ihre Verbindung. Wenn Ihr Browser die Seite nicht lädt oder abzustürzen scheint, dann haben Sie definitiv ein Problem mit Ihrer Internetverbindung.
Im letzteren Fall können Sie versuchen, Ihr Problem zu beheben, indem Sie Ihren Router neu starten, sich wieder mit Ihrem Wi-Fi-Netzwerk verbinden und andere Tipps zur Fehlerbehebung befolgen.
2. Starten Sie den Computer neu
auch wenn es war Automatischer Neustart aus dem Sie gerade herausgekommen sind, lohnt es sich in einer solchen Situation trotzdem, Ihren Computer selbst neu zu starten. Ein Neustart behebt viele kleinere Probleme mit Ihrem System, und möglicherweise ist auch das Update fehlgeschlagen.
Um Ihren Windows 11-Computer neu zu starten, öffnen Sie ein Menü "Anfang" , und klicken Sie auf „Energie" , Und wähle "Neustart".
Wenn Ihr PC neu gestartet wird, installieren Sie Ihr Update über Einstellungen > Windows Update.
3. Deaktivieren Sie Ihr VPN
Wie Sie vielleicht bereits wissen, überträgt eine App VPN Ihre Internetdaten über einen Drittanbieter-Server. Manchmal funktioniert diese Funktion nicht gut mit Windows-Updates, was dazu führt, dass Updates nicht heruntergeladen oder installiert werden können.
Um dies zu beheben, schalten Sie Ihren VPN-Dienst aus, wenn Sie Windows 11-Updates herunterladen oder installieren.Sie können dies tun, indem Sie Ihre VPN-App öffnen und auf die große Umschalttaste oder die Ein-/Aus-Schaltfläche klicken, um den Dienst auszuschalten.
Gehen Sie dann auf Ihrem PC zu Einstellungen > Windows Update und laden Sie Ihr Update herunter oder installieren Sie es.
4. Verwenden Sie die Windows Update-Problembehandlung
Windows 11 enthält viele Tools zur Fehlerbehebung, mit denen Sie Probleme mit verschiedenen Komponenten Ihres Computers beheben können. Wenn das Windows-Update nicht installiert werden kann, verwenden Sie die Problembehandlung für Windows Update, um Ihre Probleme zu lösen. Dieses Tool arbeitet eigenständig, was bedeutet, dass es Aktualisierungsprobleme automatisch erkennt und behebt.
Um es zu aktivieren, öffnen Sie eine App "Einstellungen" auf Ihrem Computer durch Drücken von Windows + i. Danach gehen Sie zu System > Fehlerbehebung > Andere Tools zur Fehlerbehebung.
Auf der sich öffnenden Seite neben "Windows Update" , tippen Sie auf "تشغيل".
Sie haben jetzt die Windows Update-Problembehandlung auf Ihrem Bildschirm geöffnet, mit der Sie alle Update-Probleme beheben können.
5. Geben Sie Speicherplatz auf Ihrem Computer frei
Einer der Gründe, warum die Installation von Windows-Updates fehlschlägt, ist, dass Ihr Computer nicht über genügend freien Speicherplatz verfügt. Für die Installation von Updates ist etwas freier Speicherplatz erforderlich, und wenn Sie diesen nicht haben, werden Updates nicht installiert.
Das Beheben dieses Problems ist einfach, da Sie lediglich nach unerwünschten Dateien suchen und diese von Ihrem Computer entfernen müssen. Sie können dies manuell mit dem Datei-Explorer oder dem Dienstprogramm zur Datenträgerbereinigung tun. Sie können auch den Windows 11-Cache löschen, um Platz für Update-Dateien zu schaffen.
Sobald dies erledigt ist, versuchen Sie, Ihre Updates zu installieren, indem Sie zu gehen Einstellungen > Windows-Update.
6. Reparieren Sie beschädigte Windows-Dateien
Zu guter Letzt könnten Ihre Systemdateien beschädigt sein, was dazu führt, dass Updates für Windows 11 nicht installiert werden können Dateien können aus vielen Gründen beschädigt werden, einschließlich Viren, Malware und verdächtige Apps, die auf Ihrem Computer installiert sind.
Glücklicherweise ist das Reparieren beschädigter Windows-Dateien so einfach wie das Ausführen einiger Befehle an der Eingabeaufforderung. Windows 11 enthält ein Reparaturtool für beschädigte Dateien, das Sie über CMD ausführen und Probleme mit allen beschädigten Systemdateien lösen können.
Um es zu verwenden, öffnen Sie das Startmenü Ihres Computers und suchen Sie die Eingabeaufforderung. Klicken Sie mit der rechten Maustaste auf dieses Werkzeug und wählen Sie es aus "Als Administrator ausführen". Sie müssen die Anwendung mit Administratorrechten ausführen, da die Anwendung Systemdateien ändert.
in Aufforderung"Benutzerkontensteuerungdas sich öffnet, wählen "Ja".
Geben Sie dann an der Eingabeaufforderung den folgenden Befehl ein und drücken Sie die Eingabetaste. Dieser Befehl fordert Windows Update auf, Dateien herunterzuladen, die zum Reparieren beschädigter Elemente erforderlich sind.
Hinweis: Es kann einige Zeit dauern, bis der Vorgang abgeschlossen ist. Seien Sie also geduldig. Dies liegt daran, dass der Befehl einige Dateien aus dem Internet herunterlädt.
DISM.exe / Online / Bereinigungs-Image / Restorehealth
Wenn der obige Befehl ausgeführt wird, führen Sie den folgenden Befehl aus, um mit der Reparatur der beschädigten Dateien Ihres Computers zu beginnen:
sfc / scannow
Warten Sie, bis Windows Ihre beschädigten Dateien repariert hat. Wenn dies erledigt ist, starten Sie Ihren Computer neu und Ihr Aktualisierungsfehler sollte behoben sein.
Und so lösen Sie den Update-Fehler, der nach dem Neustart Ihres Windows 11-Computers auftritt.