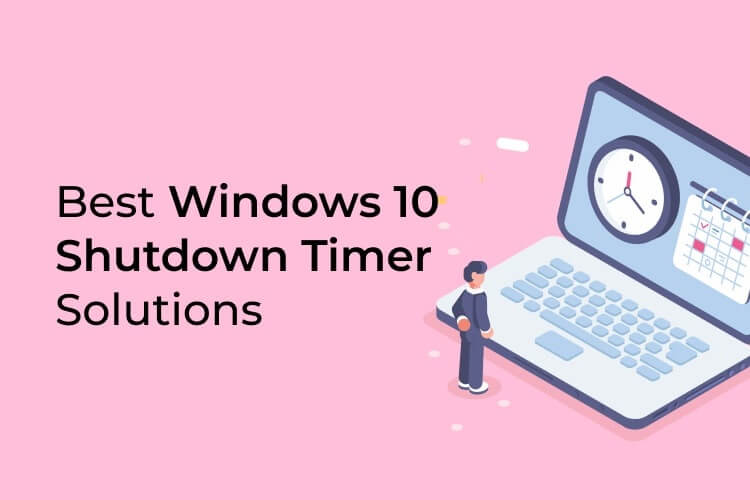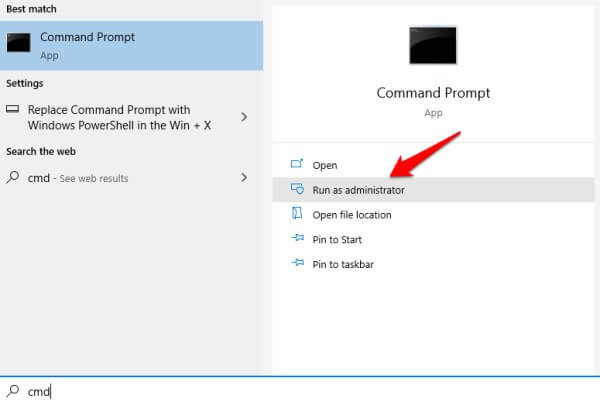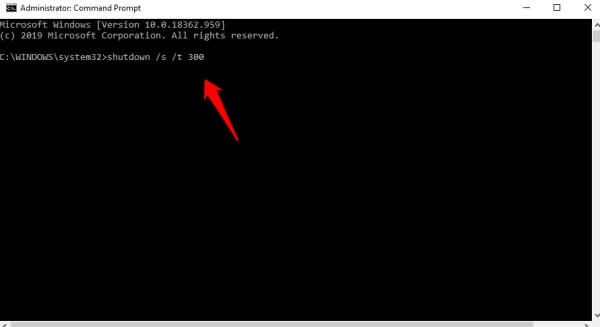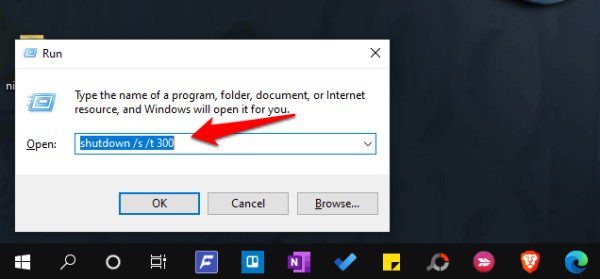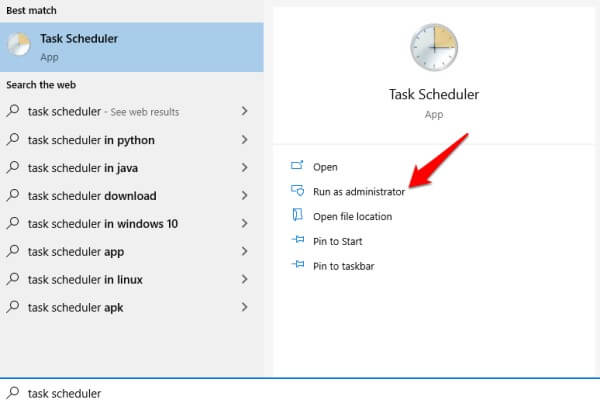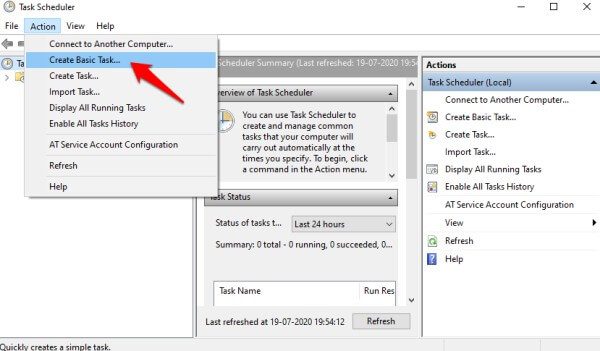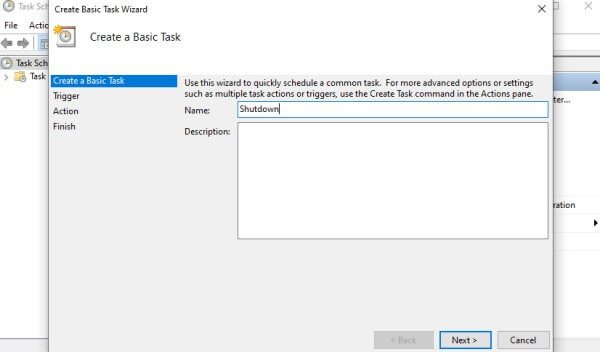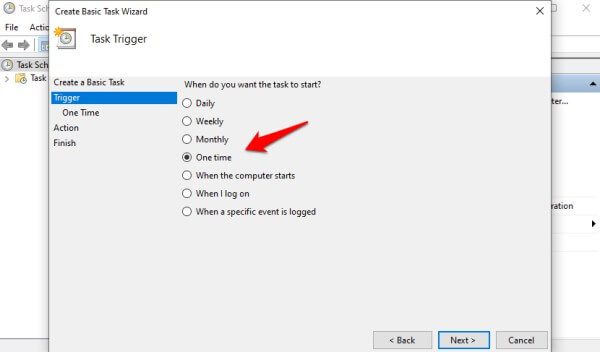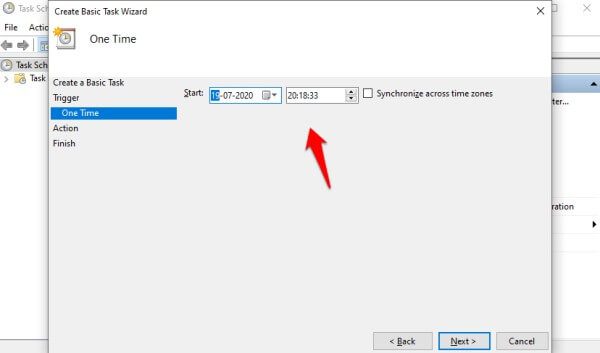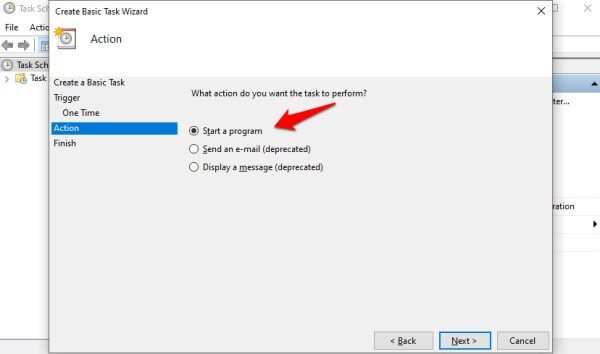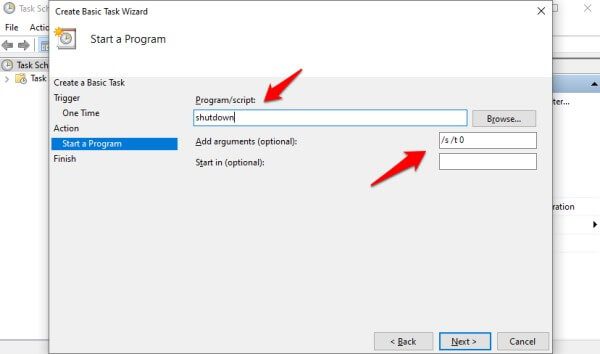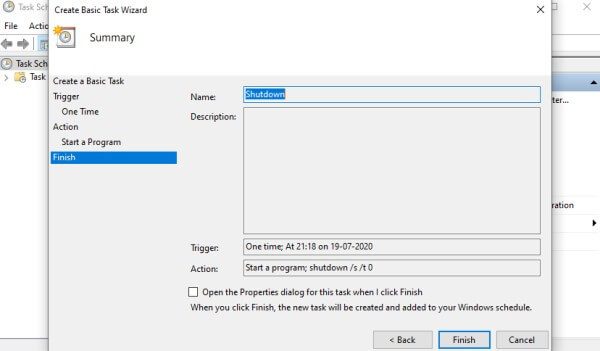Top 4 Lösungen für das Timing des Herunterfahrens von Windows 10, um es zu planen
Das Einstellen eines Timers zum automatischen Ausschalten Ihres Windows 10-Computers hat einige Vorteile. Es gibt die Zeitplanung für das Herunterfahren von Windows frei, sodass Sie Ihren PC verlassen können, ohne sich Gedanken über den Stromverbrauch oder den Akkuverbrauch machen zu müssen. Hier ist ein Beispiel. Nehmen wir an, Sie laden eine Datei herunter/hoch, was 5 Minuten dauert. Anstatt zu warten, bis der Vorgang abgeschlossen ist, können Sie einen Timer einstellen, der sich nach 10 Minuten ausschaltet und das Haus/das Büro verlässt.
Hier sind die besten Lösungen für das automatische Herunterfahren von Windows 10 mit Shutdown-Timer-Lösungen.
- Eingabeaufforderung
- prompte Bedienung
- Aufgabentabelle
- Apps zum Herunterfahren von Windows 10
- Windows 10 Shutdown-Timer-Lösungen
Es gibt mehrere Möglichkeiten, diese Freiheit zu erreichen, und einer davon ist die Verwendung von Apps. Sie können dies auch mit CMD oder der Eingabeaufforderung tun, wenn Sie damit arbeiten möchten. Schließlich gibt es noch die Taskplaner-Software, mit der Sie alle Arten von Aufgaben auf Ihrem Computer erstellen und planen können.
Lasst uns beginnen.
1. Eingabeaufforderung
Öffnen Sie die Eingabeaufforderung mit Administratorrechten aus dem Startmenü. Es funktioniert nicht mit einem Gastbenutzerkonto für Windows 10.
Hier ist der Befehl, bei dem der Wert nach /t in Sekunden angegeben ist. Rechnen Sie entsprechend, bevor Sie die Zeit eingeben.
shutdown / s / t 300
Dies bedeutet fünf Minuten und Sie sollten nach dem Ausführen des Befehls ein Popup mit blauem Hintergrund sehen.
Hinweis: Der gleiche Befehl kann auch mit einem Minuszeichen anstelle eines Schrägstrichs angegeben werden. Beispiel: Shutdown „shutdown -s -t 300“. Beides ist korrekt und Sie können jedes beliebige Tag verwenden. Versuchen Sie es mit dem anderen, wenn einer von ihnen für Sie nicht funktioniert. Wissen Sie, dass es funktioniert hat, wenn Sie einen Bestätigungsdialog sehen, der Ihnen mitteilt, dass Ihr Windows 10-PC zum angegebenen Zeitpunkt heruntergefahren wurde.
2. Sofortige Bedienung
Hier ist ein netter Trick. Eine Verknüpfung zum Einstellen des Shutdown-Timers unter Windows 10. Drücken Sie die Windows-Taste + R, um die Eingabeaufforderung Ausführen zu starten, und geben Sie den CMD-Befehl ein, den wir oben gesehen haben. Drücken Sie die Eingabetaste, um zu speichern. Auch hier steht 300 für die Anzahl der Sekunden.
shutdown / s / t 300
Sie sollten einen Bestätigungsdialog mit Datum und Uhrzeit der Aufgabe zum Herunterfahren von Windows 10 sehen.
3. Aufgabenplaner
Die Taskplaner-App kann verwendet werden, um eine Reihe von Programmen und Diensten unter Windows 10 zu starten. Der Herunterfahrvorgang ist nur einer. Das Gute daran ist, dass Sie eine Aufgabe benennen und speichern können, damit Sie sie so oft wiederholen können, wie Sie möchten.
Suchen Sie den Taskplaner im Startmenü und öffnen Sie ihn mit Administratorrechten.
Sie können Trigger erstellen, um Programme basierend auf verschiedenen Metriken auszuführen. Eine davon ist der Zeitpunkt, zu dem der Computer nach einer bestimmten Zeit heruntergefahren werden muss.
Wählen Sie im Menü Aktion die Option Primäre Aufgabe erstellen.
Benennen Sie die Aufgabe Herunterfahren, damit Sie sich später erinnern können, und fügen Sie auf dem nächsten Bildschirm eine Beschreibung hinzu, z. B. die Anzahl der Minuten, bevor das Herunterfahren beginnt. Klicken Sie auf Weiter, wenn Sie fertig sind.
Wählen Sie Einmal, wenn Sie das Herunterfahren nur einmal planen möchten. Alternativ können Sie es zu einem wiederkehrenden Ereignis machen, indem Sie täglich, wöchentlich, monatlich usw. auswählen. Sie können auch ein bestimmtes Ereignis auswählen. In diesem Fall wird das Herunterfahren gestartet, wenn ein Ereignis eintritt (nicht unbedingt die Uhrzeit). Ich gehe einmal mit. Weiter klicken.
Sie wählen jetzt das Datum und die Uhrzeit aus, zu der Windows 10 automatisch ohne menschliches Eingreifen heruntergefahren werden soll.
Es ist Zeit, das Verfahren zu wählen. Wählen Sie Programm starten und klicken Sie auf Weiter.
Geben Sie „shutdown“ in das Programm-/Skriptfeld ein und geben Sie „/s/t 0“ als Argument ohne Anführungszeichen ein. Dies ist das gleiche Argument, das wir oben in CMD vorgebracht haben.
Klicken Sie auf Weiter, um Ihre geplante Aufgabe zu überprüfen und das Speichern abzuschließen. Der Job wird automatisch zur angegebenen Zeit ausgeführt und das Herunterfahren beginnt. Ihr Windows 10-PC sollte automatisch heruntergefahren werden.
Alternativ können Sie zum unten angegebenen Dateispeicherort navigieren.
C:\WindowsSystem32\shutdown.exe
4. Windows 10 Shutdown Timer-Apps
Es gibt zwei Apps, die Sie herunterladen und installieren können, um das Herunterfahren, den Energiesparmodus, den Ruhezustand, den Neustart, die Sperre, die Unterbrechungserinnerung und andere Energieverwaltungsoptionen einfach zu verwalten. Es ist erwähnenswert, dass Sie einige von ihnen auch unter den Energieoptionen verwalten können. Betrachten Sie es als einen fortschrittlichen Aufgabenplaner mit einer intuitiven Benutzeroberfläche.
Die erste Bewerbung ist Windows-Assistent zum Herunterfahren. Die zweite App, die Sie ausprobieren sollten, ist Ausschalttimer Welche kommt mit einer Testversion. Beide Power-Management-Apps funktionieren wirklich gut und Sie können je nach Budget eine davon auswählen.
Es gibt eine Reihe von Möglichkeiten, Windows 10 nach einem bestimmten Zeitraum oder zu einem bestimmten Zeitpunkt und Datum in der Zukunft automatisch herunterzufahren. Es gibt andere Parameter, die Sie nutzen können, z. B. ein Ereignis. In jedem Fall haben Sie viele Optionen, wenn es um die Planung von Abschaltungen oder anderen energiebezogenen Aufgaben geht. Es hängt alles von der Aufgabe ab, die Sie ausführen möchten, und dem von Ihnen gewählten Operator.
Verwenden Sie die Startaufforderung, um es schnell zu planen, während Sie einen Aufgabenplaner oder eine Drittanbieter-App auswählen, um mehr Kontrolle über verschiedene Aspekte zu haben. Ich empfehle die CMD-Option nur für fortgeschrittene Benutzer, da sie das Ausführen von Befehlen in einer unbekannten Umgebung ohne GUI erfordert.