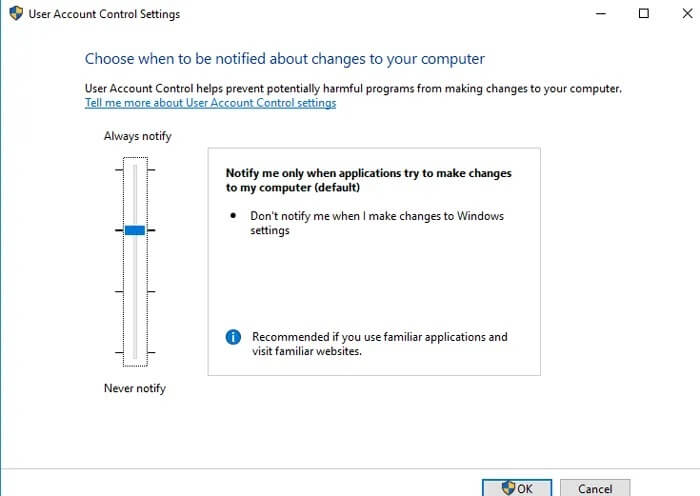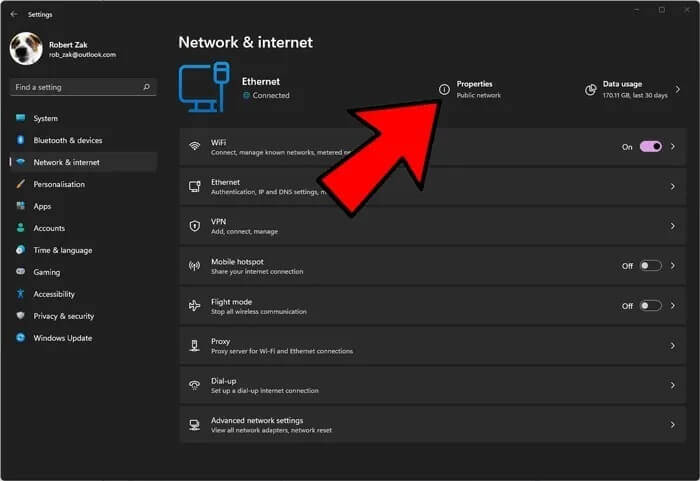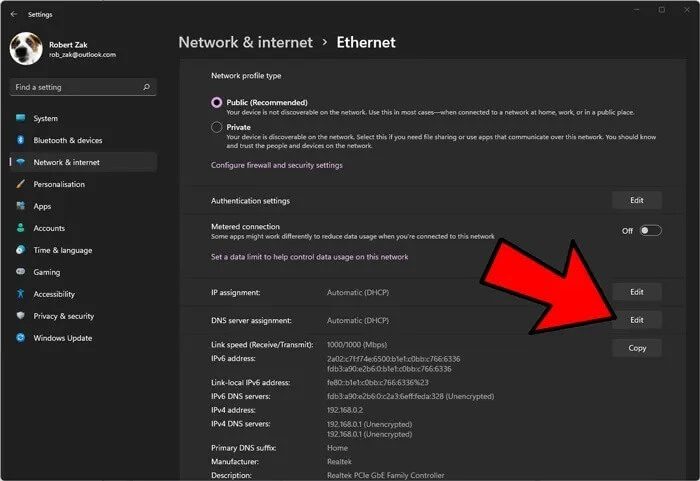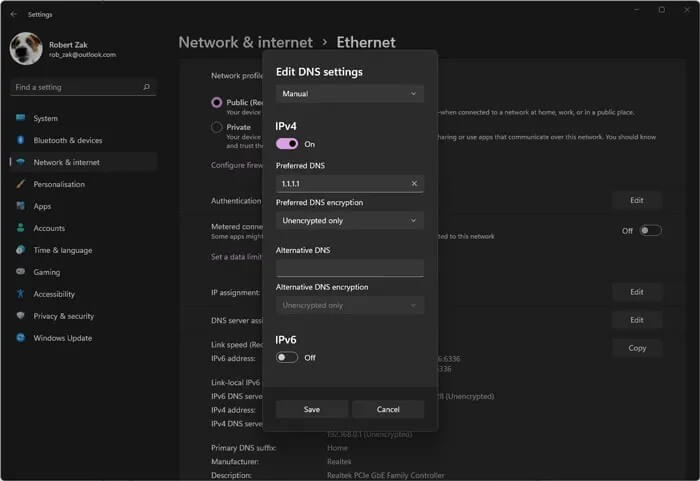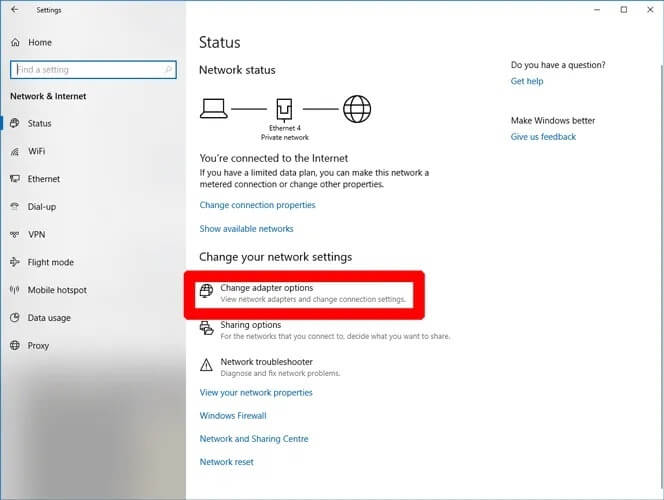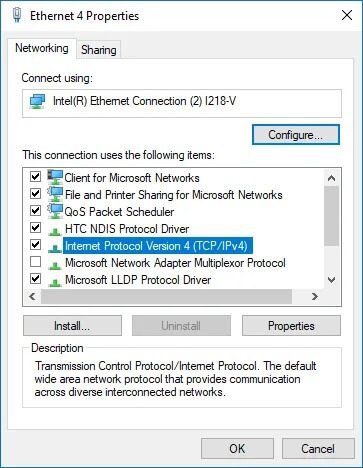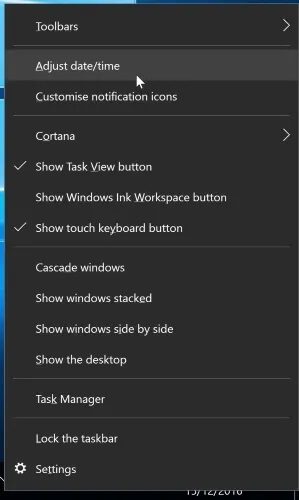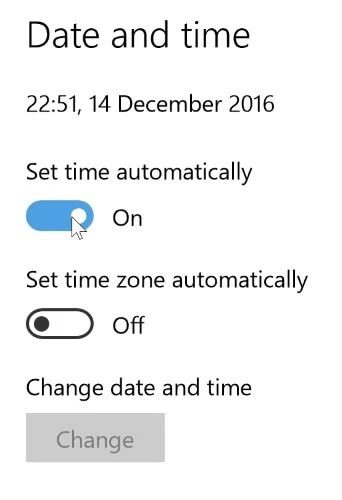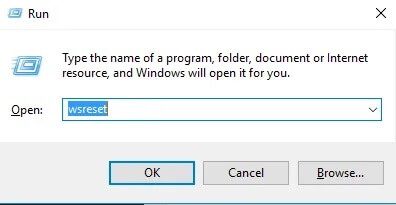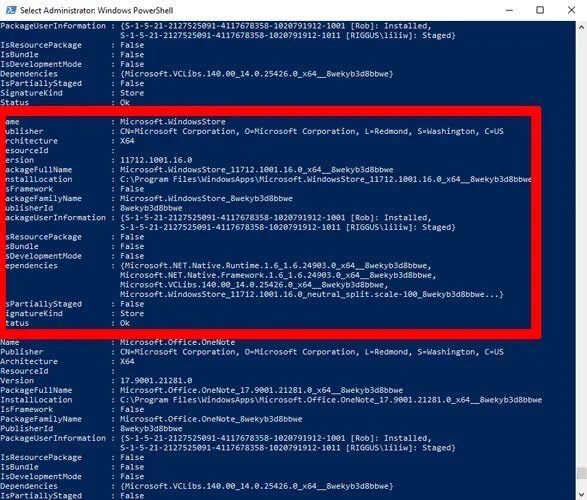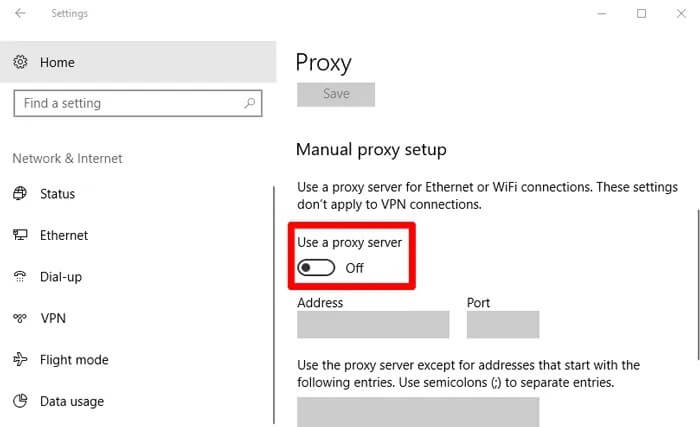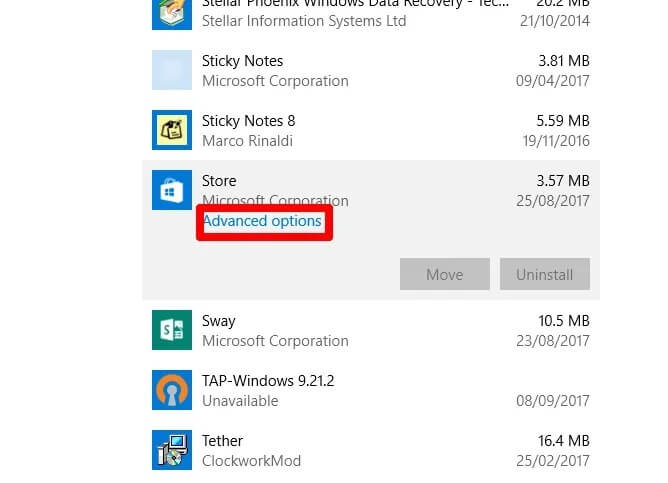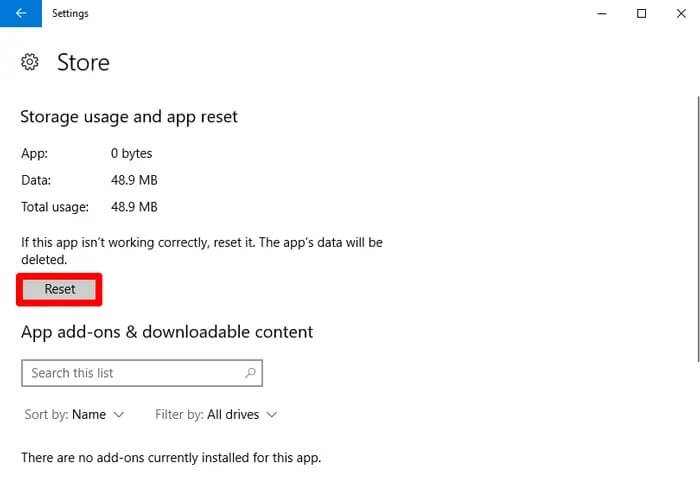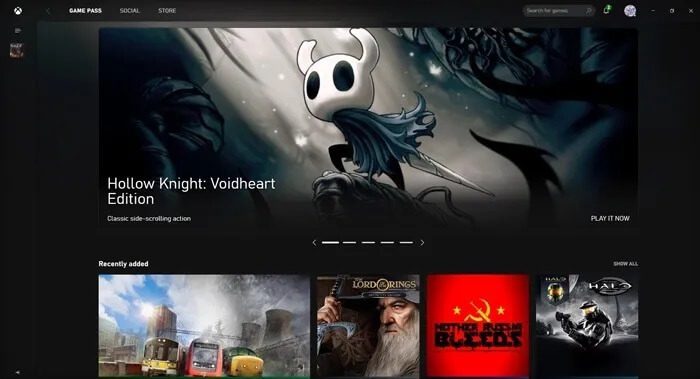Windows Store funktioniert nicht? So beheben Sie das Problem
Windows Store Der Microsoft Store, wie auch immer Sie ihn nennen wollen, ist nicht der beliebteste Store da draußen, er ist voller Fehler und Fehlfunktionen und neigt immer dazu, nicht vollständig zu funktionieren.
Es hat jedoch einige gute Dinge, und die Benutzeroberfläche und das Gesamterlebnis haben sich seit der Veröffentlichung von Windows 11 erheblich verbessert.
Beachten Sie, dass der Prozess manchmal zwischen Windows 10 und 11 variiert, und wo angemessen – wir werden Anweisungen für beide Plattformen hinzufügen, während wir die Benutzerbasis zwischen ihnen aufteilen.
Die Grundlagen
Bevor Sie zu den richtigen Korrekturen kommen, finden Sie hier eine kleine Checkliste mit Dingen, die Sie überprüfen sollten, bevor Sie fortfahren:
- Windows ist auf dem neusten Stand
- Benutzerkontensteuerung (UAC) aktiviert
- Grafikkarten-/GPU-Treiber aktualisiert
Wenn sie alle vorhanden sind und Ihr Windows Store immer noch nicht funktioniert, fahren Sie mit den nächsten Fixes fort.
Ändern Sie Ihre DNS-Adresse
Eine der häufigsten Fehlermeldungen, die auftreten können, wenn der Windows Store nicht funktioniert, ist der Fehler „0x80131500“. Dies kann passieren, wenn Ihr Computer über bestimmte DNS-Server mit dem Internet verbunden ist, die automatisch von Ihrem ISP und/oder Ihrem Heimnetzwerk zugewiesen werden.
DNS unter Windows 11 ändern
Um Ihre DNS-Adresse unter Windows 11 zu ändern, gehen Sie zu „Einstellungen -> Netzwerk und Internet“ , dann klickئصائصoben am Fenster.
Klicken Sie danach auf „Änderungneben „DNS-Server festlegen“.
Klicken Dropdown-Menü -> Manuell , und schalten Sie dann den Schieberegler um "IPv4" in den Wiedergabemodus.
In einer Kiste "Mein Lieblings-DNS" , geben Sie die Adresse 1.1.1.1 ein, die der globale DNS-Resolver von Cloudfare ist. Klicken Sie auf OK, und hoffentlich wird der Windows Store gesichert und ausgeführt.
Sie können auch versuchen, den öffentlichen DNS-Server von Google zu verwenden, der die folgenden IP-Adressen enthält:
8.8.8.8
8.8.4.4
DNS unter Windows 10 ändern
Um die DNS-Serveradresse unter Windows 10 zu ändern, gehen Sie zu "Einstellungen (Klicken Sie auf Start und dann auf das Zahnradsymbol) -> Netzwerk und Internet -> Adapteroptionen ändern".
Klicken Sie anschließend mit der rechten Maustaste auf die Netzwerkverbindung und klicken Sie auf „ئصائصScrollen Sie dann im neuen Fenster nach unten zu „Internetprotokoll Version 4 (TCP/IPv4)“, klicken Sie mit der rechten Maustaste darauf und klicken Sie auf „ئصائص".
Von hier aus sind die Anweisungen für Windows 11 genau gleich. Geben Sie im Feld Bevorzugter DNS die Adresse 1.1.1.1, 8.8.8.8 oder 8.8.4.4 ein, und Sie sind weg.
Computerzeit ändern
Eine der effektivsten und etwas bizarrsten Möglichkeiten, Abstürze im Windows Store zu beheben, besteht darin, sicherzustellen, dass die Uhr Ihres Computers genau ist. Wenn der Windows Store gestartet wird, versucht er, die Zeit des Stores mit Ihrer zu synchronisieren. Wenn die Zeit anders ist, weigert sich der Laden manchmal, zu laden. Es ist sehr frustrierend, aber auch sehr einfach zu beheben.
- Um sicherzustellen, dass Ihr Klick aktuell ist, klicken Sie mit der rechten Maustaste auf die Taskleiste und klicken Sie auf „Datum/Uhrzeit einstellen“.
- Gehen Sie zuerst zu „Zeit automatisch einstellen“ und schalten Sie sie dann aus, indem Sie auf den Schalter darunter klicken.
- Nachdem Sie Ihre Bewerbung bearbeitet haben, führen Sie sie erneut aus. Dadurch wird die Zeit so aktualisiert, dass sie den genauesten Zustand aufweist.
- Stellen Sie außerdem sicher, dass Ihre Zeitzone richtig eingestellt ist!
Sobald dies erledigt ist, versuchen Sie erneut, den Windows Store zu öffnen, und prüfen Sie, ob die Abstürze weiterhin bestehen.
Legen Sie sich als Besitzer des WindowsApps-Ordners fest
Manchmal liegt das Problem darin, dass Sie die WindowsApp-Datei auf Ihrem Computer nicht „besitzen“. Es mag ein wenig seltsam klingen, aber manchmal werden Dateien so geändert, dass Sie nicht darauf zugreifen können, obwohl sie sich auf Ihrem Gerät befinden und mit Ihrem Konto verknüpft sind. Wenn Sie Ihren Computer anweisen, Ihnen die vollständige Kontrolle über den WindowsApp-Ordner zu geben, kann der Store manchmal seine Arbeit ordnungsgemäß erledigen.
Dazu müssen Sie viele sicherheitsbasierte Aktionen im WindowsApps-Ordner ausführen. Glücklicherweise haben wir in der Vergangenheit bereits eine Anleitung veröffentlicht, in der Schritt für Schritt beschrieben wird, wie Sie auf den WindowsApps-Ordner zugreifen, also schauen Sie es sich an.
Löschen Sie den Windows Store-Cache
Die einfachste Lösung besteht darin, den Windows Store-Cache zurückzusetzen, der im Laufe der Zeit möglicherweise überfüllt ist. Drücken Sie dazu Strg + R, geben Sie dann im Feld Ausführen wsreset ein und drücken Sie die Eingabetaste. Es sollte ein Eingabeaufforderungsfenster erscheinen, das anzeigt, dass Windows den Speichercache zurücksetzt. Wenn das Fenster geschlossen wird, ist die Aufgabe abgeschlossen, sodass Sie versuchen können, den Store erneut zu öffnen, um zu sehen, ob er ordnungsgemäß funktioniert.
Installieren Sie den Windows Store neu
Es mag drastisch klingen, aber manchmal ist die beste Möglichkeit, Probleme mit dem Windows Store zu beheben, eine Neuinstallation. Leider ist es nicht so einfach, einfach zum Menü "Apps & Features" zu gehen. (Sie dachten nicht, dass Microsoft es so einfach machen würde, oder?)
Sie müssen den Windows Store über Powershell deinstallieren.
- Drücken Sie die Win-Taste, geben Sie Powershell ein, klicken Sie mit der rechten Maustaste in die Suchergebnisse und dann auf Als Administrator ausführen.
Geben Sie in Powershell get-appxpackage -allusers ein - Suchen Sie den Eintrag „Microsoft.WindowsStore“ und kopieren Sie die Informationen in der Zeile „PackageFullName“ in die Zwischenablage.
- Geben Sie in einer neuen Zeile in Powershell remove-appxpackage gefolgt von einem Leerzeichen ein, und fügen Sie dann den PackageName ein, den Sie in die Zwischenablage kopiert haben. Das sah für mich so aus:
remove-appxpackage Microsoft.WindowsStore_11712.1001.16.0_x64__8wekyb3d8bbwe
- Aber für Sie kann es je nach Ihrer Windows Store-Versionsnummer leicht abweichen.
- Drücken Sie die Eingabetaste und der Windows Store ist verschwunden. Starte deinen Computer neu.
- Um den Windows Store neu zu installieren, müssen Sie als Administrator zu Powershell zurückkehren und Folgendes eingeben:
Add-AppxPackage -register "C:\Program Files\WindowsApps\Microsoft.WindowsStore_11804.1001.8.0_x64__8wekyb3d8bbwe\AppxManifest.xml" -DisableDevelopmentMode
Deaktivieren Sie Proxy-Server/VPNs
Wenn Sie einen Proxy-Server (oder VPN für diese Angelegenheit) aktiviert haben, ist es möglich, dass Ihr Windows Store das Spiel verlässt, weil die IP-Adresse Ihres PCs nicht mit den Details Ihres Windows-Kontos übereinstimmt. Wenn Sie also ein VPN aktiviert haben, schalten Sie es zuerst aus. VPNs werden normalerweise mit Client-Apps geliefert, die einen einfachen Ein-/Ausschalter haben.
Auf der anderen Seite sind Proxy-Verbindungen trügerischer, und Sie wissen vielleicht nicht einmal, ob Sie eine haben.
Um dies zu überprüfen und die Proxy-Verbindung zu deaktivieren, klicken Sie auf die Schaltfläche Start und dann auf das Symbol Einstellungen. Klicken Sie im Einstellungsfenster im linken Bereich auf „Netzwerk- und Internetproxy“ und stellen Sie dann sicher, dass der Schieberegler „Proxyserver verwenden“ deaktiviert ist.
Windows Store zurücksetzen
Ab dem Jubiläums-Update haben Sie die Möglichkeit, Windows-Apps zurückzusetzen, wodurch ihr Cache und ihre Daten gelöscht und sie im Wesentlichen neu gemacht werden. Es ist etwas strenger als die Option "WS Reset", da dadurch alle Ihre Einstellungen, Anmeldedaten, Einstellungen usw. gelöscht werden. (Keine Sorge, Sie behalten weiterhin die App, die Sie aus dem Windows Store installiert haben.)
Klicken Sie dazu mit der rechten Maustaste auf die Schaltfläche Start -> Apps & Features und scrollen Sie dann in der Liste Apps & Features nach unten zum Store. Klicken Sie darauf, dann auf Erweitert und im neuen Fenster auf Zurücksetzen. Sie erhalten eine Warnung, dass Sie bei dieser Anwendung Daten verlieren werden. Klicken Sie erneut auf Zurücksetzen, und Sie sind fertig.
Registrieren Sie die Windows Store-App erneut
Eine andere Möglichkeit, die Windows Store-App zurückzusetzen, besteht darin, sie auf Ihrem PC neu zu registrieren. Klicken Sie auf Start, geben Sie cmd ein, klicken Sie dann mit der rechten Maustaste auf Eingabeaufforderung, wenn sie in den Ergebnissen angezeigt wird, und klicken Sie auf Als Administrator ausführen.
Geben Sie an der Eingabeaufforderung den folgenden Befehl ein, um den Windows Store auf Ihrem PC neu zu registrieren:
PowerShell -ExecutionPolicy Unrestricted -Command "& {$manifest = (Get-AppxPackage Microsoft.WindowsStore).InstallLocation + '\AppxManifest.xml' ; Add-AppxPackage -DisableDevelopmentMode -Register $manifest}"
Sobald Sie dies getan haben, sollte der Windows Store erneut registriert werden und hoffentlich wieder einwandfrei funktionieren.
Verwenden Sie für Spiele stattdessen die Xbox-App
Microsoft hat einen willkommenen Schritt in die Gaming-Szene gemacht, indem es einen neuen spielorientierten Store und Abonnementdienst auf dem PC eingeführt hat. Mit der neuen Xbox-App können Sie dieselben Spiele kaufen und spielen, die Sie zuvor über den Windows Store gespielt haben, jedoch mit den zusätzlichen Vorteilen von Freundeslisten und anderen spielerorientierten Funktionen.
Es scheint, dass die Verwendung von Xbox-App Viel besser für Spiele, und der optionale Xbox Game Pass ist mit Sicherheit eines der preiswertesten Angebote für PC-Spiele, da er Ihnen Zugriff auf eine riesige Bibliothek von PC-Spielen zu einem niedrigen monatlichen Preis bietet.
Wir glauben, dass Microsoft hofft, Spieler, die Spiele aus ihrem Store kaufen, auf die Xbox zu verschieben. Wenn Sie also Probleme mit dem Microsoft Store haben und hauptsächlich Spiele über ihn spielen, können Sie auch einsteigen, anstatt fortzufahren, was zunehmend wie ein sinkendes Schiff aussieht .
Häufig gestellte Fragen
1. Warum ist der Microsoft Store so schlecht?
Der Microsoft Store weist seit seiner Veröffentlichung grundlegende Mängel auf – schlechter Kunden- und Entwicklersupport, schlechte Bereitstellung von Inhalten, langsame Geschwindigkeiten.
Vieles davon hat damit zu tun, dass der Store unbedingt UWP-Apps benötigt und nicht solche, die mit Win32s erstellt wurden. UWP-Apps erfordern völlig neues Fachwissen von Entwicklern, und die meisten Unternehmen sind nicht bereit, es richtig zu machen, da der Microsoft Store so unbeliebt ist.
2. Muss ich den Microsoft Store verwenden?
Zum größten Teil: Nicht wirklich. Der Vorteil des Microsoft Store besteht darin, dass es sich um ein sicheres Ökosystem zum Herunterladen von Apps handelt und Sie im Vergleich zu Ihrem Browser mit geringerer Wahrscheinlichkeit Malware und Bloatware herunterladen.
Aber Sie müssen den Microsoft Store für die meisten Dinge nicht wirklich verwenden. Die meisten UWP-Apps aus dem Microsoft Store können auch aus dem Internet heruntergeladen werden, während alle Spiele, die Sie aus dem Microsoft Store erhalten, stattdessen über die Xbox-App gespielt werden können. Es gibt ein paar Apps, die Sie nur dort finden, wie die Xbox-Zubehör-App, aber sie sind dünn gesät.
3. Kann ich den Microsoft Store löschen?
Ja, befolgen Sie die Anweisungen in der Überschrift „Windows Store neu installieren“ weiter oben in diesem Handbuch, einschließlich Punkt 5, um Microsoft Store vollständig von Ihrem System zu deinstallieren.
4. Ist der Microsoft Store in Windows 11 besser?
Jawohl! Windows 11 steckt zwar noch in den Kinderschuhen, aber es hat einen neuen Microsoft Store – eine neue App, bessere Entwicklungsunterstützung und viel höhere Geschwindigkeiten. Es wird nicht nur UWP sein, mit Unterstützung für die gängigsten Paketierungsformate wie Win32 und .Net, sondern auch mit zahlreichen Features für die Lebensqualität. Microsoft wusste eindeutig, dass die Dinge nicht gut waren und versuchte, sie zu verbessern.