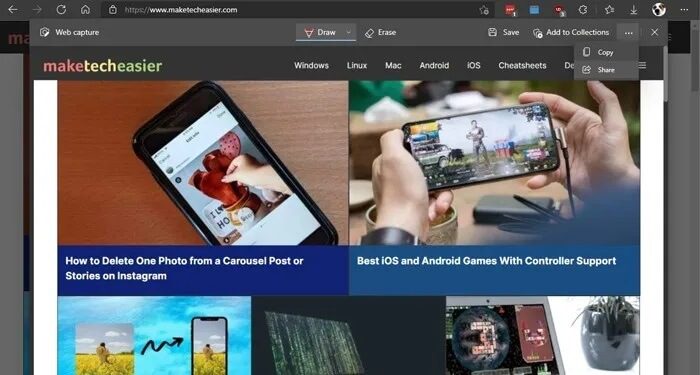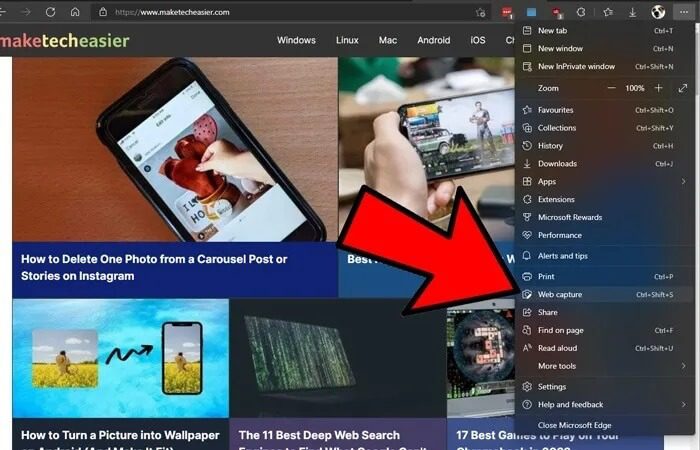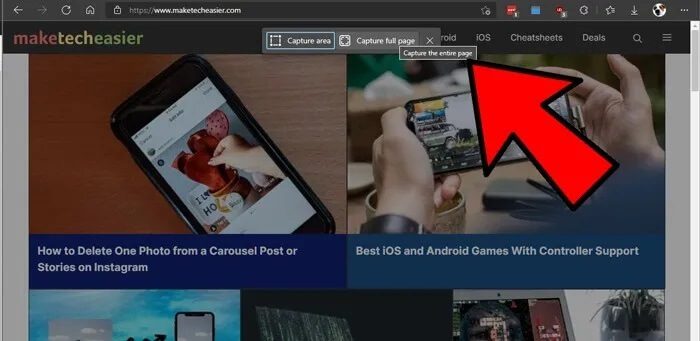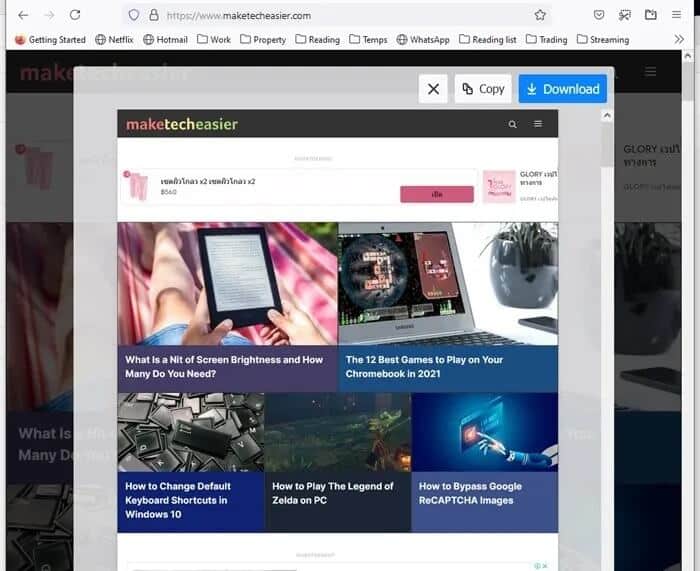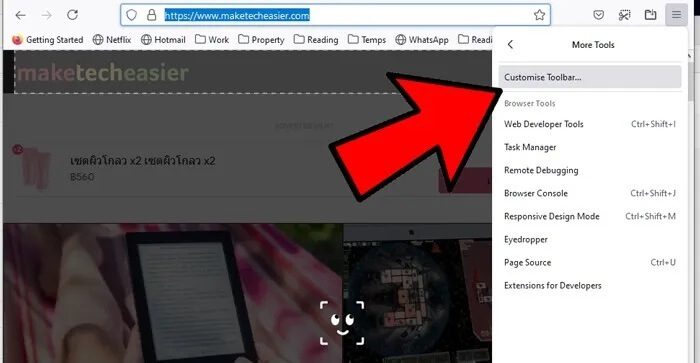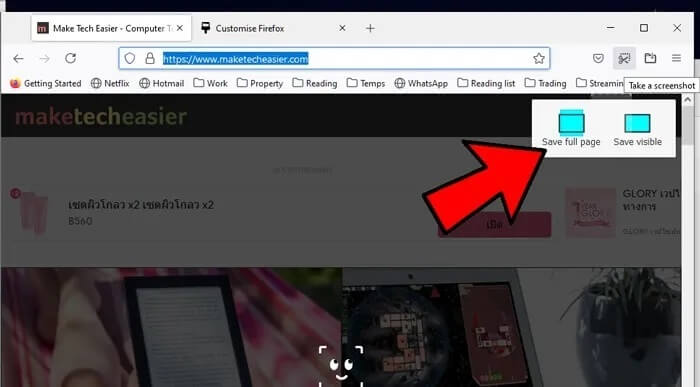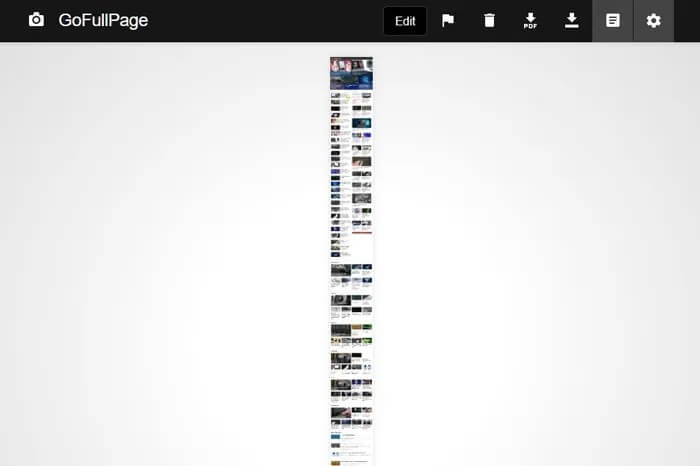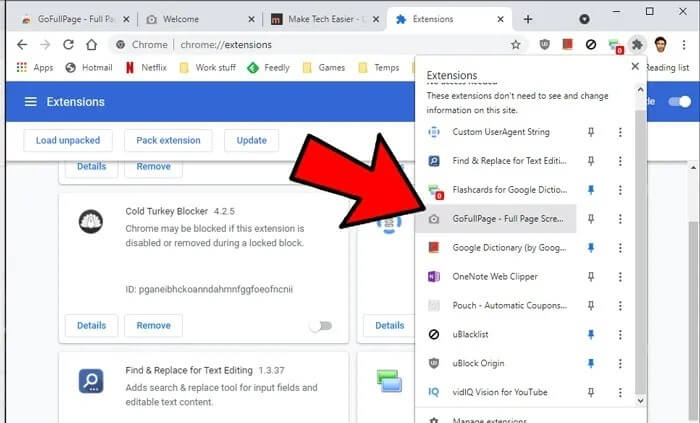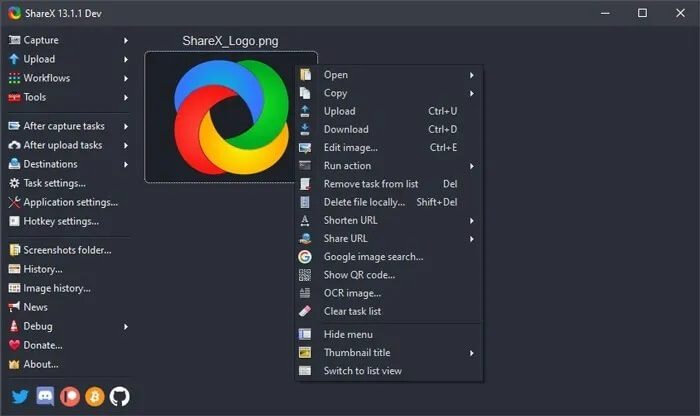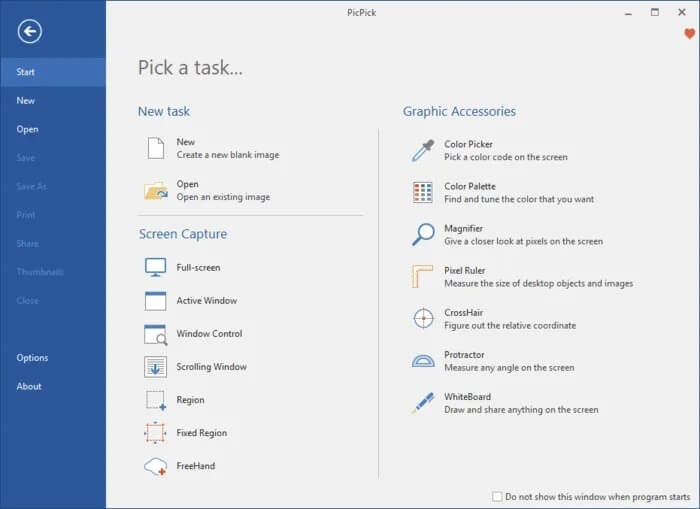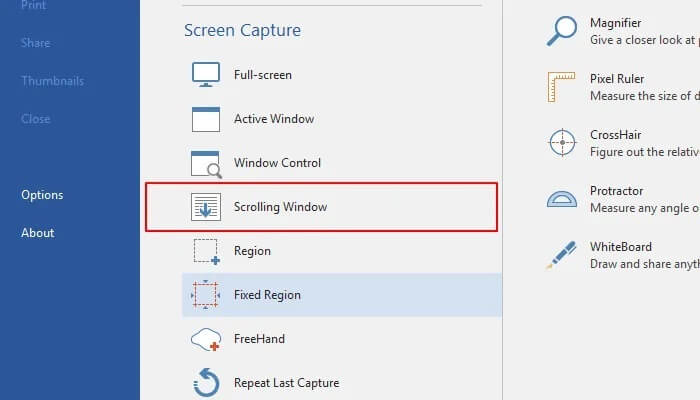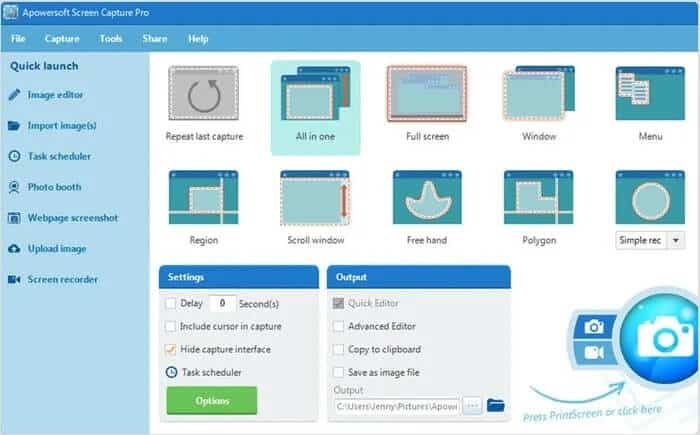So erstellen Sie einen Screenshot als Animation in Windows
Windows bietet viele Möglichkeiten, einen Screenshot zu erstellen. Um einen Screenshot zu machen, müssen Sie nur WIN + PRTSC oder Fn + PRTSC drücken, und Sie erhalten sofort einen Screenshot. Es gibt sogar ein integriertes Tool namens Snip & Sketch, mit dem Sie einen Abschnitt des Fensters sowie Popup-Menüs ausrichten können.
Aber all diese Methoden ermöglichen es Ihnen nur, Inhalte zu erfassen, die innerhalb der Abmessungen des Anzeigebereichs des Browsers liegen. Was ist, wenn Sie einen Screenshot eines scrollenden Fensters einer Webseite, eines Dokuments oder eines anderen Inhalts außerhalb des sichtbaren Bereichs machen möchten? In solchen Fällen besteht Ihre einzige Möglichkeit darin, eine Drittanbieter-App zu verwenden.
In diesem Beitrag erfahren Sie mehr über die besten Tools zum Aufnehmen eines scrollbaren Screenshots in Windows.
1. Machen Sie einen animierten Screenshot in Edge
Der ursprüngliche Windows-Browser Microsoft Edge hat viele gute Sachen, einschließlich einer integrierten Funktion, mit der Sie eine ganze Webseite erfassen können, was manchmal bedeutet, dass es sich um einen scrollbaren Screenshot handeln muss.
Klicken Sie dazu auf das Dreipunkt-Menüsymbol in der oberen rechten Ecke von Edge und dann auf „Web Capture“ und dann auf „Capture full page“.
Von können Sie auf das Bild zeichnen und es sofort bearbeiten, speichern, kopieren oder teilen, wenn Sie auf die drei Punkte oben rechts klicken.
2. Machen Sie einen animierten Screenshot in Firefox
Seit dem Aufkommen von Firefox Quantum gibt es eine integrierte Möglichkeit, einen scrollbaren Screenshot im Browser zu erstellen – und ist damit der einzige Browser mit dieser Funktion, ohne dass Erweiterungen erforderlich sind. Los Firefox!
Tippen Sie dazu oben rechts auf das dreizeilige Menüsymbol und dann auf Über Extras -> Symbolleiste anpassen. „
Suchen Sie als Nächstes in den aufgelisteten Symbolen nach einem Symbol "Bildschirmaufnahme" und ziehen Sie es auf die Firefox-Symbolleiste.
Gehen Sie als Nächstes zu der Seite, die Sie erfassen möchten, klicken Sie auf das neue Screenshot-Symbol in der Symbolleiste und dann auf „Ganze Seite speichern“.
Die vollständige Seite wird angezeigt, die Sie dann auf Ihrem Computer speichern können.
3. GoFullPage (Chrome und Microsoft Edge)
Wenn Sie scrollbare Screenshots auf Chrome oder Edge machen möchten (womit Sie dieselben Chromium-Erweiterungen wie Chrome installieren können), können Sie eine Erweiterung erhalten, die die Arbeit für Sie erledigt. Es ist eine großartige Möglichkeit, schnell eine ganze Webseite in einem scrollbaren Screenshot zu erfassen.
Sobald die Erweiterung installiert ist, klicken Sie einfach auf das GoFullPage-Symbol in der oberen rechten Ecke Ihres Browsers. (Wenn es nicht sofort da ist, klicken Sie auf das Puzzleteil-Symbol und dann auf GoFullPage aus der Zubehörliste. Klicken Sie auf das Pin-Symbol daneben, damit es dauerhaft in der Browserleiste angezeigt wird.)
Sobald Sie auf GoFullPage klicken, wird die gesamte Webseite, die Sie durchsuchen, gescannt. Wie Sie im Screenshot am Anfang dieses Eintrags sehen können, ist das im Fall von Make Tech Easier ziemlich lang. Von hier aus können Sie den Screenshot bearbeiten, kommentieren und herunterladen, entweder als PDF- oder PNG-Datei.
4. ShareX
Die kostenlose Bildschirmaufnahme-App, die auf ihrer eigenen Website und Spieleplattform Steam (wo sie „äußerst positive“ Bewertungen hat) zum Kauf angeboten wird und über einen eigenen bevölkerungsreichen Discord-Kanal verfügt, wurde validiert ShareX Durch seine große Popularität in der angesehenen Gaming-Streaming-Community.
Die Open-Source-App wird von Spielern wegen ihrer leistungsstarken Bildschirmaufnahmeoptionen häufig verwendet. Zu diesen Funktionen – zu denen Videoaufnahme, GIFs, Regionsauswahl, Workflow sowie eine Vielzahl von Filtern und Effekten gehören, die Sie Ihren Aufnahmen hinzufügen können – gehört die Option „Scrolling Screenshot“, nach der Sie hier suchen.
Öffnen Sie einfach ShareX, klicken Sie auf Capture und dann auf „Scrolling Capture“. Sobald Sie Ihre Region ausgewählt haben, können Sie entscheiden, in welchem Fenster Sie scrollen möchten, ob Sie eine Verzögerung wünschen, bevor die Bildschirmaufnahme beginnt, und wie viele Schriftrollen Sie erfassen möchten.
Es ist schön und einfach zu bedienen, und im Gegensatz zu den anderen Optionen auf dieser Liste ist es ohne Einschränkungen kostenlos und wird von einer fleißigen Community von Open-Source-Entwicklern gepflegt. Neben dem einfachen Scrollen funktioniert es auch als umfassende Bildschirmaufnahme-Suite, was angesichts seiner geringen Dateigröße beeindruckend ist.
5.PicPick
PicPick Es ist eine leistungsstarke Bildschirmaufnahme- und Bildbearbeitungssoftware, die von NGWIN entwickelt und besessen wird. Es ist mein bevorzugtes Bildschirmaufnahme-Tool und ich benutze es die ganze Zeit. Das Beste an PicPick ist, dass es für den persönlichen Gebrauch kostenlos ist und einige großartige Funktionen hat, die Sie nicht einmal in kostenpflichtiger Software finden werden.
In Bezug auf die Bildschirmaufnahme bietet PicPick sieben Bildschirmaufnahmemodi: Vollbild, aktives Fenster, Fenstersteuerung, Bildlauffenster, Region, feste Region und Freihand. Jeder dieser Modi eignet sich für verschiedene Szenarien und kann Ihnen dabei helfen, die Screenshots nach Ihren Wünschen anzupassen. Der Zonenmodus kann Ihnen beispielsweise dabei helfen, einen Dialog ohne Hintergrundgeräusche zu isolieren und aufzunehmen.
Im Modus „Fixed Region“ können Sie die gewünschte Screenshot-Länge und -Breite in Pixeln festlegen, um sicherzustellen, dass alle Ihre Screenshots einheitlich sind. Es hat auch einen Scrolling Window-Modus, mit dem Sie mit nur wenigen Klicks einen scrollbaren Screenshot einer Webseite oder eines Dokuments erstellen können.
Führen Sie die folgenden Schritte aus, um ein scrollendes Fenster aufzunehmen:
1. Drücken und halten Sie Strg + Alt zusammen , und drücken Sie dann PRTSC. Ein rotes rechteckiges Feld wird angezeigt.
2. Drücken und halten Sie die .-Taste linke Maus , ziehen Sie dann die Maus über das Bildlauffenster, um den Bereich auszuwählen.
3. Lassen Sie die Maustaste los und das automatische Scrollen erfolgt langsam. Dann wird Ihr gesamtes Fenster in nur wenigen Sekunden erfasst.
PicPick enthält auch ein Pixellineal, mit dem Sie die Größe der auf Ihrem Bildschirm angezeigten Bilder messen können, ein virtuelles Whiteboard, mit dem Benutzer auf dem Bildschirm zeichnen können, und ein Fadenkreuz, um die relativen Positionen von Pixeln zu bestimmen.
6. Powersoft Bildschirmaufnahme Pro
Apowersoft Screen Capture Pro Es ist ein innovatives und hochgradig anpassbares Screenshot- und Bildbearbeitungstool. Das Programm scheut keine Mühen, wenn es um Screenshots geht, dank seiner zehn Screenshot-Modi, darunter scrollbare, Menü- und Freihand-Screenshots, um nur einige zu nennen.
Der Erfassungsmodus des scrollenden Fensters ermöglicht es Ihnen, eine ganze Webseite, ein Dokument oder einen Browser zu erfassen, einschließlich Inhalten, die vor dem Betrachter verborgen sind. Es enthält auch einen Taskplaner, mit dem Sie auch automatische Screenshots erstellen können.
Zusätzlich zum Aufnehmen des Screenshots enthält Apowersoft Screen Capture Pro einen leistungsstarken Bildeditor, der Ihnen eine Fülle von Optionen zum Bearbeiten Ihrer Screenshots bietet. Darüber hinaus können Sie dieses Tool auch verwenden, um Ihren Bildschirm online aufzuzeichnen, hochzuladen und zu teilen. Allerdings ist das Programm sehr teuer. Eine lebenslange Lizenz kostet 79.95 $. Sie können auch monatliche Abonnements ab 12.95 $ pro Monat wählen.
Jetzt, da Sie wissen, wie Sie einen scrollbaren Screenshot erstellen, können Sie Ihr Windows-Betriebssystem verbessern, indem Sie sich unsere Liste mit coolen Windows-Bildschirmschonern ansehen. Wir haben auch eine Möglichkeit, auf den schwer fassbaren WindowsApps-Ordner unter Windows zuzugreifen.