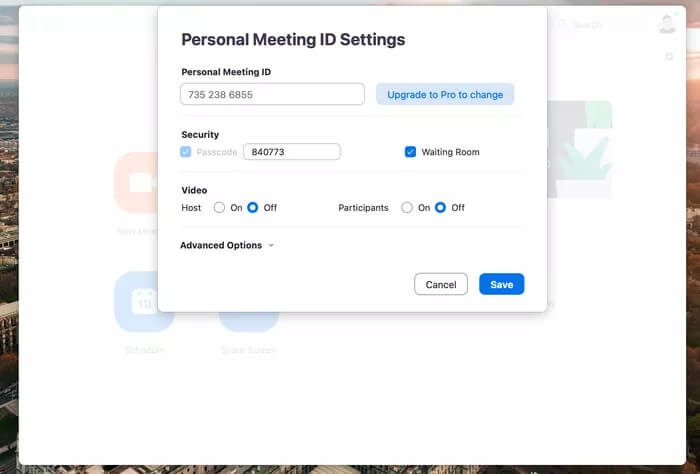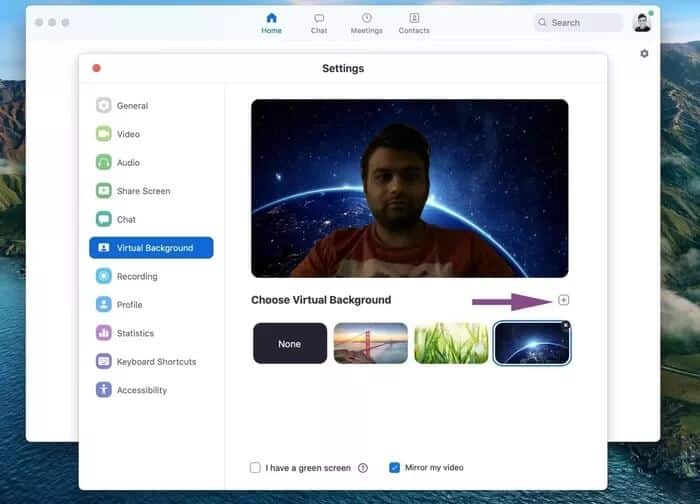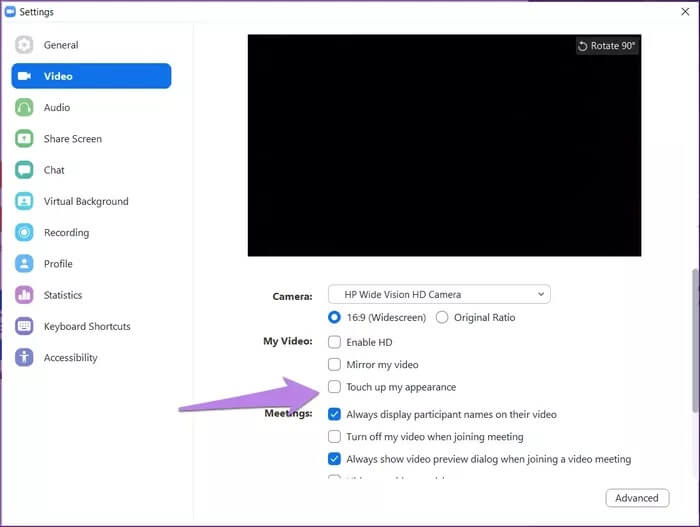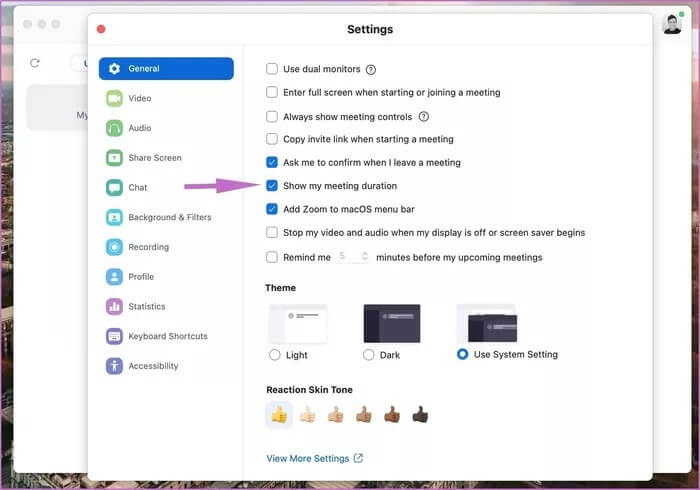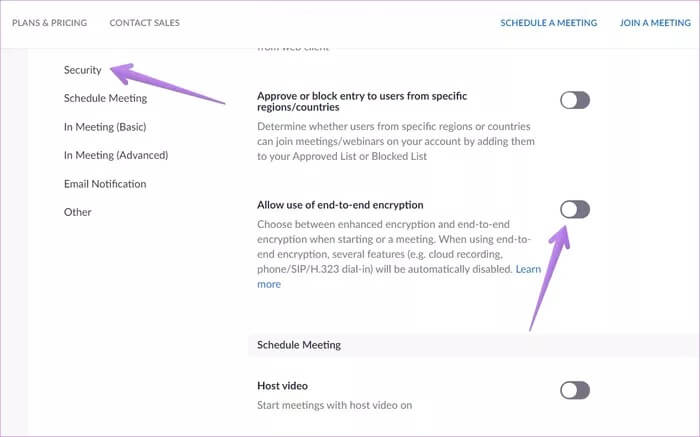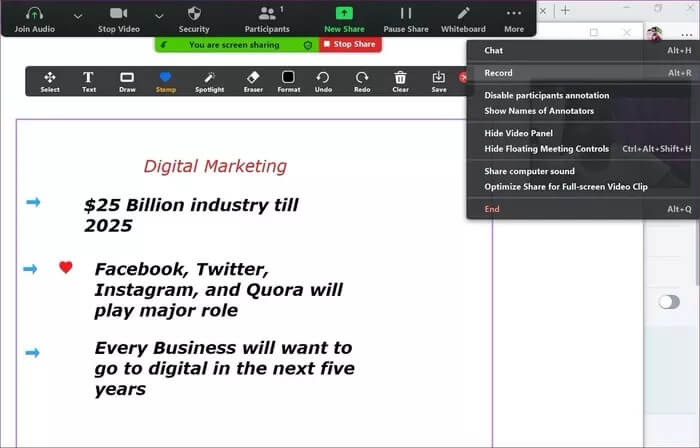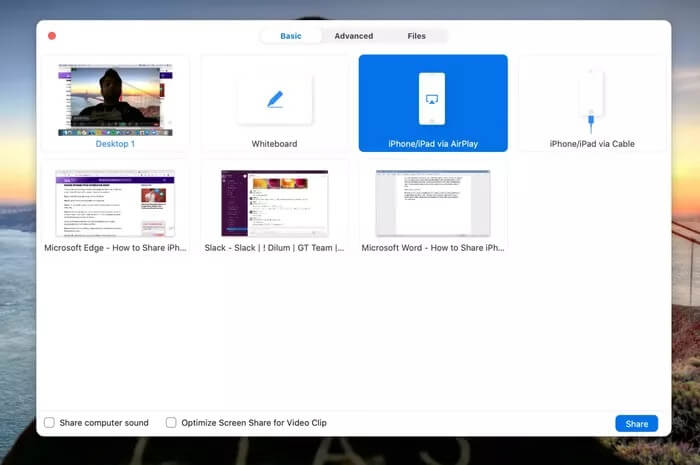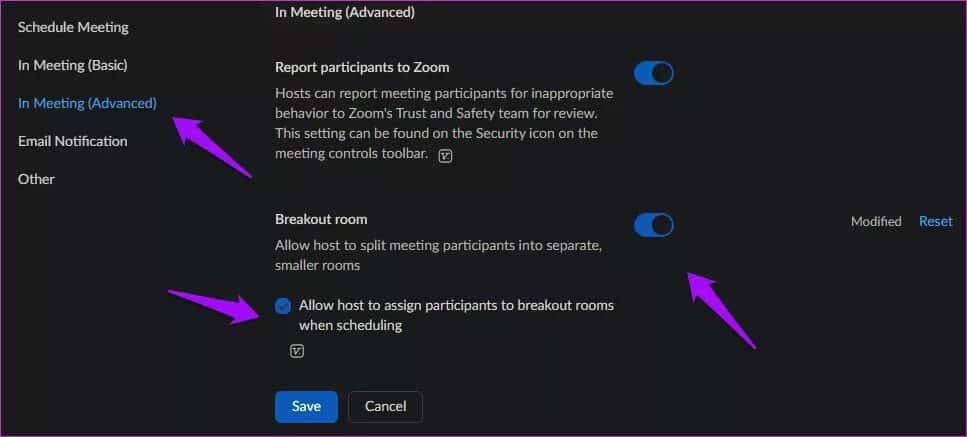Top 9 Tipps und Tricks für Zoom-Präsentationen, damit sie wie ein Profi wird
Im Jahr 2020 haben wir erlebt, wie Zoom die Welt im Sturm eroberte. Millionen von Menschen nutzen Zoom aufgrund seiner benutzerfreundlichen Oberfläche und der tollen Funktionspakete. Heutzutage finden viele Vorstellungsgespräche, Seminare, Konzerte und sogar viele informelle Anrufe zwischen Freunden, Familie und mehr über Zoom statt. Neben Videoanrufen sind Präsentationen die Hauptfunktion von Zoom für den professionellen Einsatz. Und unsere Sammlung von Tipps und Tricks für Zoom-Shows wird Ihnen dabei helfen, die Grundlagen zu erlernen und Ihr Publikum zu beeindrucken.
Die Leute bevorzugen Zoom, um Präsentationen zu halten. Schließlich verfügt die Software über hervorragende Bildschirmfreigabeoptionen, ein Whiteboard-Add-on, strenge Sicherheitsprotokolle und vieles mehr.
Wenn Sie nicht die erforderlichen Messungen vornehmen, kann Ihre einwandfreie Präsentation mittelmäßig sein. In diesem Beitrag erfahren Sie die besten Tipps und Tricks, um Zoom-Angebote wie ein Profi zu erhalten.
1. Legen Sie das Meeting-Passwort fest oder ändern Sie es
Während einer Zoom-Präsentation möchten Sie nicht, dass eine zufällige Person dem Meeting über einen ungesicherten Zoom-Meeting-Link beitritt. Bevor Sie Zoom-Präsentationen hosten, wird empfohlen, zu den PMI-Einstellungen zu gehen und den Meeting-Passcode zu aktivieren.
Vergessen Sie nicht, den Passcode mit den Teilnehmern zu teilen, bevor Sie eine Zoom-Präsentation starten.
2. Verwenden Sie das zugehörige ZOOM-Hintergrundbild
Zoom bietet Benutzern Ändern Sie den Hintergrund Verwenden Sie einen zufälligen Hintergrund. Sie sollten jedoch keinen Hintergrund als Hintergrund wählen, da dieser während der Präsentation nicht professionell aussieht.
Sie können zu Quellen wie Pixabay und Unsplash gehen und relevante Hintergrundbilder herunterladen, um sie als Zoom-Hintergrund zu verwenden. Sie können beispielsweise Wall Street-Hintergrundbilder verwenden, um eine Verkaufsaktion zu präsentieren oder den Vorstandsmitgliedern Einkommensberichte zu erläutern.
3. Touch-Funktion
Wenn Snapchat-Filter zu extrem erscheinen, Sie jedoch Ihrem Video dennoch Wirkung verleihen möchten, sollten Sie die native Touch-Funktion von Zoom ausprobieren. Um es in Ihrem Video zu verwenden, aktivieren Sie die Videoeinstellungen von Zoom. Aktivieren Sie als Nächstes das Kontrollkästchen neben Mein Aussehen verbessern. Die Option kümmert sich auch um die schlechte Beleuchtung im Raum.
4. Aktivieren Sie die Besprechungsdauer in ZOOM
Sie werden Ihre Präsentation nicht übertreiben wollen. Es muss innerhalb einer bestimmten Zeit sein. Zoom zeigt die Besprechungsdauer jedoch nicht standardmäßig an. Sie müssen die Option in den Einstellungen aktivieren.
Schritt 1: Öffne eine App Zoom على Windows oder Mac.
Schritt 2: Tippen Sie oben rechts auf das Profilsymbol und gehen Sie zu Einstellungen.
Schritt 3: Gehe zu Allgemein > Soziale Dauer anzeigen und aktivieren Sie die Option.
Von nun an wird Ihnen jedes Mal, wenn Sie ein Zoom-Meeting veranstalten, die Dauer des Meetings in der oberen rechten Ecke angezeigt.
5. Aktivieren Sie die Ende-zu-Ende-Verschlüsselung
Zoom bietet Ende-zu-Ende-Verschlüsselung für alle Benutzer. Es ist immer ratsam, Zoom-Meetings eine Sicherheitsebene hinzuzufügen. Befolgen Sie die Schritte und stellen Sie sicher, dass die Zoom-Option aktiviert ist.
Schritt 1: Gehe zu Seite Zoom-Anmeldung. Einloggen mit Details Zoom-Konto Ihre. Sie werden zu Ihrer Zoom-Kontoseite weitergeleitet.
Schritt 2: Klicken die Einstellungen von der linken Tafel. Unter der Registerkarte das Treffen , Klicken الأمان.
Schritt 3: Scrollen Sie nach unten und aktivieren Sie den Schalter neben Verwendung zulassen Ende-zu-Ende-Verschlüsselung.
6. Verwenden Sie das Whiteboard
تعد Whiteboard Nützlich in Situationen wie dem Brainstorming von Plänen mit einem Team, dem Erklären eines Themas im Detail, dem Teilen Ihrer Ideen und Sie können immer kreativer werden.
Zoom bietet eine Vielzahl nützlicher Funktionen für den Whiteboard-Präsentator. Sie können während Ihrer Präsentation Text-, Zeichen-, Anmerkungs-, Stempel- und weitere Werkzeuge verwenden.
Wenn das einzelne Whiteboard zu klein ist, können Sie auf das kleine Symbol unter dem Whiteboard klicken, um ein neues Whiteboard zu öffnen. Als nächstes navigieren Sie mit den Pfeilen zwischen ihnen.
7. Teilen Sie Ihren Telefon- oder IPAD-Bildschirm
Die Funktion kann nützlich sein, wenn Sie anzeigen möchten Etwas auf dem iPhone- oder iPad-Bildschirm von Zoom-Teilnehmern. Gehen Sie während Zoom-Meetings zu Bildschirm teilen > Einfach und iPhone/iPad über AirPlay oder iPhone/iPad auswählen über Kabel.
iPhone-Bildschirmfreigabe
Klicken Sie unten auf die Schaltfläche Teilen und kehren Sie zu Ihrem iPhone/iPad zurück. Wischen Sie auf Ihrem iPhone/iPad von der oberen rechten Ecke nach unten, um das Kontrollzentrum zu öffnen.
Drücken Sie nun im Kontrollzentrum lange auf die Option Bildschirmspiegelung.
8. Tastenkombinationen
Mit diesen Tastenkombinationen können Sie Ihre Produktivität steigern, indem Sie Klicks reduzieren und Ihre Arbeit mit der Zoomansicht beschleunigen. Diese Tastenkombinationen werden Ihnen definitiv helfen, ein paar Sekunden am Tag zu sparen.
Lesen Sie unseren speziellen Beitrag über Tastenkombinationen für Zoom So finden Sie die besten Zoom-Tastaturkürzel für Windows und Mac.
9. Nutze die Pausenräume
In den Pausenräumen kann der Gastgeber das Meeting in kleinere Räume aufteilen und jedem Raum Teilnehmer zuweisen. Die Teilnehmer führen Diskussionen und Gespräche in separaten virtuellen Räumen. Es gibt keine Überschneidungen, wenn es darum geht, dem Gastgeber die dringend benötigte geistige Sicherheit zu geben.
Öffnen Sie die Site, melden Sie sich mit Ihrer ID, Social Media oder SSO an und klicken Sie auf Mein Konto. Klicken Einstellungen > Besprechung Wählen Sie dann die Menüoption „Meeting“ (Erweitert), um die Einstellung für den Unter-Meeting-Raum zu finden.
Sobald Sie die Einstellung aktiviert haben, erhalten Sie die Option „Gastgeber erlauben, Teilnehmer bei der Planung Unterräumen zuzuweisen“. Auf diese Weise können Sie Unterräume erstellen und ihnen Teilnehmer zuweisen, noch bevor das Meeting beginnt.
Lesen Sie den Beitrag Nachfolgend erfahren Sie mehr über die ZOOM-Breakout-Räume.
Key-Präsentationen auf ZOOM
Indem Sie die obigen Tipps umsetzen, können Sie eine professionelle Präsentation auf Zoom halten. Probieren Sie diese Tipps aus und bereiten Sie sich darauf vor, Ihre Zoom-Präsentationen zu verbessern.