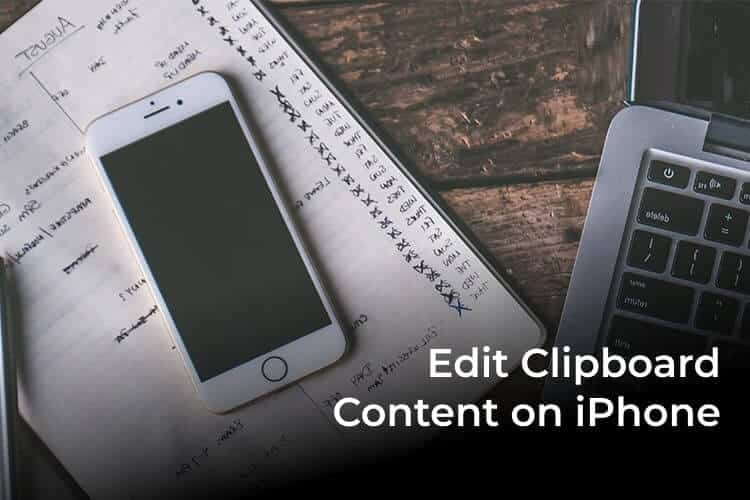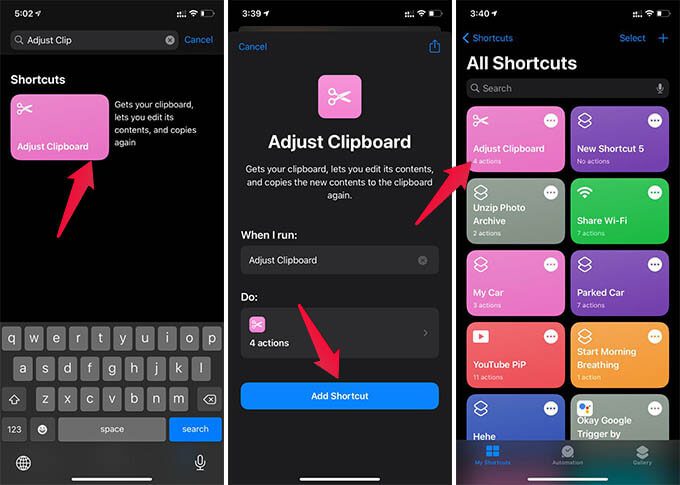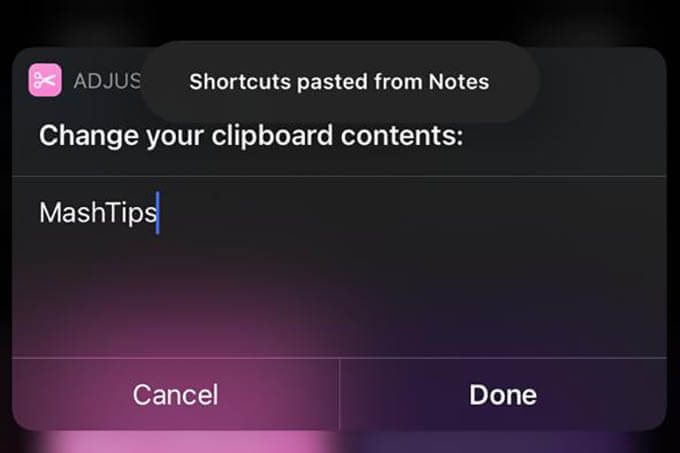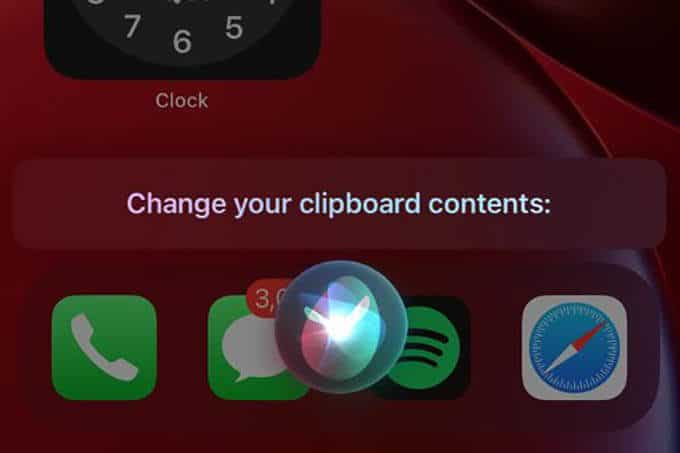كيفية تحرير محتوى الحافظة على iPhone
عند نسخ نص على iPhone ، يمكنك لصقه كما هو على أي تطبيق. لن تجد خيار تحرير لتغيير محتوى الحافظة ولصق المحتوى المحرر. لقد وجدنا حلاً يتيح لك تحرير الحافظة على iPhone والإضافة كما يحلو لك.
دعونا نلقي نظرة على كيفية تحرير المحتوى في حافظة iPhone.
تحرير محتوى الحافظة على iPhone
يمكنك نسخ أي صور أو نص على iPhone ولصقه في أي مكان ، حتى على MacBook الخاص بك باستخدام خيارات الاستمرارية. يمكنك فقط لصق كل ما هو موجود في الحافظة ولا يمكنك البحث فيه أو تحريره. إذا كنت ترغب في تغيير محتوى ما هو موجود في حافظة iPhone ، فاتبع هذا الحل.
- افتح تطبيق Shortcuts على iPhone.
- انتقل إلى قائمة “المعرض“.
- ابحث وحدد “ضبط الحافظة”.
- اضغط على زر “إضافة اختصار”.
- الآن ، ارجع إلى علامة التبويب “My Shortcuts” للعثور على الاختصار الخاص بك.
- اضغط على اختصار “ضبط الحافظة” لتعديل محتوى الحافظة الخاصة بك.
يمكنك أيضًا تعديل محتوى الحافظة على iPhone باستخدام Siri. تحتاج فقط إلى تشغيل Siri وأمر “Adjust Clipboard” لتعديل محتوى الحافظة. الاختلاف الوحيد هنا هو أنه لا يمكنك الكتابة إلى بيانات الحافظة باستخدام Siri. تحتاج إلى استخدام صوتك لإضافة النص إلى الحافظة.
لتحقيق أقصى استفادة منه ، نوصيك بإضافة إشارة مرجعية مختصرة إلى شاشة iPhone. يمكنك أيضًا إضافة أداة Shortcuts على الشاشة الرئيسية ، والتي ستكون أكثر سهولة لتحرير محتوى الحافظة على iPhone.