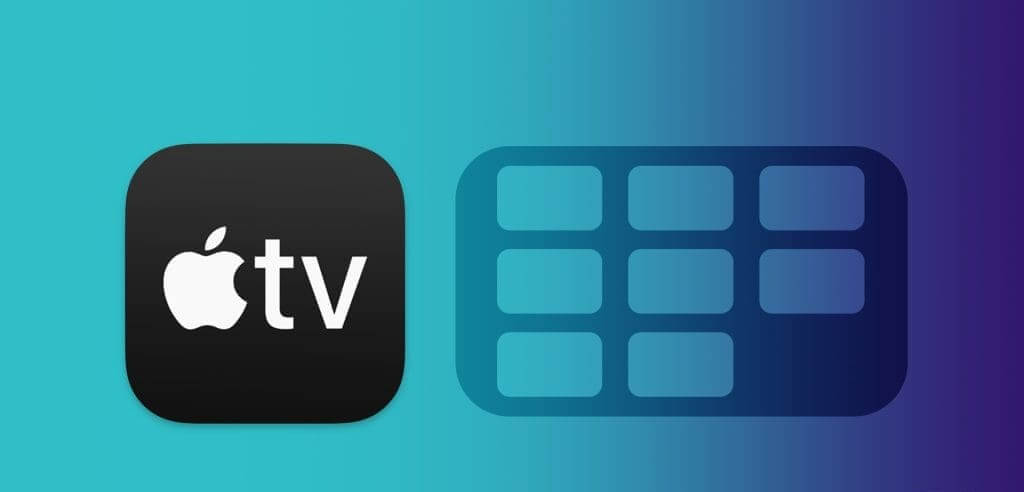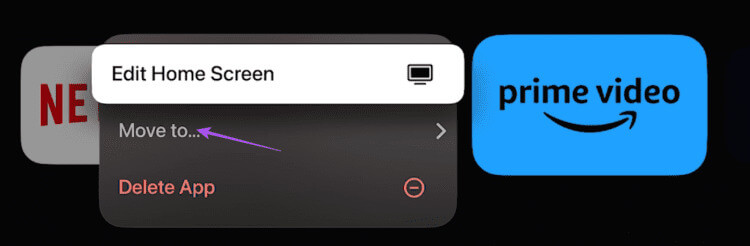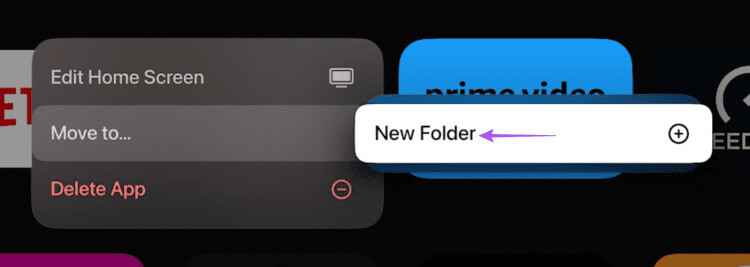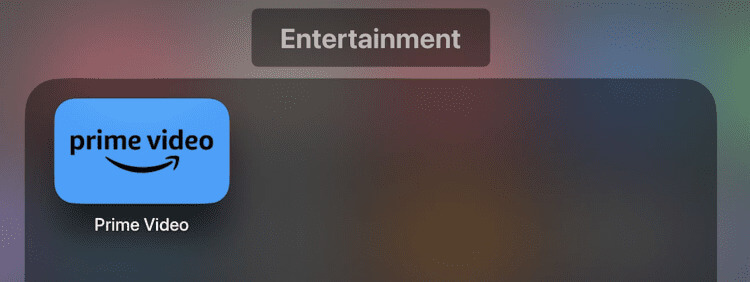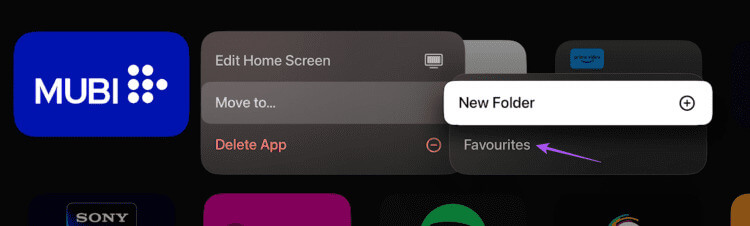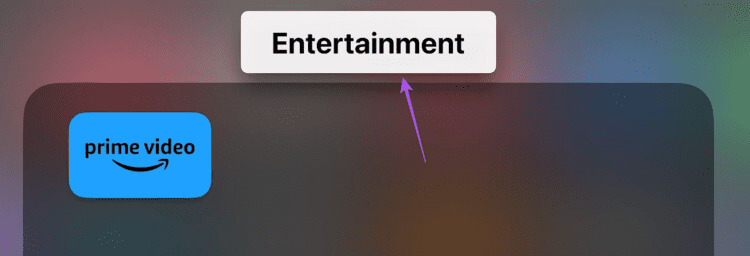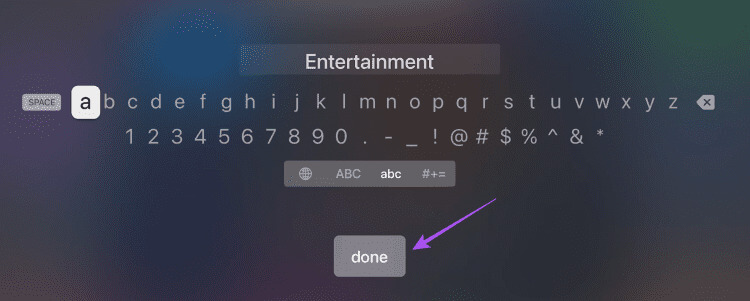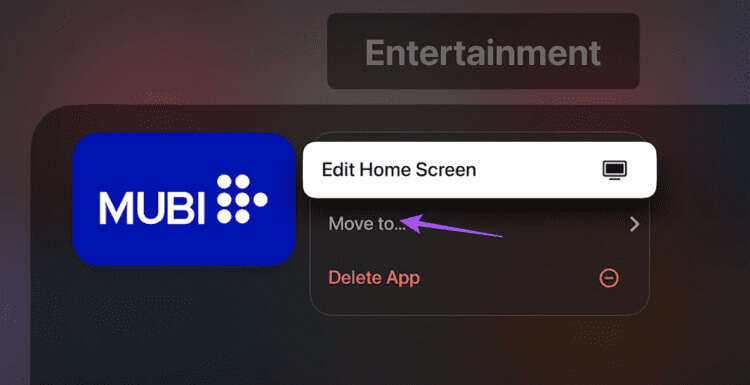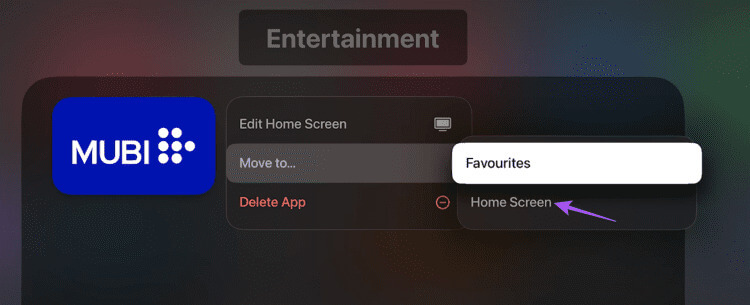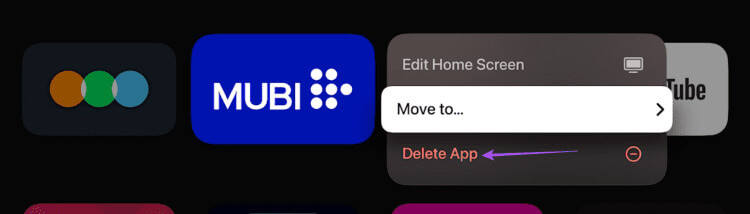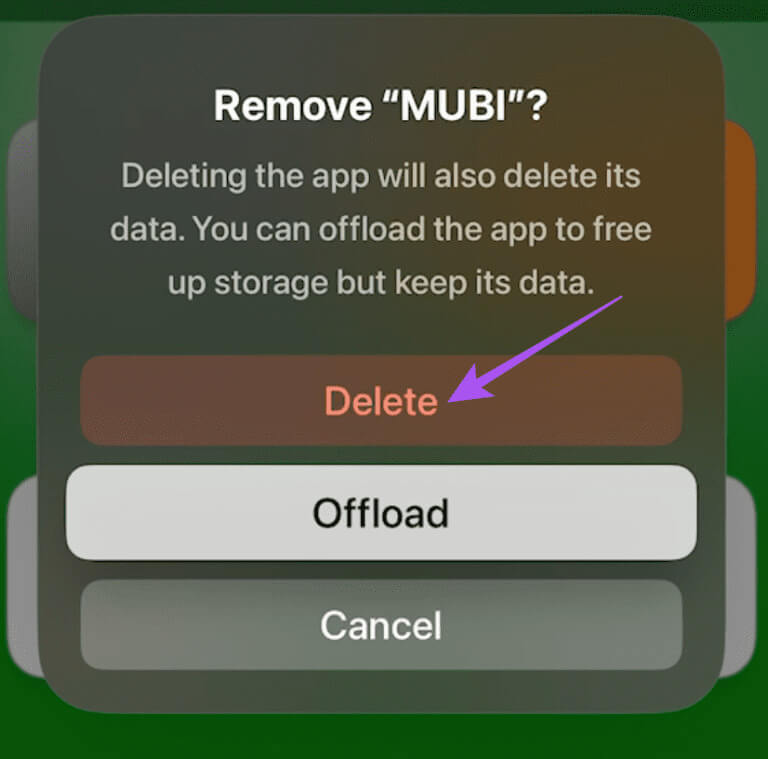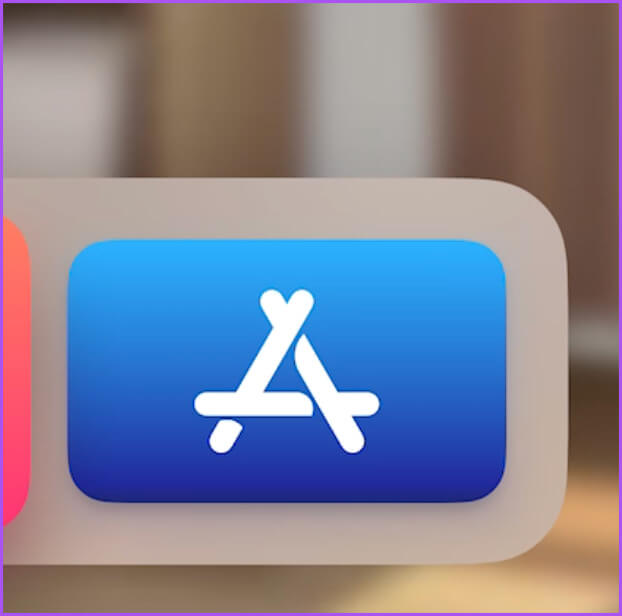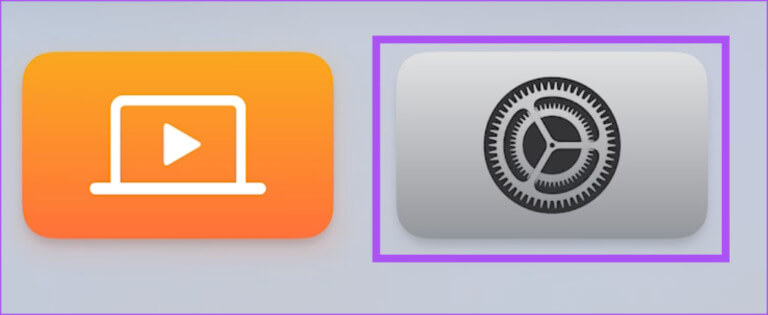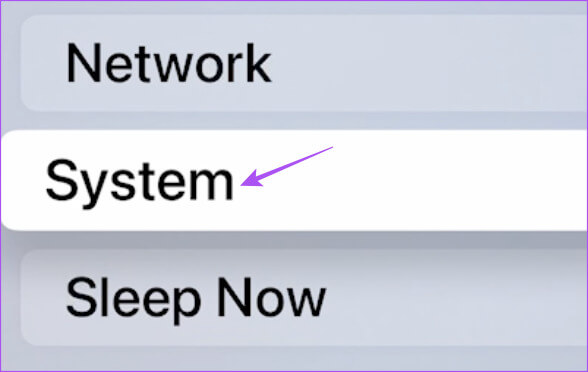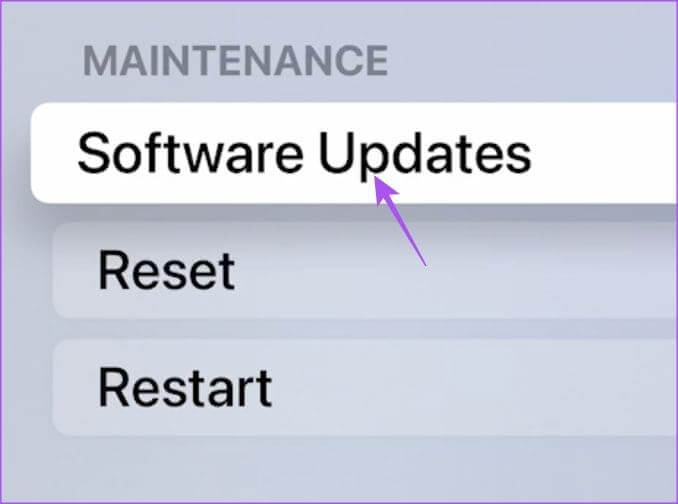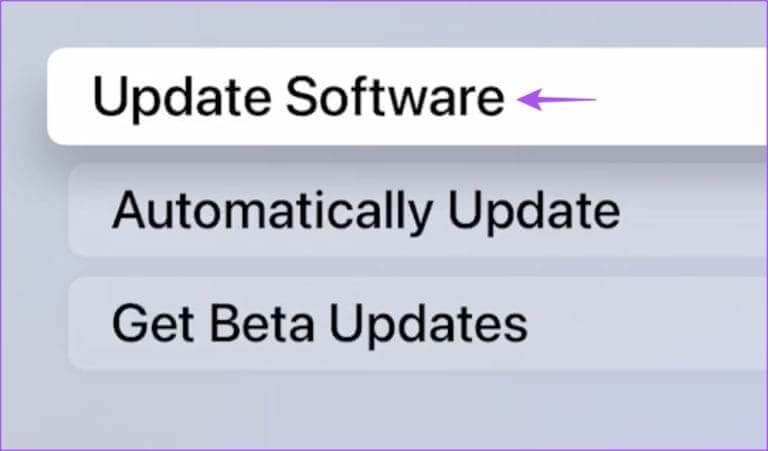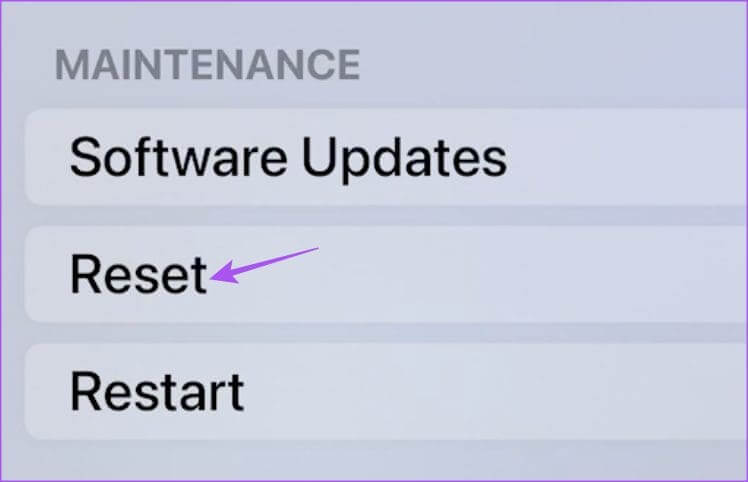كيفية إضافة التطبيقات إلى المجلدات على Apple TV
يعد Apple TV خيارًا ممتازًا لبث المحتوى بأفضل جودة للصورة والصوت في المنزل. يمكنك تثبيت جميع تطبيقات البث مثل Netflix وPrime Video وDisney+ والمزيد لبدء المشاهدة. تأتي أحدث موديلات Apple TV 4K مزودة بمساحة تخزين داخلية تصل إلى 128 جيجابايت لتنزيل مكتبة ضخمة من التطبيقات. في هذه المقالة سنتعرف على كيفية إضافة التطبيقات إلى المجلدات على Apple TV.
في بعض الأحيان، قد يكون التنقل في مكتبة ضخمة من التطبيقات أمرًا محبطًا، خاصة عندما تريد مشاهدة شيء ما بسرعة. لذلك، من الأفضل تنظيم تطبيقاتك على شاشة Apple TV الرئيسية عن طريق إضافتها إلى المجلدات. ستشارك هذه المشاركة خطوات إضافة التطبيقات إلى المجلدات على Apple TV أو Apple TV 4K.
كيفية إنشاء مجلدات التطبيقات على Apple TV
تمامًا مثل الطريقة التي تنقل بها التطبيقات إلى مجلدات على جهاز iPhone وiPad، يمكنك فعل الشيء نفسه على جهاز Apple TV. سيساعدك هذا على الوصول إلى التطبيقات المختلفة من نفس الفئات بسهولة. تأكد من أنك تستخدم أحدث إصدار من tvOS على طراز Apple TV الخاص بك. بمجرد الانتهاء، إليك خطوات إضافة التطبيقات إلى المجلد.
الخطوة 1: على شاشة Apple TV الرئيسية، اضغط لفترة طويلة على أيقونة التطبيق الذي تريد إضافته إلى مجلد.
الخطوة 2: حدد نقل إلى من القائمة المنبثقة.
خطوة 3: حدد مجلد جديد.
ستتم إضافة تطبيقك المحدد إلى مجلد سيتم تعيين اسمه تلقائيًا، وفقًا لفئة التطبيق.
بعد إنشاء مجلد التطبيق، يمكنك تكرار نفس الخطوات واختيار اسم المجلد فقط لإضافة المزيد من التطبيقات إلى نفس المجلد.
يمكنك أيضًا اختيار إنشاء مجلد جديد آخر للتطبيقات المحددة.
كيفية إعادة تسمية مجلدات التطبيقات على Apple TV
يمكنك أيضًا اختيار إعادة تسمية مجلدات التطبيق التي تم إنشاؤها على شاشة Apple TV الرئيسية. إليك الطريقة.
الخطوة 1: افتح مجلد التطبيق الذي تريد إعادة تسميته على شاشة Apple TV الرئيسية.
الخطوة 2: حدد اسم مجلد التطبيق الخاص بك في الأعلى.
خطوة 3: أدخل الاسم الجديد للمجلد الخاص بك وحدد تم. يمكنك أيضًا استخدام Siri Remote لنطق اسم المجلد الخاص بك.
سيتم تغيير اسم المجلد الخاص بك.
كيفية إزالة التطبيقات من المجلدات على Apple TV
إليك كيفية إزالة التطبيقات من المجلدات الموجودة على طراز Apple TV الخاص بك.
الخطوة 1: افتح مجلد التطبيق الذي تريد إزالة التطبيق (التطبيقات) منه.
الخطوة 2: اضغط لفترة طويلة على أيقونة التطبيق الذي تريد إزالته وحدد نقل إلى.
خطوة 3: حدد الشاشة الرئيسية.
ستتم إزالة التطبيق من المجلد وسيتأرجح على الشاشة الرئيسية. يمكنك اختيار إعادة ترتيب التطبيق على شاشتك الرئيسية.
أفضل الإصلاحات للتطبيقات التي لا تتم إضافتها إلى المجلدات على Apple TV
في حالة عدم قدرتك على إضافة تطبيقات إلى مجلد على شاشة Apple TV الرئيسية، فإليك بعض الطرق الأساسية لاستكشاف الأخطاء وإصلاحها لإصلاح المشكلة.
1. أعد تثبيت التطبيق
يمكنك محاولة إعادة تثبيت تطبيق البث ومحاولة الانتقال إلى مجلد على جهاز Apple TV الخاص بك. إليك الطريقة.
الخطوة 1: اضغط لفترة طويلة على أيقونة التطبيق الذي تريد إزالته.
الخطوة 2: اضغط على حذف التطبيق.
خطوة 3: حدد حذف للتأكيد.
الخطوة 4: افتح متجر التطبيقات، وقم بتثبيت التطبيق مرة أخرى، وتحقق من حل المشكلة.
2. تحديث TVOS
إذا لم تقم بعد بتحديث إصدار tvOS، نقترح عليك اتباع الخطوات التالية لتثبيت أحدث إصدار للبرنامج لطراز Apple TV الخاص بك.
الخطوة 1: انتقل إلى الإعدادات على الشاشة الرئيسية لطراز Apple TV الخاص بك.
الخطوة 2: قم بالتمرير لأسفل وحدد النظام.
خطوة 3: حدد تحديثات البرامج.
الخطوة 4: حدد تحديث البرنامج وقم بتثبيته إذا كان متاحًا.
الخطوة 5: بعد ذلك، تحقق من حل المشكلة.
3. إعادة ضبط Apple TV
إذا لم يساعدك تحديث tvOS، فيمكنك محاولة إعادة ضبط جهاز Apple TV الخاص بك. ستؤدي هذه الخطوة إلى إزالة جميع المحتويات واستعادة جميع الإعدادات إلى الوضع الافتراضي لجهاز Apple TV الخاص بك.
الخطوة 1: افتح الإعدادات على جهاز Apple TV الخاص بك.
الخطوة 2: قم بالتمرير لأسفل وحدد النظام.
خطوة 3: حدد إعادة تعيين.
الخطوة 4: اتبع التعليمات التي تظهر على الشاشة لإكمال العملية.
الخطوة 5: بعد ذلك، قم بتسجيل الدخول إلى حساب Apple الخاص بك وتحقق من حل المشكلة.
تنظيم التطبيقات على Apple TV
سيساعدك إضافة التطبيقات إلى المجلدات على جهاز Apple TV على تنظيمها في مجلدات مميزة. على الرغم من أن طرازات Apple TV تحتوي أيضًا على ألعاب، إلا أن مجلدات التطبيقات يمكن أن توفر عليك عناء التمرير/التصفح عبر العديد من التطبيقات. ولكن ماذا لو لم تتمكن من تنزيل المزيد من التطبيقات على جهاز Apple TV الخاص بك؟ راجع دليلنا حول التطبيقات التي لا يتم تنزيلها على Apple TV.