يعتبر Zoom بلا شك واحد من أكثر أدوات اتصال الفيديو شيوعًا في الآونة الأخيرة. يمكنك أيضًا تسجيل اجتماعاتك وجلساتك ، وهذه الميزة تجعل من السهل إعادة النظر في تفاصيل الاجتماع في وقت لاحق. وعلى عكس Skype ، لا تختفي التسجيلات هنا بعد مرور 30 يومًا.

بينما يتيح لك Zoom أيضًا حفظ تسجيلات الاجتماعات والجلسات في Cloud ، يتوفر هذا الخيار فقط لحسابات Business و Education. إذا لم يكن لديك أيًا منهما ، فسيتم تخزين هذه التسجيلات في Drive المحلي لجهاز Mac و PC.
حسنًا ، دعنا نكتشف كيفية رؤية وتحرير تسجيلات Zoom على كل من Mac و PC.
كيفية العثور على تسجيلات Zoom على ماك والكمبيوتر الشخصي
الشيء الجيد في Zoom هو أن واجهة التطبيق متشابهة تقريبًا لكل من Mac و Windows PC.
الخطوة 1: افتح الإعدادات بالضغط على أيقونة الترس في الزاوية اليمنى العليا.
انقر فوق التسجيل ، وسترى مكان التسجيل المحلي.
انقر فوق فتح ، وسيتم فتح مجلد Zoom على جهاز الكمبيوتر أو جهاز Mac الخاص بك على الفور.
الخطوة 2: يحتوي اسم المجلد على التاريخ كبادئة ، متبوعًا باسم المضيف ومعرف الاجتماع. انقر نقرًا مزدوجًا فوق الرمز ، وسترى ملفات الصوت والفيديو.
افتراضيًا ، يتم تخزين التسجيلات ضمن مجلد “المستندات” تلقائيًا.
- Windows – C: \ Users \ User Name \ Documents \ Zoom
- macOS – / Users / User Name / Documents / Zoom
يمكنك تغيير هذا الموقع. للقيام بذلك ، انقر فوق تغيير أو القائمة المنسدلة ، واختر مجلدًا من القائمة.
ومع ذلك ، إذا كنت تريد حفظ التسجيلات في المجلدات المتعلقة بالمشروع في كل مرة تسجل فيها اجتماعًا ، فإن أفضل خيار هو تمكين الخيار “اختيار موقع لـ …”.
يتيح لك ذلك اختيار موقع مختلف في كل مرة يتعين عليك فيها حفظ ملف ، مما يوفر لك الوقت على المدى الطويل.
كيفية تعديل تسجيلات Zoom على WINDOWS 10 PC
نظرًا لأننا نتحدث عن التسجيلات المحلية هنا ، فإن تحريرها يمثل لعبة أطفال. لا تحتاج إلى المرور بمشكلات تحميل هذه التسجيلات على خوادم جهة خارجية عشوائية. بدلاً من ذلك ، يمكن تحريرها في حدود آمنة لجهاز الكمبيوتر الخاص بك.
إذا كنت تتطلع إلى القيام بشيء أساسي مثل قطع البداية ونقطة النهاية أو تقسيم المقاطع إلى قسمين ، يتيح لك محرر فيديو Microsoft Photos القيام بذلك جميعًا.
التحرير معها هو أمر سهل. ما يجعل الصفقة أكثر حلاوة هو تضمين ميزات مثل السرعة والنص والفلاتر وما إلى ذلك.
لتحرير تسجيل تكبير / تصغير ، اتبع الخطوات التالية.
الخطوة 1: انقر على أيقونة إضافة في الأعلى وحدد التسجيل الذي تريد تحريره. بدلاً من ذلك ، يمكنك أيضًا سحب مقاطع الفيديو وإفلاتها مباشرة. بمجرد الانتهاء ، حدد الفيديو وانقر على زر النقاط الثلاث في الأعلى.
حدد خيار المكان في لوحة العمل من القائمة.
الخطوة 2: بعد القيام بذلك ، حدد الخيار الذي تختاره. في حالتي ، اخترت المضي قدمًا مع قص.
انقر فوق قص، واسحب علامتي البدء والنهاية حسب تفضيلاتك. عند هذه النقطة ، يمكنك أيضًا إضافة نص أو حركة أو بعض الفلاتر غير التقليدية.
فقط انقر على الرموز ذات الصلة أعلاه ، وسترى الخيارات على جانب شاشتك.
على سبيل المثال ، إذا كنت تريد إضافة مقتطف نصي معين للظهور على جزء معين من الفيديو ، فأضف النص ثم اسحب العلامات إلى النقطة التي تختارها.
بمجرد تعديل الفيديو بالكامل ، انقر فوق تم.
نصيحة احترافية: يمكنك أيضًا إضافة بطاقة عنوان إلى الفيديو لجعلها تبدو أكثر مصقولة. هذه الميزة مفيدة إذا كنت تريد مشاركة هذا الفيديو.
الخطوة 3: إذا كنت راضيًا عن الشكل والمظهر العام للفيديو ، فانقر على زر إنهاء الفيديو في الزاوية اليمنى القصوى ، وأدخل اسمًا له ، وهذا كل شيء.
ونعم ، يمكنك أيضًا اختيار جودة الفيديو النهائية. في الوقت الحالي ، يتيح لك Microsoft Video Editor الاختيار بين عالي (1080p) ومتوسط (720p) ومنخفض (540p).
تجدر الإشارة إلى أن الفيديو الأصلي لن يتغير.
بخلاف محرر الفيديو من Microsoft ، هناك تطبيقات أخرى مثل Shotcut و Blender ، والتي يمكنك التحقق منها.
كيفية تعديل تسجيلات ZOOM على MAC
وبالمثل ، على نظام التشغيل Mac ، لن تحتاج إلى أي محرر فيديو احترافي لهذه المهمة. بدلاً من ذلك ، ستقوم التطبيقات البسيطة مثل iMovie بالمهمة على ما يرام. على عكس أداة Windows ، يتمتع iMovie بواجهة مصقولة وبسيطة.
الخطوة 1: بمجرد تشغيل iMovie ، انقر على رمز Plus في الأعلى لإنشاء مشروع جديد.
الخطوة 2: للوصول إلى تسجيلات التكبير ، يجب عليك استيرادها يدويًا. بالإضافة إلى ذلك ، ستحتاج أيضًا إلى منح أذونات المجلد.
للقيام بذلك ، انتقل إلى المجلد حيث يتم حفظ التسجيلات.
الخطوة 3: بعد استيراد الفيديو ، سترى جميع الخيارات مثل الانتقال والخلفية والصوت في القائمة في الأعلى.
لقص فيلم ، اسحب المقابض وقم بقص الجزء الذي لا تحتاجه.
وبالمثل ، لإضافة العناوين والنصوص ، انقر على الخيار أعلاه ، واختر النمط الذي تختاره. بمجرد الانتهاء من ذلك ، ضعه في الجدول الزمني وقم بتعديله حسب الحاجة.
الشيء الجيد في iMovie هو أنك لا تحتاج إلى حفظ الفيلم / تسجيل الفيديو يدويًا. لتقديم الملف ، انقر فوق الزر تصدير في الأعلى واختر الخيار المطلوب.
نصيحة احترافية: استخدم شريط المسافة لتشغيل الفيديو وإيقافه مؤقتًا أثناء التعديل.
ZOOOOM على طول الطريق
هذه هي الطريقة التي يمكنك من خلالها العثور على تسجيلات Zoom وتعديلها على جهاز الكمبيوتر وجهاز Mac. إذا كان عليك تعديل التسجيلات ومشاركتها بشكل متكرر ، فسيكون الخيار الأفضل هو تمكين خيار “التحسين للجهات الخارجية ..” ضمن التسجيلات ، كما هو موضح في لقطة الشاشة أدناه. مع هذا ، فإنه يجعل صبي أسهل لتغيير التسجيلات.
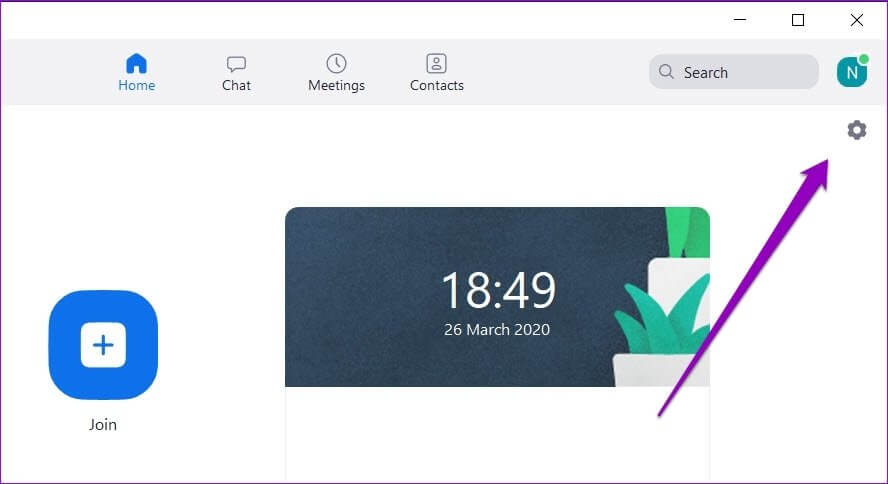
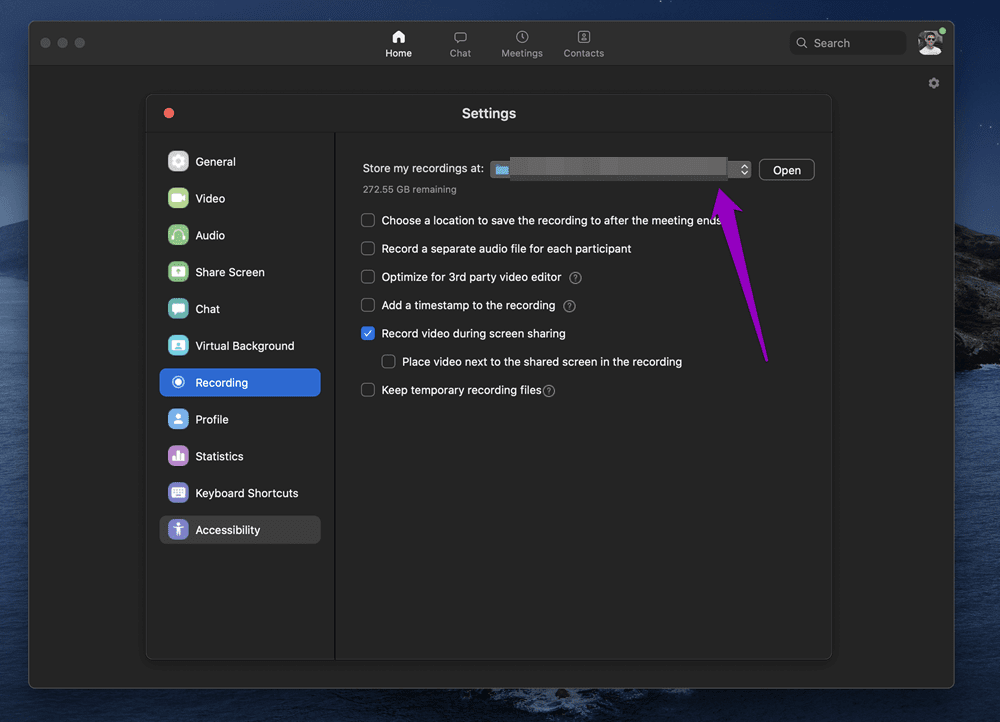



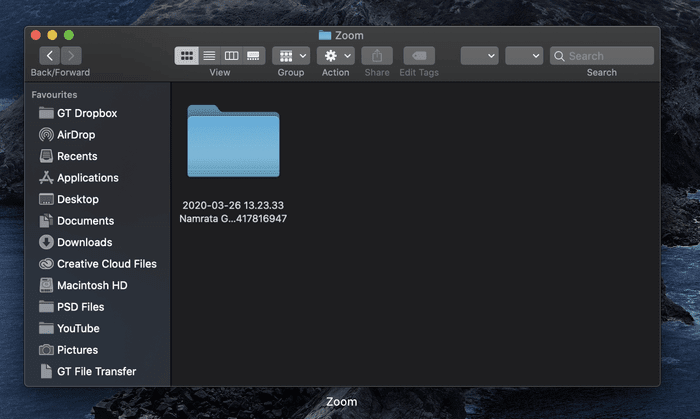
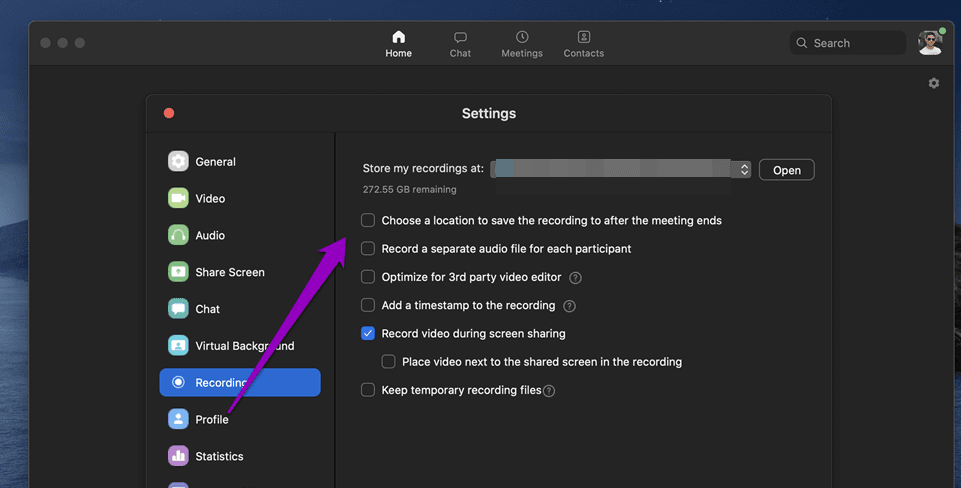
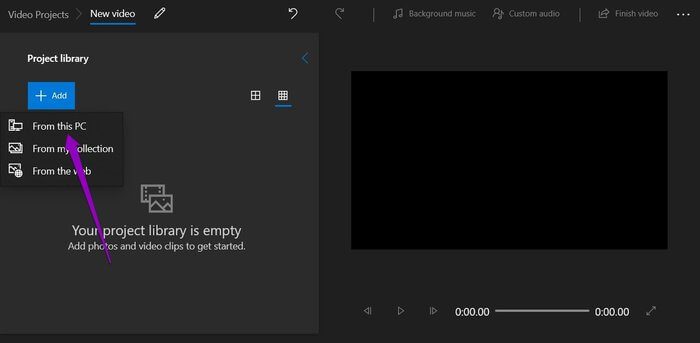
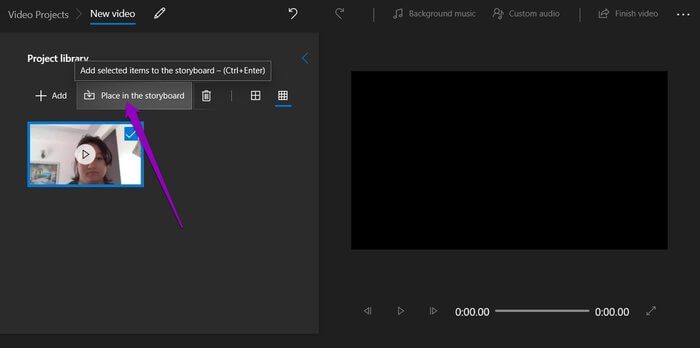
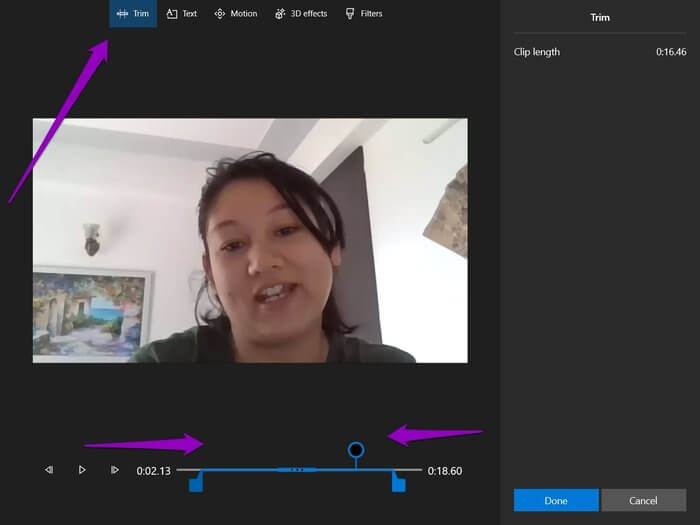
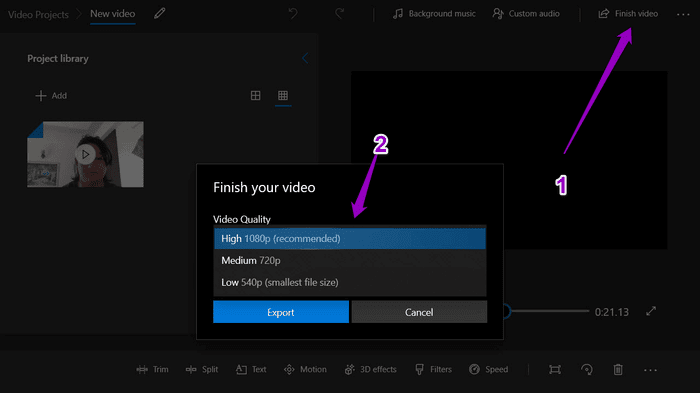
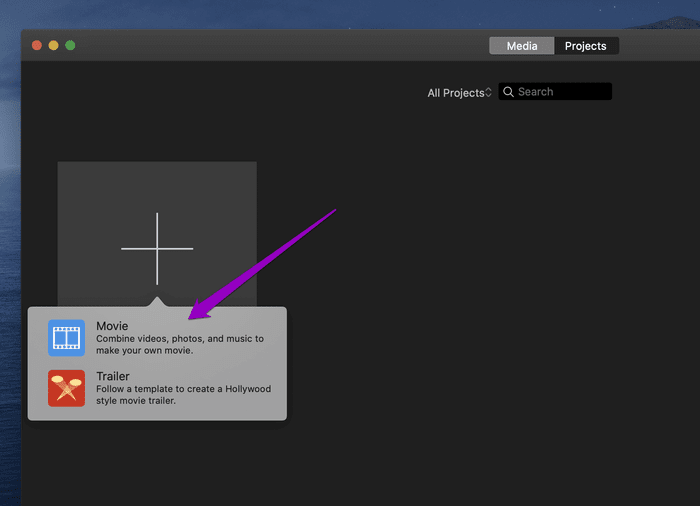
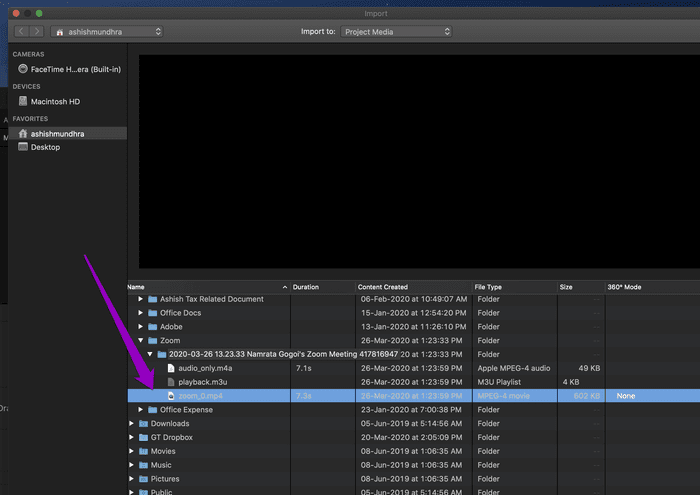
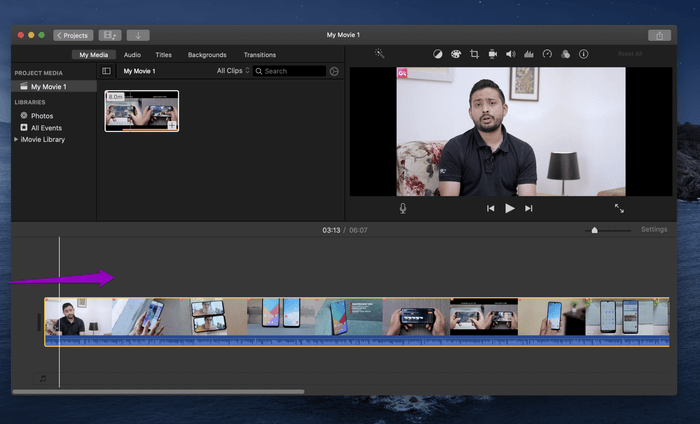
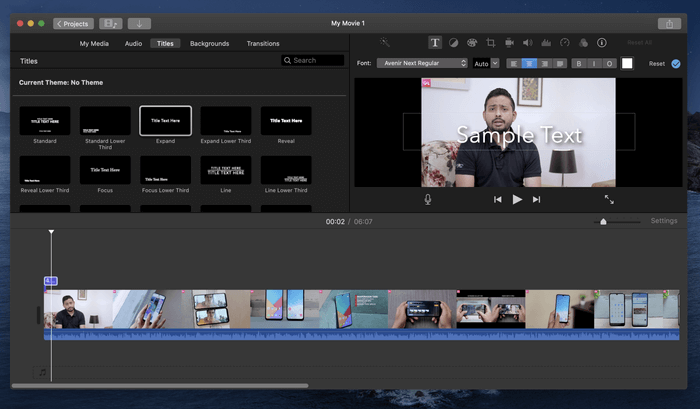
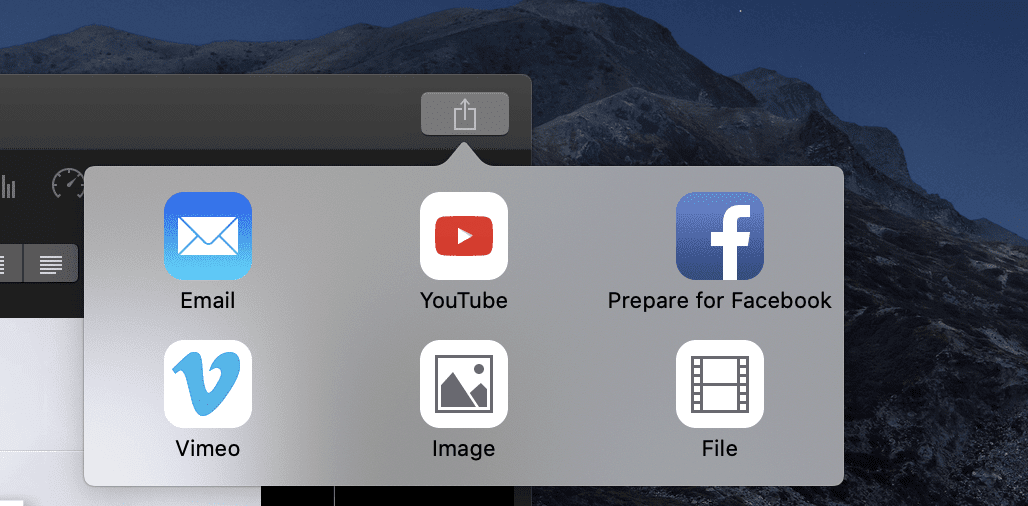





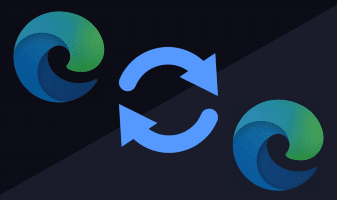
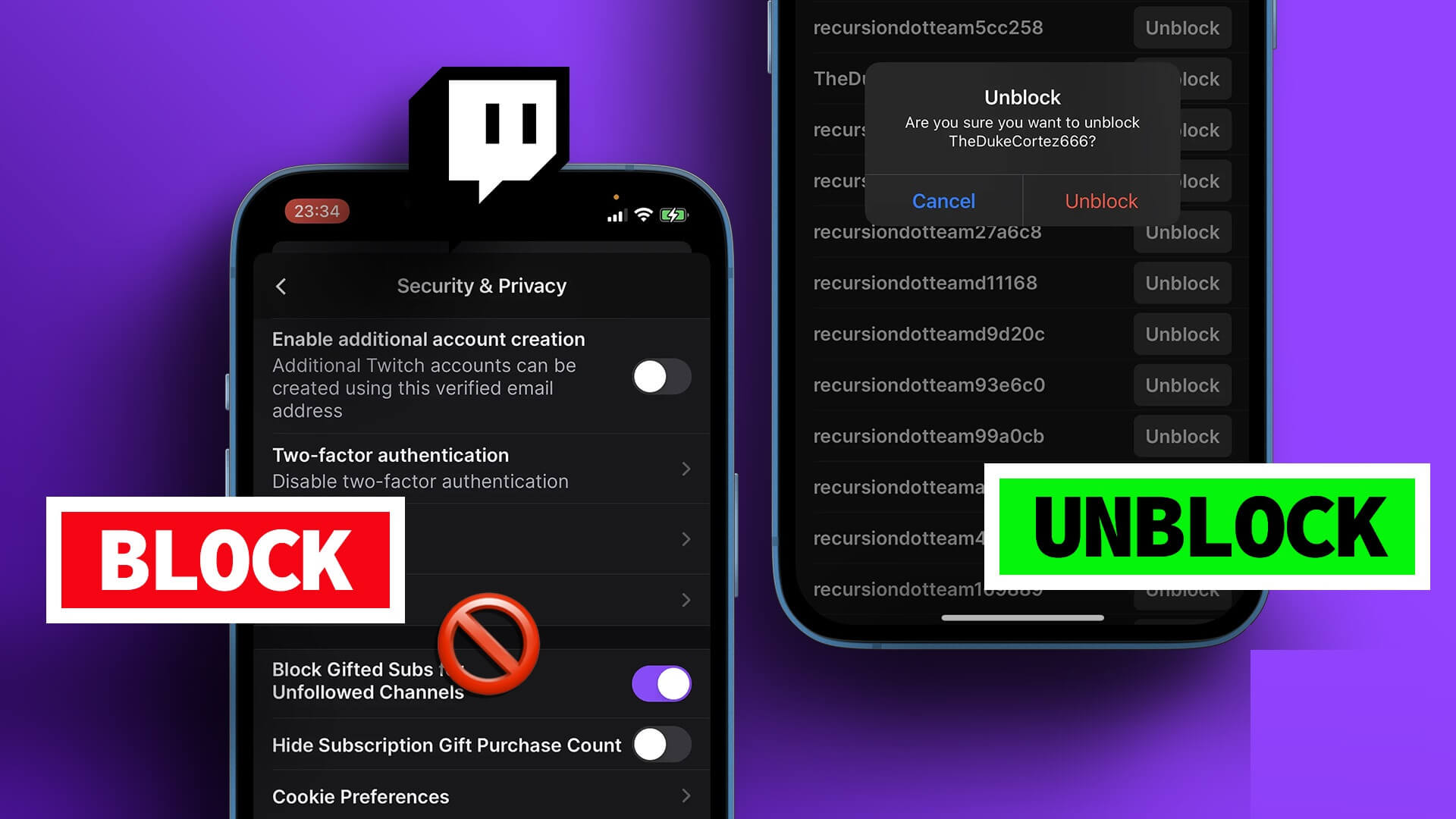
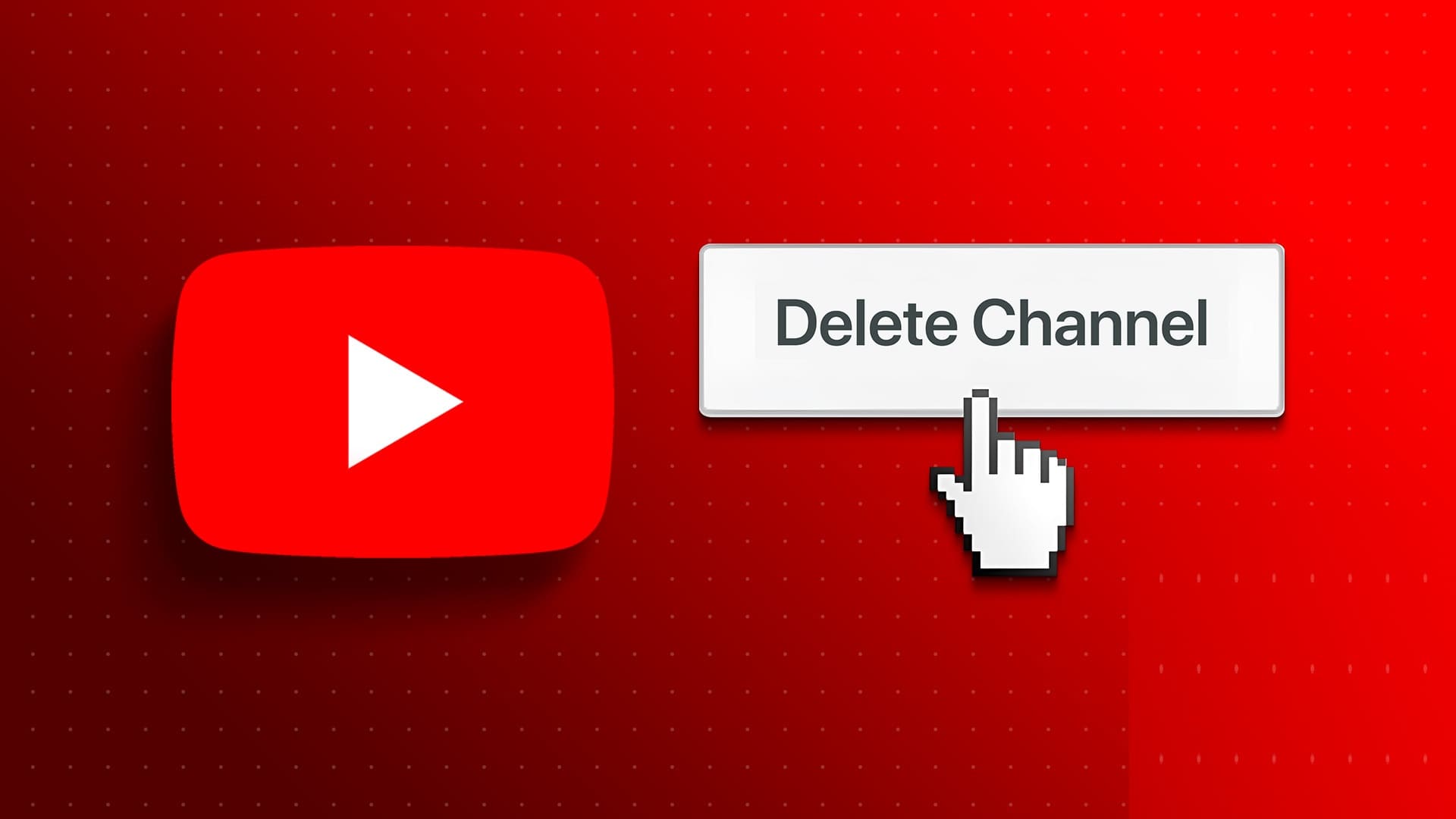
xzxzxzxzx