بعد تنزيل إحدى ألعابك المفضلة على Steam، قد تتعرض لخطأ Corrupt Disk عندما تصل اللعبة إلى مرحلة التحقق من الملفات على Windows 11. في هذه المرحلة، لم تعد قادرًا على تشغيل اللعبة أو استخدام الملف الذي تم تنزيله ملف. سيتكرر هذا الخطأ لدى العديد من المستخدمين عبر تنزيلات Steam المختلفة.

لقد واجه بعض المستخدمين هذا الخطأ مع ألعاب مثل Dota وPath of Exile. السبب الرئيسي هو ملفات Steam التالفة. ستستخدم الإصلاحات الموجودة في هذا الدليل لحلها بنجاح.
1. إصلاح مجلد STEAM
بالنسبة لمعظم الأشخاص، يعد إصلاح مجلد Steam هو الحل الأكثر موثوقية. يقوم Steam بفحص الملف بحثًا عن أي تلف عند تشغيل إصلاح المجلد ويقوم بإصلاحه على الفور.
إذا كانت هناك ملفات مفقودة من المجلد، فستؤدي العملية أيضًا إلى تشغيل عملية استبدال الملفات من خوادم Steam. يكون هذا الإصلاح فعالاً عندما يكون تثبيت Steam الخاص بك سيئًا ويؤدي إلى الخطأ المذكور. قد يستخدم بعض المستخدمين أيضًا هذا الإصلاح إذا لم يتم تنزيل ألعاب Steam على الإطلاق.
الخطوة 1: قم بتشغيل تطبيق Steam.
الخطوة 2: انقر على قائمة Steam وحدد الإعدادات.
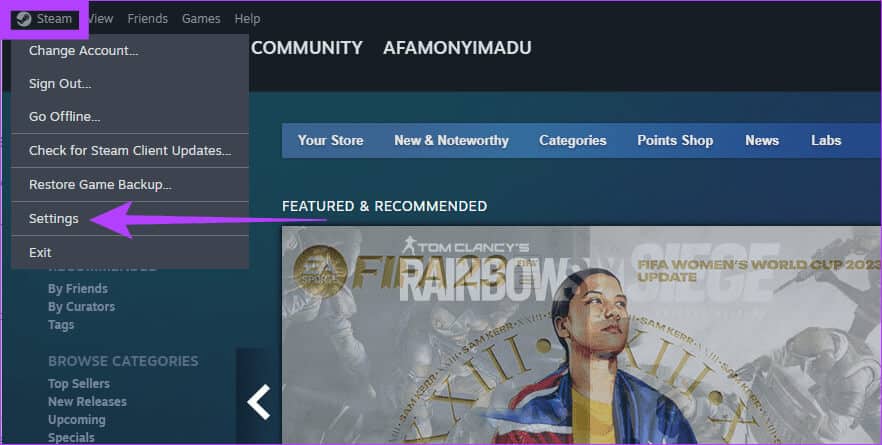
خطوة 3: حدد قائمة التنزيلات في الجزء الأيمن وحدد “مجلد مكتبة Steam” ضمن قسم مكتبة المحتوى على اليسار.
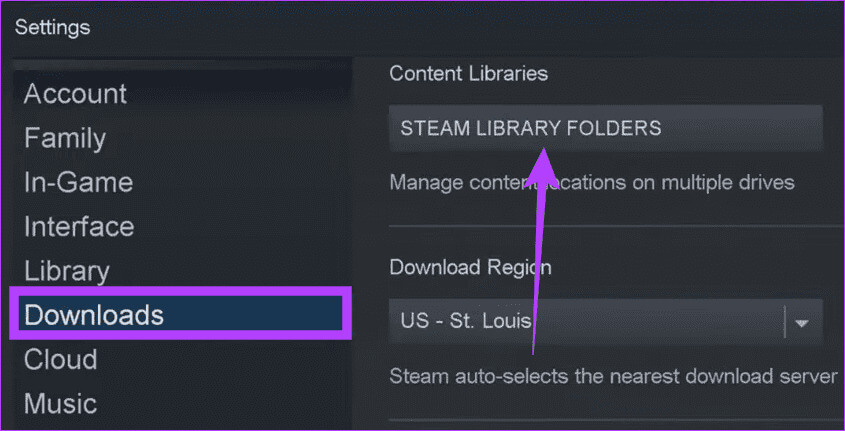
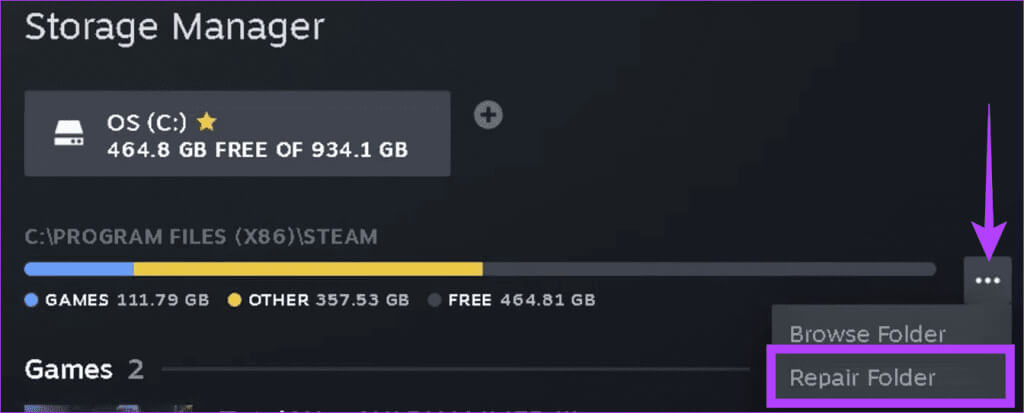
الخطوة 5: أغلق Windows في نهاية عملية الإصلاح وتحقق من أنه تم إصلاح خطأ Corrupt Disk على Steam.
2. أعد تسمية مجلد تنزيل STEAM
يتم تخزين جميع الملفات التي تم تنزيلها في مجلد تنزيل Steam. عند إعادة تسمية هذا المجلد، يعامله Steam كمجلد جديد، وهو ما قد يكون فعالاً إذا تم عرض المجلد القديم على أنه تالف.
الخطوة 1: قم بتشغيل تطبيق Steam.
الخطوة 2: انقر على قائمة Steam وحدد الإعدادات.
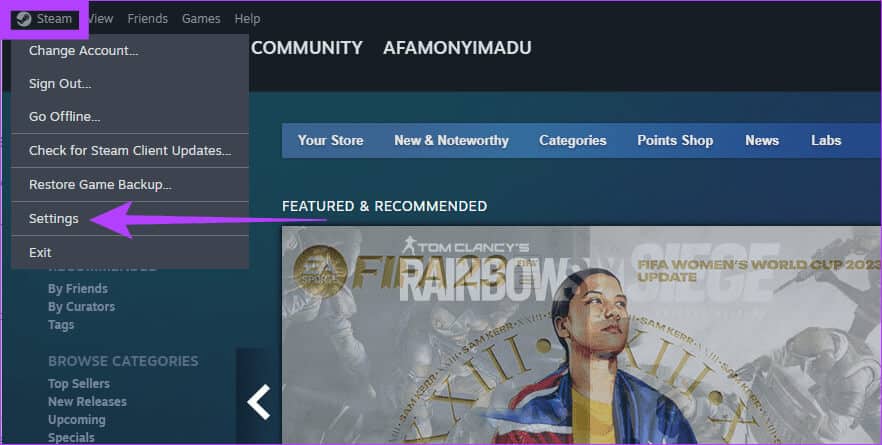
خطوة 3: حدد قائمة التنزيلات في الجزء الأيمن وحدد “مجلد مكتبة Steam” ضمن قسم مكتبة المحتوى على اليسار.
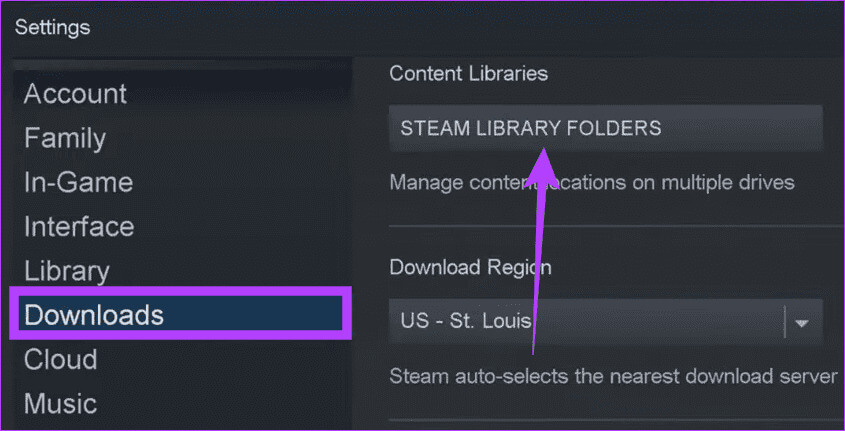
الخطوة 4: انقر فوق قائمة النقاط الأفقية الثلاث (علامات الحذف) بجوار مسار المكتبة وحدد استعراض المجلد.
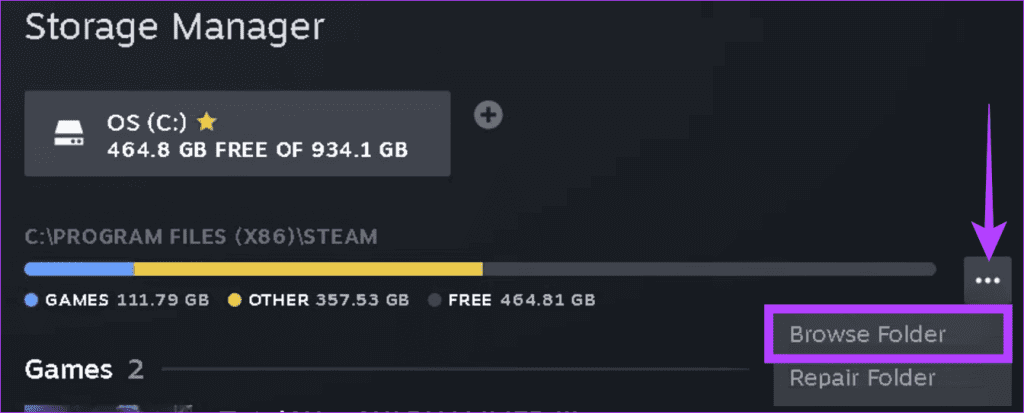
الخطوة 5: انقر بزر الماوس الأيمن على مجلد التنزيل وانقر على أيقونة إعادة التسمية، وقم بتسميته بأي اسم آخر غير التنزيل.
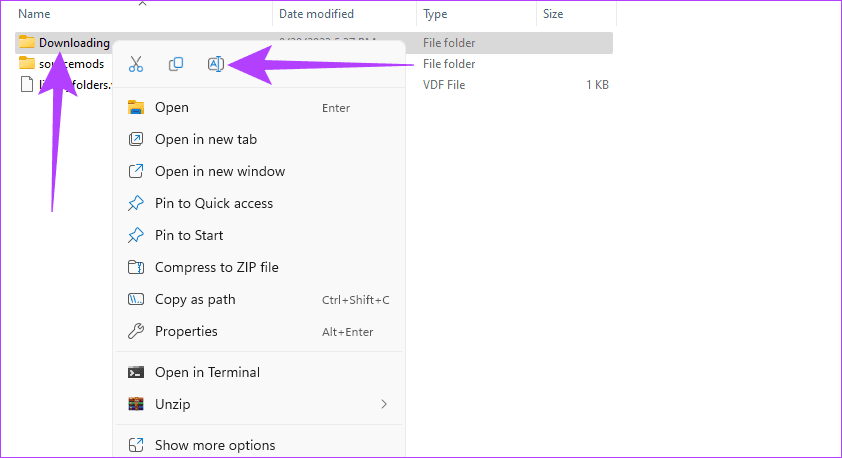
3. التحقق من سلامة ملفات STEAM
عند التحقق من سلامة ملفات Steam، تتحقق الخدمة مما إذا كانت جميع ملفات Steam متاحة وتعمل بشكل جيد مع الخدمة. سيحاول Steam إصلاح أو استبدال أي ملف مفقود أو تالف أثناء هذه العملية.
الخطوة 1: قم بتشغيل تطبيق Steam وانقر على المكتبات.
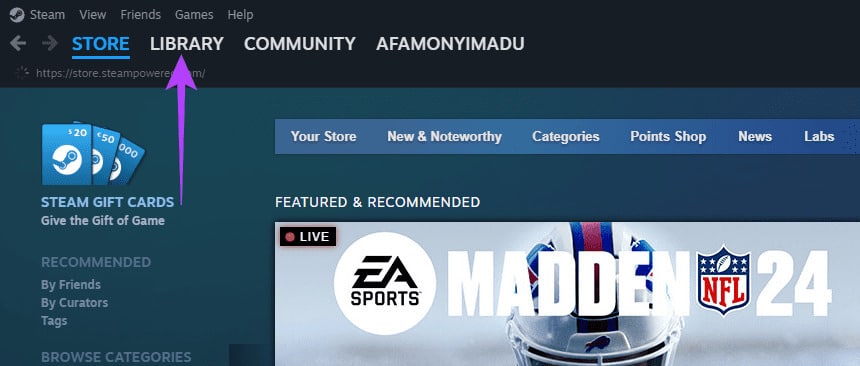
الخطوة 2: انقر بزر الماوس الأيمن فوق اللعبة التي تسببت في الخطأ وحدد خصائص.
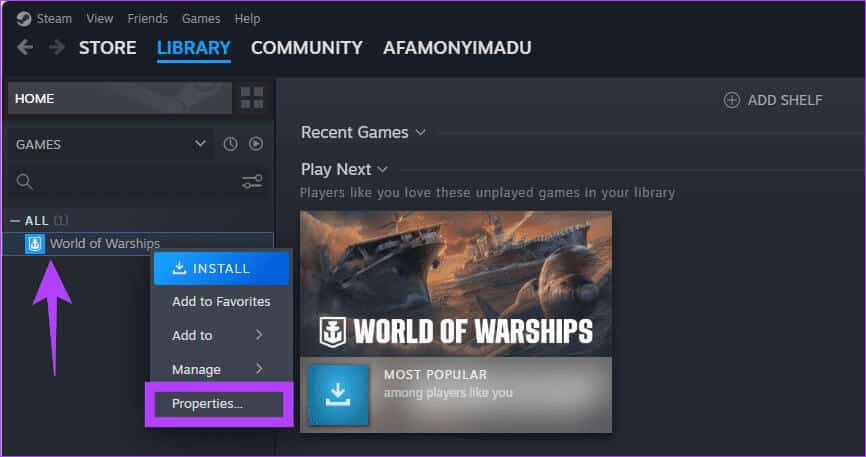
خطوة 3: انقر فوق علامة التبويب الملفات المحلية وحدد خيار التحقق من سلامة ملفات اللعبة. لاحظ أن العملية قد تستغرق عدة دقائق في حالة وجود أجزاء كبيرة من الفساد أو الملفات المفقودة.
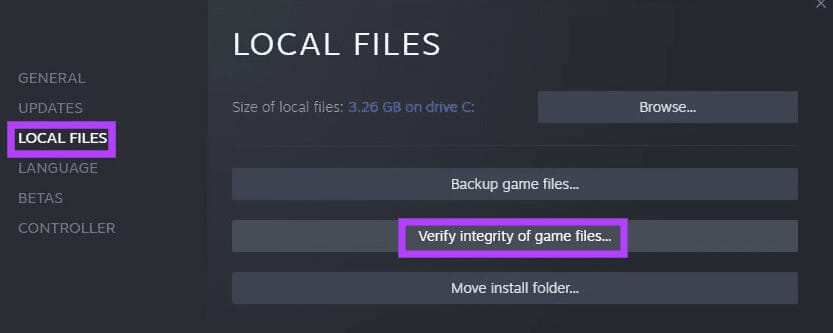
الخطوة 4: أغلق نظام Windows وتحقق من أنه تم إصلاح خطأ “Corrupt Disk”.
4. مسح ذاكرة التخزين المؤقت لتنزيل تطبيقات STEAM
يتم تخزين بعض أجزاء ملفات اللعبة مؤقتًا في ذاكرة التخزين المؤقت للتنزيل. آلية التخزين هذه تجعل عملية التنزيل أسرع. ومع ذلك، إذا كانت ذاكرة التخزين المؤقت للتنزيل تالفة، فقد تتوقع حدوث مشكلات، بما في ذلك خطأ Corrupt Disk.
الخطوة 1: قم بتشغيل تطبيق Steam.
الخطوة 2: انقر على قائمة Steam وحدد الإعدادات.
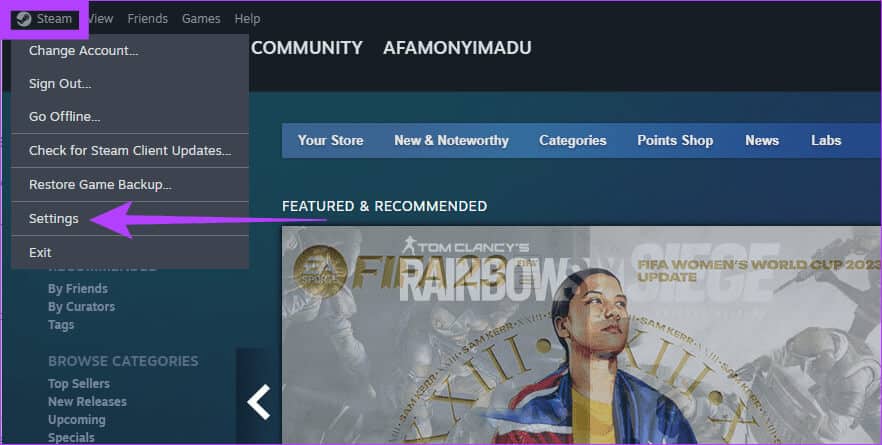
خطوة 3: حدد قائمة التنزيلات في الجزء الأيمن، ثم انقر فوق الزر مسح ذاكرة التخزين المؤقت ضمن قسم مسح ذاكرة التخزين المؤقت للتنزيل.
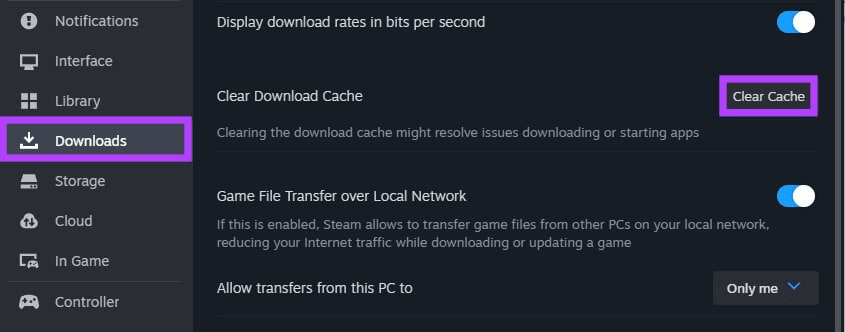
الخطوة 4: انقر فوق “موافق”، وتأكد من فعالية الحل.
5. أعد تثبيت تطبيق STEAM
هذا حل متطرف ولكنه فعال. نظرًا لأننا نتعامل مع تلف الملفات، فإن عملية إلغاء التثبيت ستؤدي إلى إزالة كل ملفات Steam، بما في ذلك الملفات الفاسدة. يجب عليك تنزيل نسخة جديدة من Steam وإعادة تثبيتها. استخدم الخطوات أدناه:
الخطوة 1: اضغط على اختصار لوحة المفاتيح Windows + R لفتح مربع الحوار “تشغيل”.
الخطوة 2: اكتب appwiz.cpl واضغط على Enter.
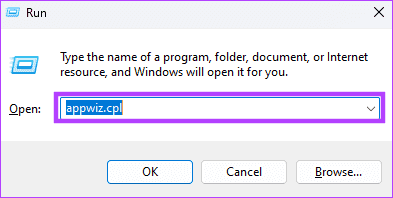
خطوة 3: ابحث عن Steam من قائمة التطبيقات، وانقر فوقه، وحدد زر إلغاء التثبيت في الأعلى.
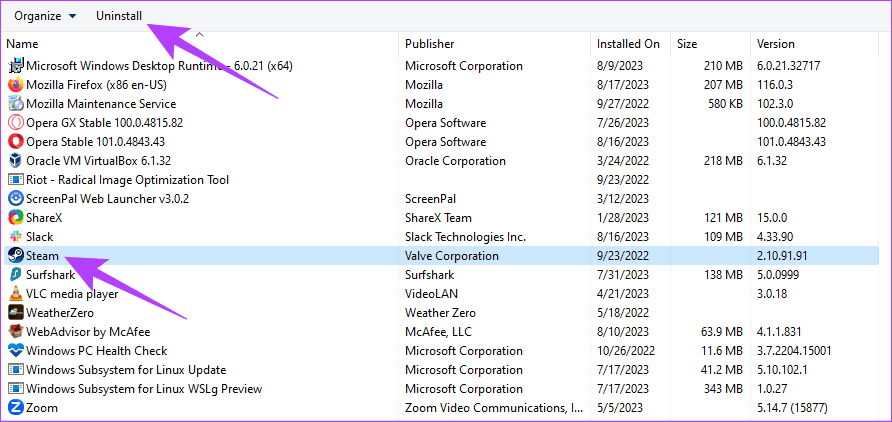
الخطوة 4: اتبع معالج إلغاء التثبيت لإكمال العملية.
الخطوة 5: قم بتشغيل المتصفح الخاص بك، وانتقل إلى موقع Steam الرسمي، وقم بتنزيل نسخة جديدة من التطبيق.
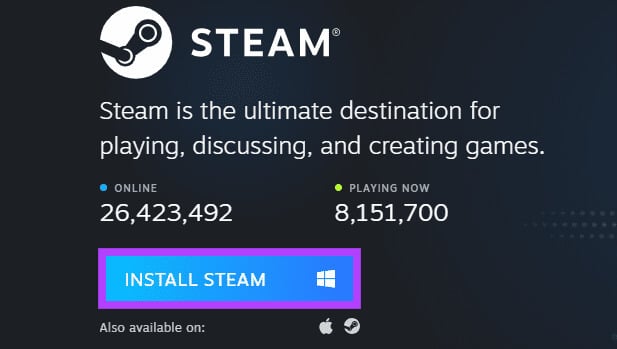
خطوة 6: انقر نقرًا مزدوجًا على الملف الذي تم تنزيله حديثًا واتبع المعالج لإعادة تثبيته على جهازك.
الخطوة 7: جرب الخطوة التي أدت إلى ظهور خطأ Corrupt Disk وتأكد من أن الحل قد أصلحه.
استمتع بجلسة اللعب الخاصة بك
ستساعدك الإصلاحات المذكورة أعلاه في إصلاح خطأ Corrupt Disk على Steam عند التنزيل أو التحديث. وبعد ذلك يمكنك العودة لممارسة بعض الألعاب المفضلة لديك.
ومع ذلك، سيكون من الأفضل إذا كنت حريصًا على تنزيل الألعاب من المصادر الرسمية فقط، حيث قد تتضمن المصادر الأخرى ملفات فاسدة ستؤدي إلى حدوث مشكلات مختلفة في الخدمة. وأخيرًا، يمكنك التفكير في بديل Steam للاعبين إذا كنت تواجه أخطاء مستمرة في الخدمة.









