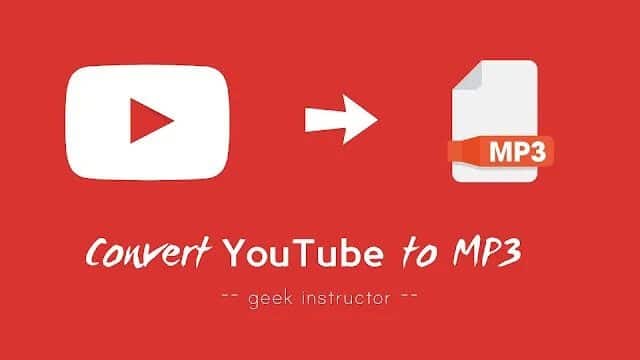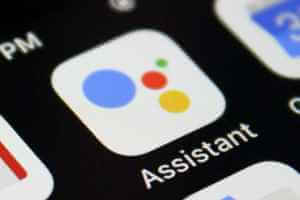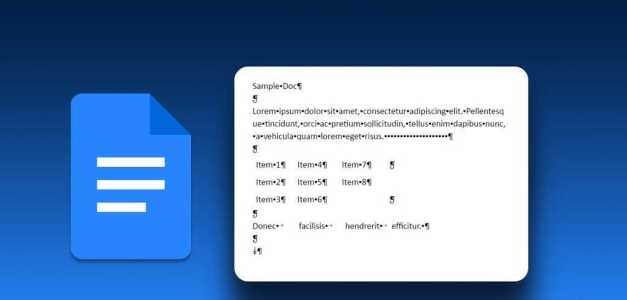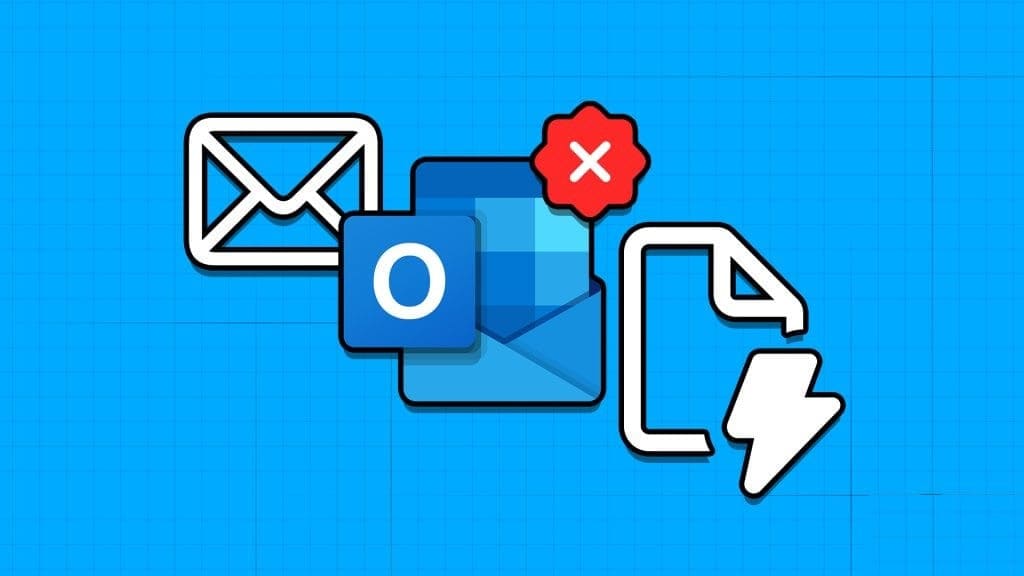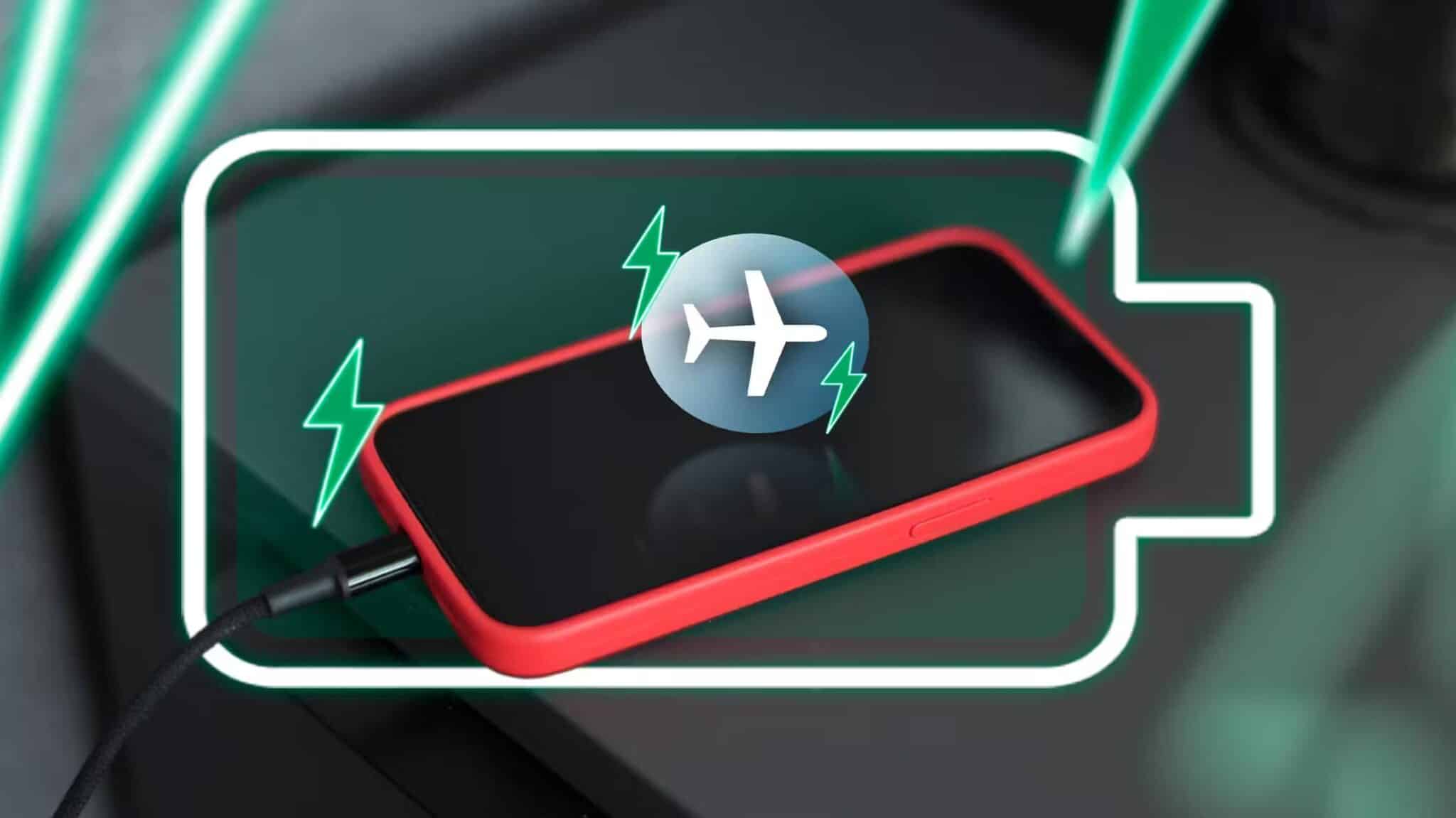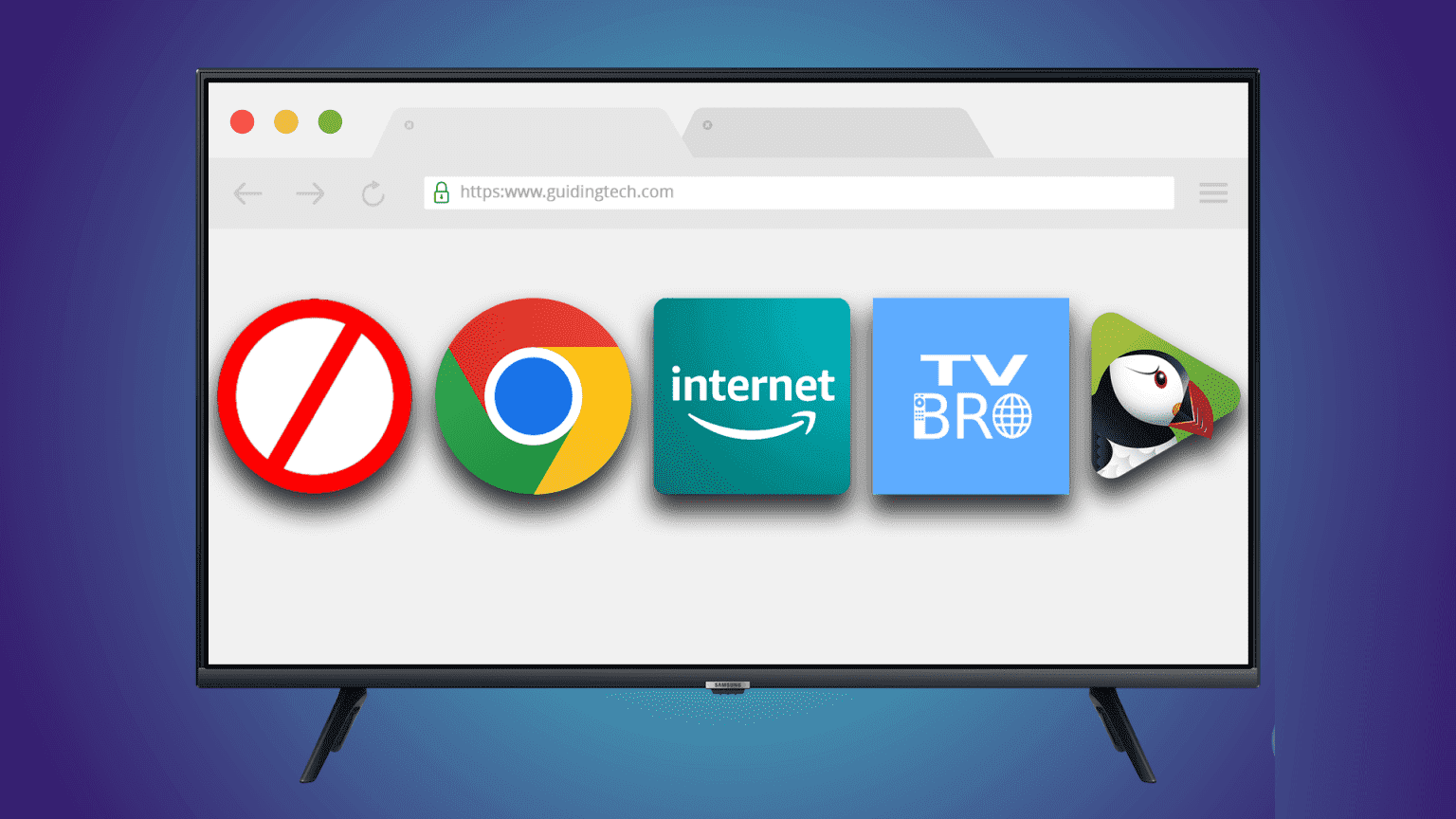ارتفعت شعبية Microsoft Teams بشكل كبير في السنوات الأخيرة. سواء كنت جزءًا من شركة أو شركة ناشئة أو مؤسسة تعليمية، يضمن Teams التواصل السلس ومشاركة الملفات بين أعضاء الفريق. إذا كان برنامج Teams جزءًا لا يتجزأ من سير عملك، فقم بتغيير صوت إشعارات Teams على سطح المكتب والهاتف المحمول للحصول على تجربة أفضل.
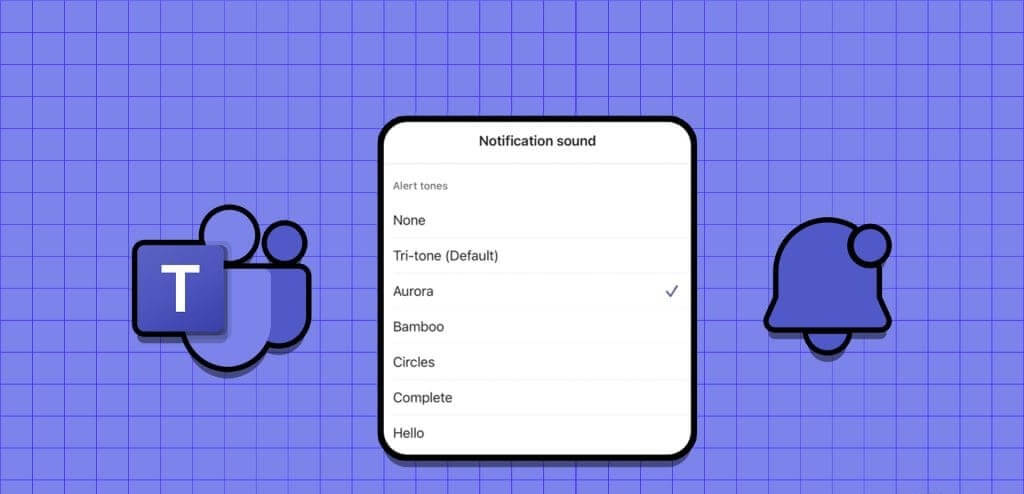
قد تفوت العديد من تنبيهات Teams عند استخدام نغمة إشعارات التطبيق القياسية على الهاتف المحمول وسطح المكتب. إنه أكثر وضوحًا على شاشة الهاتف المحمول الصغيرة حيث تتلقى العشرات من الإشعارات من مزود البريد الإلكتروني وحسابات الوسائط الاجتماعية وتطبيقات المراسلة الفورية. يمكنك تغيير صوت إشعارات Teams للرسائل والمكالمات الواردة وعدم تفويت أي تحديث مهم أثناء التنقل.
تغيير صوت إشعارات MICROSOFT TEAMS على Android
يتوافق Microsoft Teams مع قنوات الإشعارات الخاصة بنظام Android. يمكنك تخصيص تجربة إشعارات Teams بدقة على Android مثل المحترفين. يمكنك كتم الرسائل من عدة مجموعات وقنوات، وتعديل صوت المكالمات، وتنبيهات الرسائل، وحتى تعطيل الإشعارات من المجموعات والحسابات غير الضرورية.
الخطوة 1: ابحث عن أيقونة Microsoft Teams على هاتف Android الخاص بك. اضغط عليها لفترة طويلة. اضغط على “i” لفتح قائمة معلومات التطبيق.
الخطوة 2: حدد الإخطارات. افتراضيًا، يتم تمكين كافة إعلامات Teams بصوت التنبيه الافتراضي.
خطوة 3: يمكنك تغيير صوت الإعلامات للتطبيقات على Teams، والمكالمات، والقنوات، والدردشات، ورسائل @Everyone، والملفات، والاجتماعات، والإشارات، والتفاعلات، والمهام.
الخطوة 4: لنحدد الدردشات (نظرًا لأنها فئة الإشعارات الأكثر استخدامًا في Teams).
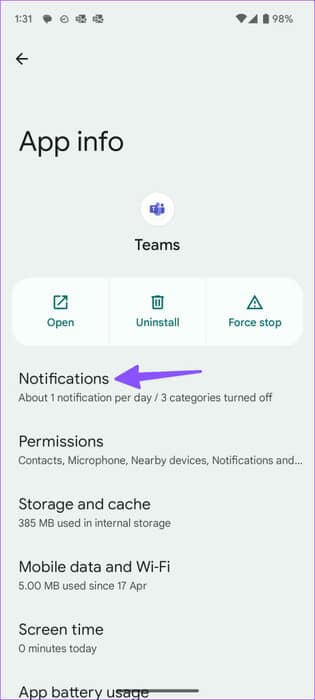
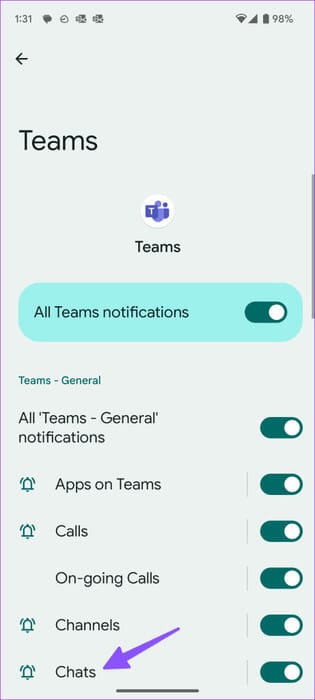
الخطوة 5: اضغط على الصوت من القائمة التالية. يفتح قائمة منتقي الصوت الافتراضية على هاتفك.
خطوة 6: اختر صوتًا ذا صلة من إحدى الفئات، وستكون جاهزًا للبدء.
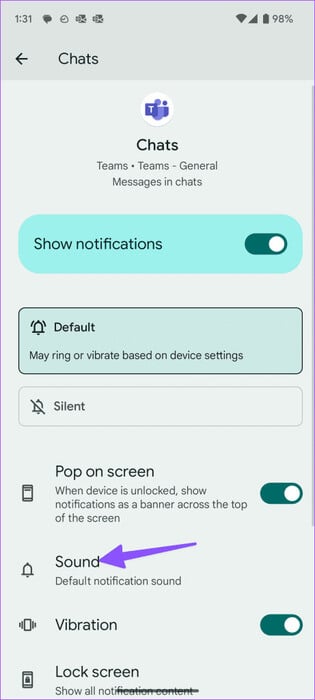
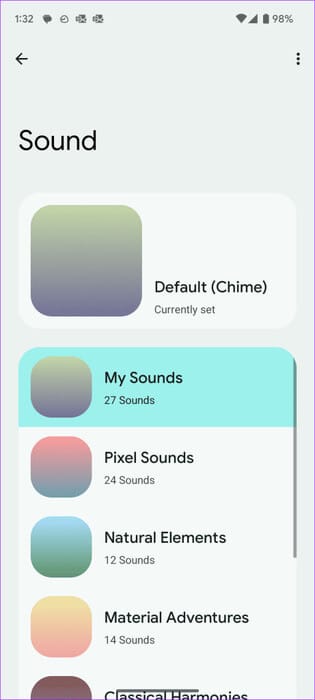
الخطوة 7: ارجع وحدد المكالمات. اضغط على الصوت وقم بتعيين ملف صوتي آخر كنغمة رنين لمكالمات Teams.
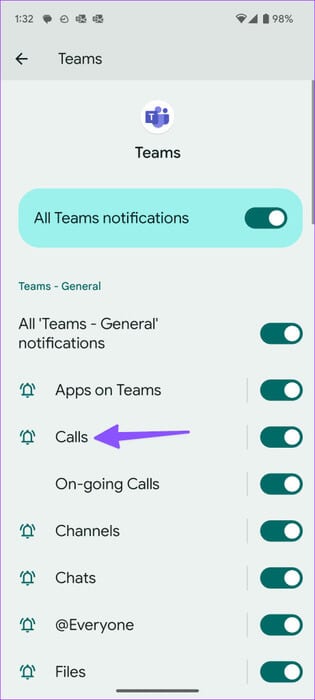
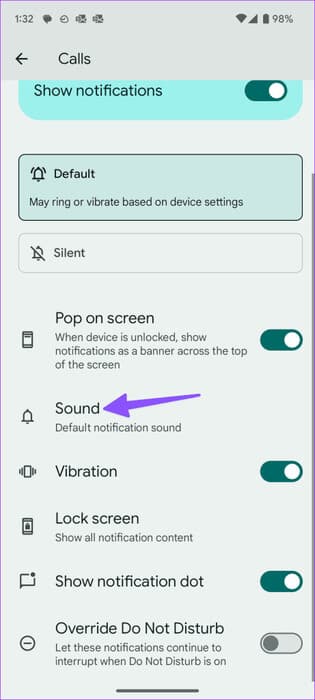
وبالمثل، يمكنك تغيير الصوت لجميع إشعارات Teams على Android. يمكنك تعديل نفس الإعدادات لجميع حسابات مؤسستك وعملك.
تغيير صوت إشعارات MICROSOFT TEAMS على IPHONE
على عكس Android، تحتاج إلى استخدام إعدادات تطبيق Teams على جهاز iPhone الخاص بك لتغيير صوت الإشعارات. تقدم الشركة عددًا لا بأس به من النغمات للاختيار من بينها. إليك ما عليك القيام به.
الخطوة 1: افتح تطبيق Microsoft Teams على جهاز iPhone الخاص بك.
الخطوة 2: اضغط على صورة ملفك الشخصي في الزاوية العلوية اليسرى. تأكد من تسجيل الدخول إلى الحساب أو المؤسسة ذات الصلة.
خطوة 3: اضغط على الإخطارات.
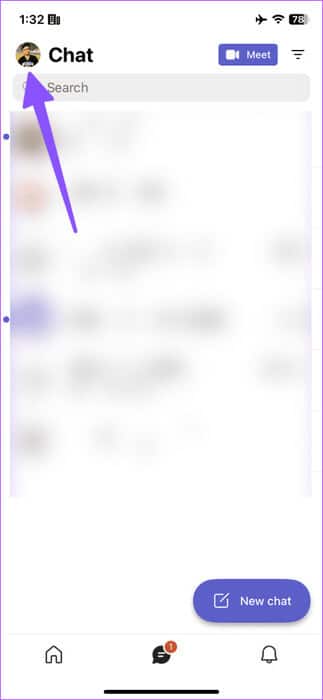
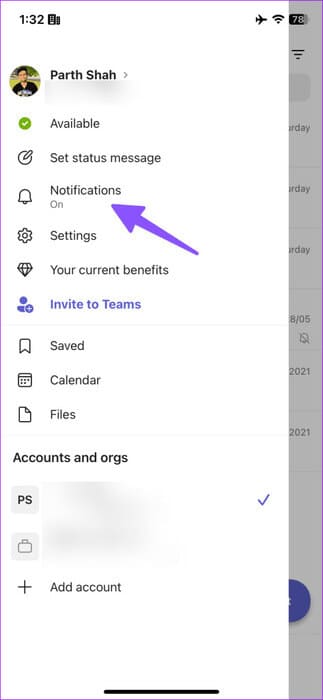
الخطوة 4: حدد الصوت.
الخطوة 5: بصرف النظر عن النغمة الافتراضية، يمكنك الاختيار من بين أكثر من 10 تنبيهات صوتية.
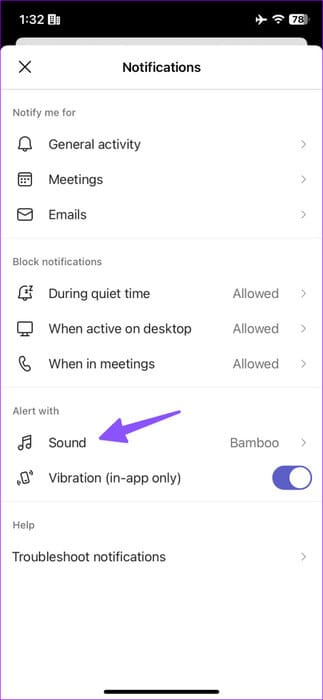
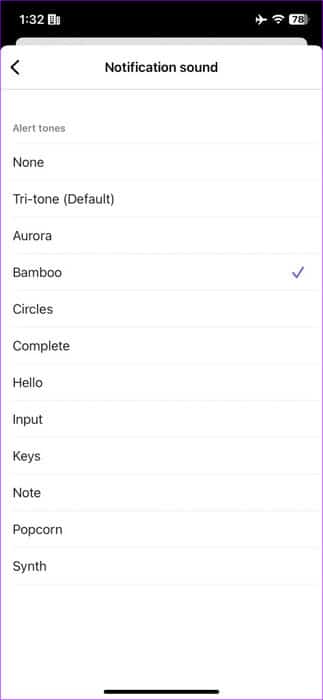
لا توجد طريقة لتغيير نغمة رنين مكالمة Teams على تطبيق iPhone. تقتصر الوظيفة على تطبيقات Android وسطح المكتب فقط. يمكنك حظر الإشعارات أثناء ساعات الهدوء، عندما يكون تطبيق سطح المكتب نشطًا، أو أثناء الاجتماعات من نفس القائمة.
تغيير صوت إشعارات MICROSOFT TEAMS على نظام التشغيل Windows
فيما يتعلق بتخصيص صوت إشعارات Teams على سطح المكتب، فإن التجربة ليست مرنة مثل تطبيقات الهاتف المحمول. يمكنك تخصيص نغمة رنين المكالمة، ولكن باستخدام إشعارات الدردشة، تحتاج إلى تعديل صوت النظام على Windows. دعونا التحقق من ذلك في العمل.
ضبط نغمة رنين مكالمة Teams
نظرًا لأن Teams يستخدم نفس واجهة المستخدم على تطبيقات Windows وMac، يمكنك استخدام الخطوات أدناه لتغيير نغمة رنين مكالمات Teams على Mac أيضًا.
الخطوة 1: افتح Teams على سطح المكتب وانقر على قائمة النقاط الأفقية الثلاث في الزاوية العلوية اليمنى. أفتح الإعدادات.
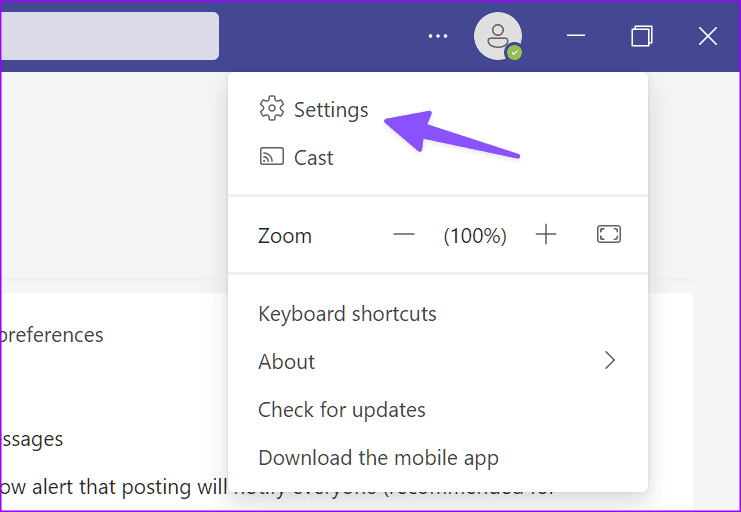
الخطوة 2: حدد المكالمات من الشريط الجانبي.
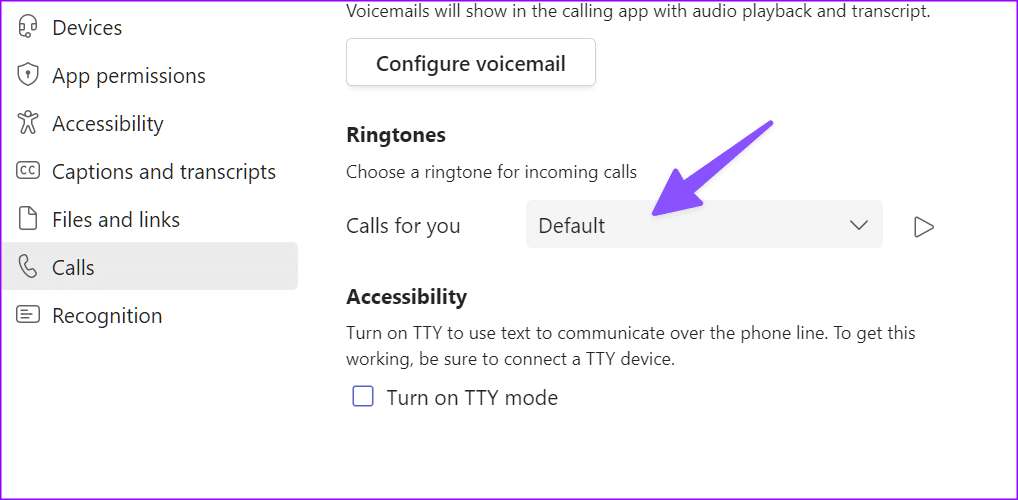
خطوة 3: قم بتوسيع قائمة “المكالمات لك” واختر نغمة رنين أخرى للمكالمات الواردة.
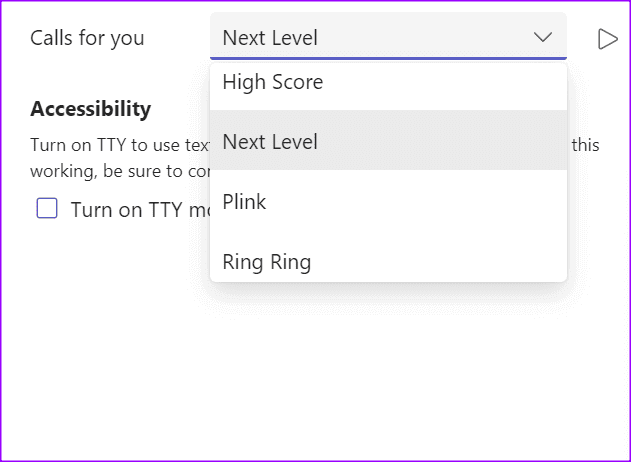
الخطوة 4: اضغط على أيقونة التشغيل للتحقق من النغمة. إغلاق الإعدادات.
تغيير صوت رسالة Teams
يستخدم Microsoft Teams صوت إعلام Windows الافتراضي لتنبيه المستخدمين. تحتاج إلى تعديل صوت إعلام النظام من قائمة لوحة التحكم.
الخطوة 1: اضغط على مفتاح Windows، واكتب تغيير أصوات النظام، ثم اضغط على Enter.
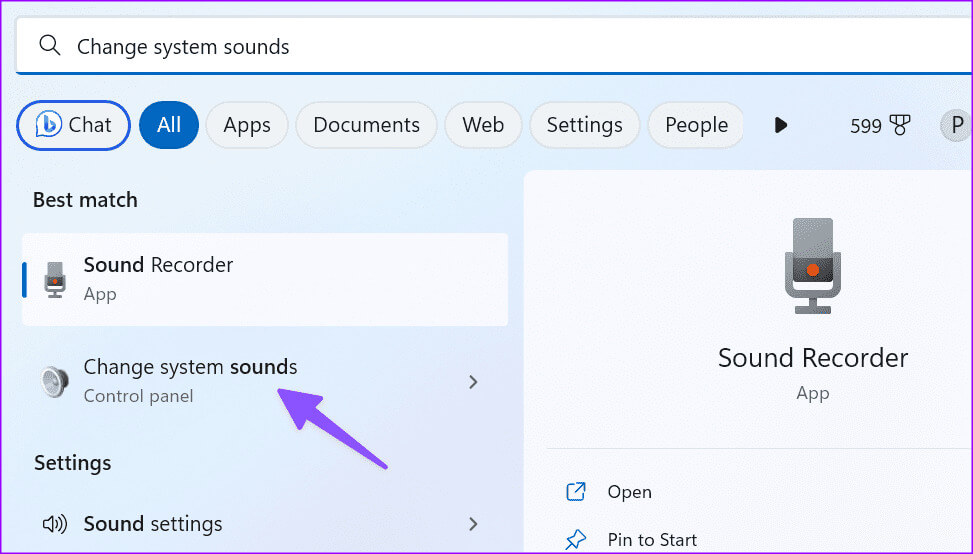
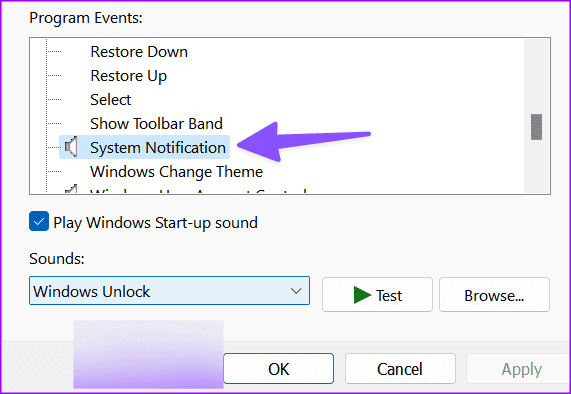
خطوة 3: قم بتوسيع قائمة الأصوات وحدد صوتًا آخر.
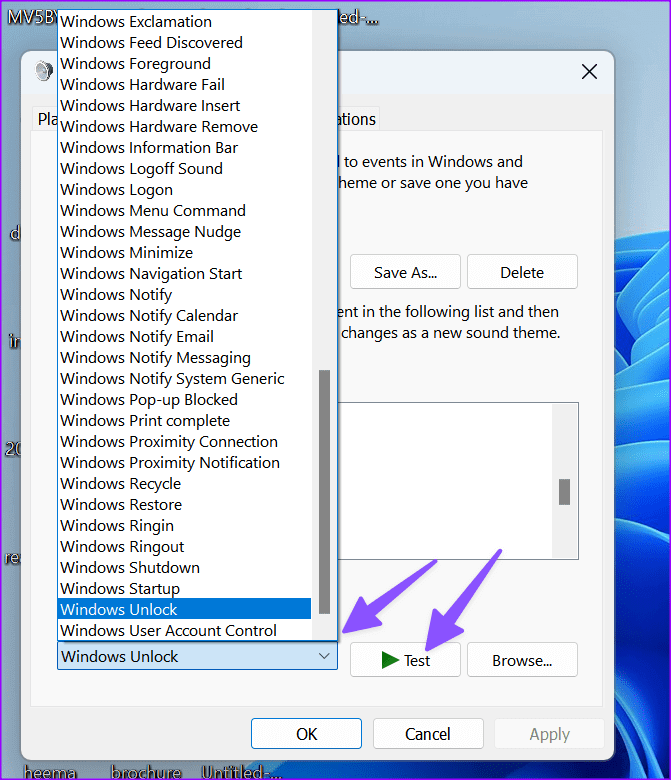
يمكنك أيضًا النقر فوق “استعراض” لاستخدام ملف محلي كصوت الإشعار الافتراضي. انقر فوق “اختبار” للتحقق من الصوت ثم اضغط على “تطبيق”. حدد موافق وأغلق القائمة.
هل يمكنني تغيير صوت إشعارات MICROSOFT TEAMS على جهاز MAC؟
يستخدم Microsoft Teams نمطًا وصوتًا مخصصين للإشعارات على نظام Mac. لا توجد طريقة لتغيير صوت تنبيه التطبيق على نظام Mac.
تخصيص تجربة TEAMS
يجب على مستخدمي Teams المتميزين البحث في إعدادات التطبيق وتغيير صوت الإشعارات حسب تفضيلاتهم. ماذا تنتظر؟ قم بإجراء التعديلات اللازمة وابق على اطلاع بأحدث الرسائل.