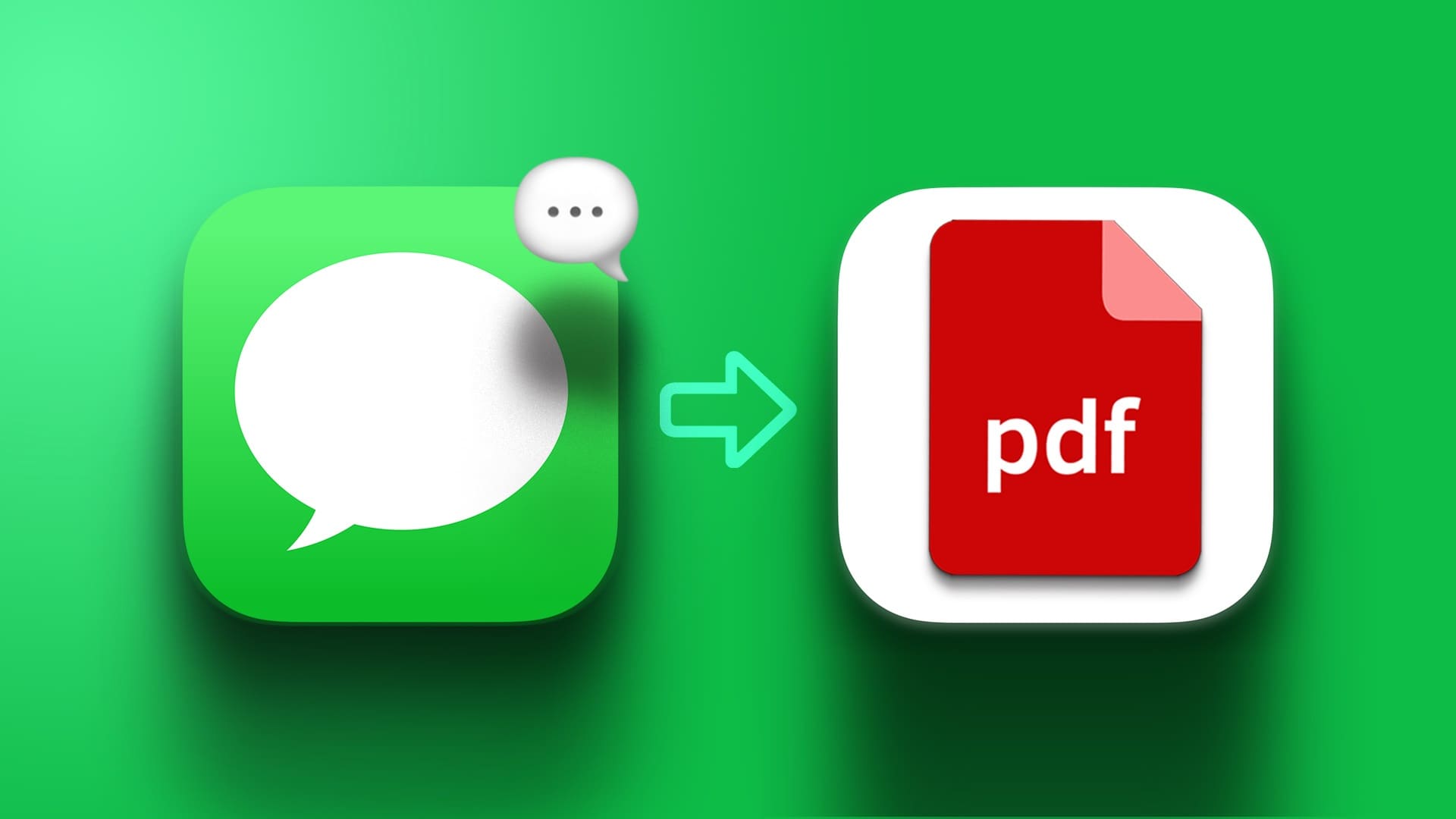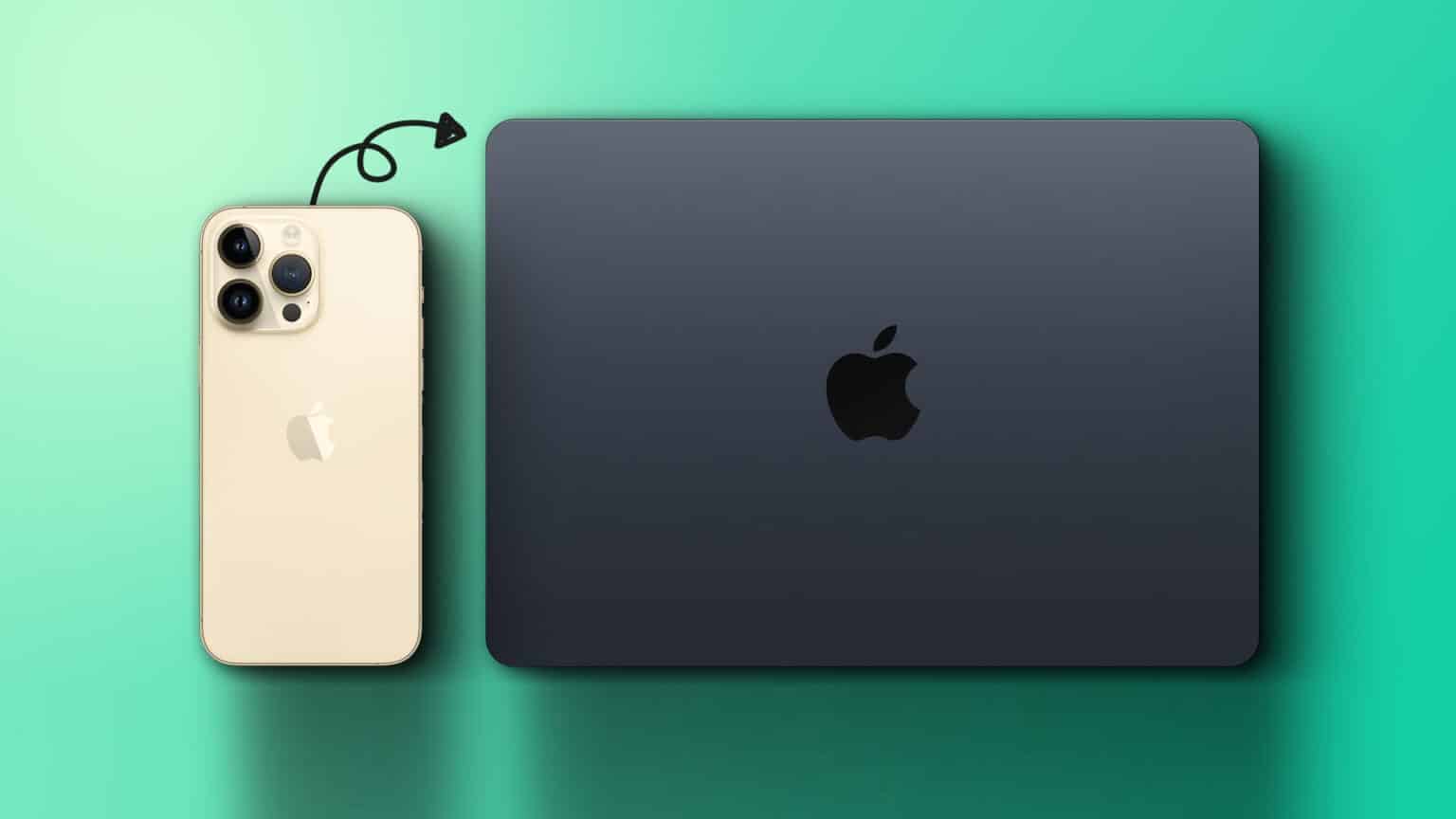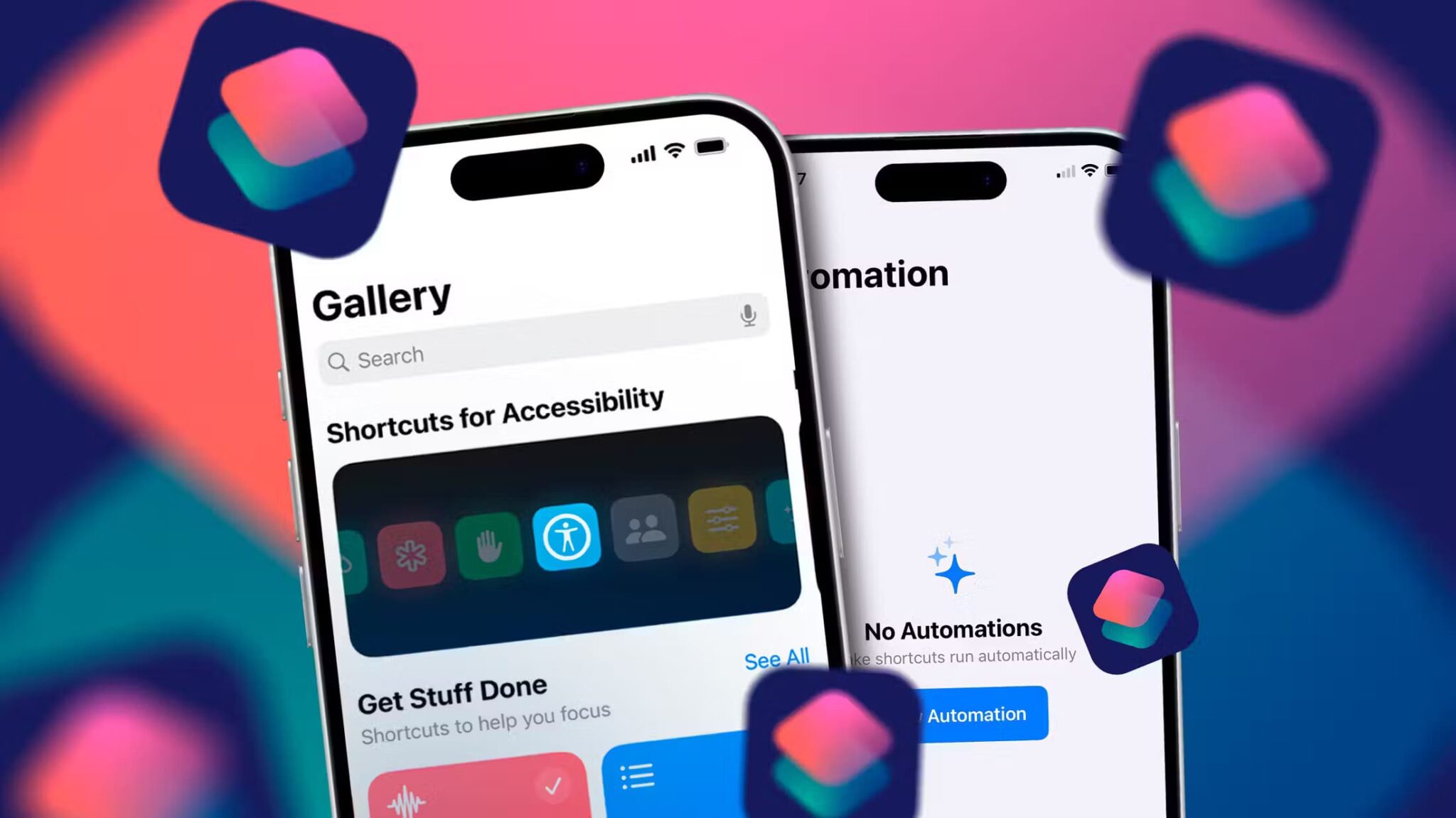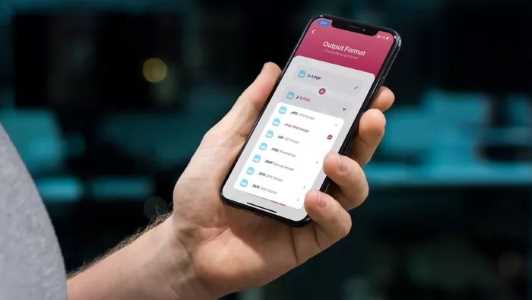عندما تكون بعيدًا عن شبكة Wi-Fi للمنزل / المكتب أو أثناء السفر ، فقد تحتاج إلى استخدام نقطة اتصال Hotspot iPhone لتمكين الاتصال بالإنترنت على جهاز Mac أو الكمبيوتر الشخصي. ومع ذلك ، ستواجه سرعة إنترنت بطيئة ، وستستمر نقطة اتصال iPhone في قطع الاتصال بشكل عشوائي. فيما يلي أفضل 8 طرق لإصلاح نقطة اتصال iPhone التي تحافظ على حالة قطع الاتصال.

هناك العديد من العوامل التي يمكن أن تكون مسؤولة ولكن من الصعب تحديدها. يمكنك البدء في استكشاف الأخطاء وإصلاحها من خلال الحلول الأكثر شيوعًا ثم الانتقال إلى الحلول الصعبة.
1. تحقق من استخدام البيانات
يسمح لك iOS بالتحقق من استخدام بيانات نقطة الاتصال الشخصية على iPhone. سيعطيك تفصيلاً مفصلاً للبيانات التي يستهلكها كل جهاز متصل.
قد يكون لديك بيانات شهرية محدودة للاستهلاك من شركة الاتصالات الخاصة بك. يمكنك التحقق من استخدام بيانات نقطة الاتصال الشخصية من قائمة الإعدادات> بيانات الجوال.
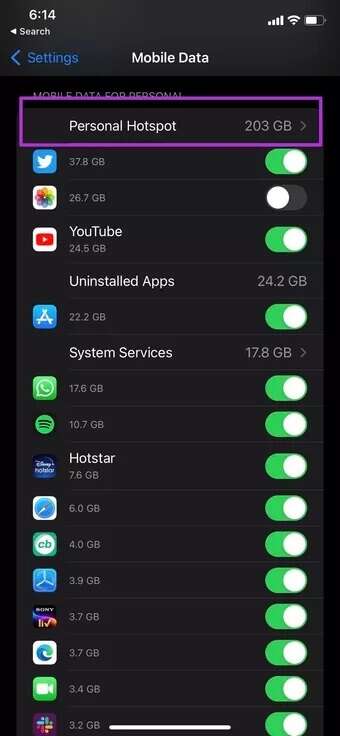
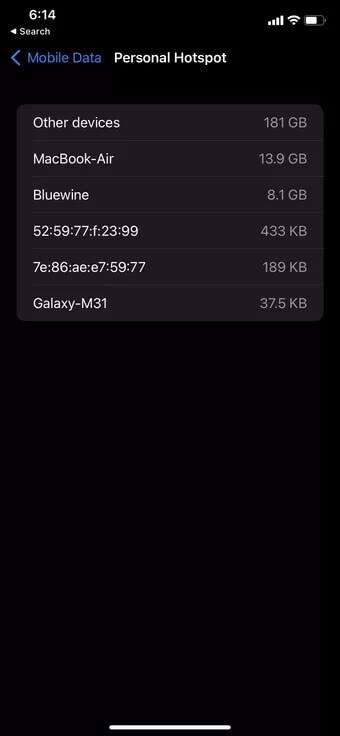
ابحث عن نقطة الاتصال الشخصية من قائمة بيانات الجوال وتحقق من انهيار الجهاز. إذا لزم الأمر ، اشترك في خطة بيانات إضافية من شركة الاتصالات المحلية.
2. تعطيل وضع البيانات المنخفضة
ربما تكون قد قمت بتمكين تبديل وضع البيانات المنخفضة من الإعدادات إذا كنت تستخدم خطة بيانات محدودة. كما يوحي الاسم ، يساعد وضع البيانات المنخفضة في تقليل استخدام بيانات الجوال. سيعطل iOS مهام الخلفية مثل التحديثات التلقائية ومهام الخلفية ونقطة الاتصال والمزيد عند تشغيله.
يمكنك تعطيل وضع البيانات المنخفضة من الخطوات أدناه.
الخطوة 1: افتح تطبيق الإعدادات على iPhone.
الخطوة 2: اذهب إلى Mobile Data وحدد بطاقة SIM الرئيسية الخاصة بك.
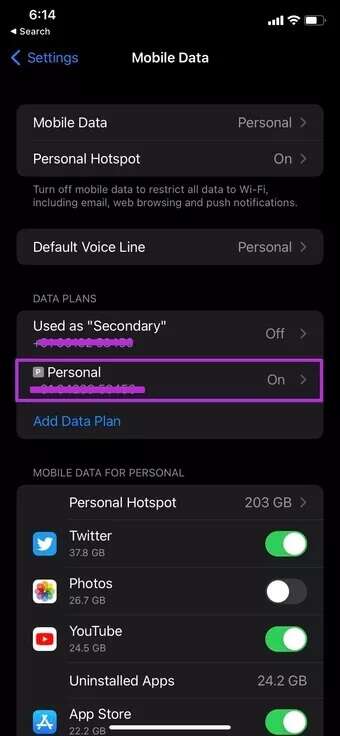
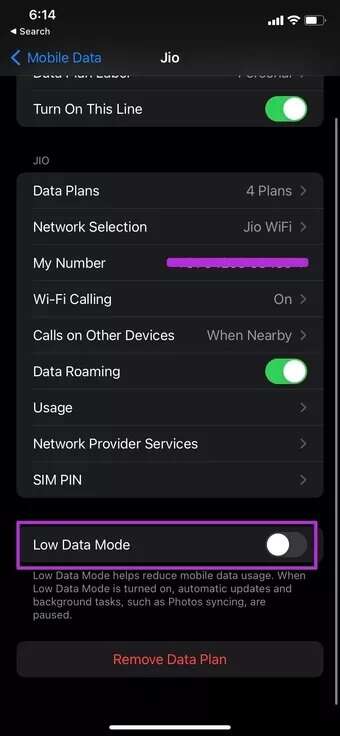
خطوة 3: تعطيل وضع البيانات المنخفضة من القائمة.
3. أعد توصيل اتصال النقاط الساخنة
على جهاز Mac أو الكمبيوتر الشخصي ، يمكنك جعل نظامك “ينسى” نقطة اتصال iPhone الحالية المتصلة ومحاولة إعادة توصيلها بكلمة مرور.
قبل الاتصال بنقطة اتصال iPhone ، يمكنك الانتقال إلى الإعدادات> نقطة الاتصال الشخصية والتحقق من كلمة مرور نقطة اتصال iPhone الخاصة بك. من نفس القائمة ، يمكنك تغيير كلمة مرور نقطة اتصال iPhone الخاصة بك.
4. احتفظ بشاشة نقطة الاتصال الشخصية في وضع التشغيل
إذا كنت تستخدم إصدارًا تجريبيًا من نظام التشغيل iOS ، فنحن نقترح عليك إبقاء الشاشة تعرض خيار نقطة الاتصال نشطة. في بعض الأحيان ، يعمل الشيء نفسه معجزة عند استخدام نقطة اتصال iPhone مع جهاز كمبيوتر شخصي أو جهاز Mac.
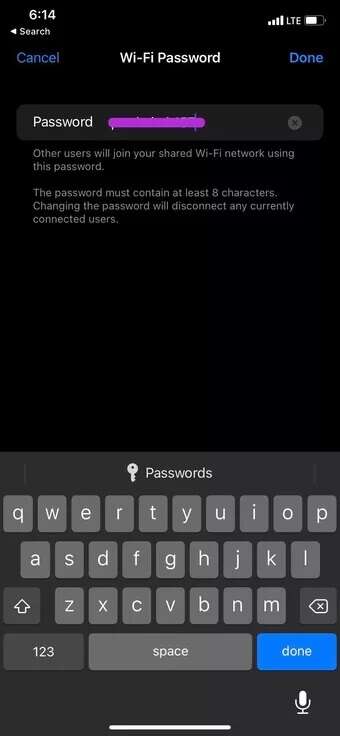
قد تستهلك هذه الطريقة المزيد من طاقة البطارية حيث يتم تشغيل الشاشة طوال الوقت. ننصح بالاتصال بمصدر طاقة أثناء العملية.
5. تعطيل وضع الطاقة المنخفضة
عند تمكين وضع الطاقة المنخفضة من الإعدادات أو مركز التحكم لحفظ البطارية ، يؤدي ذلك أيضًا إلى فصل نقطة الاتصال. لذلك قد تضطر إلى تعطيل وضع الطاقة المنخفضة لإنجاز عملك. يقلل وضع الطاقة المنخفضة مؤقتًا نشاط الخلفية مثل التنزيلات وجلب البريد حتى تتمكن من شحن هاتفك بالكامل. يتضمن نشاط الخلفية هذا اتصال نقطة الاتصال الشخصية وعملية التنزيل والمزيد.
سيؤدي الحفاظ على جهاز iPhone الخاص بك في وضع الطاقة المنخفضة إلى قطع الاتصال المتكرر بنقطة الاتصال على الجهاز.
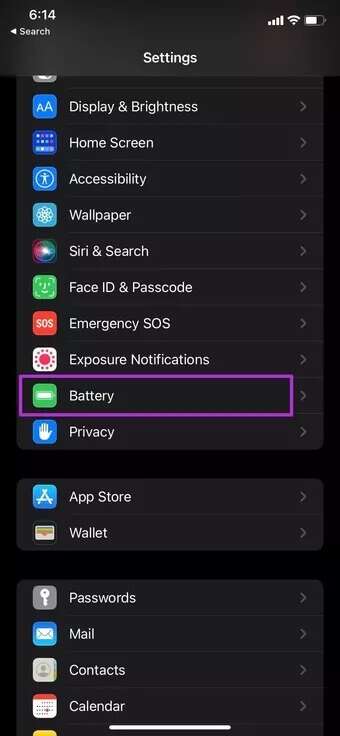
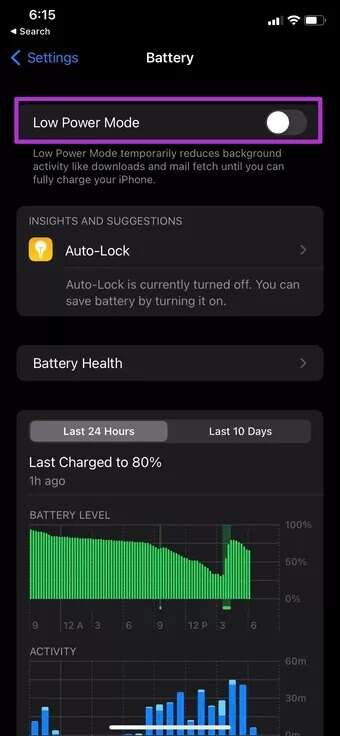
افتح تطبيق الإعدادات وانتقل إلى قائمة البطارية. قم بتعطيل وضع الطاقة المنخفضة ، وستكون على ما يرام مع اتصال نقطة اتصال iPhone قوية.
6. إعادة ضبط إعدادات الشبكة
إذا لم تنجح أي من الحيل ، فقد تحتاج إلى إعادة تعيين إعدادات الشبكة على جهاز iPhone الخاص بك. إليك الطريقة.
الخطوة 1: انتقل إلى تطبيق الإعدادات على iPhone.
الخطوة 2: افتح القائمة العامة. قم بالتمرير لأسفل لإعادة تعيين في الجزء السفلي.
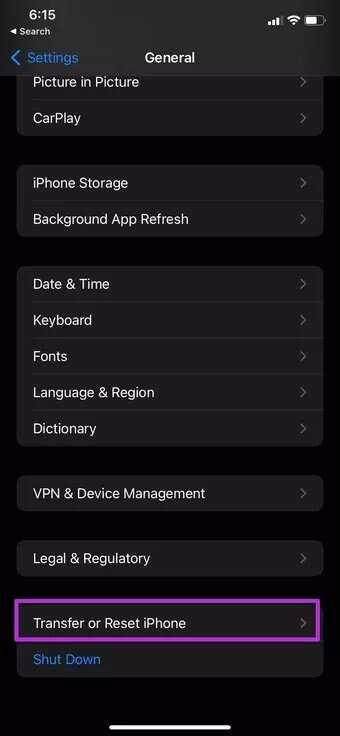
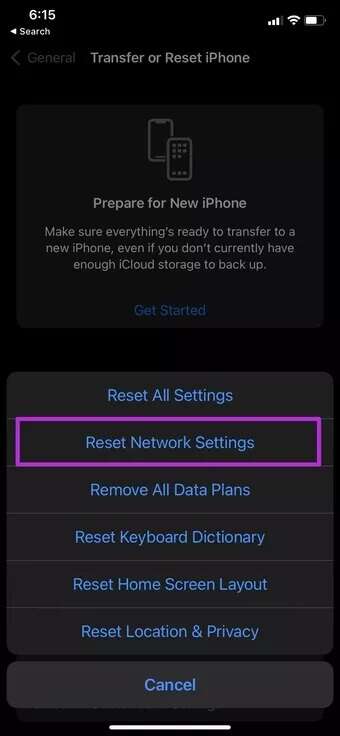
خطوة 3: اضغط عليها وأعد ضبط إعدادات الشبكة من قائمة السياق.
7. تحديث إعدادات الناقل
يقوم مشغل شبكة الجوال المحلي بإصدار تحديثات جديدة بانتظام لتحسين اتصال الشبكة وسرعات البيانات. يتم تثبيت هذه التحديثات تلقائيًا على الهواء. ولكن في بعض الحالات ، قد تحتاج إلى تحديث إعدادات شركة الاتصالات يدويًا.
الخطوة 1: افتح تطبيق الإعدادات.
الخطوة 2: اذهب إلى القائمة العامة.
خطوة 3: حدد حول.
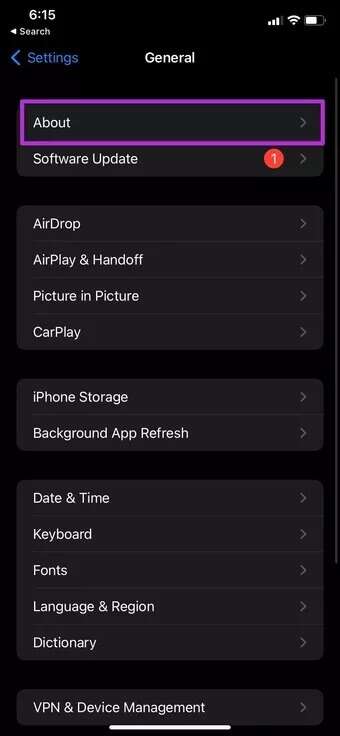
الخطوة 4: قم بالتمرير لأسفل ، وستجد تفاصيل بطاقة SIM.
الخطوة 5: تحقق من إصدار مزود الشبكة.
خطوة 6: اضغط عليها لجلب أحدث إصدار.
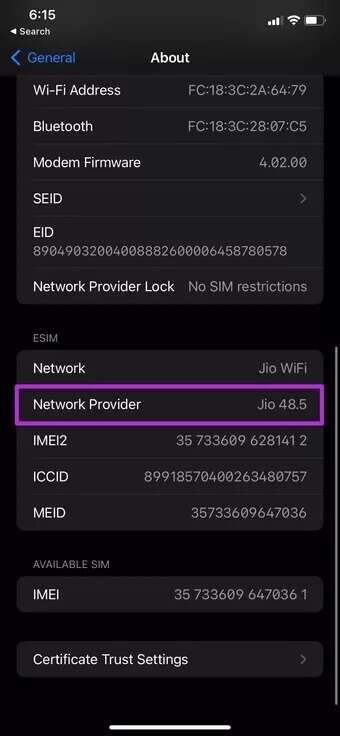
أعد تشغيل جهاز iPhone الخاص بك وقم بتمكين نقطة اتصال شخصية مرة أخرى.
8. تحديث نسخة IOS
قد يؤدي استخدام إصدار iOS قديم إلى قطع اتصال نقطة الاتصال غالبًا على جهاز iPhone الخاص بك. لأي سبب كان من الممكن أن تتجنب التحديثات الأخيرة ، ستقوم بتثبيتها. لذلك ، ستحتاج إلى فتح تطبيق الإعدادات والانتقال إلى عام> قائمة تحديث البرنامج لتثبيت أحدث إصدار من iOS.
إنشاء اتصال نقاط اتصال قوي على IPHONE
تظل نقطة اتصال iPhone في حالة قطع الاتصال ويمكن أن تؤدي إلى حدوث ارتباك لأن اتصال الإنترنت يعمل بشكل مثالي على الجهاز ولكن ليس على جهاز الكمبيوتر المتصل أو جهاز Mac أو الأجهزة الذكية الأخرى. باستخدام الطرق أعلاه لإصلاح نقطة اتصال iPhone التي تحافظ على حالة قطع الاتصال، ما الحيلة التي نجحت في إنشاء اتصال نقطة اتصال شخصية ثابتة على جهاز iPhone الخاص بك؟ شارك النتائج الخاصة بك في التعليقات أدناه.