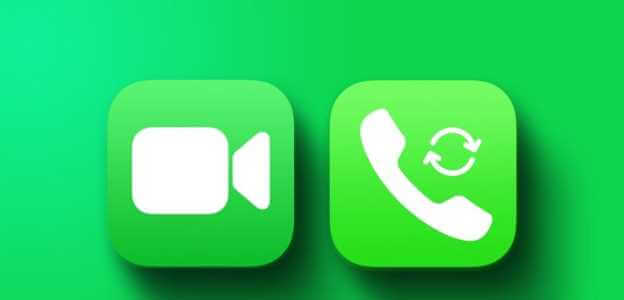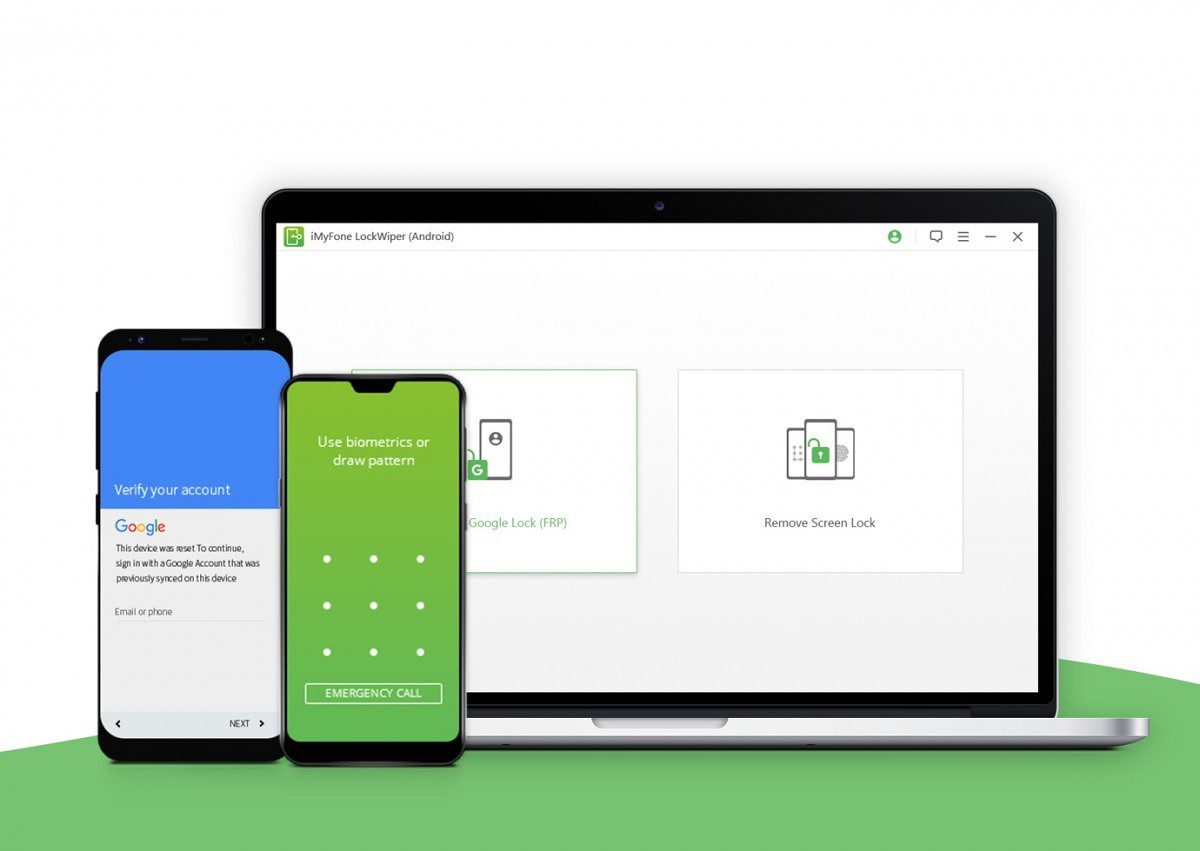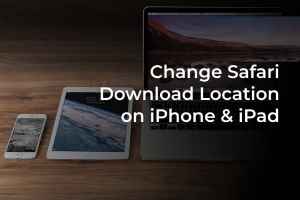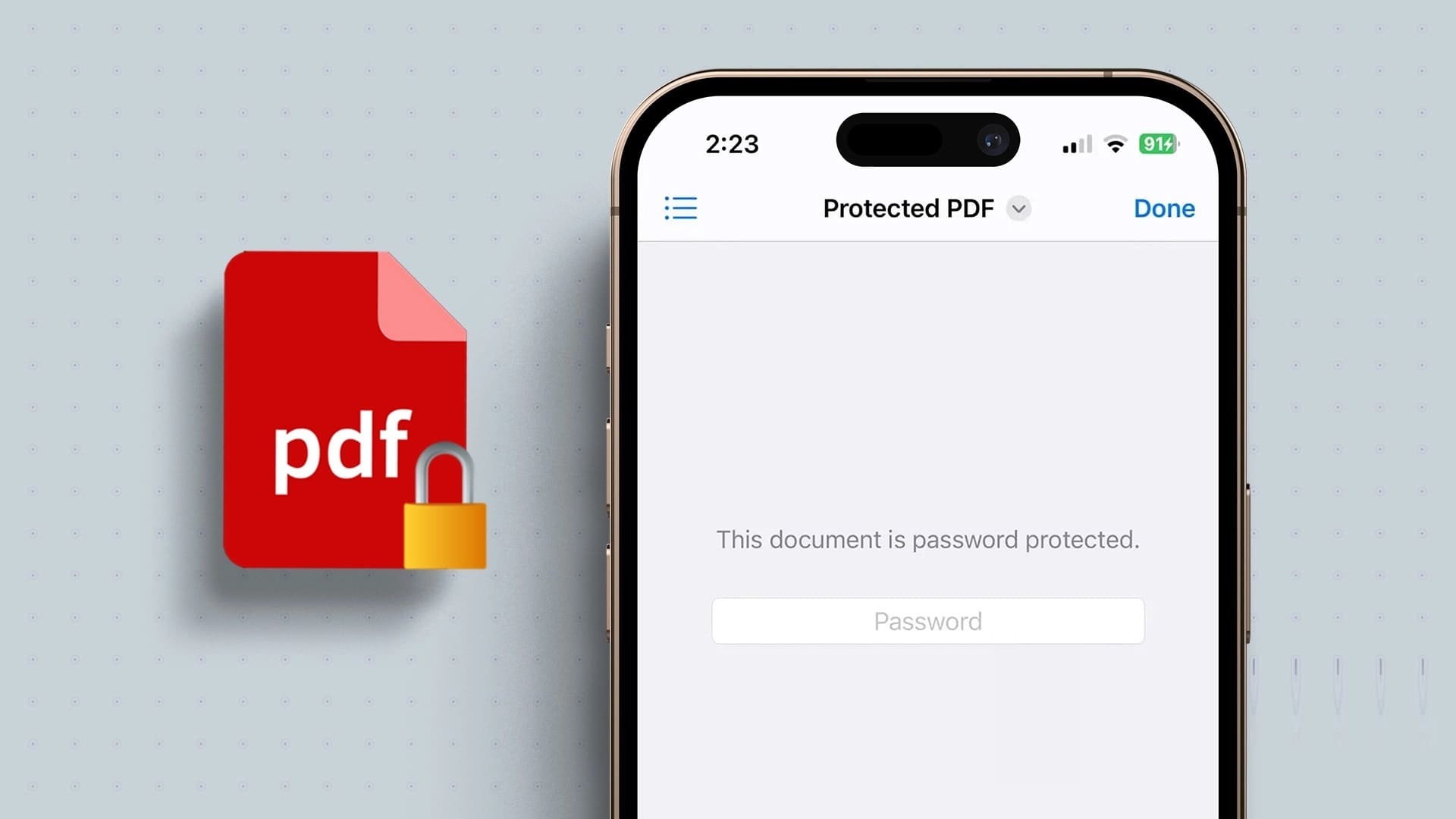هاتفك الذكي قوي وفعال على هاتف متعدد الوظائف أو حافظة بدون شبكة Wi-Fi أو بيانات الجوال. على iPhone ، رأينا الهاتف لا ينضم إلى شبكة Wi-Fi ، وفي بعض الحالات ، يتصل بشبكة Wi-Fi ولكنه يعمل بدون الإنترنت. إذا كنت تواجه نفس المشكلة ، فلنقم بإصلاح عدم قدرة iPhone Wi-Fi على الانضمام إلى الشبكة.

قبل المضي قدمًا والقيام برحلة إلى أقرب متجر Apple لإصلاح المشكلة ، اتبع الخطوات المذكورة في المنشور وحاول حل المشكلة في المنزل.
1. إعادة تشغيل IPHONE
تساعدك إعادة تشغيل جهاز iPhone على إصلاح الإزعاجات الصغيرة بالجهاز. قبل أن نمضي قدمًا في الأساليب المتقدمة لاستكشاف أخطاء iPhone Wi-Fi التي يتعذر عليها الانضمام إلى خطأ الشبكة ، يجب عليك تجربة ذلك والاطلاع على النتائج.
يمكن لأولئك الذين لديهم iPhone X أو طرز أعلى الضغط لفترة طويلة على زر رفع / خفض مستوى الصوت وزر الطاقة في وقت واحد. استخدم Slide لإيقاف تشغيل iPhone وإعادة تشغيله.
يمكن لأولئك الذين يستخدمون طرازات iPhone القديمة المزودة بزر الصفحة الرئيسية الضغط باستمرار على زر خفض الصوت على الجانب الأيسر من الجهاز وزر الطاقة على الجانب الأيمن في نفس الوقت.
امسكهم لمدة 10 ثوانٍ حتى تصبح الشاشة مظلمة ويظهر شعار Apple على الشاشة.
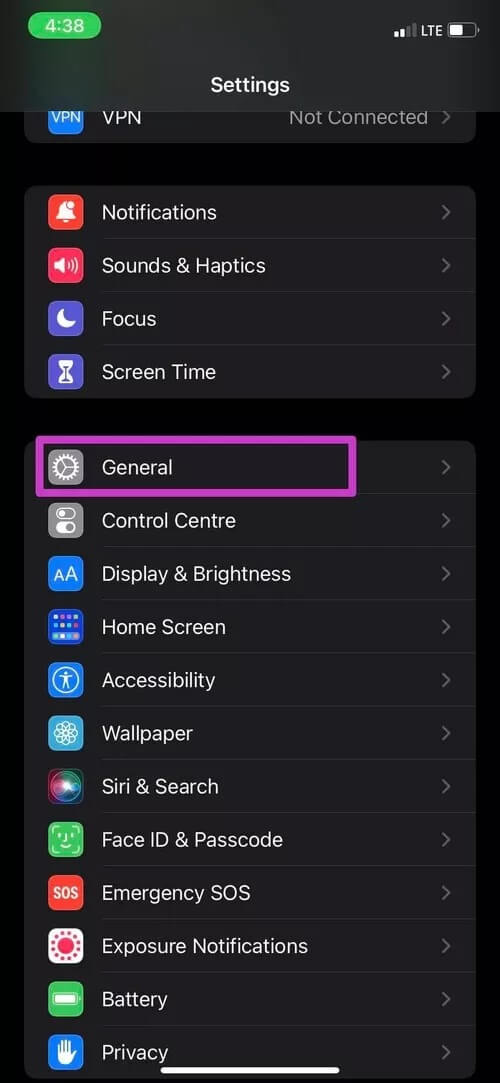
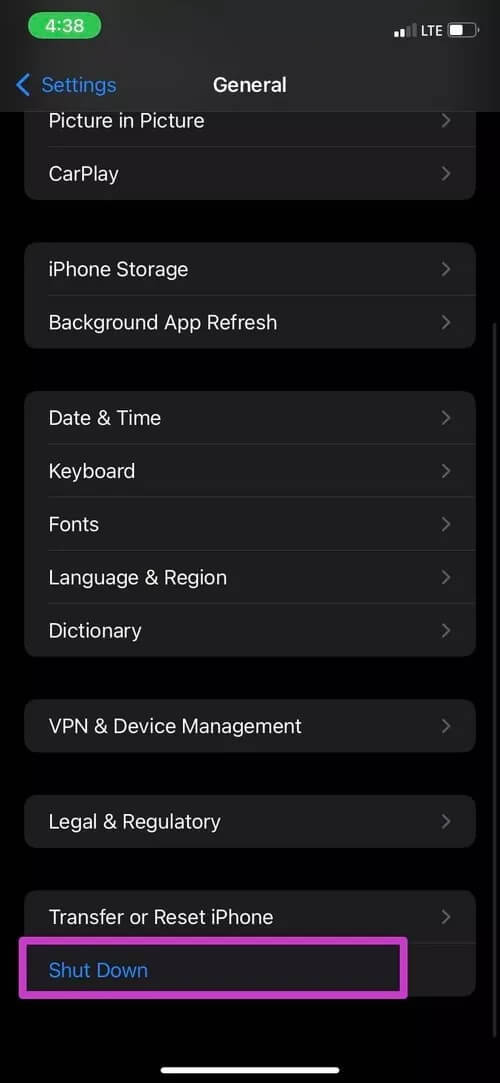
طريقة بديلة لإعادة تشغيل iPhone هي من الإعدادات> عام> إيقاف التشغيل.
2. تحقق من الموجه
في بعض الأحيان قد لا تكون المشكلة من جانبك. إذا كان البرنامج الثابت لجهاز التوجيه قديمًا ، فقد يتسبب في مشكلتك. يمكنك إعادة تشغيل جهاز التوجيه ، والأفضل من ذلك ، تحديث البرامج الثابتة عليه.
سيساعدك هذا الدليل العملي على ترقية البرامج الثابتة لجهاز التوجيه الخاص بك.
3. أعد توصيل شبكة WI-FI
نجحت هذه الحيلة للعديد من الأشخاص. يمكنك نسيان اتصال Wi-Fi ومحاولة توصيله مرة أخرى من قائمة الإعدادات. إليك الطريقة.
الخطوة 1: افتح تطبيق الإعدادات على iPhone.
الخطوة 2: اذهب إلى Wi-Fi واضغط على زر “i” الصغير.
خطوة 3: حدد Forget This Network من القائمة التالية.
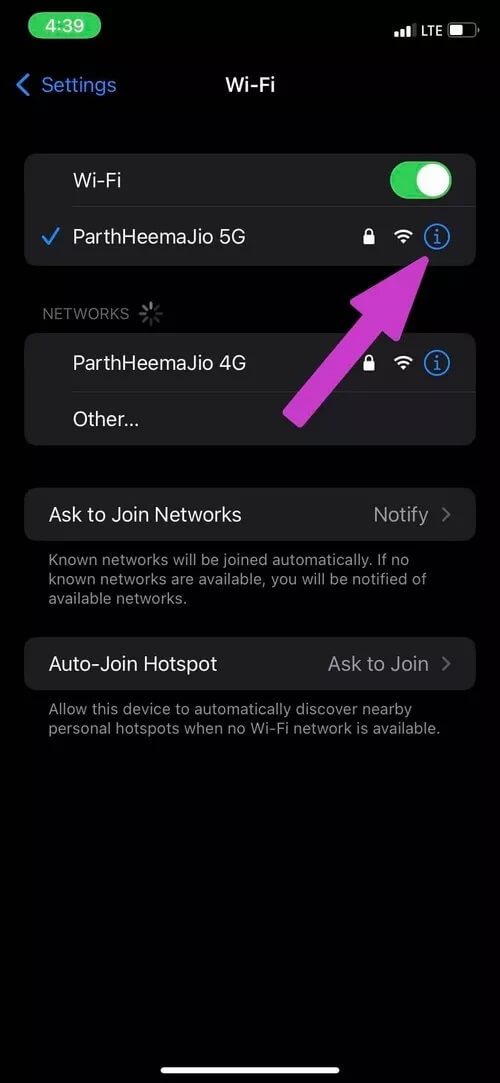
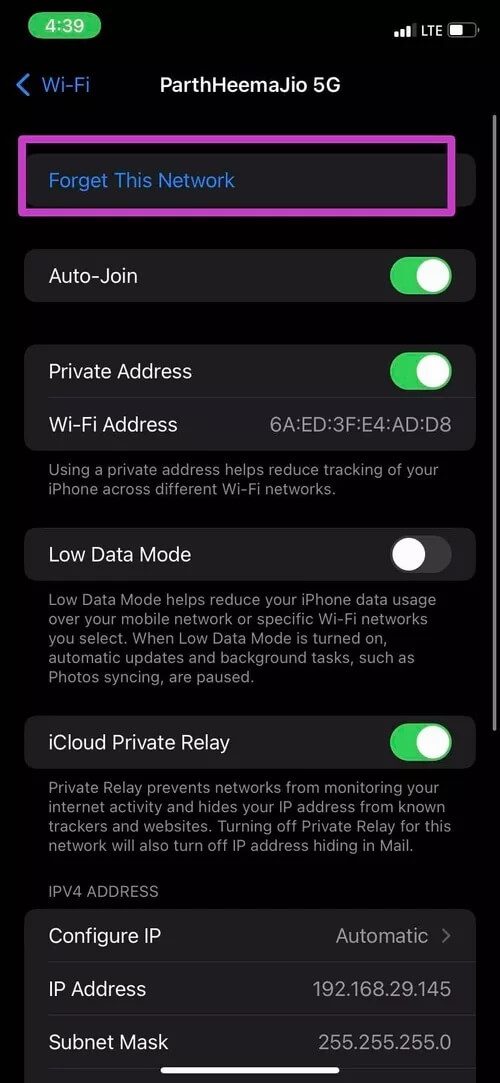
اتصل بنفس شبكة Wi-Fi باستخدام كلمة المرور.
4. الاتصال بترددات WI-FI أخرى
تدعم معظم طرز iPhone وأجهزة توجيه Wi-Fi الحديثة التردد ثنائي النطاق. إذا كنت تواجه مشكلة في الاتصال بتردد 2.4 جيجا هرتز ، فحاول الاتصال بتردد 5.0 جيجا هرتز.
سيؤدي أيضًا إلى تحسين سرعة الإنترنت على هاتفك.
5. تمكين AUTO-JOIN للحصول على شبكة WI-FI محددة
يتصل iPhone تلقائيًا بشبكات Wi-Fi المحفوظة على الهاتف. إذا قمت بتعطيل خيار الانضمام التلقائي ، فقد يعرض iPhone عدم القدرة على الانضمام إلى خطأ الشبكة. لنقم بتمكين الانضمام التلقائي لشبكة Wi-Fi.
الخطوة 1: افتح تطبيق الإعدادات على iPhone وانتقل إلى قائمة Wi-Fi.
الخطوة 2: حدد شبكتك المفضلة واضغط على زر “i” الصغير بجانبها.
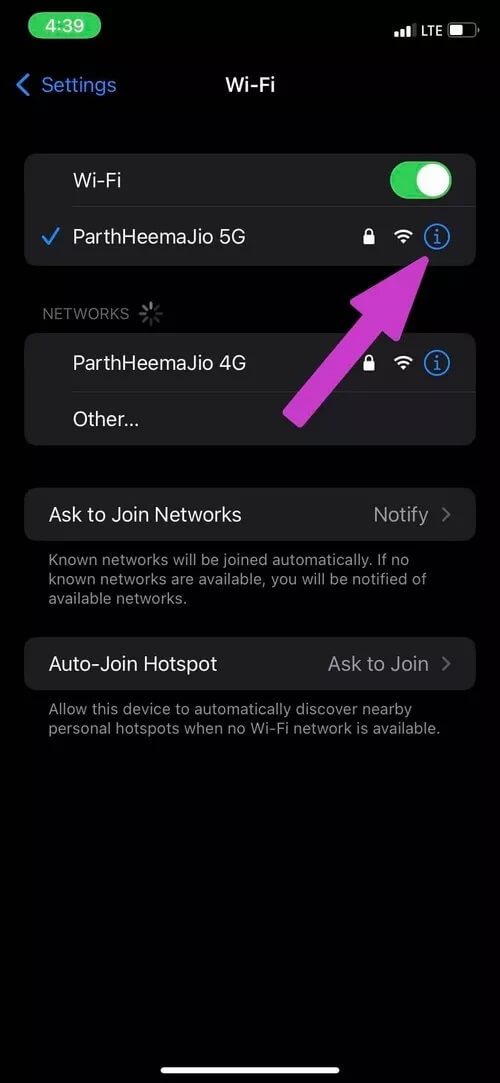
خطوة 3: قم بتمكين الانضمام التلقائي من القائمة التالية.
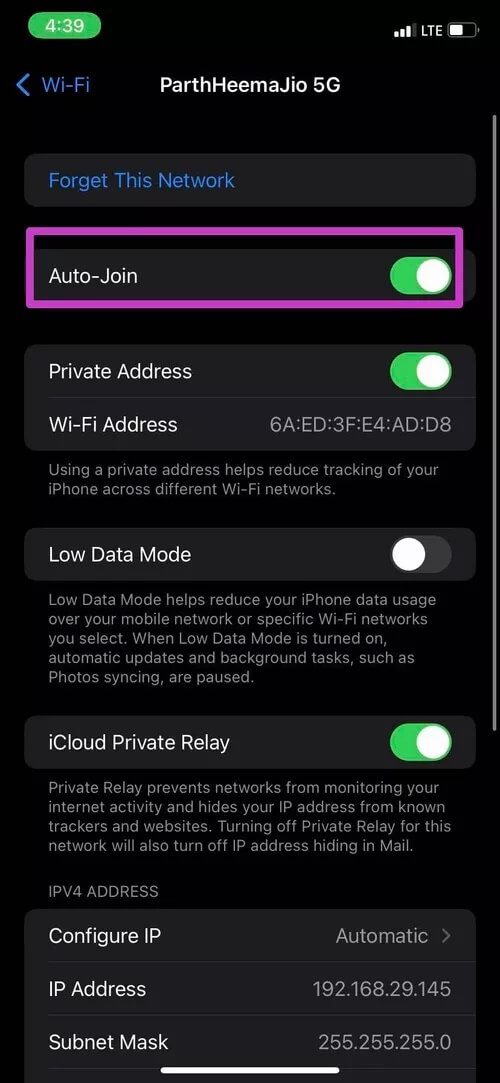
6. تعطيل وضع البيانات المنخفضة
يساعد وضع البيانات المنخفضة على تقليل استخدام بيانات iPhone عبر شبكة الهاتف المحمول أو شبكات Wi-Fi المحددة التي تحددها. إذا حاولت الاتصال بشبكة Wi-Fi مع تمكين وضع البيانات المنخفضة ، فقد يؤدي ذلك إلى عدم القدرة على الانضمام إلى خطأ الشبكة. دعونا نعطله.
الخطوة 1: اذهب إلى إعدادات iPhone> Wi-Fi واضغط على زر المعلومات.
الخطوة 2: تعطيل وضع البيانات المنخفضة من قائمة معلومات Wi-Fi.
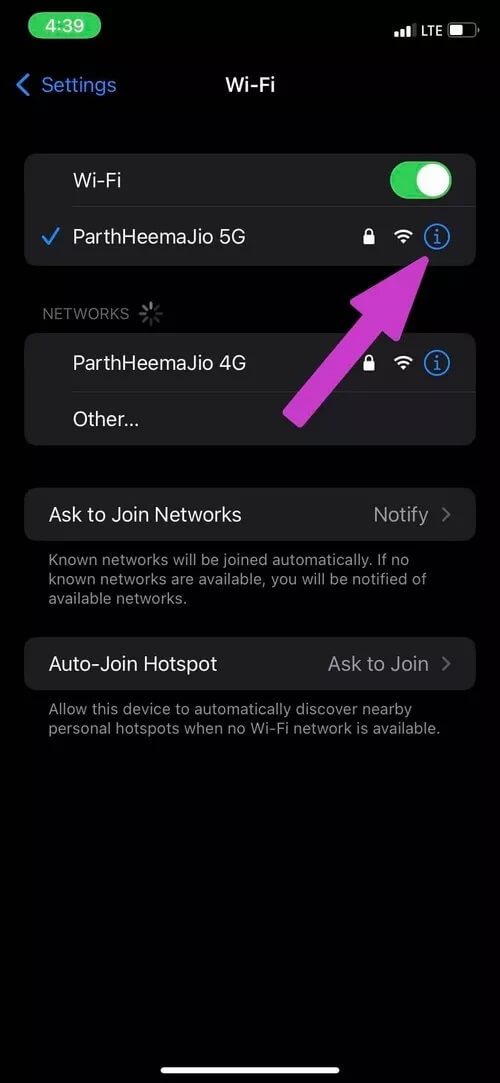
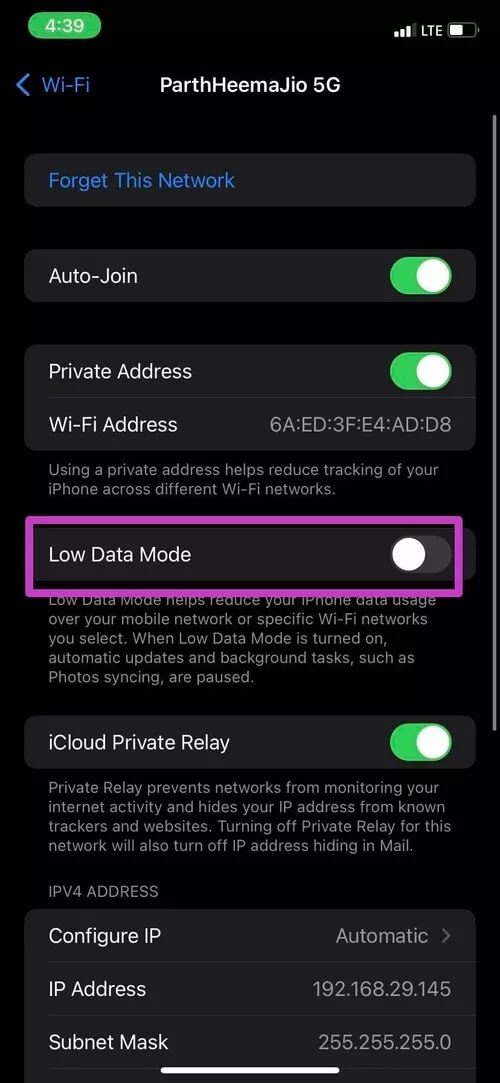
7. قم بتعطيل ICLOUD PRIVATE RELAY
يمنع iCloud Private Relay الشبكات من مراقبة نشاطك على الإنترنت ويخفي عنوان IP الخاص بك من مواقع التتبع والمواقع المعروفة.
بشكل افتراضي ، تقوم Apple بتمكين iCloud Private Relay لكل اتصال Wi-Fi وتعيد توجيه حركة مرور الإنترنت من خلال خادم يحمل علامة Apple التجارية.
في بعض الأحيان عندما يكون iCloud Private Relay معطلاً ، فقد يتداخل مع وظائف Wi-Fi على جهاز iPhone الخاص بك ، وينتهي بك الأمر برؤية خطأ غير قادر على الانضمام إلى الشبكة.
يجب عليك تعطيل iCloud Private Relay لاتصال Wi-Fi المحدد.
الخطوة 1: اذهب إلى إعدادات iPhone> Wi-Fi ، وافتح قائمة معلومات Wi-Fi.
الخطوة 2: تعطيل iCloud Private Relay من قائمة Wi-Fi.
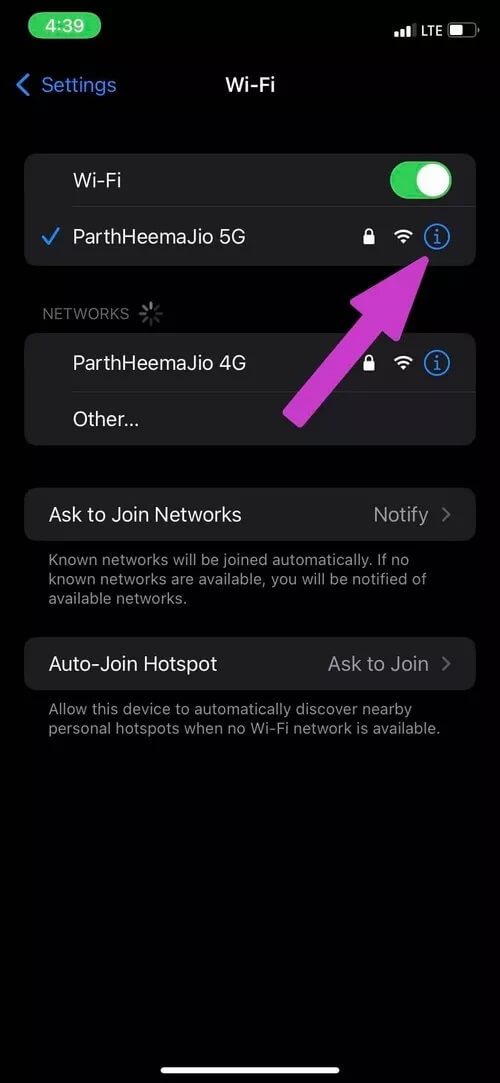
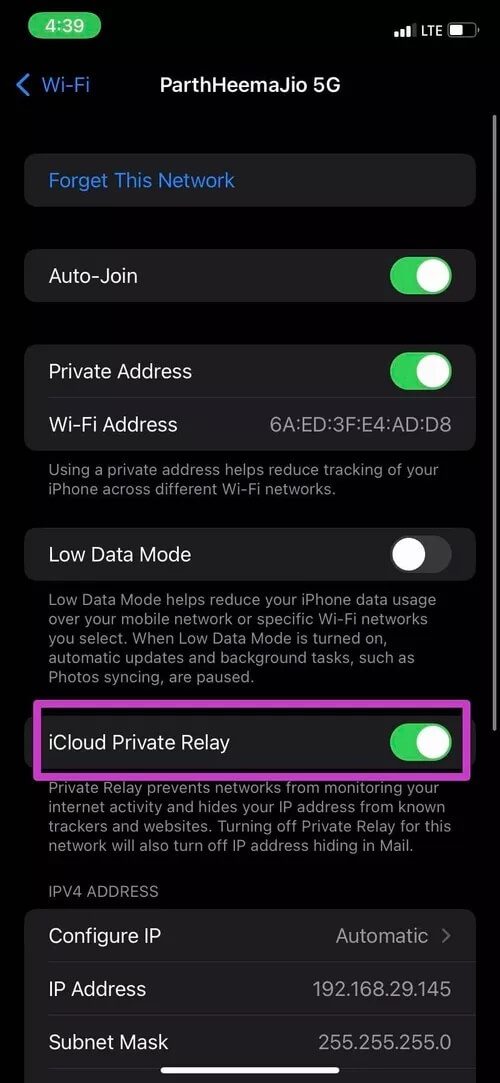
لاحظ أن iCloud Private Relay متاح فقط لمشتركي iCloud +.
8. إعادة ضبط إعدادات الشبكة
تقدم Apple أداة يدوية لإعادة ضبط إعدادات الشبكة تساعدك على استكشاف المشكلات المتعلقة بالشبكة على iPhone وإصلاحها. إليك كيفية استخدامه.
الخطوة 1: افتح الإعدادات وانتقل إلى عام.
الخطوة 2: قم بالتمرير لأسفل وحدد نقل أو إعادة تعيين iPhone> إعادة تعيين.
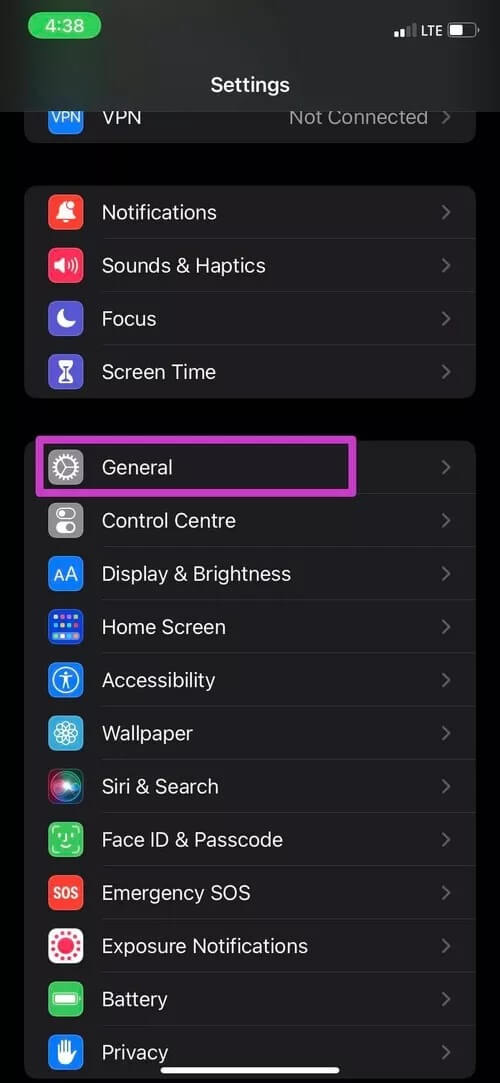
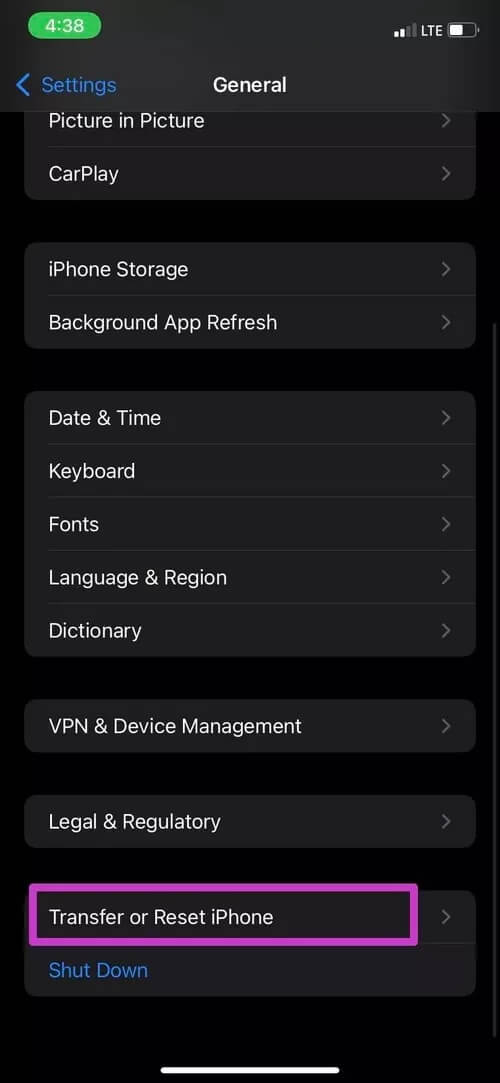
خطوة 3: اضغط على إعادة تعيين إعدادات الشبكة.
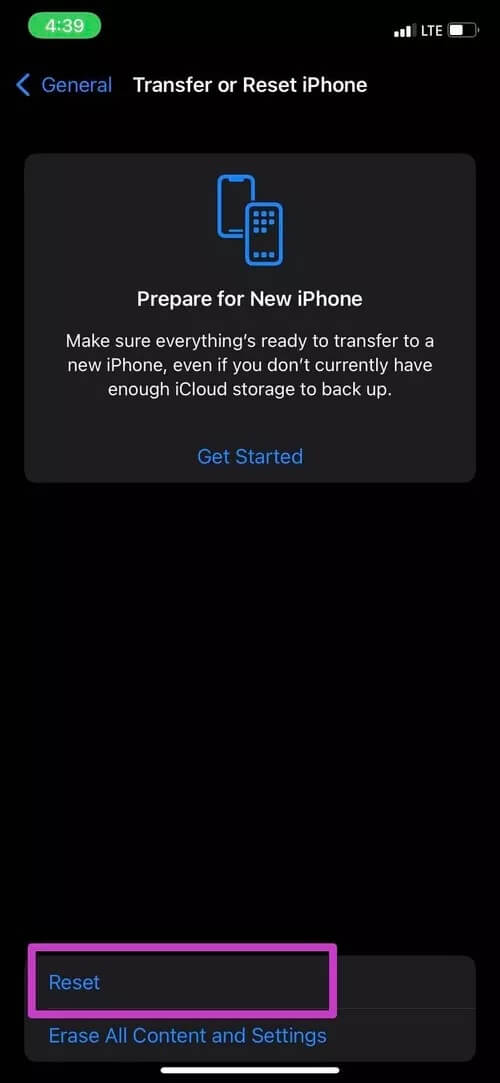
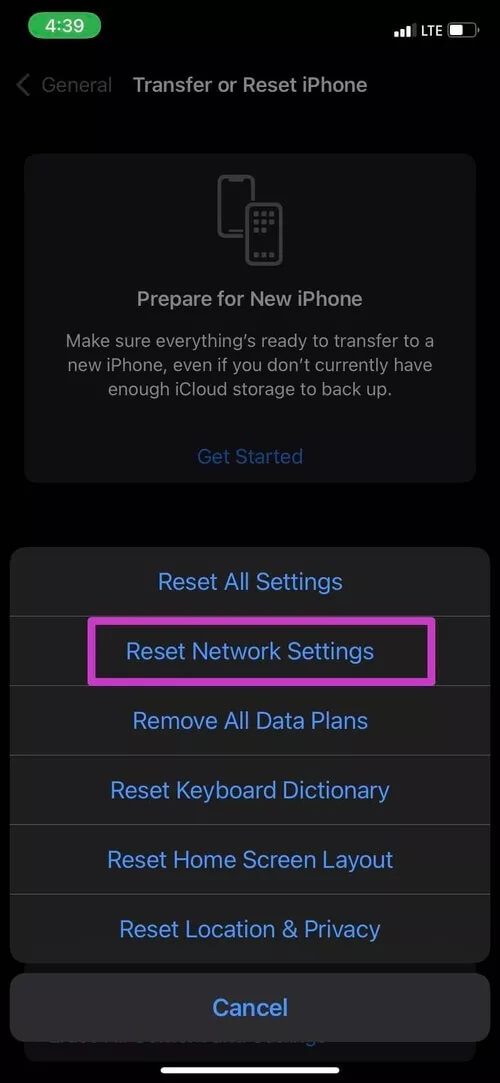
أدخل رمز المرور الخاص بجهازك للتأكيد وسيقوم نظام التشغيل بإعادة تعيين إعدادات الشبكة على iPhone.
ابدأ استخدام WI-FI على iPhone
بالنظر إلى مقدار وظائف نظام التشغيل التي تعتمد على شبكة Wi-Fi على iPhone ، قد يكون من الصعب إنجاز أي عمل على الهاتف بدونه. يمكنك إضافة هذا المنشور إلى إشاراتك المرجعية وإعادة زيارته عندما لا يتصل جهاز iPhone بشبكة Wi-Fi، و تريد إصلاح عدم قدرة iPhone Wi-Fi على الانضمام إلى الشبكة.