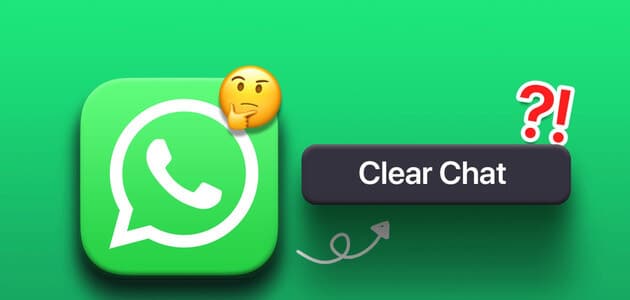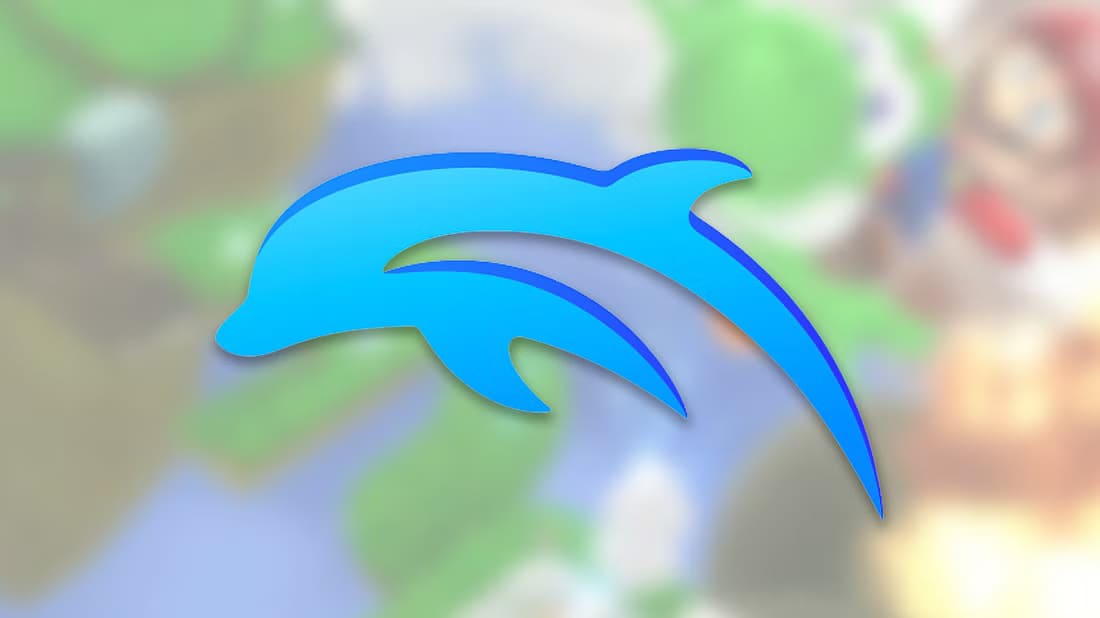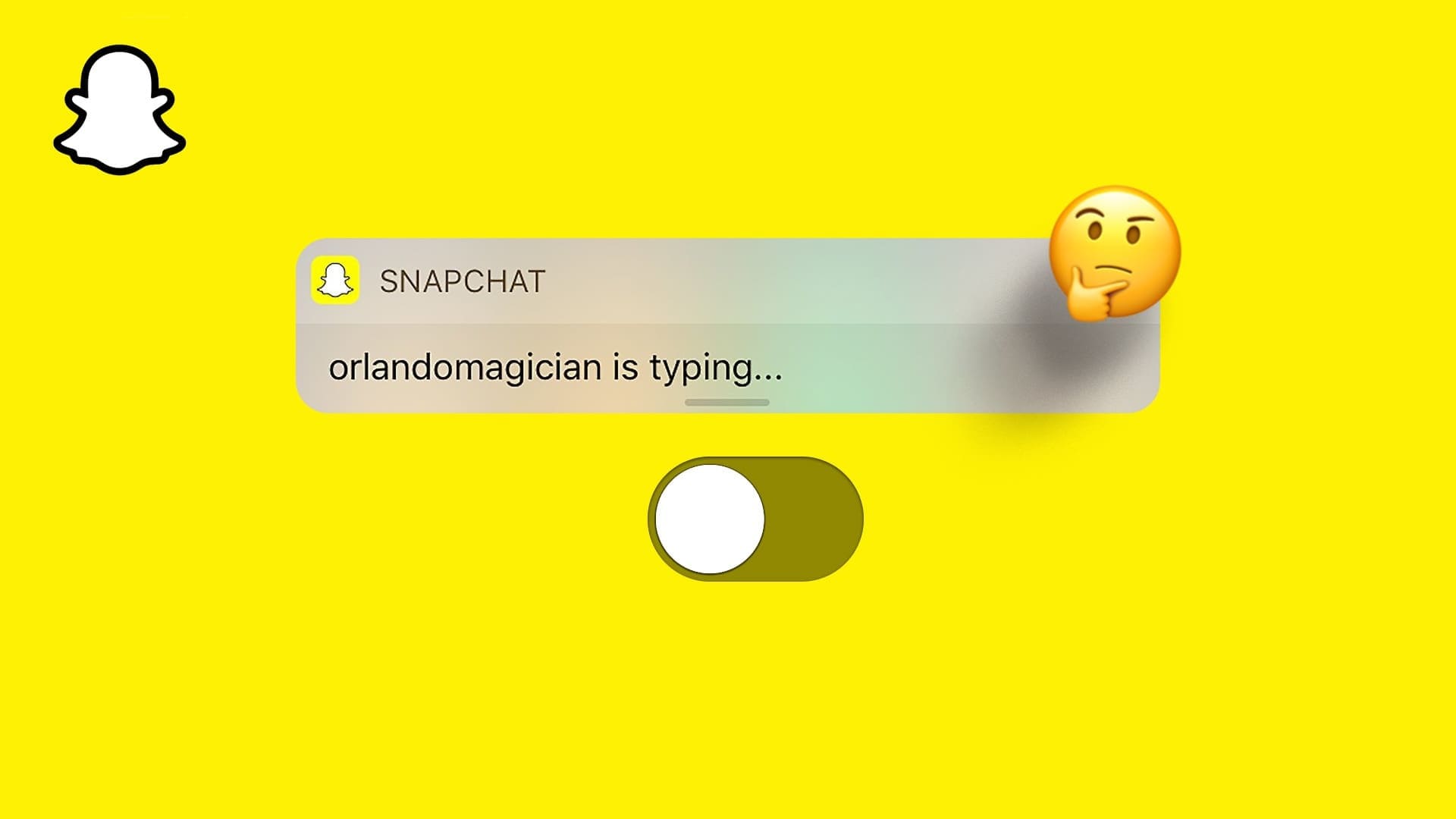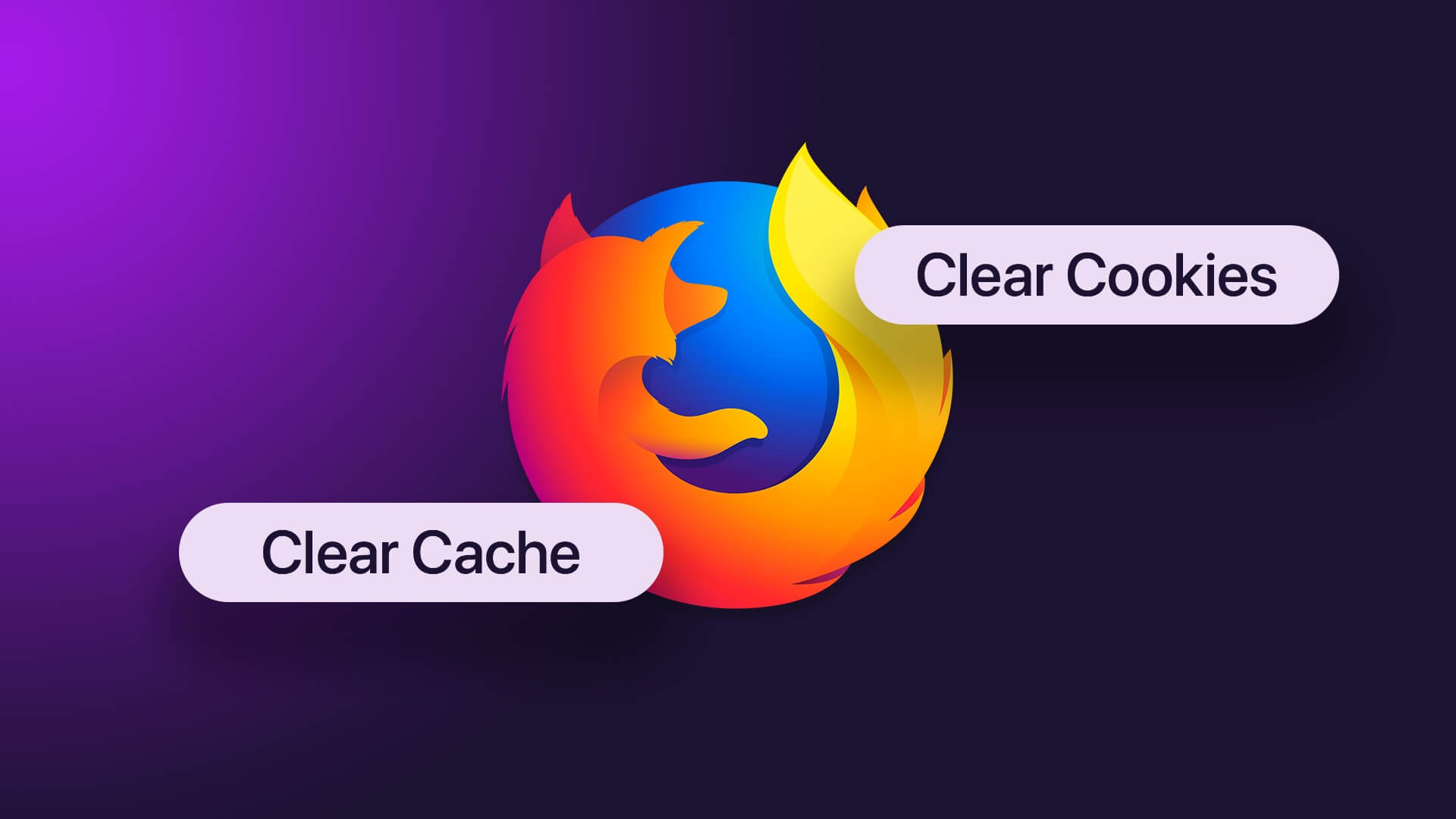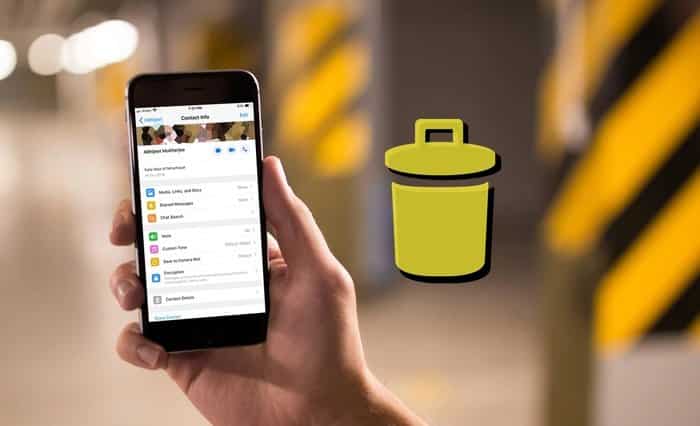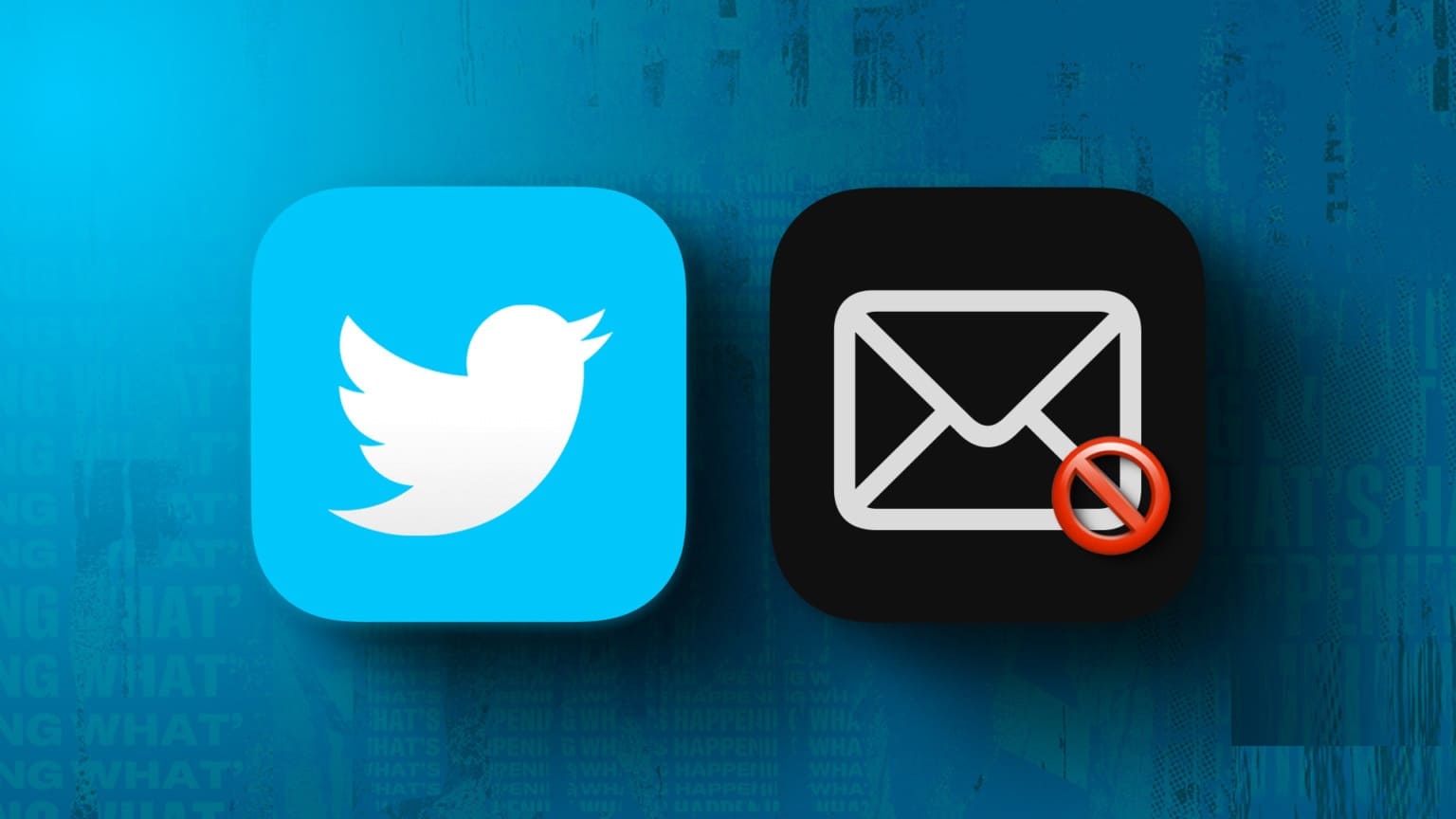في اليوم ما كنت أحاول فتح ملف PDF في Microsoft Edge لتحريره. لكن الملف لم يفتح. ظل Edge يطلب مني مرارًا وتكرارًا تنزيل / حفظ ملف PDF الذي تم تنزيله بالفعل. إذا كنت تواجه نفس المشكلة وتتساءل عن كيفية فتح ملفات PDF بشكل صحيح ، Microsoft Edge ، فأنت في المكان الصحيح.

لحسن الحظ ، مع Windows 10 ، لا تحتاج إلى أداة PDF من جهة خارجية. يمكن أن يتحول Microsoft Edge كمشغل PDF إلى جانب مستعرض الإنترنت. ومع ذلك ، تظهر المشكلة عندما يرفض فتح ملف PDF.
دعونا نرى كيفية إصلاح Microsoft Edge وليس فتح ملفات PDF.
1. إعادة التشغيل
قبل أن تبدأ في العبث بالإعدادات المختلفة ، يجب عليك إعادة تشغيل متصفح Edge وجهاز الكمبيوتر الخاص بك. أولاً ، أغلق متصفح Edge وأعد تشغيله. تحقق مما إذا كان يمكنك فتح ملفات PDF الآن. إذا استمرت المشكلة ، أعد تشغيل الكمبيوتر.
2. افحص ملف PDF التالف
حاول فتح ملف PDF في تطبيق مختلف. يمكنك استخدام Chrome أو عارض PDF مخصص مثل Adobe Reader. إذا فشل تحميل ملف PDF في تلك التطبيقات ، فهناك خطأ ما في ملف PDF الخاص بك. جرب مع ملفات PDF الأخرى. إذا كان ملف PDF جيدًا ، فتحقق من الحلول الأخرى المذكورة أدناه.
3. جعل التطبيق EDGE الافتراضي
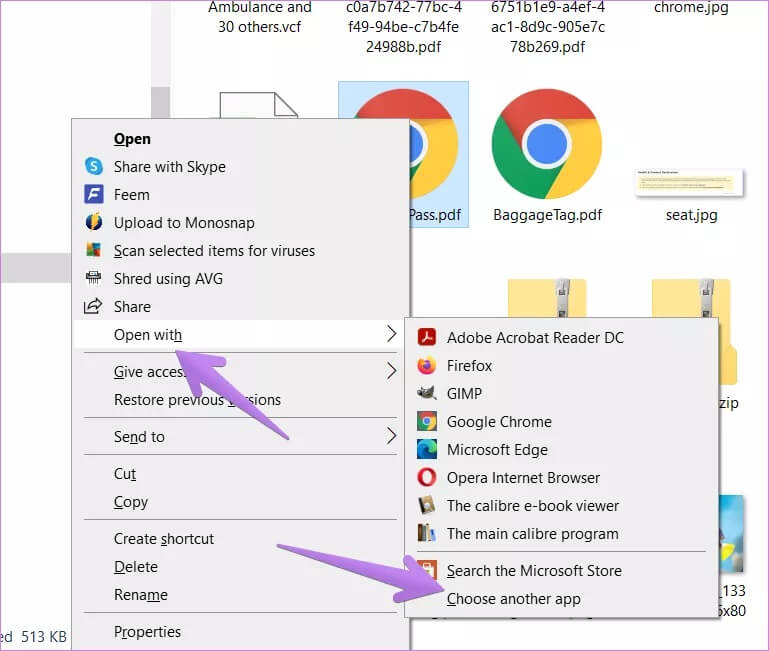
إذا كنت تبحث دائمًا عن فتح ملفات PDF مباشرة في متصفح Edge ، فأنت بحاجة إلى جعله متصفحك الافتراضي. للقيام بذلك ، انقر بزر الماوس الأيمن فوق أي ملف PDF في File Explorer. حدد فتح باستخدام> اختر تطبيقًا آخر.
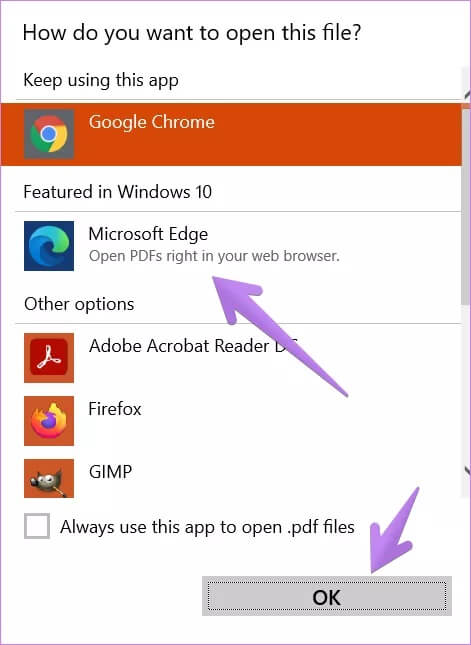
من النافذة المنبثقة التي تفتح ، حدد Microsoft Edge. ثم حدد المربع بجوار استخدام هذا التطبيق دائمًا لفتح ملفات PDF. انقر فوق موافق. الآن يجب فتح جميع ملفات PDF في Edge.
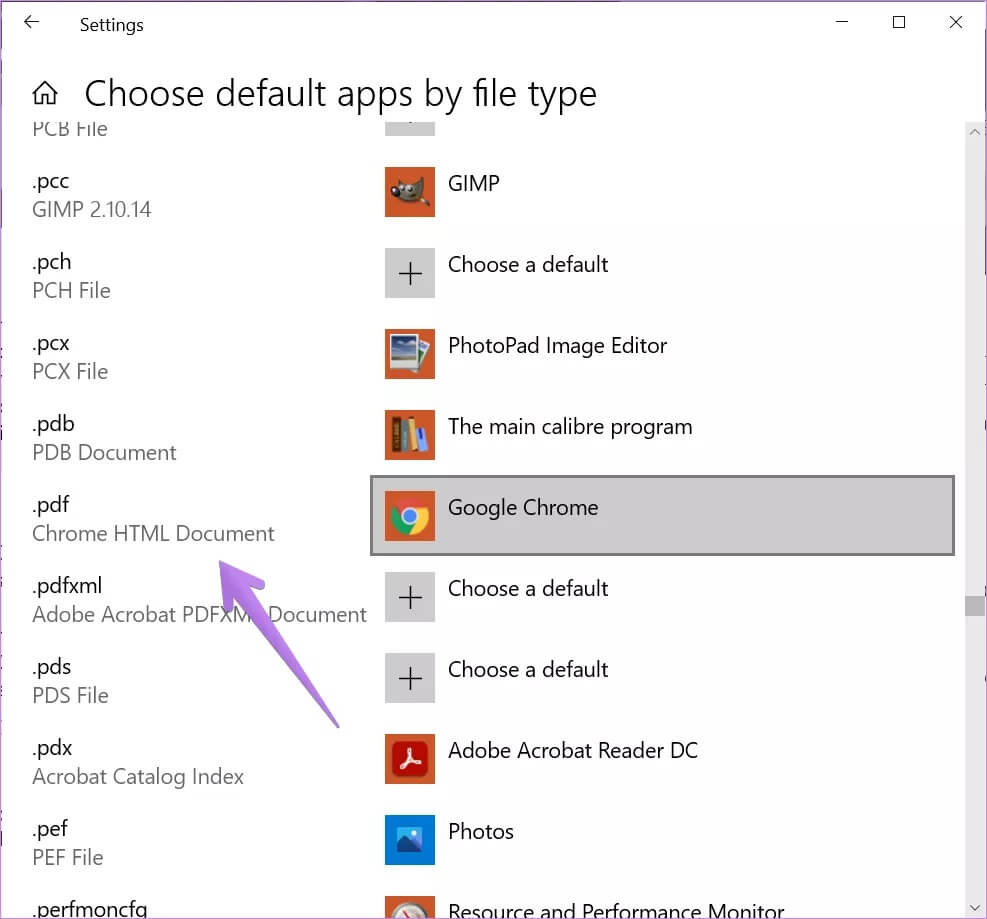
في حالة عدم نجاح الخطوات المذكورة أعلاه ، انتقل إلى إعدادات Windows> التطبيقات> التطبيقات الافتراضية. قم بالتمرير لأسفل وانقر فوق اختيار التطبيقات الافتراضية حسب نوع الملف. ابحث عن ملف PDF وحدد Microsoft Edge كإعداد افتراضي.
4. قم بإيقاف تشغيل فتح PDF خارجيًا
إذا استمر متصفح Edge في مطالبتك بحفظ ملف PDF ، فستحتاج إلى إيقاف تشغيل أحد الإعدادات في Edge كما هو موضح أدناه.
الخطوة 1: افتح متصفح Edge وانقر على أيقونة ثلاثية النقاط في الزاوية العلوية اليمنى. حدد الإعدادات.
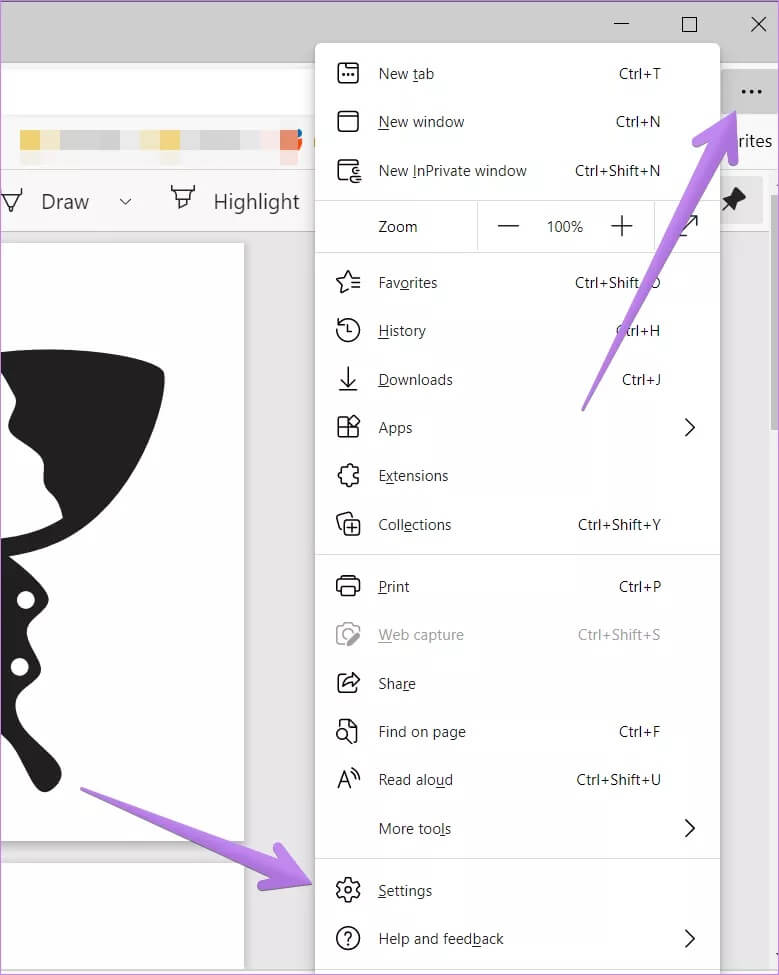
خطوة 2: انقر فوق ملفات تعريف الارتباط وأذونات الموقع.
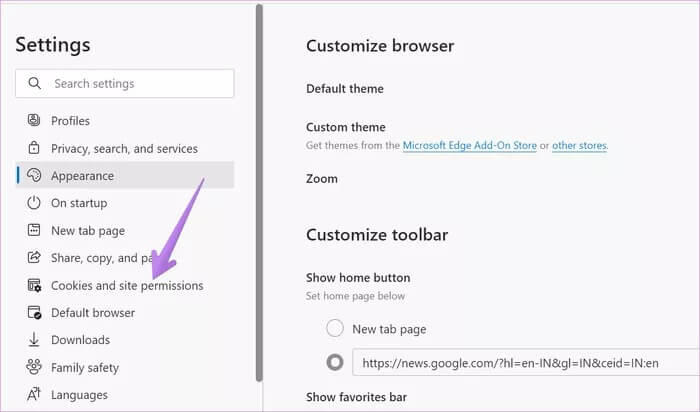
الخطوة 3: قم بالتمرير لأسفل وانقر فوق مستندات PDF.
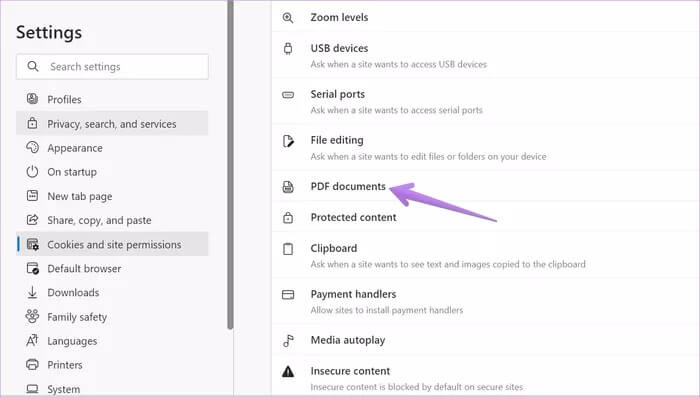
الخطوة 4: قم بإيقاف تشغيل التبديل بجوار “فتح ملفات PDF خارجيًا دائمًا”.
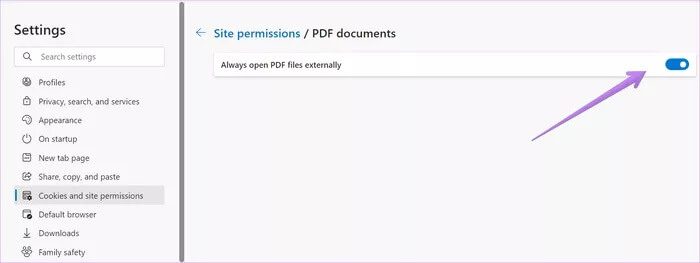
خطوة 5: أغلق متصفح Edge وحاول فتح ملف PDF.
5. تحديث EDGE
إذا حدثت المشكلة فجأة ، فقد يكون ذلك بسبب خطأ في الإصدار الحالي من Edge. لإصلاحها ، ستحتاج إلى تحديث متصفح Edge. لذلك ، انقر فوق أيقونة ثلاثية النقاط في الجزء العلوي في Edge. حدد التعليمات والتعليقات> حول Microsoft Edge.
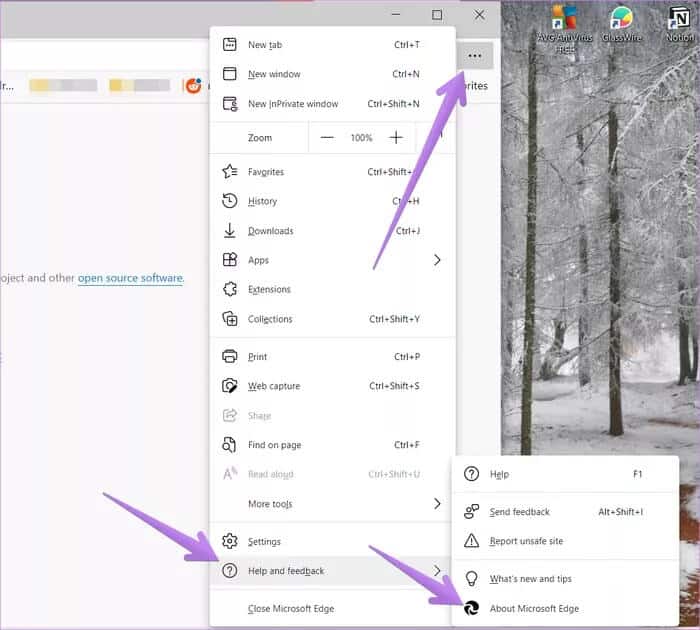
سيبدأ متصفحك تلقائيًا في البحث عن تحديث متوفر. في حالة توفر تحديث ، سيتم إخطارك بذلك. في حالة تحديثه بالفعل ، سترى Microsoft Edge محدثًا.
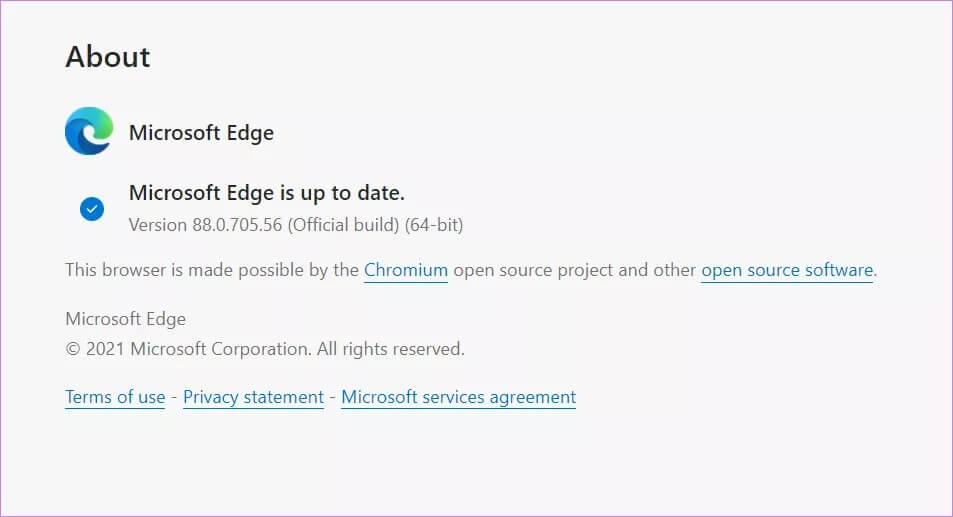
نصيحة: راجع دليلنا التفصيلي حول كيفية تحديث متصفح Edge على الكمبيوتر الشخصي والجوال.
6. مسح ذاكرة التخزين المؤقت للمتصفح
يجب أيضًا أن تأخذ مسار مسح ذاكرة التخزين المؤقت للمتصفح لمعرفة ما إذا كانت تساعد في فتح ملفات PDF.
لذلك ، اتبع الخطوات التالية:
الخطوة 1: افتح إعدادات Edge.
خطوة 2: انقر فوق “الخصوصية والبحث والخدمات”.
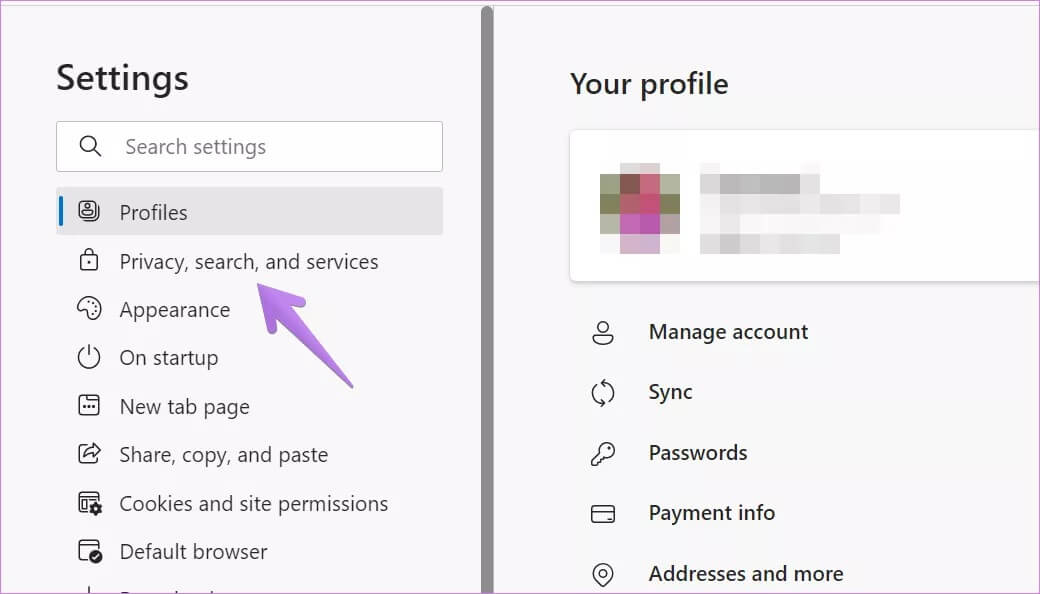
الخطوة 3: انقر فوق الزر “اختر ما تريد مسحه” بجوار محو بيانات التصفح.
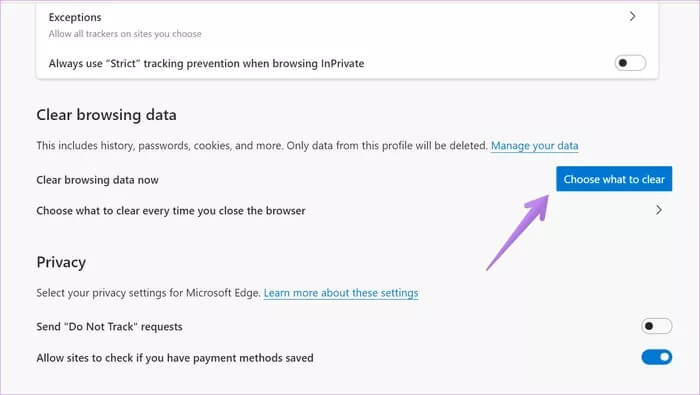
الخطوة 4: حدد المربع بجوار الصور والملفات المخزنة مؤقتًا. قم بإلغاء تحديد الآخرين. انقر فوق مسح الآن. أعد تشغيل المتصفح.
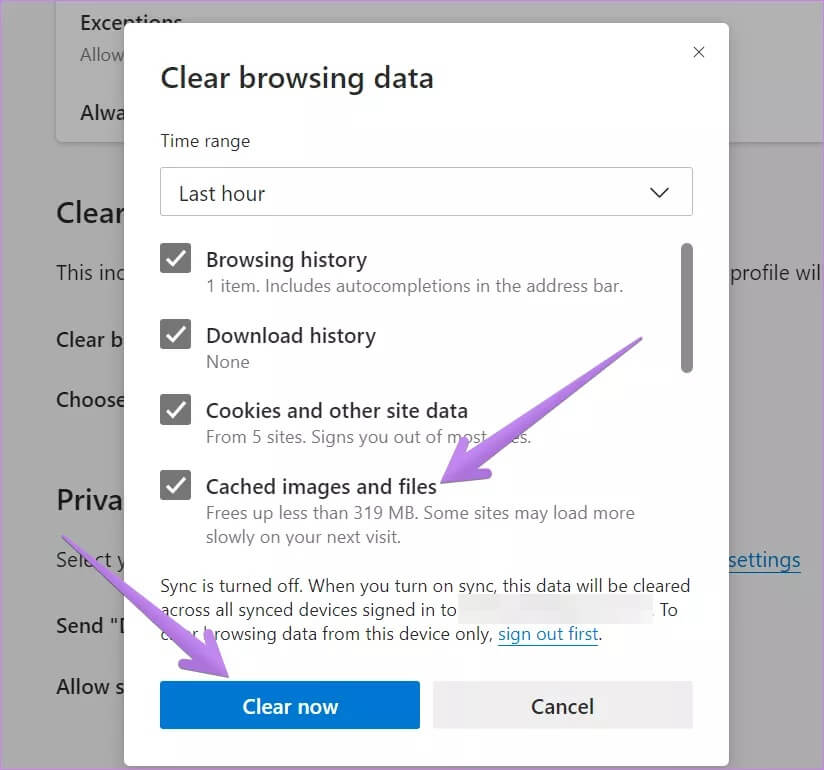
نصيحة: تحقق من طرق أخرى لإعادة تعيين ذاكرة التخزين المؤقت على متصفح Edge.
7. إصلاح متصفح EDGE
الإصلاح التالي هو استخدام أداة الإصلاح المضمنة لاستكشاف أخطاء المتصفح وإصلاحها. للقيام بذلك، اتبع الخطوات التالية:
الخطوة 1: افتح الإعدادات على جهاز الكمبيوتر الذي يعمل بنظام Windows 10. يمكنك استخدام مفتاح Windows + اختصار لوحة المفاتيح I لفتح الإعدادات. انقر فوق التطبيقات.
خطوة 2: انقر فوق التطبيقات والميزات.
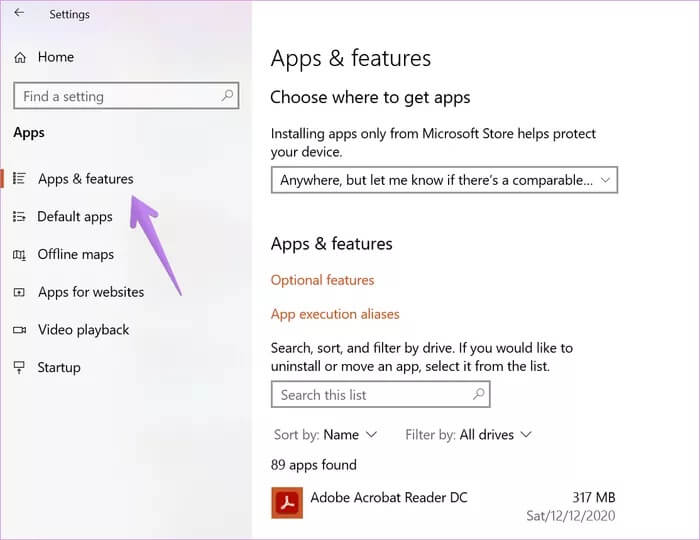
الخطوة 3: من قائمة التطبيقات التي تظهر ، انقر فوق Microsoft Edge. ثم انقر فوق تعديل أو خيارات متقدمة. في الشاشة التالية ، انقر فوق إصلاح.
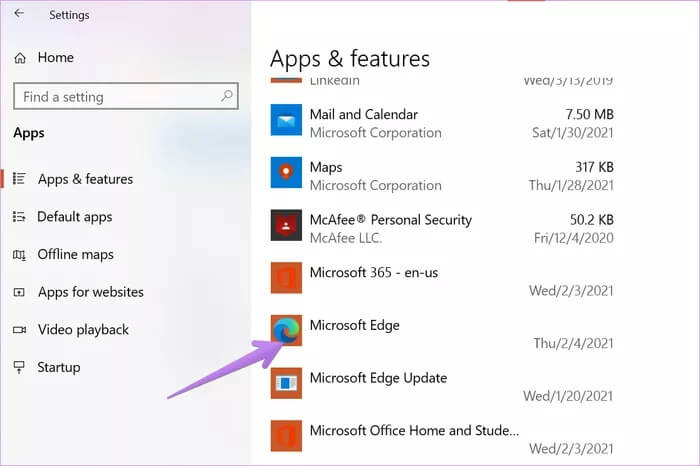
8. إعادة تعيين Edge
أخيرًا ، قد تضطر إلى اتخاذ الخطوة الصعبة لإعادة تعيين متصفح Edge. سيؤدي ذلك إلى إعادة تعيين الإعدادات المختلفة ، مثل محرك البحث وعلامات التبويب المثبتة وصفحة علامة التبويب الجديدة وصفحة بدء التشغيل. سيتم أيضًا تعطيل الملحقات جنبًا إلى جنب مع مسح ملفات تعريف الارتباط المؤقتة وذاكرة التخزين المؤقت. أشياء مهمة مثل المفضلة وكلمات المرور المحفوظة ولن تحذف السجل. اكتشف بالتفصيل ما يحدث من خلال إعادة تعيين متصفح Edge.
لإعادة ضبط Edge ، اتبع الخطوات:
الخطوة 1: قم بتشغيل Edge وافتح إعداداته.
خطوة 2: انقر فوق إعادة تعيين الإعدادات متبوعًا بإعادة تعيين الإعدادات إلى قيمها الافتراضية.
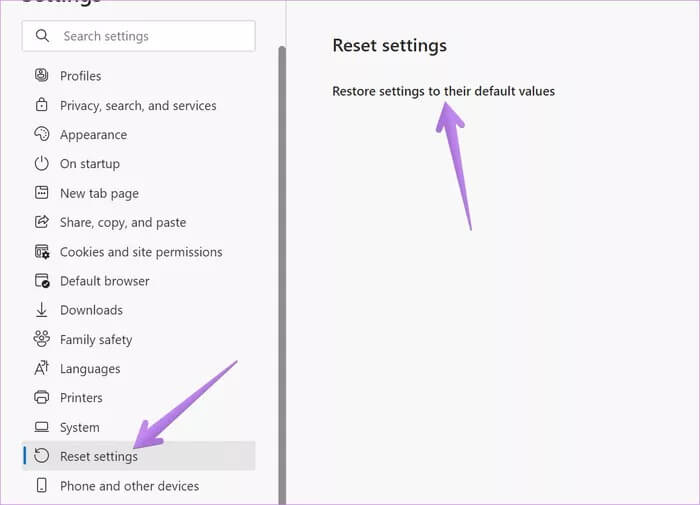
الخطوة 3: ستظهر نافذة منبثقة للتأكيد. انقر فوق إعادة تعيين.
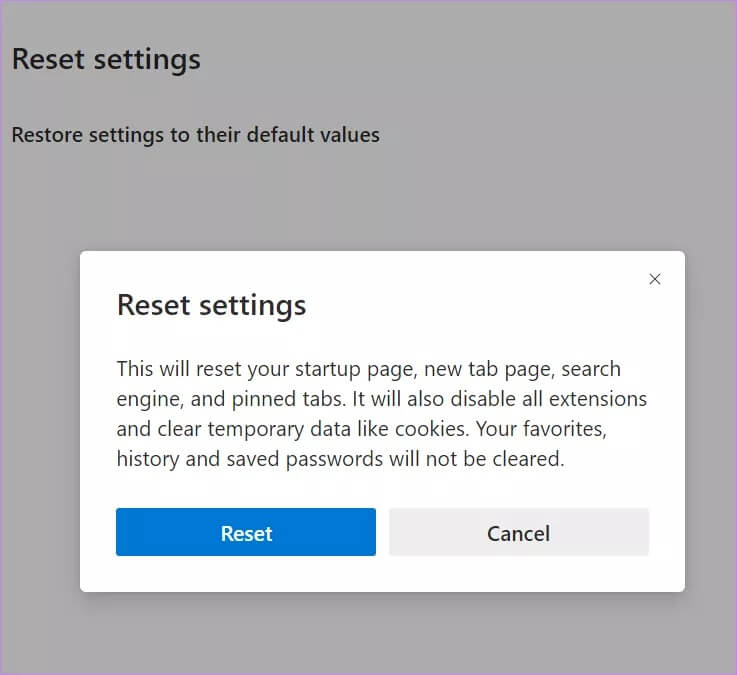
حان الوقت لفتح ملف PDF
نأمل أن يكون أحد الإصلاحات قد جعل من السهل فتح ملفات PDF في Microsoft Edge. في حالة عدم حدوث ذلك ، يجب عليك التحقق من 7 محررات مجانية لملفات PDF لنظام التشغيل Windows 10. بدلاً من ذلك ، يمكنك تحرير ملفات PDF عبر الإنترنت أيضًا.