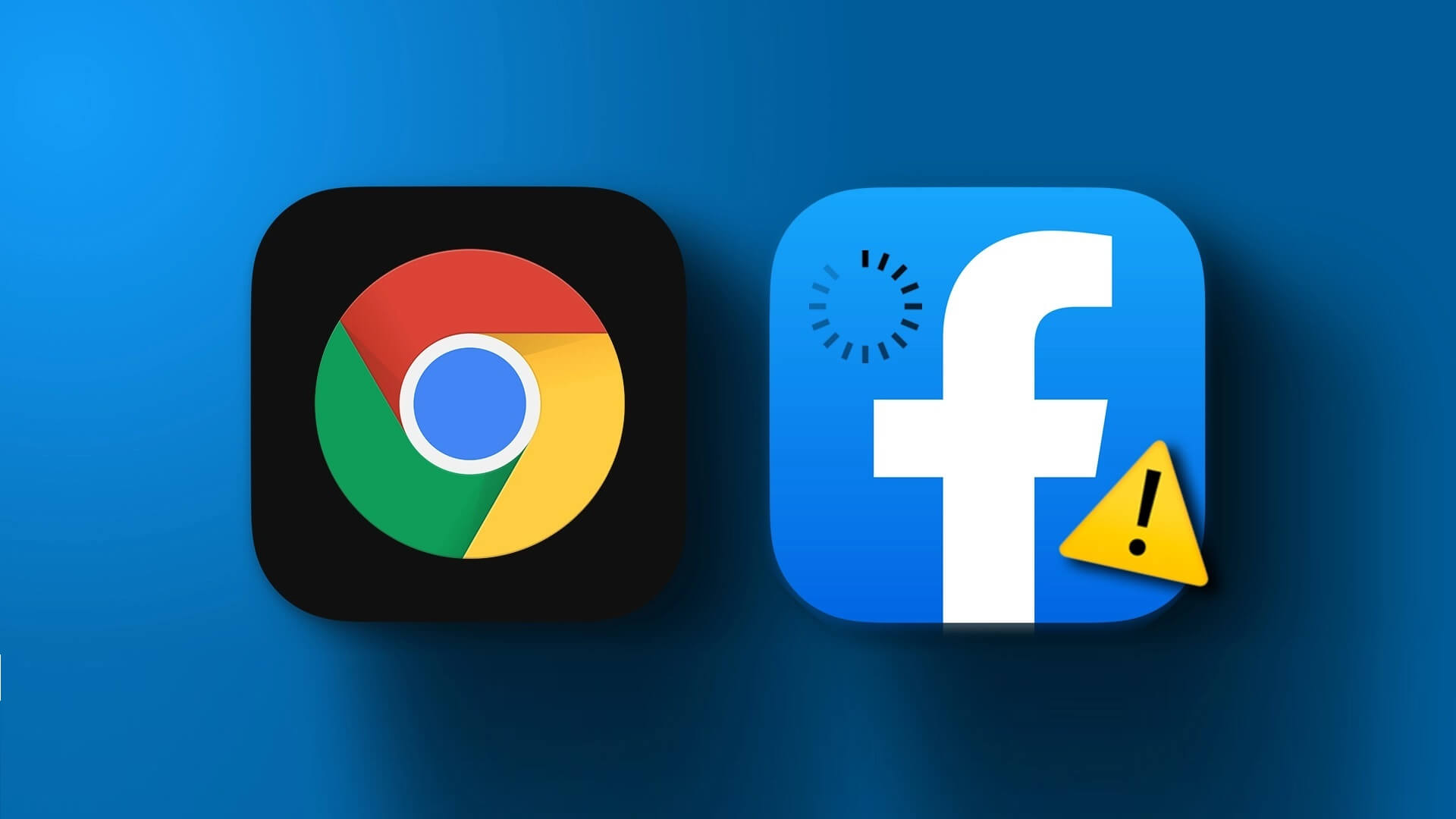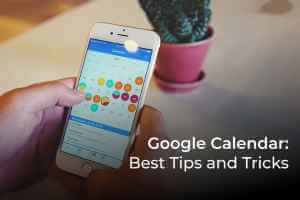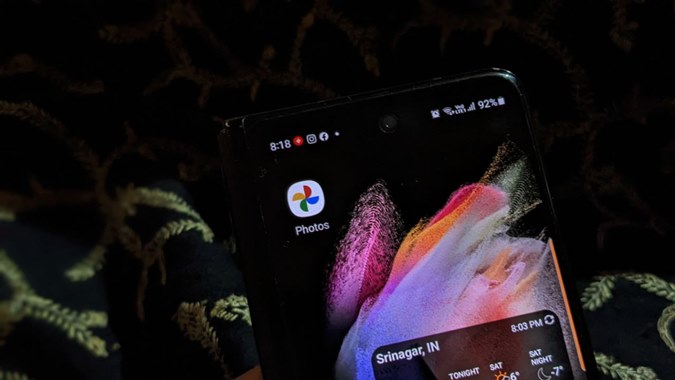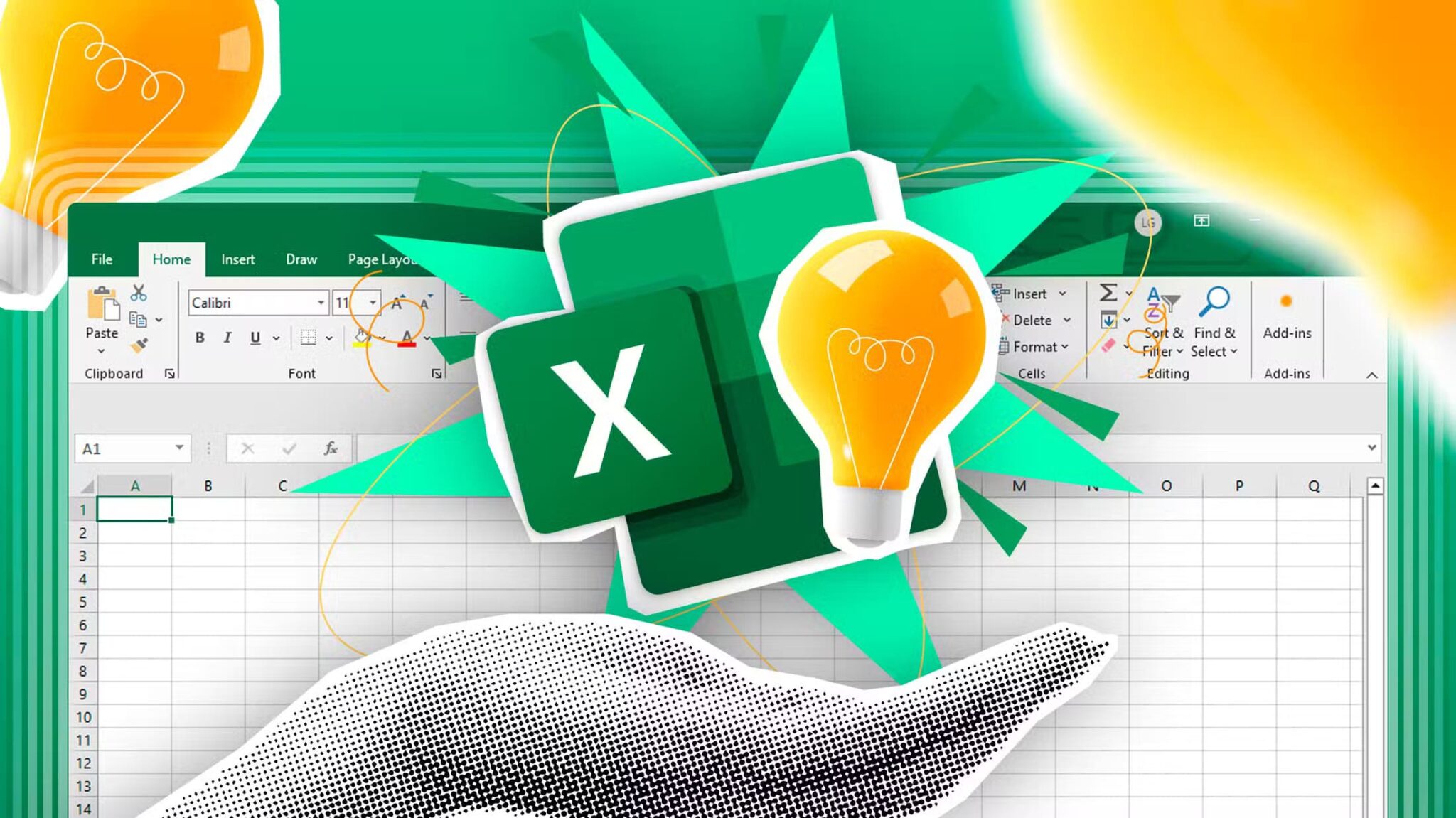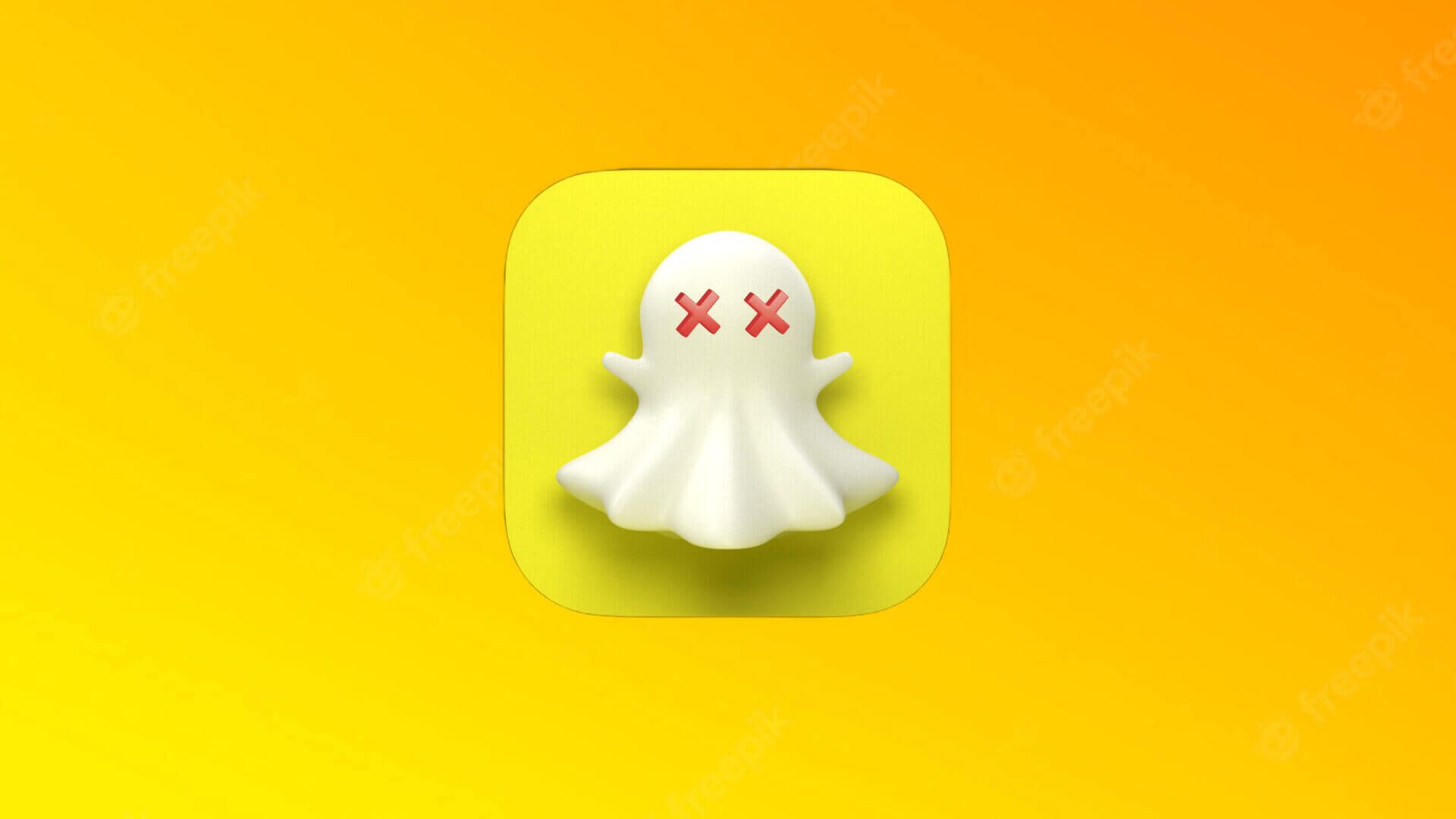أثناء تصفح الويب على Microsoft Edge ، قد ترى رسالة الخطأ التي تقول ، “هذه الصفحة بها مشكلة”. إذا كنت محظوظًا ، فقد يؤدي تحديث صفحة الويب إلى حل الخطأ. إذا لم يكن الأمر كذلك ، فقد تكون تتعامل مع مشكلة متعلقة بـ Edge على جهاز الكمبيوتر الخاص بك.
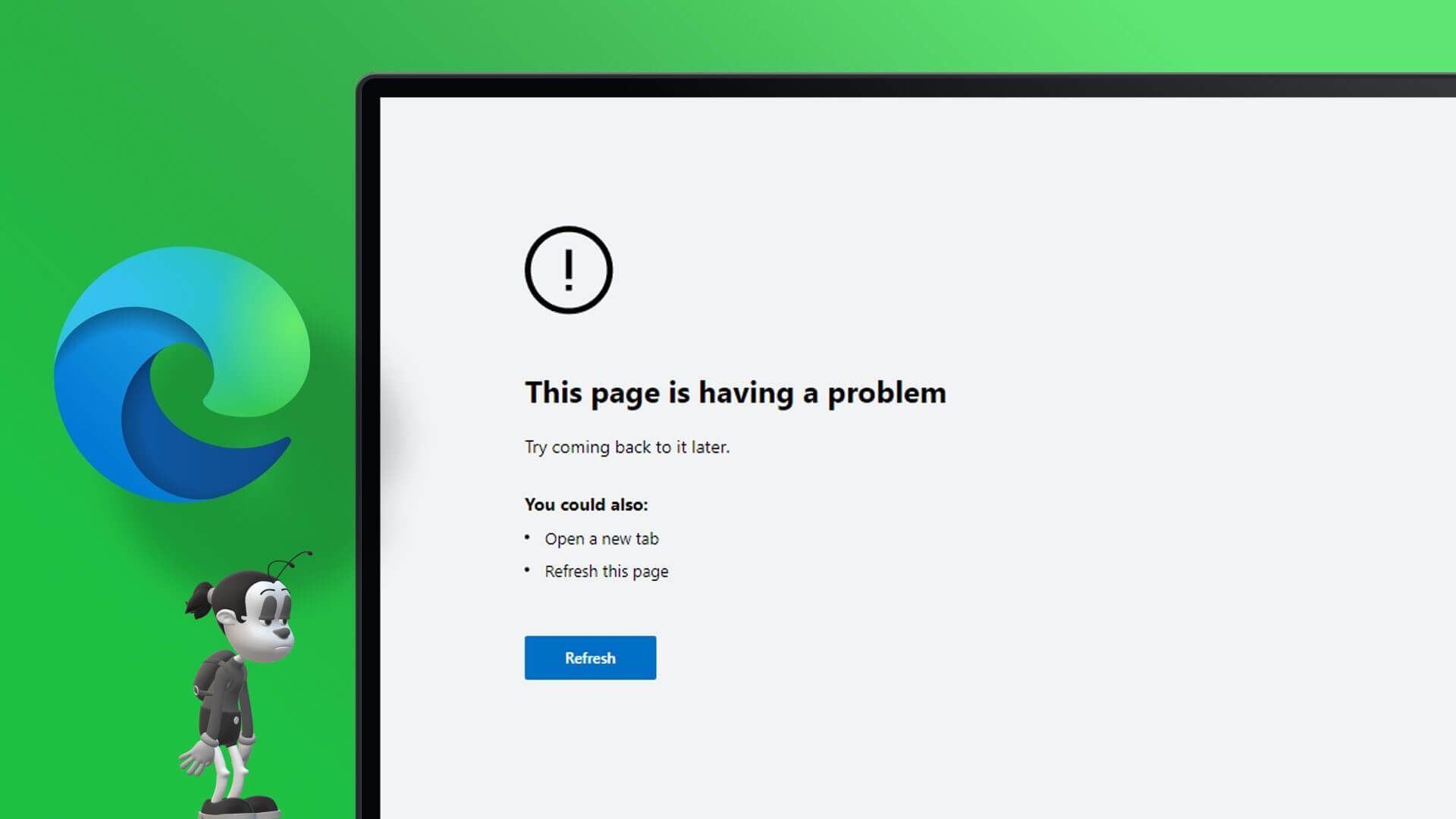
بالطبع ، عليك التحقق مما إذا كان الموقع نفسه يفتح على متصفح آخر أو على هاتفك. لذا ، إذا كنت تواجه نفس الخطأ أثناء استخدام Edge على جهاز الكمبيوتر الشخصي الذي يعمل بنظام Windows ، فإن الحافة هي التي تحتاج إلى الإصلاح. فيما يلي بعض الحلول التي من شأنها أن تساعدك في حل الخطأ-.
1. تعطيل الإضافات
بينما تضيف الإضافات ميزات ووظائف جديدة إلى المتصفح ، إلا أنها ليست جميعها موثوقة. قد يتداخل أحد الإضافات مع عمليات المتصفح ويمنع Edge من تحميل مواقع الويب. لإصلاح ذلك ، يجب عليك تعطيل جميع إضافات المتصفح ، ثم محاولة تحميل موقع الويب مرة أخرى.
الخطوة 1: افتح Microsoft Edge ، وانقر فوق أيقونة القائمة ثلاثية النقاط في الزاوية اليمنى العليا ، وحدد الإضافات .
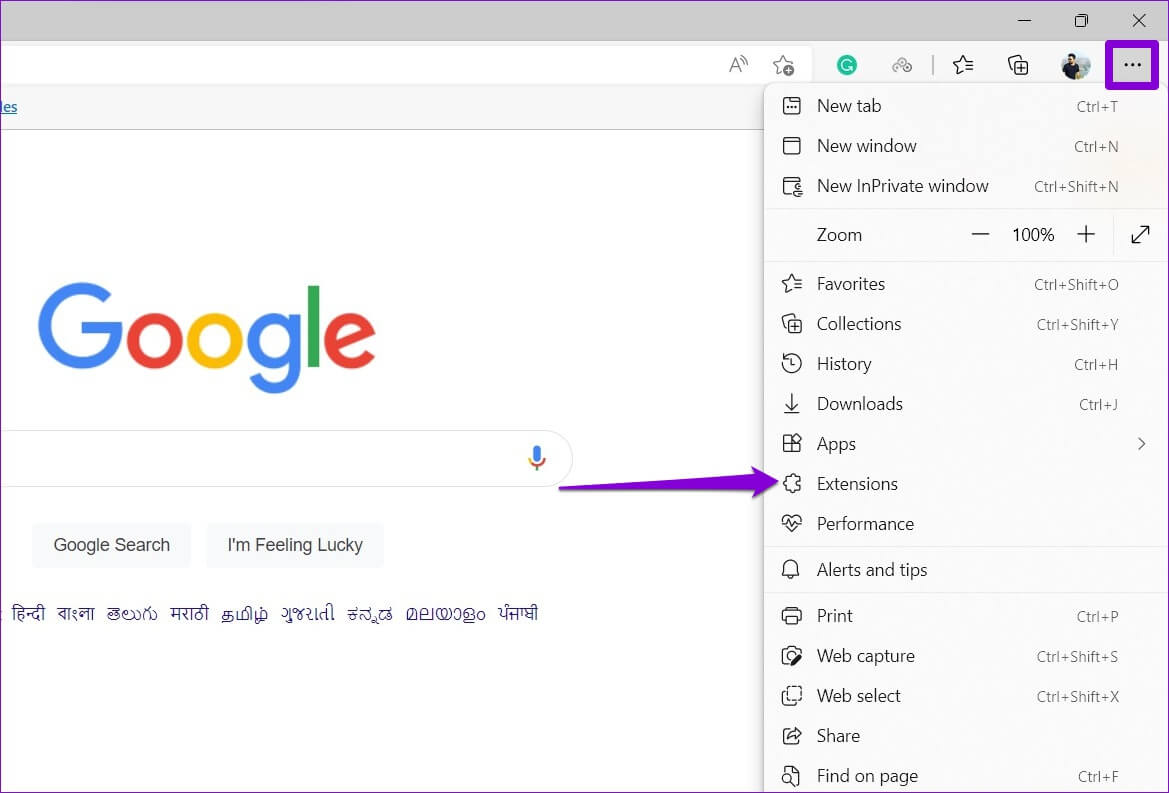
الخطوة 2: انقر فوق إدارة الإضافات .
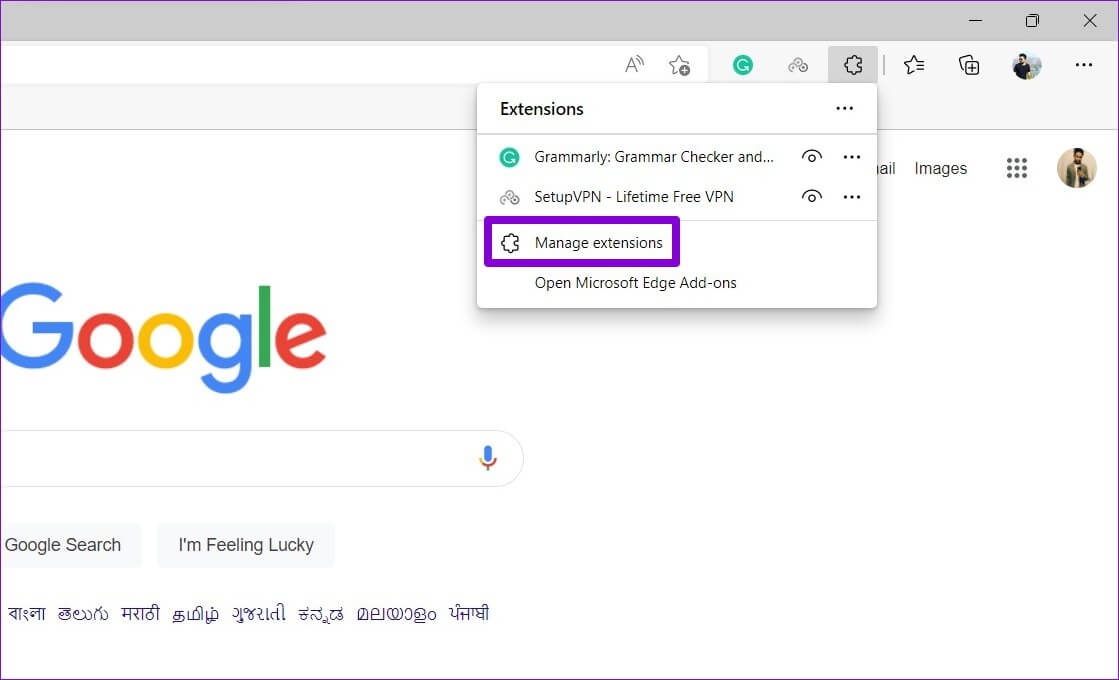
الخطوة 3: استخدم مفاتيح التبديل لتعطيل جميع ملحقاتك واحدة تلو الأخرى.
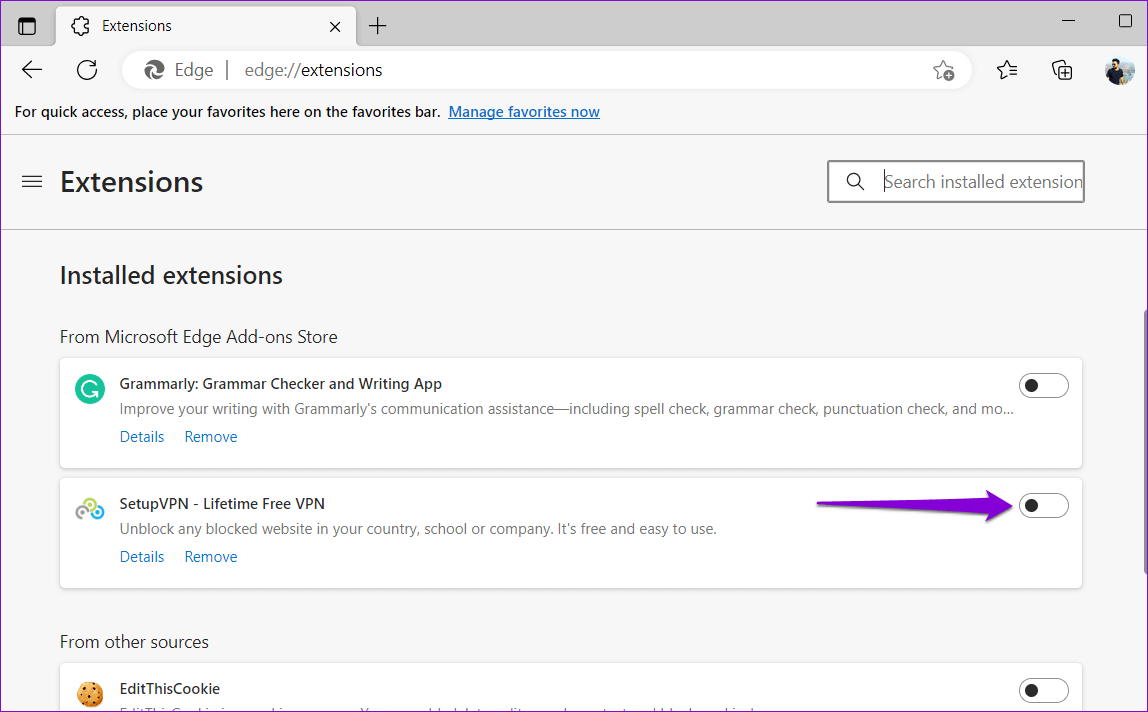
أعد تشغيل Edge بعد ذلك وحاول تحميل بعض صفحات الويب. من المرجح أن يتم إلقاء اللوم على امتداد المتصفح التالف أو الخاطئ. لتحديد الامتداد الذي يسبب الخطأ ، قم بتمكين الإضافات الخاصة بك واحدة تلو الأخرى.
2. مسح ذاكرة التخزين المؤقت والبيانات
بمرور الوقت ، يجمع متصفحك الكثير من ملفات تعريف الارتباط والبيانات لضمان تحميل مواقع الويب بشكل أسرع. ومع ذلك ، يمكن أن تصبح هذه البيانات وذاكرة التخزين المؤقت قديمة أو تالفة لتسبب جميع أنواع المشاكل. قد يمنع ذلك تحميل صفحات الويب بشكل طبيعي. لاستبعاد هذا الاحتمال ، يمكنك إزالة ذاكرة التخزين المؤقت وملفات تعريف الارتباط الموجودة في Edge. إليك كيفية القيام بذلك.
الخطوة 1: في Microsoft Edge ، انقر فوق أيقونة القائمة ثلاثية النقاط في الزاوية اليمنى العليا وحدد الإعدادات.
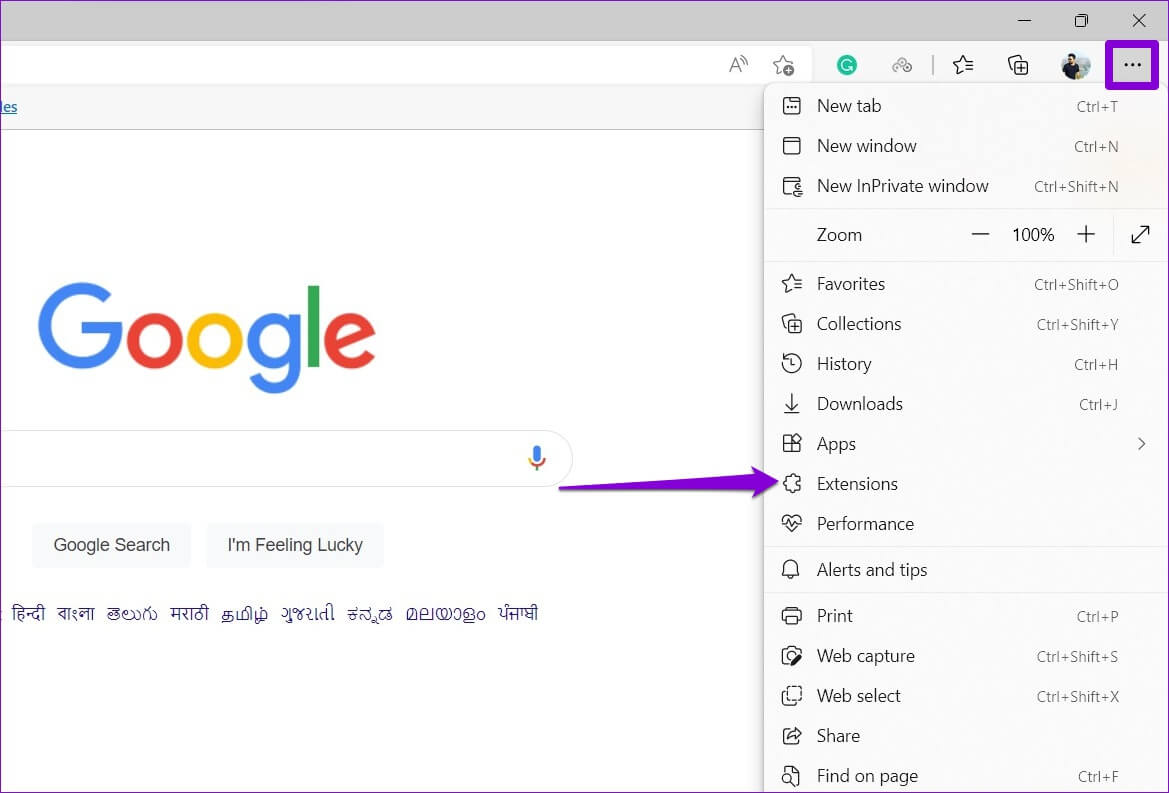
الخطوة 2: قم بالتبديل إلى علامة التبويب “الخصوصية والبحث والخدمات” على يسارك.
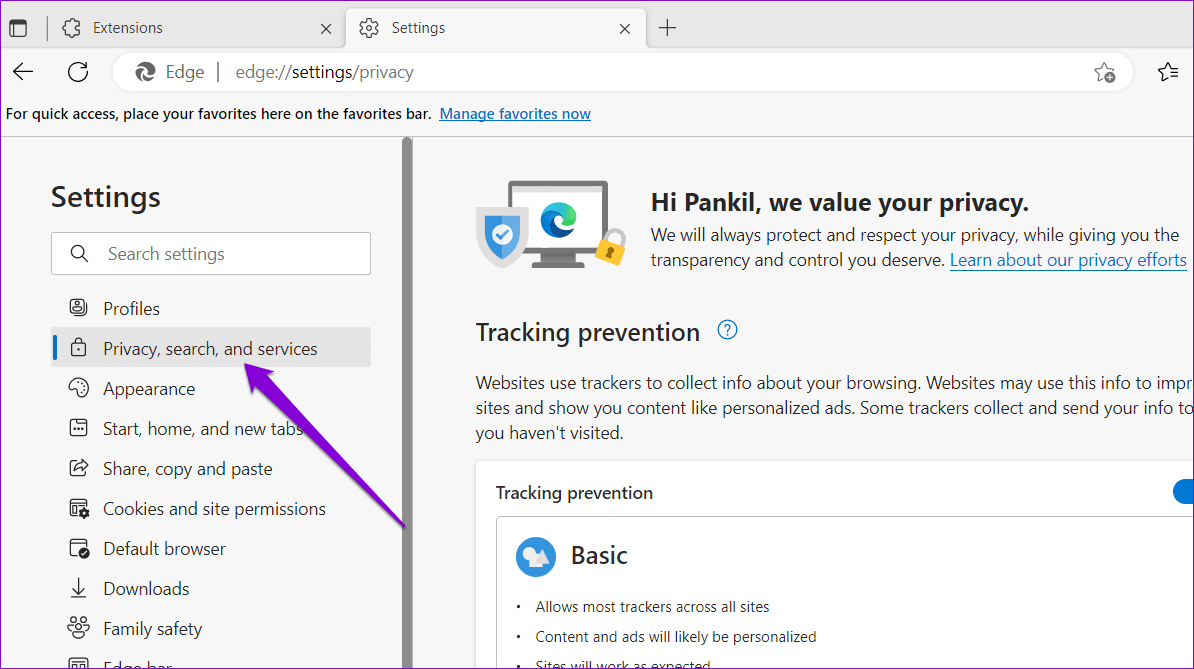
الخطوة 3: قم بالتمرير لأسفل إلى قسم “محو بيانات التصفح” وانقر فوق الزر “اختيار ما تريد مسحه”.
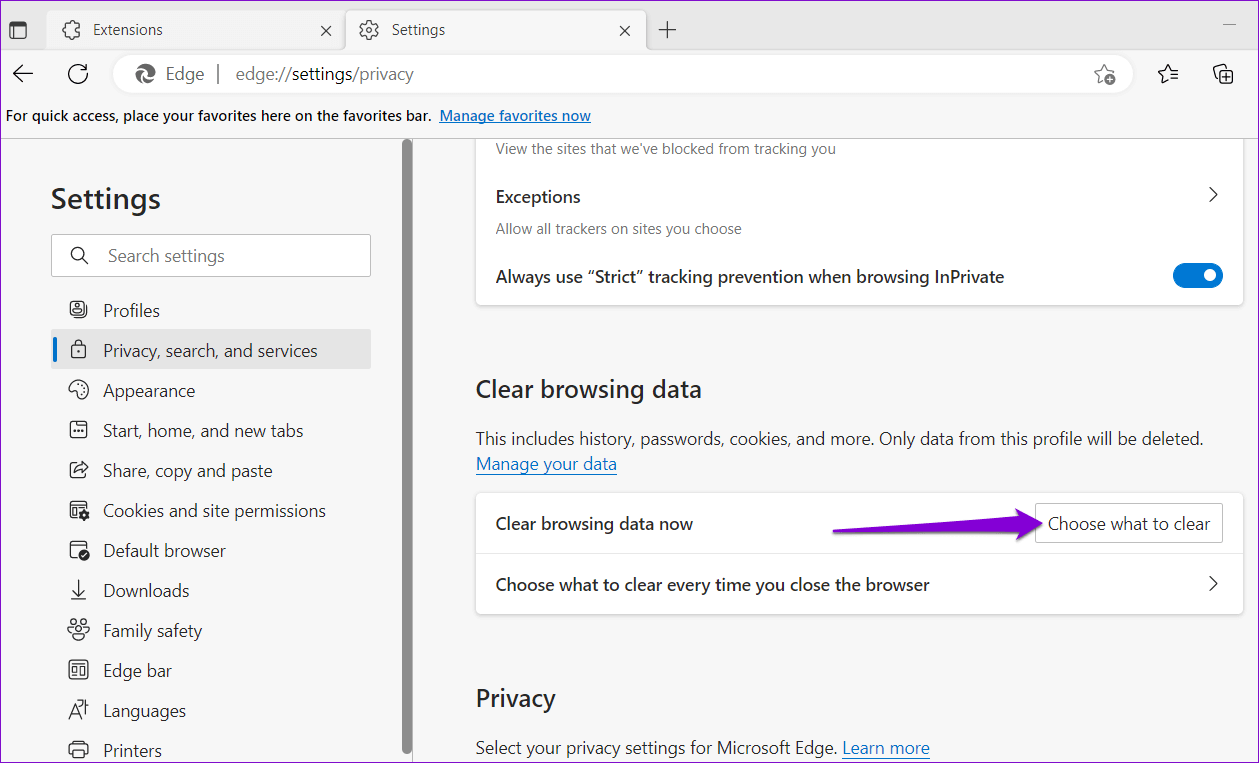
الخطوة 4: حدد كل الوقت ضمن النطاق الزمني. حدد المربعات التي تقرأ “ملفات تعريف الارتباط وبيانات الموقع الأخرى” و “الصور والملفات المخزنة مؤقتًا”.
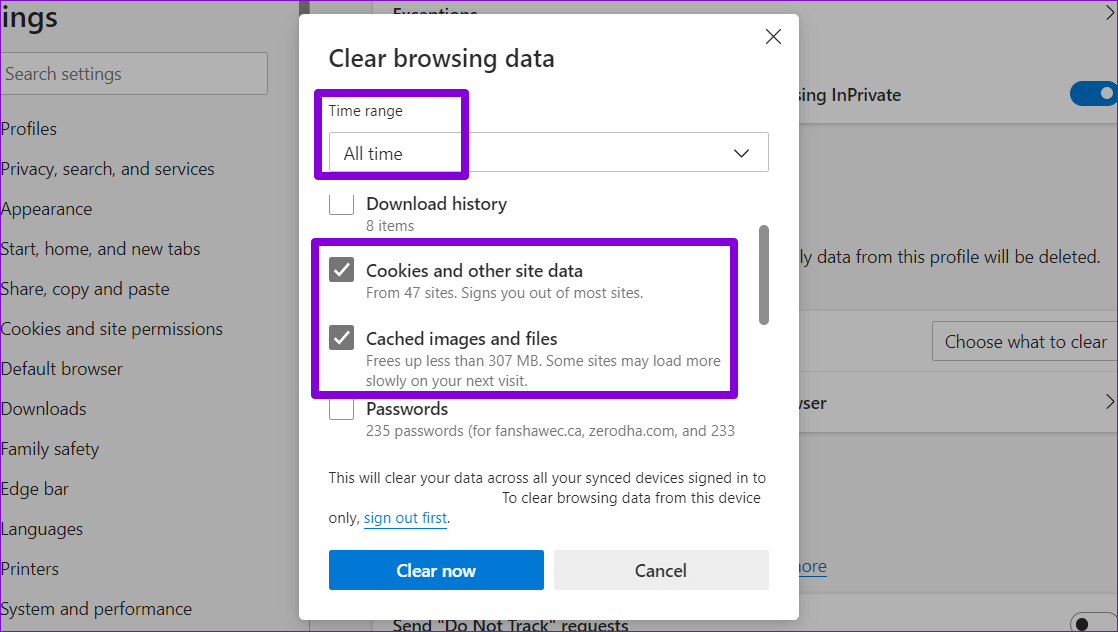
الخطوة 5: اضغط على زر مسح الآن في الأسفل وأعد تشغيل متصفح Edge.
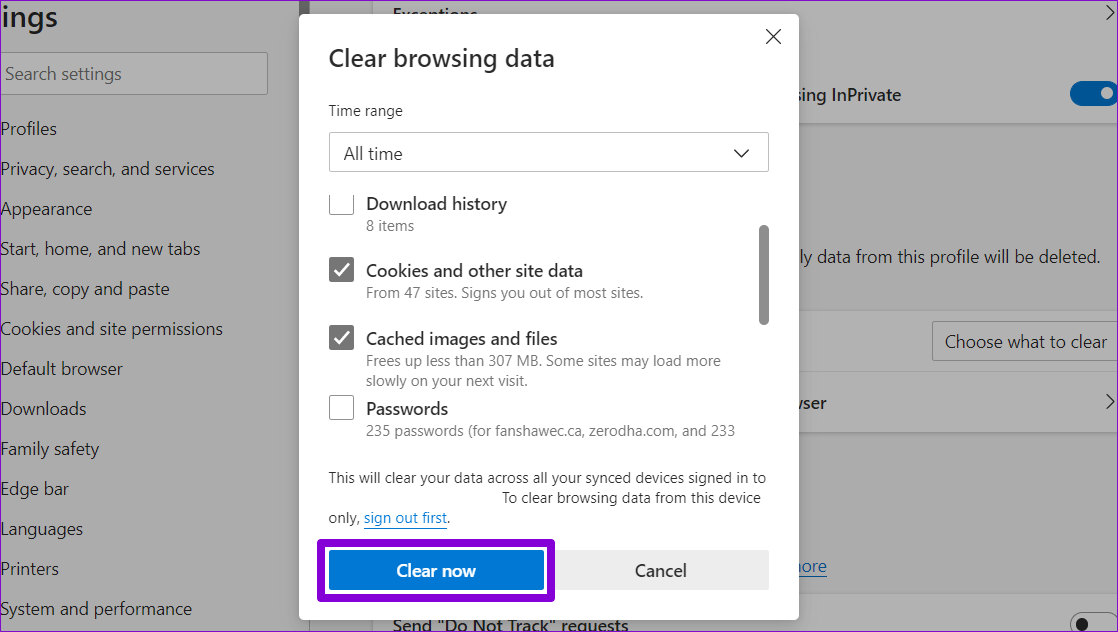
3. إعادة تعيين MICROSOFT EDGE
إذا لم يؤد مسح بيانات التصفح الحالية إلى حل المشكلة ، فيمكنك محاولة إعادة تعيين Edge إلى إعداداتها الافتراضية. سيؤدي القيام بذلك إلى إزالة جميع الامتدادات وتكوينات بدء التشغيل والبيانات المؤقتة الأخرى.
اتبع هذه الخطوات لإعادة تعيين Microsoft Edge على نظام التشغيل Windows.
الخطوة 1: قم بتشغيل Microsoft Edge وانقر على أيقونة القائمة ثلاثية النقاط لفتح الإعدادات.
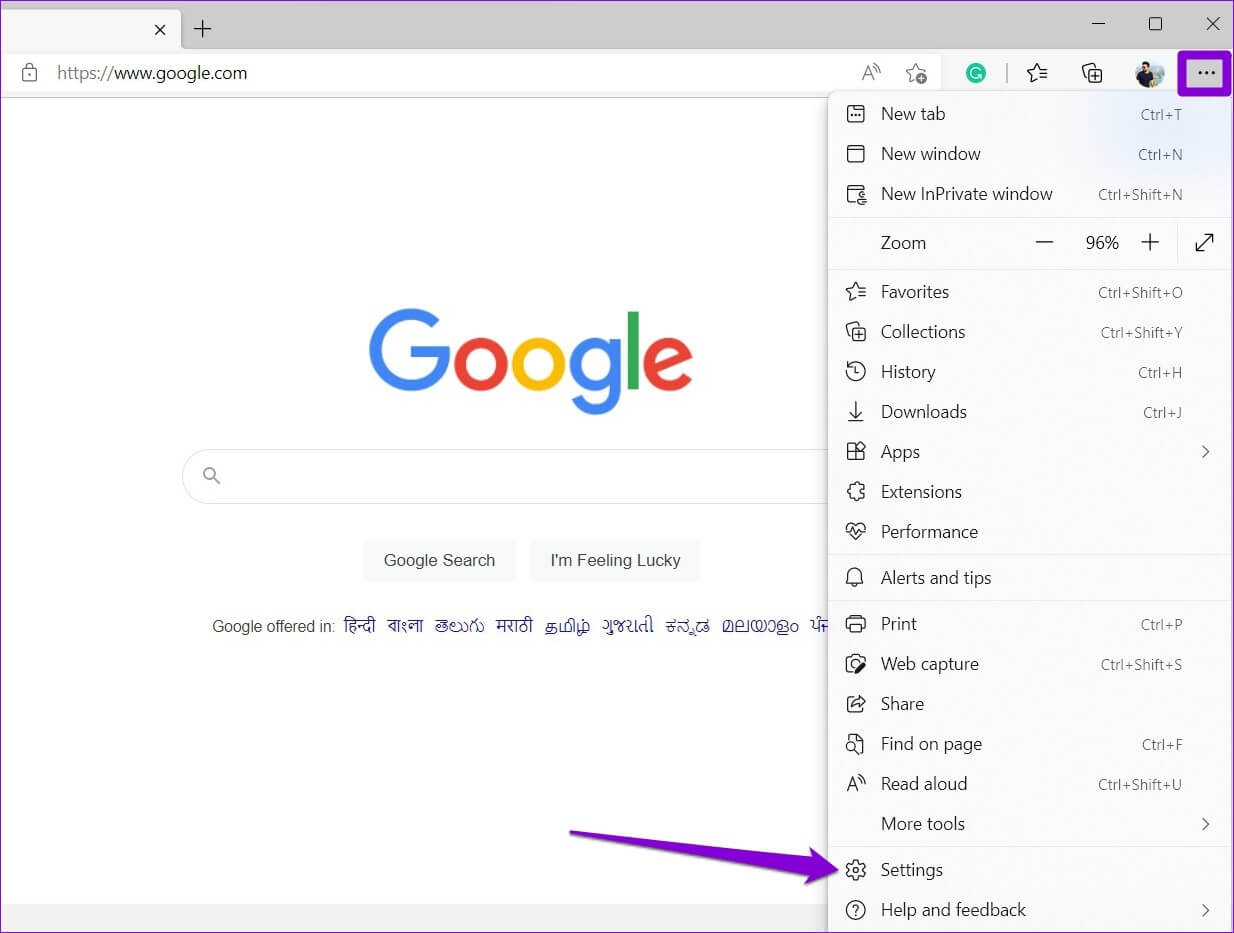
الخطوة 2: قم بالتبديل إلى علامة التبويب إعادة تعيين الإعدادات. على يمينك ، انقر على “إعادة تعيين الإعدادات إلى قيمها الافتراضية”.
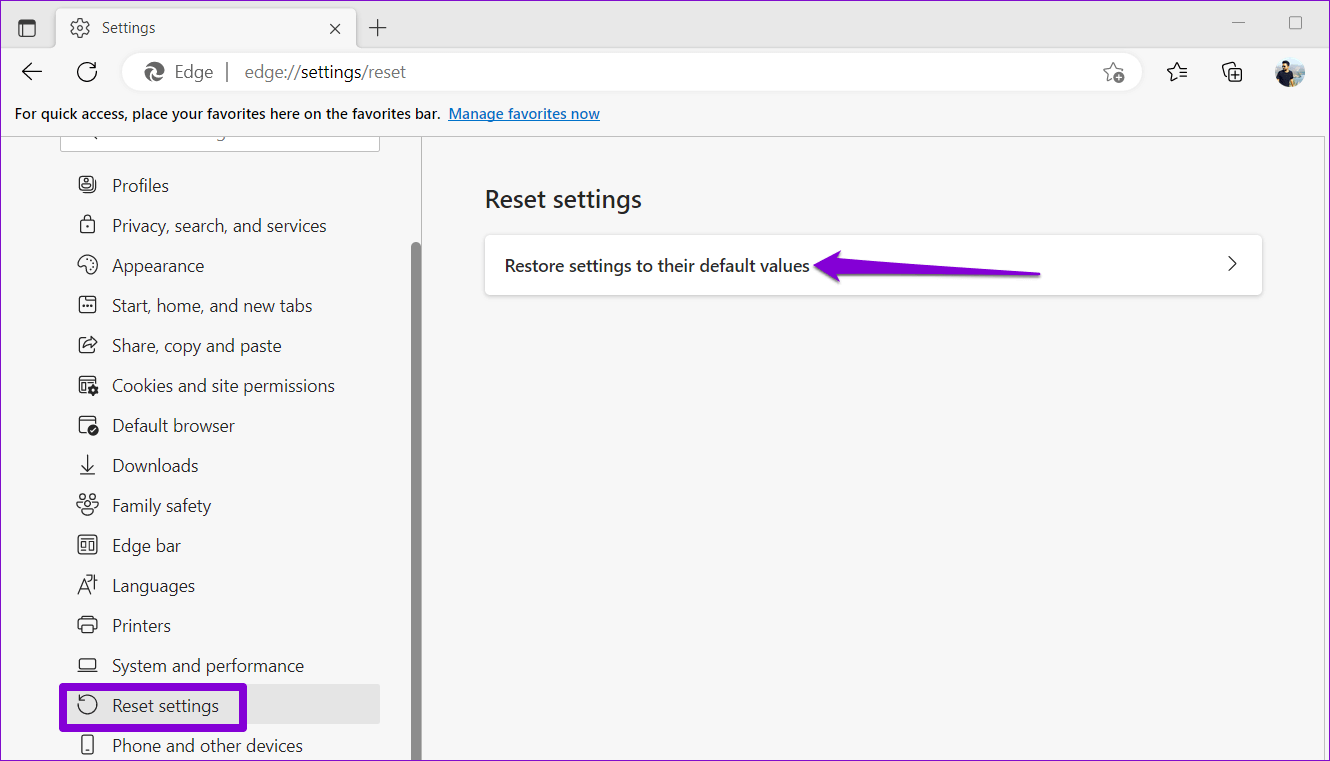
الخطوة 3: اختر إعادة التعيين عندما يُطلب منك ذلك.
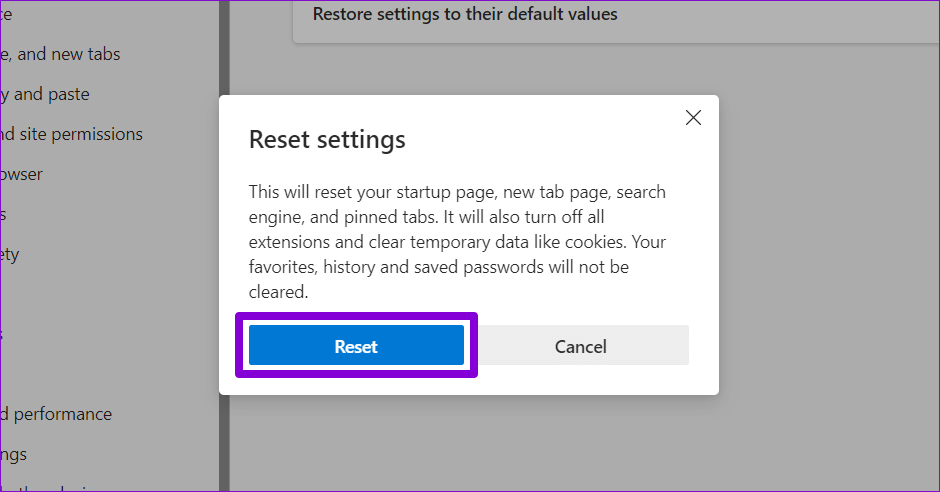
تحقق مما إذا كان يمكنك تحميل مواقع الويب في Edge بعد ذلك.
4. تعديل ملفات التسجيل لتمكين سلامة التعليمات البرمجية
إذا استمر Edge في إلقاء الخطأ “هذه الصفحة بها مشكلة” أثناء تحميل مواقع الويب ، يمكنك استخدام طريقة التسجيل التالية لإصلاحها. ومع ذلك ، إذا كنت مرتاحًا لتحرير ملفات التسجيل ، فيجب عليك استخدام هذه الطريقة فقط. علاوة على ذلك ، ستحتاج إلى التفكير في نسخ جميع ملفات التسجيل احتياطيًا أو إنشاء نقطة استعادة قبل متابعة التغييرات أدناه.
الخطوة 1: اضغط على مفتاح Windows + R لفتح مربع الحوار Run. اكتب Regedit واضغط على Enter.
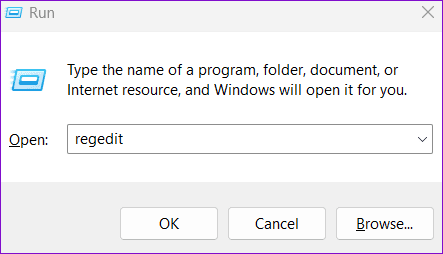
الخطوة 2: حدد نعم عند ظهور موجه التحكم في حساب المستخدم (UAC).
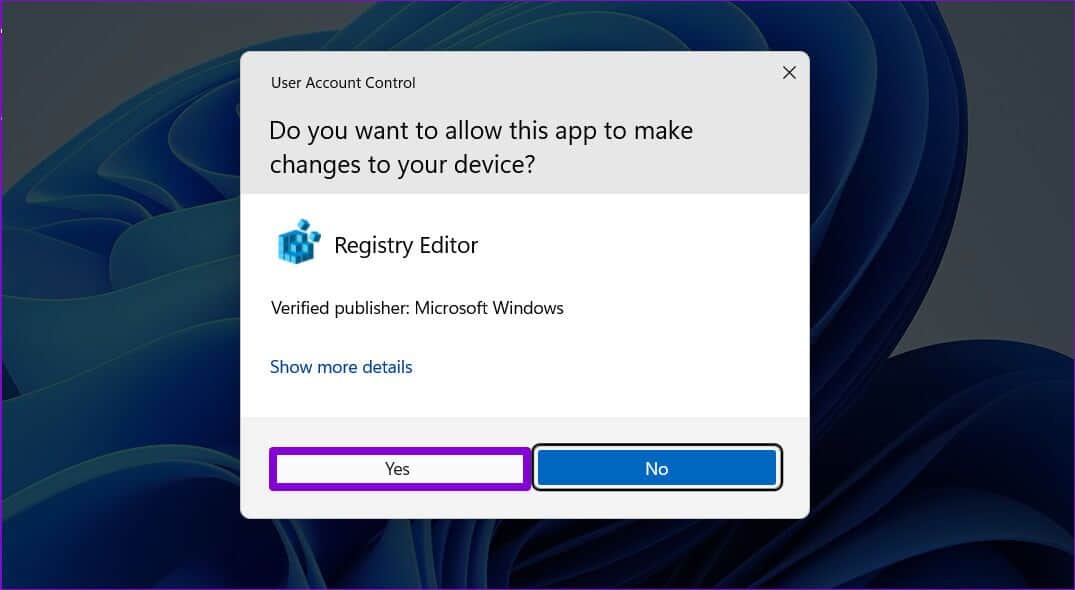
الخطوة 3: الصق المسار التالي في شريط العناوين في الأعلى واضغط على Enter للانتقال إلى مفتاح Microsoft.
Computer\HKEY_LOCAL_MACHINE\SOFTWARE\Policies\Microsoft
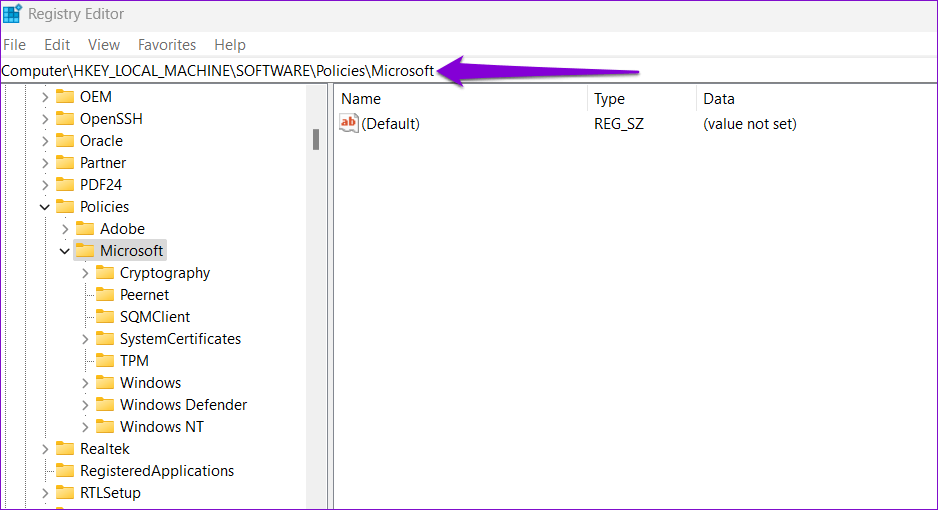
الخطوة 4: انقر بزر الماوس الأيمن على مفتاح Microsoft ، وانتقل إلى جديد ، وحدد مفتاح من القائمة الفرعية. سمها Edge.
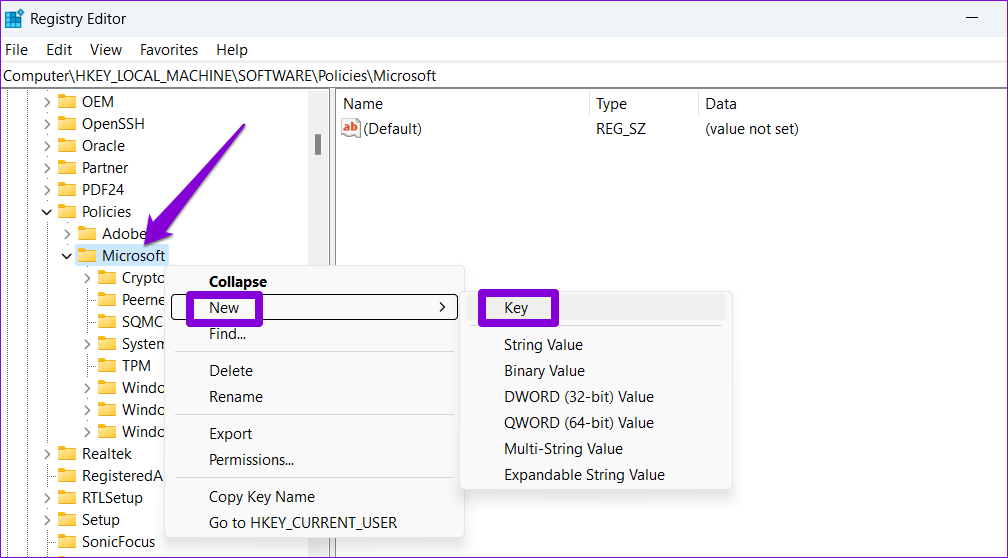
الخطوة 5: انقر بزر الماوس الأيمن على مفتاح Edge ، وانتقل إلى New وحدد قيمة DWORD (32 بت). سمها RendererCodeIntegrityEnabled.
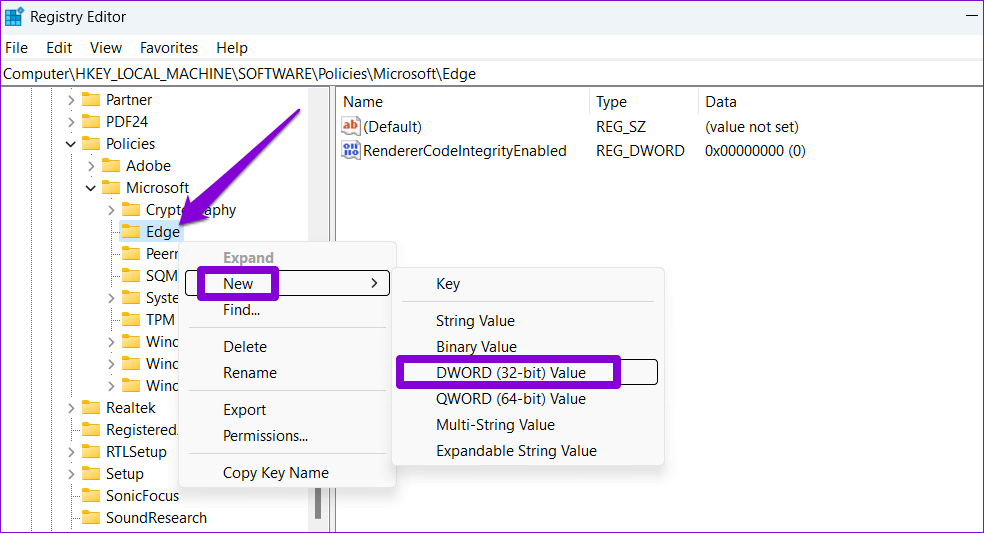
الخطوة 6: انقر نقرًا مزدوجًا فوق DWORD الذي تم إنشاؤه حديثًا وقم بتغيير بيانات القيمة الخاصة به إلى 0. ثم انقر فوق “موافق“.
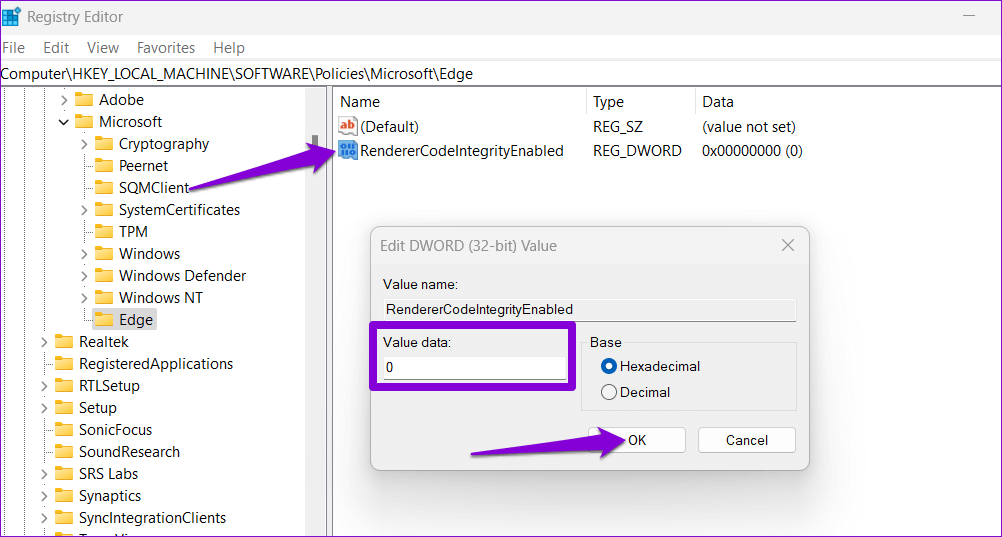
أعد تشغيل الكمبيوتر بعد إكمال الخطوات المذكورة أعلاه ، ثم حاول استخدام Microsoft Edge.
5. قم بتغيير قيمة IPV6 في محرر السجل
سبب آخر قد يعرض Edge خطأ “هذه الصفحة بها مشكلة” هو إذا كان لديك IPv6 معطل بشدة عبر السجل. ستحتاج إلى تغيير قيمة مفتاح DisabledComponents إلى 0 (صفر) باتباع الخطوات أدناه.
الخطوة 1: انقر فوق رمز البحث على شريط المهام ، واكتب محرر التسجيل ، وحدد تشغيل كمسؤول.
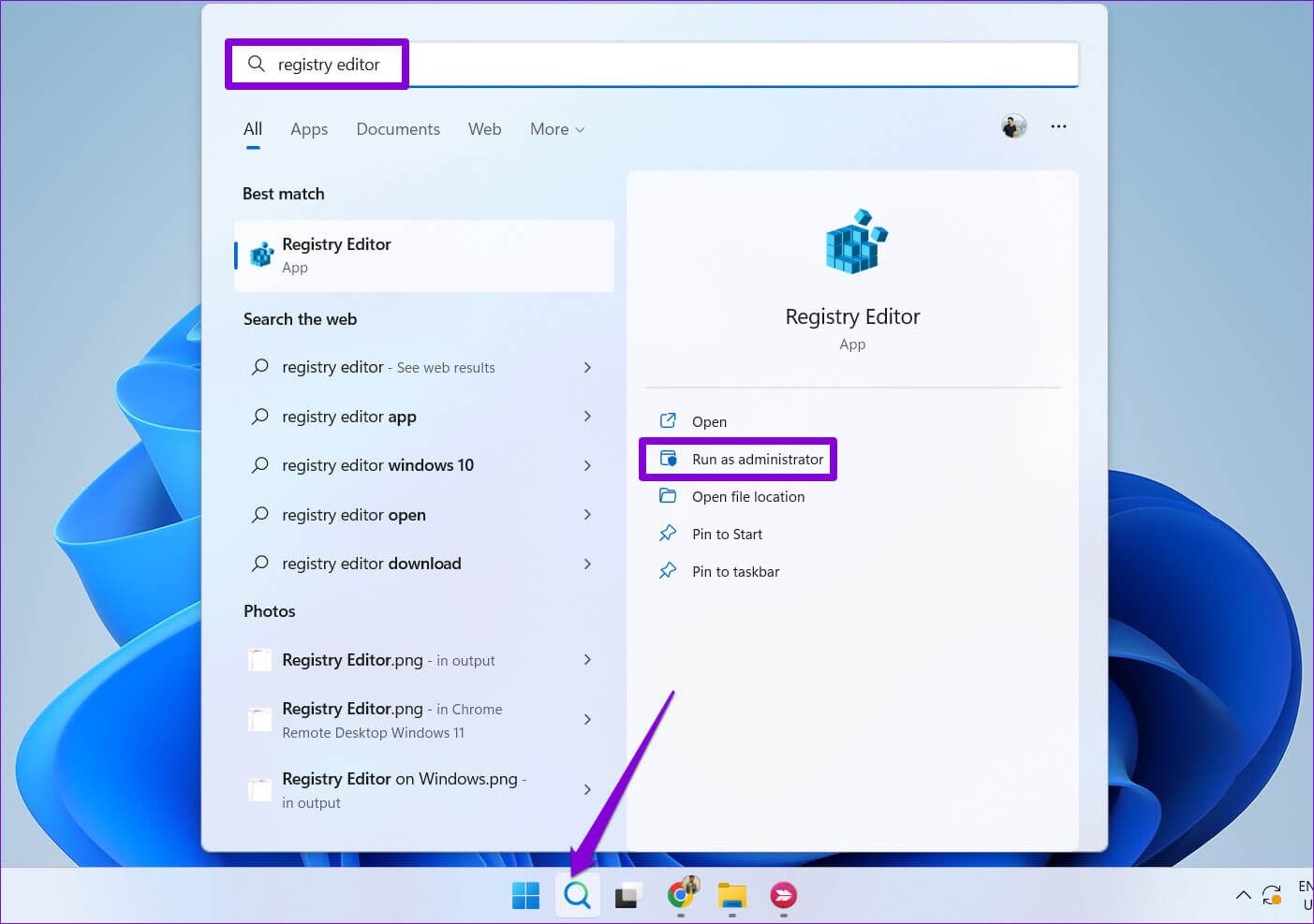
الخطوة 2: حدد نعم عند ظهور موجه التحكم في حساب المستخدم (UAC).
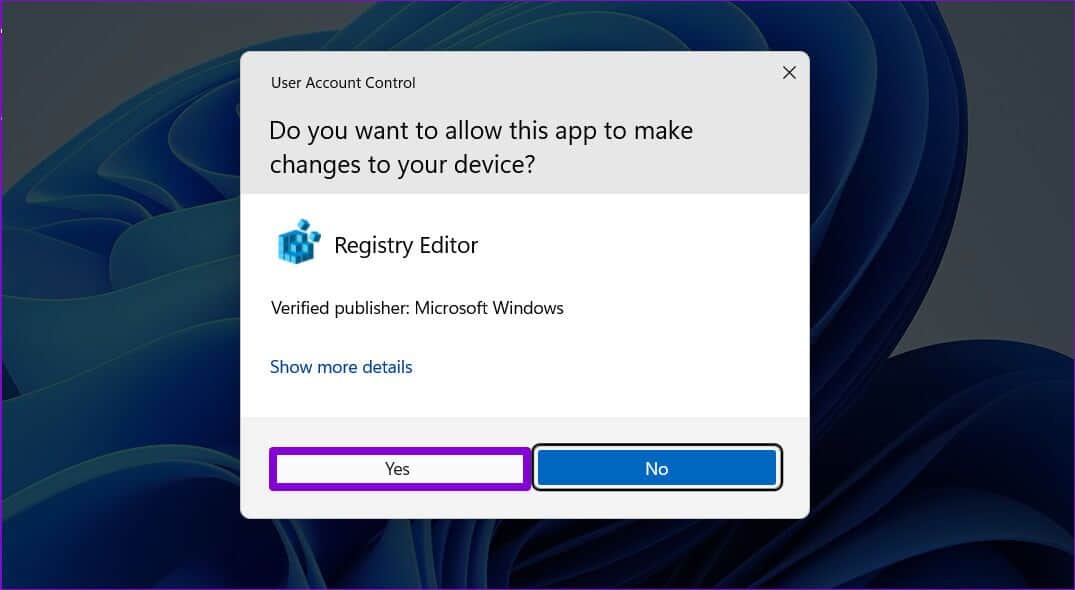
الخطوة 3: الصق المسار التالي في شريط العناوين في الأعلى واضغط على Enter للانتقال إلى المفتاح التالي.
Computer\HKEY_LOCAL_MACHINE\SYSTEM\CurrentControlSet\Services\Tcpip6\Parameters
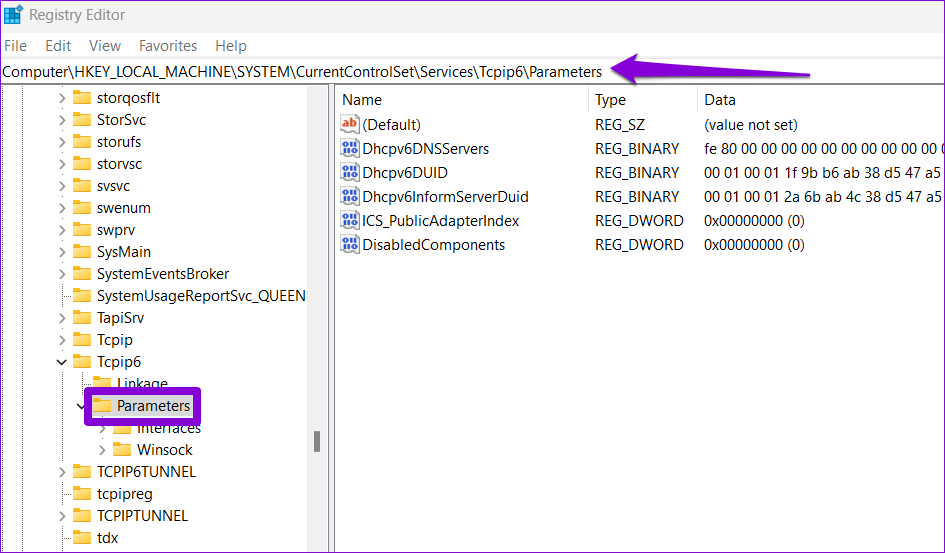
الخطوة 4: انقر نقرًا مزدوجًا فوق إدخال DisabledComponents على يمينك وقم بتغيير بيانات القيمة الخاصة به إلى 0. ثم انقر فوق “موافق“.
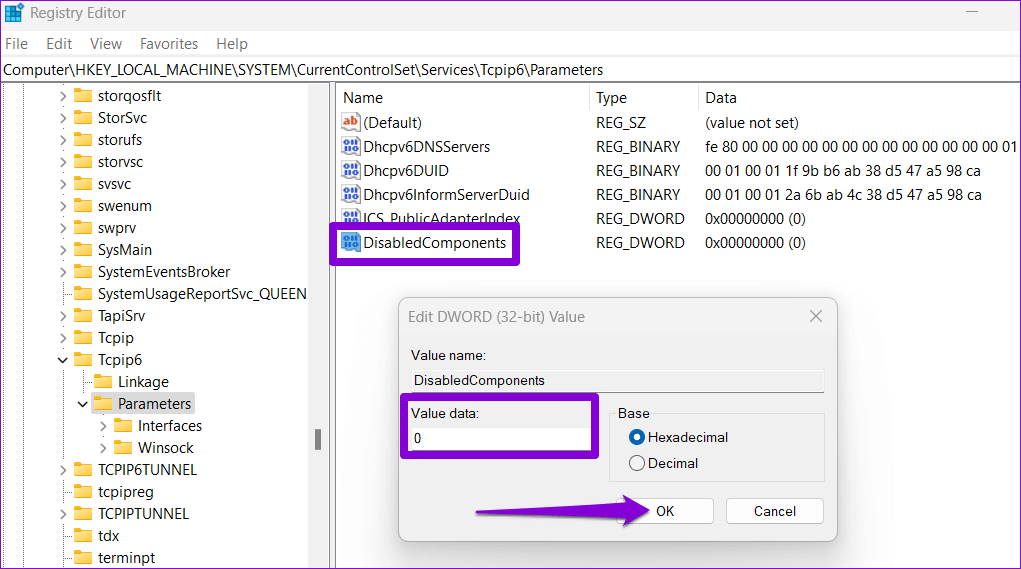
أعد تشغيل الكمبيوتر ، ويجب أن تبدأ Edge في تحميل مواقع الويب الخاصة بك كما كان من قبل.
تصفح دون أخطاء
على الرغم من جهود Microsoft ، فإن Microsoft Edge ليس مقاومًا للأخطاء. نتيجة لذلك ، يمكن أن يزعجك المتصفح أحيانًا بأخطاء مثل “هذه الصفحة بها مشكلة”. لحسن الحظ ، من الممكن إصلاح هذه الأخطاء المزعجة إذا كنت لا تريد التبديل إلى متصفح مختلف.