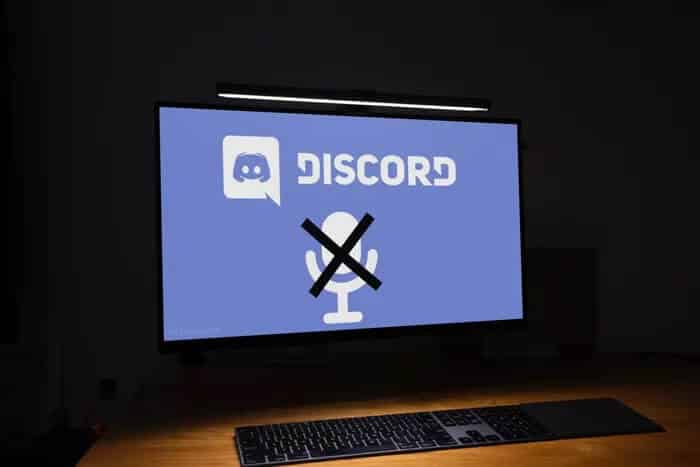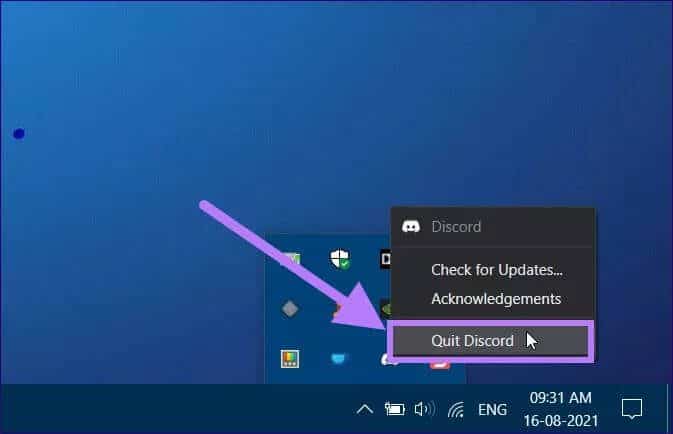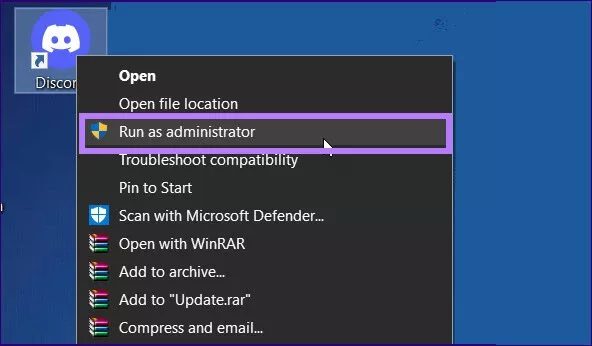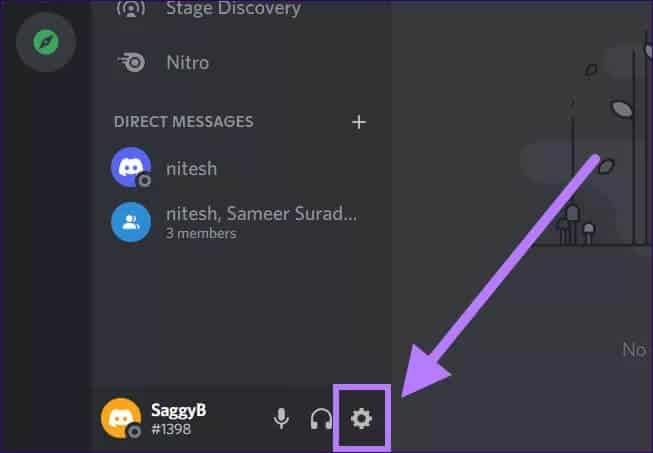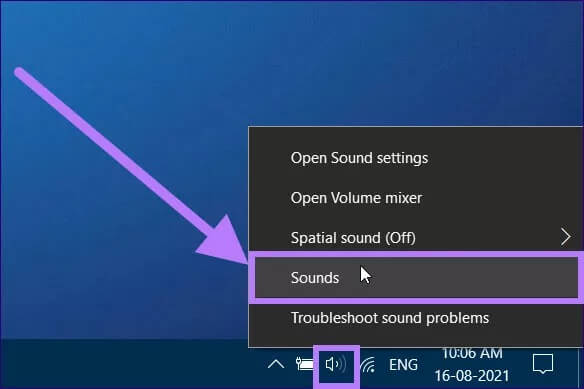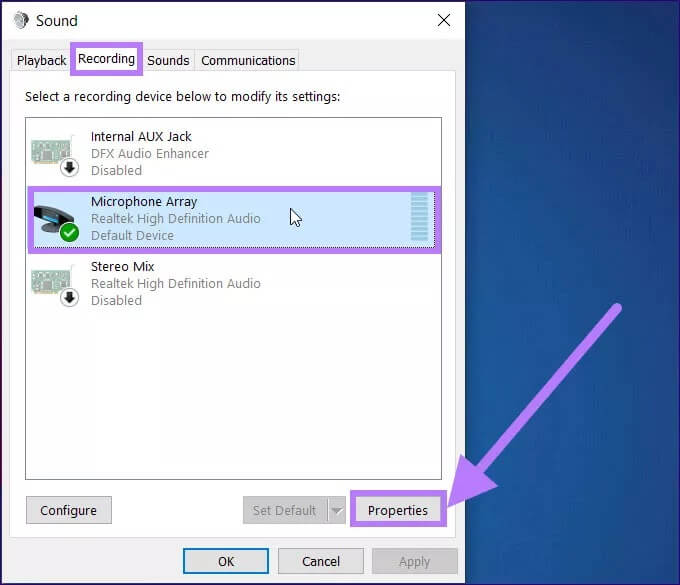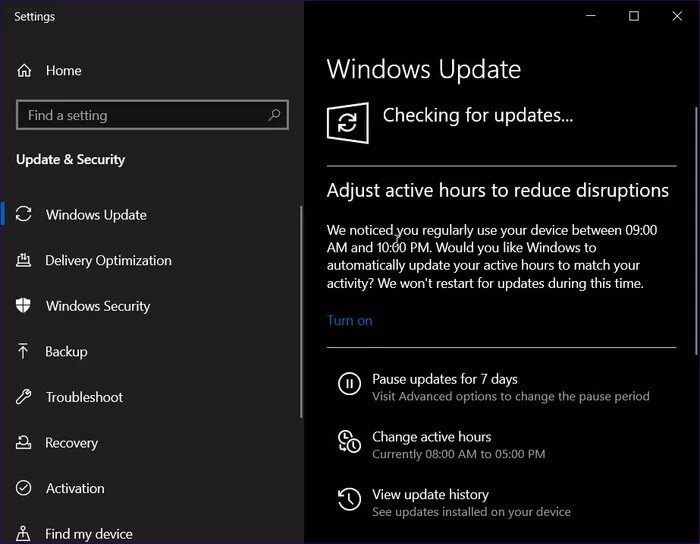Les 11 meilleures façons de résoudre le problème de non-fonctionnement du microphone Discord sous Windows
Discord est l'une des principales plateformes de discussion vocale/textuelle accessible à tous et pas seulement aux joueurs. La facilité d'utilisation a rendu Discord très populaire. Cependant, même si son application de bureau Discord offre de nombreuses fonctionnalités, elle ne parvient pas à activer le microphone sous Windows 10. Dans cet article, nous passerons en revue les 11 meilleures façons de résoudre le problème de fonctionnement du microphone Discord sous Windows.
Ces mises à jour régulières, ainsi que certaines nouvelles fonctionnalités, sont souvent accompagnées de corrections de bogues. Malgré cela, de nombreux utilisateurs sont confrontés à des problèmes tels que Discord bloqué en mode plein écran Ou le microphone n'est pas détecté. Ce problème de non fonctionnement du microphone est courant pour les utilisateurs de Discord sous Windows.
L'erreur empêche les utilisateurs de répondre et de communiquer avec des amis ou des membres de la communauté. Heureusement, dans ce guide, nous allons partager quelques correctifs pratiques qui peuvent vous aider à résoudre le problème du microphone sur Discord. Regardons ça.
1. Redémarrez L'application et votre ordinateur
Tout d'abord, si vous rencontrez un problème quelconque avec l'application Discord sous Windows, vous devez absolument essayer de redémarrer L'application et votre PC. Cela peut sembler simple, mais un simple redémarrage peut faire des merveilles.
Le redémarrage de l'application ou du PC permet de supprimer les fichiers temporaires créés pour la session en cours, qui peuvent avoir été corrompus.
Pour redémarrer l'application Discord, cliquez avec le bouton droit sur l'icône Discord dans la barre d'état système et sélectionnez Quitter Discord. Après cela, redémarrez également votre ordinateur et voyez si cela résout le problème.
2. Exécutez l'application DISCORD en tant qu'administrateur
L'exécution de Discord sans les privilèges d'administrateur suffisants peut entraîner de tels problèmes. De plus, Discord envoie UDP (User Datagram Protocol) pour se connecter avec des connexions à faible latence pour de meilleures performances applicatives.
Ainsi, pour accorder ces autorisations à l'application, vous devez l'exécuter en tant qu'administrateur.
Étape 1: Faites un clic droit sur l'icône Discord sur l'écran d'accueil.
Étape 2: Sélectionnez l'option à exécuter en tant qu'administrateur.
3. Sélectionnez votre microphone comme périphérique d'entrée par défaut
Il est important de savoir si Discord utilise le bon microphone comme périphérique d'entrée par défaut. Beaucoup ont tendance à négliger ce paramètre. En outre, le paramètre du périphérique d'entrée est également défini sur Discord par défaut. Ainsi, si vous ne sélectionnez pas le bon appareil, Discord continuera à utiliser le mauvais appareil.
Voici comment définir votre microphone comme périphérique d'entrée par défaut sur l'application Discord :
Étape 1: Sur l'écran principal de Discord, cliquez sur le bouton Paramètres utilisateur dans le volet de gauche.
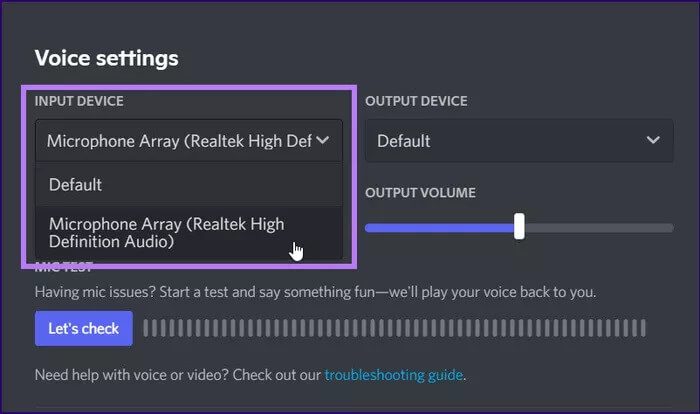
4. Décochez le mode exclusif pour le périphérique audio
Le mode exclusif fournit un accès exclusif à certains périphériques pour contrôler le pilote audio. Si cette option est activée dans les paramètres Windows, elle peut empêcher l'utilisation du périphérique d'entrée réel comme microphone.
Voici comment le désactiver:
Étape 1: Dans la barre des tâches, faites un clic droit sur l'icône de volume / volume et sélectionnez Sons.
Étape 3: Dans la nouvelle fenêtre qui s'ouvre, sélectionnez l'onglet Avancé et assurez-vous que l'option Autoriser les applications à prendre le contrôle exclusif de cet appareil n'est pas cochée.
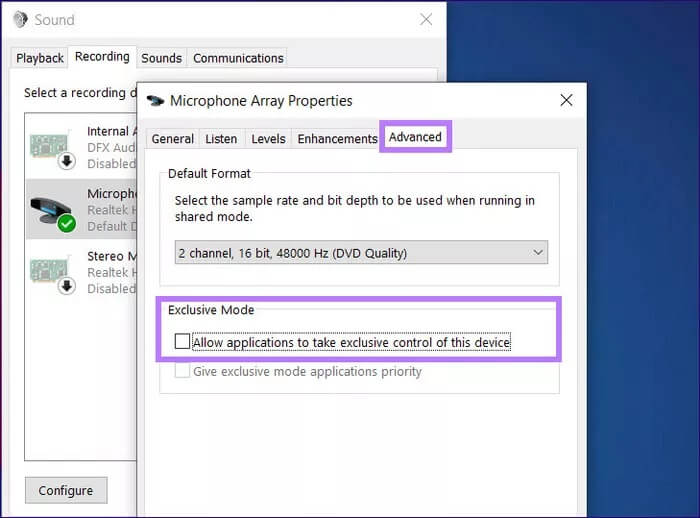
5. Utilisez l'option de réinitialisation des paramètres audio
Discord a une option intégrée appelée Réinitialiser les paramètres audio. Cela permet de résoudre tout problème lié à l'audio dans l'application Discord. Il réinitialise tous les paramètres audio par défaut et vous permet de modifier les paramètres à partir de zéro.
Voici les étapes pour réinitialiser les paramètres audio dans l'application Discord pour Windows :
Étape 1: Cliquez sur le bouton Paramètres utilisateur sur l'écran principal de l'application Discord sous Windows.
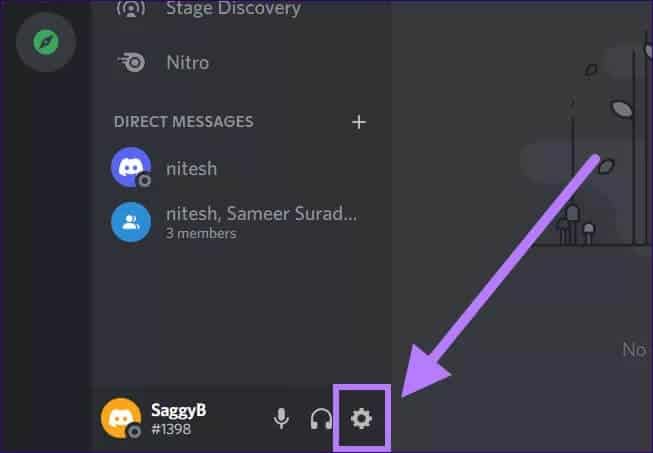
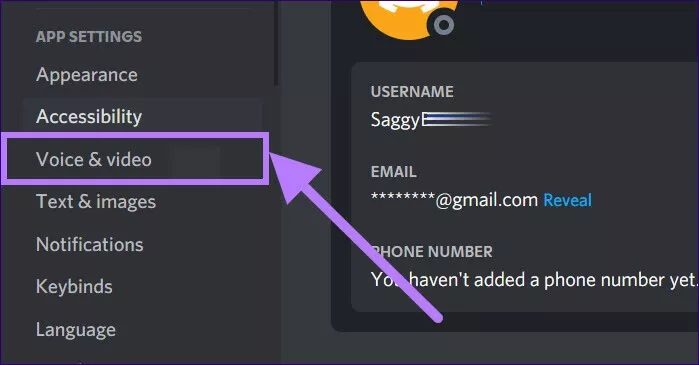
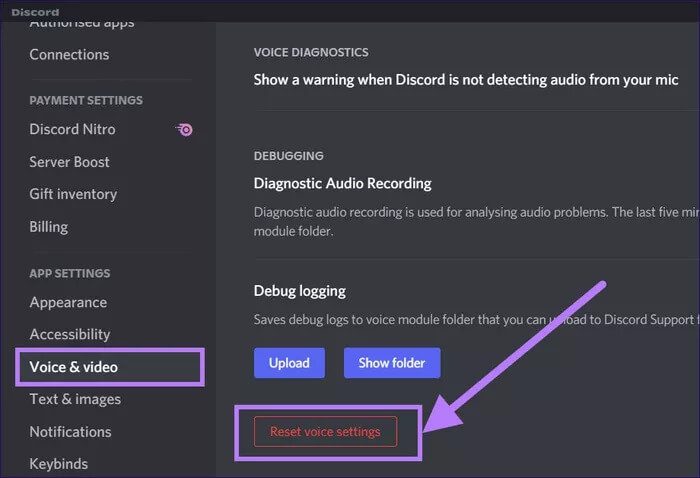
6. AUTORISER LES APPLICATIONS À ACCÉDER AU MICROPHONE DANS WINDOWS
Bien que ce soit une bonne pratique de sécurité de ne pas autoriser les applications à accéder à votre microphone, cela empêchera également Discord d'utiliser votre microphone.
Si tel est le cas, vous devez activer l'accès au microphone pour Discord à partir des paramètres Windows. Voici les étapes pour le faire.
Étape 1: Ouvrez le menu Démarrer et recherchez les paramètres de confidentialité.
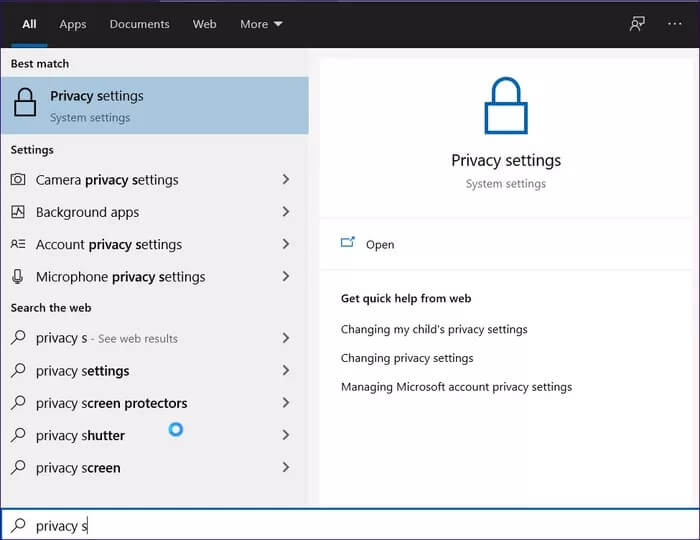
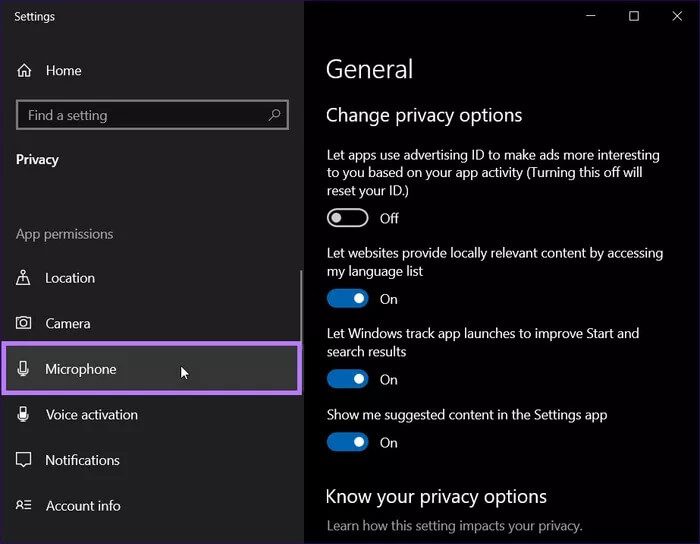
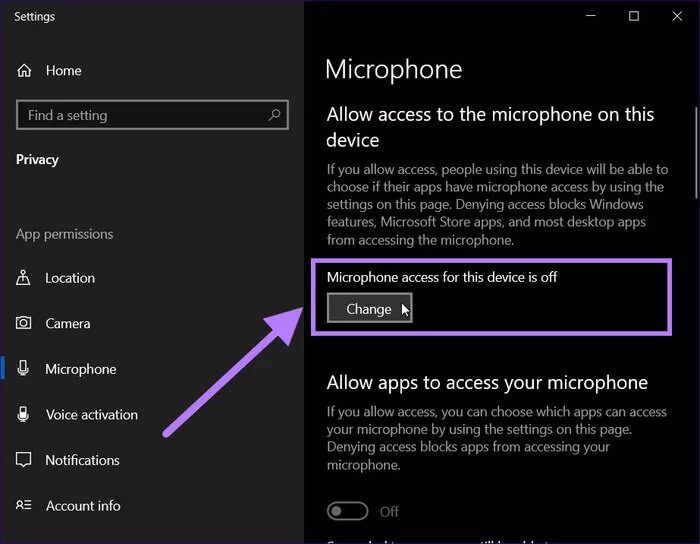
Étape 5: Activez maintenant Autoriser les applications à accéder au microphone à bascule.
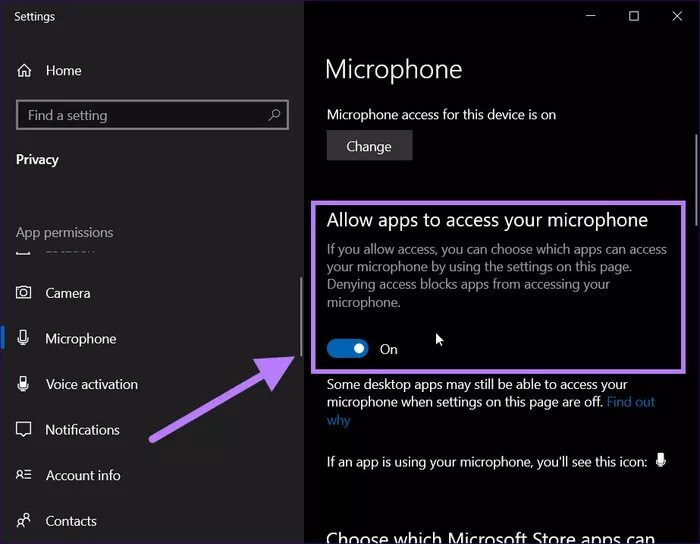
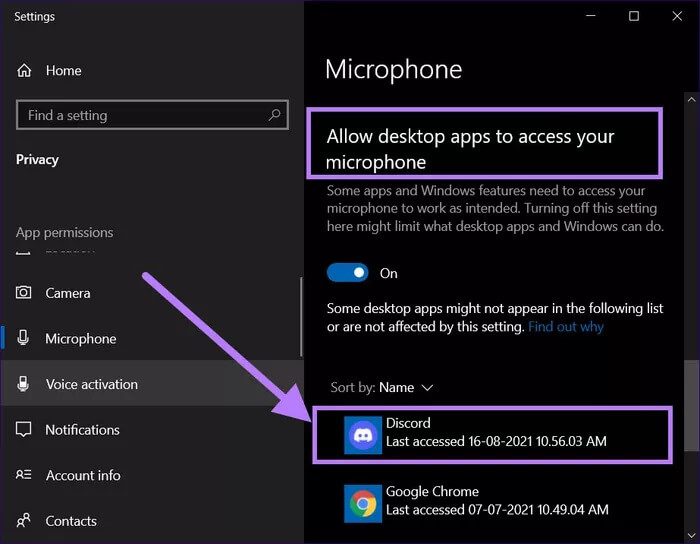
7. Assurez-vous de désactiver l'activité audio avancée sur Discord
Une autre option intégrée disponible dans Discord est la fonction d'activité vocale avancée. Cependant, souvent, si cette fonction est activée, elle peut interférer avec le travail des microphones plus anciens. Pour désactiver cette fonctionnalité, suivez les étapes ci-dessous :
Étape 1: Sur l'écran principal de Discord, cliquez sur Paramètres utilisateur dans le volet de gauche.
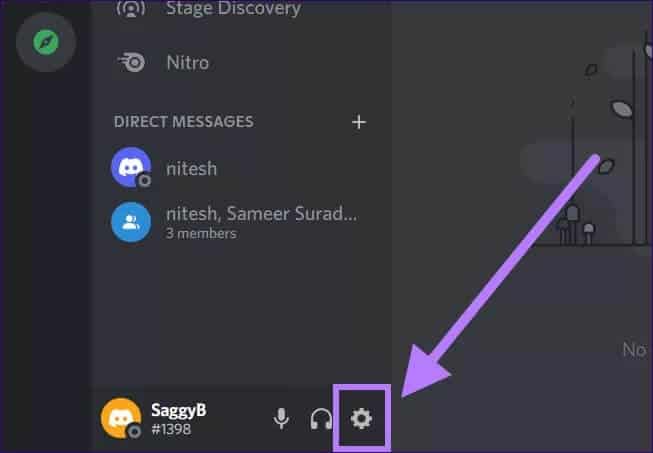
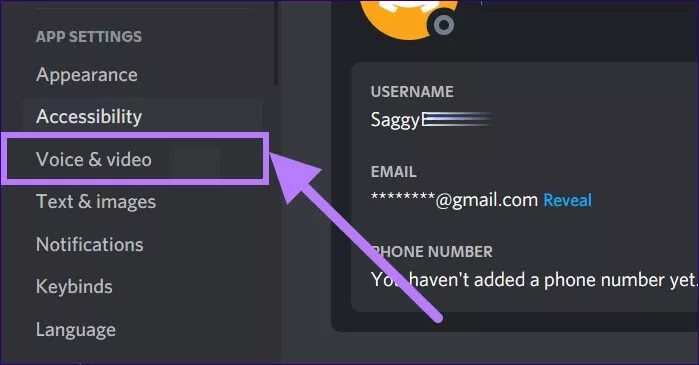
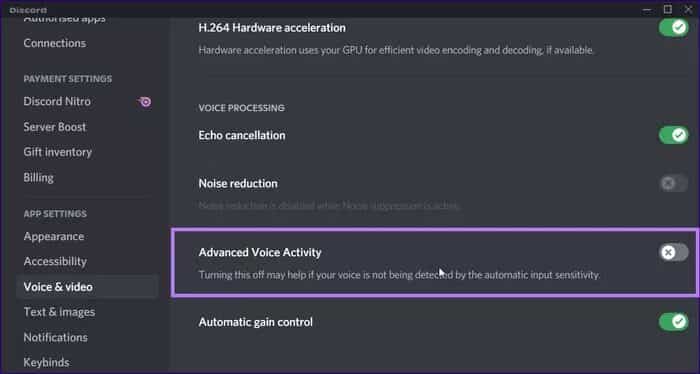
8. Vérifiez le port audio ou USB
La vérification du port audio peut également aider à réparer le microphone Discord qui ne fonctionne pas sous Windows. C'est parce que la prise audio que vous utilisez est peut-être défectueuse. De même, il est également possible que Discord ne puisse pas détecter la prise audio utilisée. Si vous utilisez un microphone USB, vérifiez et nettoyez correctement les ports avant de connecter le microphone.
9. Réinstallez les pilotes audio
Un autre moyen efficace de réparer le microphone Discord qui ne fonctionne pas sous Windows consiste à réinstaller les pilotes audio. Désinstallez le pilote audio de l'ordinateur à partir du panneau de configuration. Rendez-vous ensuite sur le site officiel pour télécharger le package de pilotes. Installez-le et voyez si cela résout le problème.
10. Exécutez l'outil de dépannage Windows
Plusieurs utilisateurs ont résolu ce problème de microphone Discord à l'aide de l'outil de dépannage Windows.
Étape 1: Ouvrez le menu Démarrer et recherchez les paramètres de dépannage.
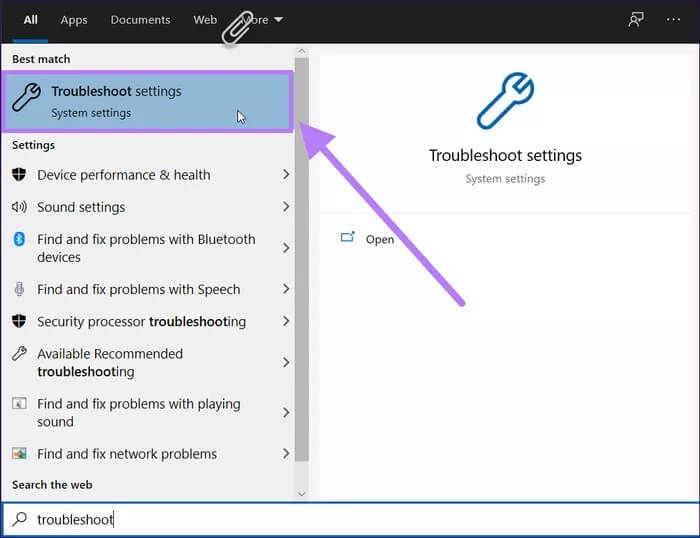
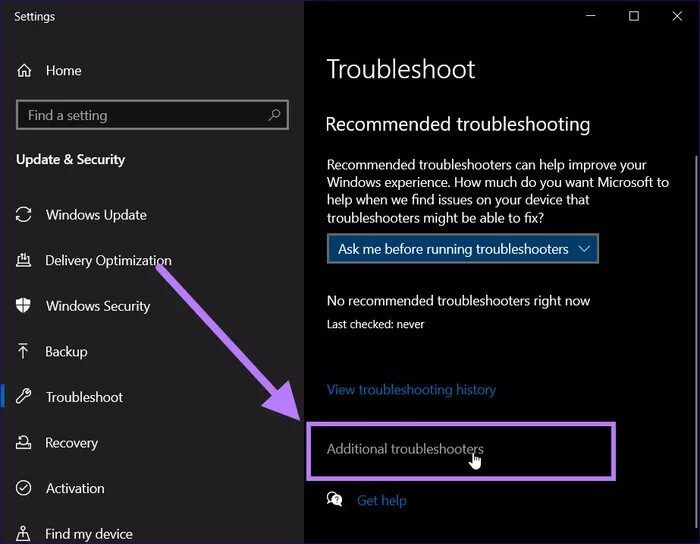
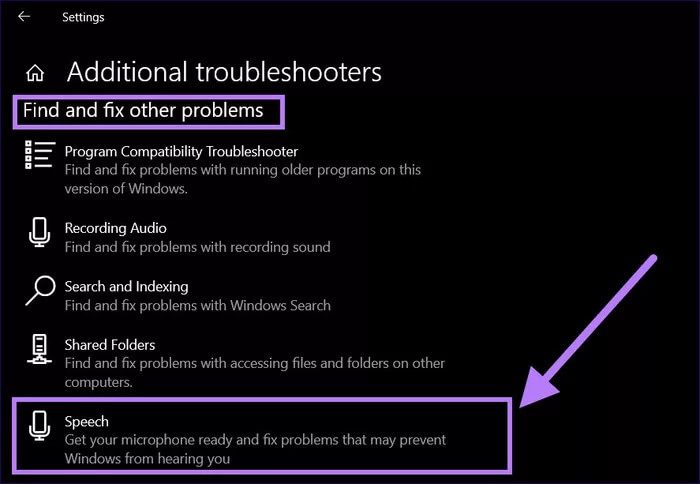
11. VÉRIFIEZ LES MISES À JOUR WINDOWS
Microsoft publie souvent une nouvelle mise à jour pour les utilisateurs de Windows. Il est fortement recommandé d'installer toute autre mise à jour qui arrive sur votre PC Windows car elle contient souvent des corrections de bogues pour de tels problèmes. Rendez-vous dans les paramètres de Windows Update et voyez si une nouvelle mise à jour est en ligne pour votre appareil.
Que le son soit entendu
Nous espérons que les méthodes ci-dessus vous ont aidé à résoudre le problème de non-fonctionnement du microphone Discord sous Windows. Il est peu probable qu'aucune de ces solutions ne fonctionne. Cependant, si vous disposez de peu de temps, envisagez de passer à Application Web Discord Jusqu'à ce que vous répariez son application de bureau.